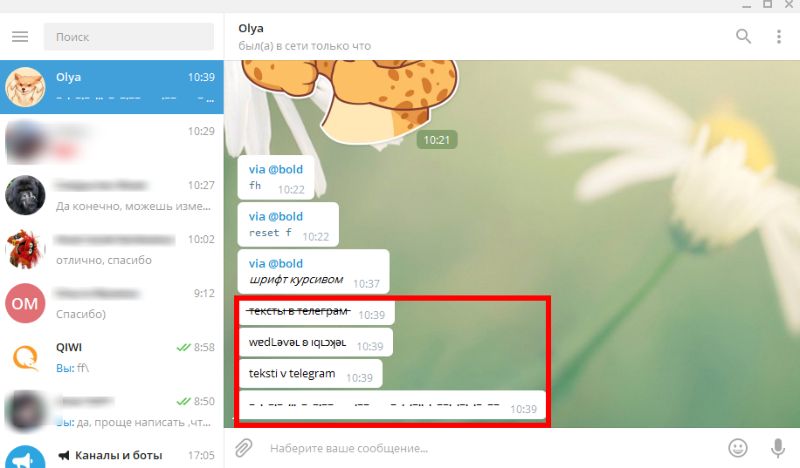Групповые видеозвонки теперь поддерживают до 1000 зрителей. В новой версии Telegram можно просматривать видеозаписи в ускоренном или замедленном режиме. Для видеосообщений повышено качество и разрешение изображения и добавлена возможность развернуть видео на всю ширину чата. Трансляция экрана стала доступна в видеозвонках между двумя пользователями, кроме того, в любых звонках при трансляции экрана передаётся звук с устройства.
Групповые видеозвонки 2.0
В режиме видеоконференции могут одновременно транслировать видео с камеры или изображение с экрана до 30 участников. С сегодняшнего дня видеоконференции также поддерживают до 1000 зрителей — благодаря чему через Telegram можно смотреть трансляции лекций, концертов и других массовых мероприятий.
В одном из ближайших обновлений ограничение на количество зрителей будет снято.
Чтобы запустить конференцию, выберите «Голосовой чат» в меню ⋮ в профиле любой группы, в которой являетесь администратором, а затем включите трансляцию видео. Для пользователей iOS кнопка «Аудиочат» доступна прямо из профиля группы.
Как увеличить экран компьютера.Как увеличить экран на ноутбуке
Видеосообщения 2.0
Видеосообщения позволяют быстро поделиться с друзьями тем, что происходит вокруг, не сохраняя в телефоне лишних видеозаписей. С сегодняшнего дня качество и разрешение изображения в видеосообщениях увеличено — а если нажать на полученное видеосообщение, оно развернётся на всю ширину чата.
Если поставить видеосообщение на паузу, его можно перемотать назад или вперёд — так что если Вы что-то пропустили или не расслышали, то сообщение не придётся пересматривать целиком.
Чтобы переключиться в режим видеосообщений, коротко нажмите на значок микрофона справа от поля ввода. Чтобы отправить видеосообщение, удерживайте пальцем появившийся значок камеры.
Кроме того, запущенная на Вашем устройстве музыка теперь продолжает играть во время записи видеосообщения, а во время записи с задней камеры можно приблизить изображение, потянув двумя пальцами.
Ускорение видеозаписей
В обновлённом видеоплеере можно замедлить или ускорить видеозапись, выбрав скорость 0.5, 1.5 или 2Х. На Android также поддерживается скорость 0.2x.
Чтобы выбрать скорость воспроизведения, разверните проигрыватель на весь экран и нажмите на кнопку «⋯» (iOS) или «⋮» (Android).
С 2019 Вы можете указать в описании видеозаписи то или иное время (например, 0:30) — при нажатии на отметку видеозапись запустится с указанного момента. Отметки также работают в ответах на сообщения с видео или ссылкой на YouTube.
Теперь Вы можете зажать отметку пальцем, чтобы скопировать ссылку на соответствующий момент в буфер обмена — и поделиться с другими собеседниками.
Трансляция экрана со звуком
В новой версии транслировать экран можно как в групповых видеозвонках, так и в звонках между двумя пользователями. При этом транслируется не только изображение, но и звук с Вашего устройства.
Как показать свой экран собеседнику в телеграм. Трансляция экрана. Пошаговые действия.
При включении камеры в звонках и групповых звонках стало удобнее выбирать источник видео — а предпросмотр изображения поможет убедиться, что всё в порядке и Вы готовы появиться на экранах собеседников.
Чтобы включить трансляцию экрана во время видеозвонка, нажмите на значок камеры и выберите экран в качестве источника видео.
Автоудаление сообщений через месяц
Таймер автоматического удаления сообщений в чатах теперь можно установить на 1 месяц — в дополнение к 1 дню и 1 неделе.
Чтобы включить автоудаление на Android, нажмите ⋮ > «Очистить историю» и выберите нужный временной интервал. На iOS нажмите «Выбрать» > «Удалить чат» > «Настроить автоудаление».
Размер кисти в медиаредакторе
В медиаредакторе можно добавить рисунок, текст или стикер к фотографии или видеозаписи перед отправкой. Чтобы было удобнее рисовать небольшие детали, при изменении масштаба теперь изменяется и размер кисти.
Вы также можете вручную изменить размер кисти: потяните вверх указатель при выборе цвета.
В приложении Telegram для компьютеров тоже появился редактор изображений: перед отправкой фотографии или скриншота можно кадрировать или повернуть изображение, добавить к нему рисунок или стикер. Вы также можете отправить отредактированную версию как файл, без потери качества — для этого снимите галочку Сжать изображение перед отправкой.
Анимации на заблокированном экране
Добавлены новые анимации для блокировки и разблокировки приложения по пин-коду. Если Вы используете анимированный фон, он будет отображаться и на экране разблокировки.
Новый механизм восстановления пароля
Новые уведомления в настройках позволят проверить, что Вы точно помните свой пароль для двухэтапной аутентификации.
При наличии доступа к Вашей учётной записи в Telegram, Вы сможете изменить пароль, даже если забыли старый и не указали электронную почту для восстановления. Сброс пароля займёт 7 дней — в течение этого срока операцию можно отменить с любого из Ваших устройств.
Улучшения встроенной камеры на iOS
Теперь Вы можете выбрать уровень приближения от 0.5 до 2Х при съемке видеозаписей и фотографий, если Ваше устройство это поддерживает. Чтобы отрегулировать степень приближения ещё точнее, зажмите кнопку пальцем:
Чтобы использовать встроенную камеру, нажмите на значок рядом с полем ввода, а затем на значок камеры в меню вложений.
Другие нововведения для iOS
При пересылке сообщений можно нажать кнопку «Выбрать» и отправить сообщение сразу нескольким адресатам.
Чтобы выделить несколько чатов (например, для отправки в архив или удаления), проведите по списку чатов двумя пальцами.
Когда Вы проматываете историю переписки в групповом чате, фотографии участников всегда будут видны рядом с сообщениями, чтобы было удобнее ориентироваться.
Новые анимированные эмодзи
Можно ли через Телеграм транслировать экран
Телеграм — один из самых используемых мессенджеров в мире. Он уже давно не является просто приложением для обмена текстовыми сообщениями, фото и видео. Сейчас в нём доступны несколько функций для трансляции экрана. В этой статье мы расскажем, как использовать эту возможность наиболее эффективно.
- Основные функции трансляции экрана в Телеграм
- Как транслировать через Телеграм
- Трансляция экрана на телефоне
- Трансляция экрана на компьютере
- Как транслировать экран телефона на телевизор
- Можно ли транслировать экран со звуком
- Как транслировать фильм в Телеграм
- Полезные советы и выводы
Основные функции трансляции экрана в Телеграм
- Возможность демонстрировать экран телефона или компьютера в голосовом чате.
- Трансляция видео с камеры или изображение с экрана в группе или канале.
Как транслировать через Телеграм
Трансляция экрана на телефоне
Чтобы транслировать экран с помощью Телеграм на своем телефоне, нужно выполнить следующие шаги:
- Зайти в контакт или чат в Телеграм и нажать кнопку «звонок».
- После соединения нажать кнопку «демонстрация экрана» (Screencast). Появятся два прямоугольника на экране.
- Нажать «подтвердить» (Share screen).
- Готово! Теперь вы можете демонстрировать экран вашего телефона.
Трансляция экрана на компьютере
Для трансляции экрана на компьютере вам нужно выполнить следующие шаги:
- Открыть Телеграм на компьютере и выбрать контакт или чат.
- Нажмите кнопку «звонок» и подождите, пока соединение будет установлено.
- Нажмите на кнопку «показать экран» (Screencast), если она не отображается, нажмите на значок с тремя точками и выберите эту функцию.
- Нажмите «подтвердить» (Share screen).
- Готово! Теперь вы можете демонстрировать экран вашего компьютера.
Как транслировать экран телефона на телевизор
Для подключения к телевизору смартфонов Samsung или других устройств под управлением Android нужно проделать следующие манипуляции:
- Открыть настройки телефона.
- В разделе «Экран» найти пункт «Трансляция».
- Подождать, пока телефон найдет нужный телевизор — он должен появиться в списке.
- Выполнить сопряжение устройств.
Теперь вы можете демонстрировать экран своего телефона на телевизоре.
Можно ли транслировать экран со звуком
Да, вы можете транслировать экран своего устройства со звуком в Телеграм. Если вам нужно, чтобы аудитория услышала звук, который производится на вашем устройстве, например, звук видео или звонок, главное — не забудьте включить звук на устройстве.
Как транслировать фильм в Телеграм
Теперь вы можете транслировать фильмы в Телеграм.
Чтобы начать, выполните следующие действия:
- Откройте нужный фильм на вашем устройстве.
- Нажмите кнопку «показать экран» (Screencast) в группе или канале.
- Будет транслироваться все, что отображается на экране вашего устройства. Просмотрите фильм на вашем устройстве, и аудитория увидит его на экране группы или канала.
Полезные советы и выводы
- Трансляция экрана — это инструмент, который может быть очень полезен во многих случаях.
- Теперь вы знаете, как использовать трансляцию экрана в Телеграм для различных целей.
- Не забывайте про звук — активируйте его, если хотите, чтобы аудитория услышала.
- Транслировать фильмы в Телеграм теперь может быть очень просто. Откройте фильм на вашем устройстве и транслируйте его на экран группы или канала.
- Трансляция экрана может быть полезна для демонстрации работы своих приложений, обучающих материалов, презентаций и многого другого.
Можно ли использовать один аккаунт на двух телефонах
В настоящее время все большую популярность набирают различные мессенджеры и социальные сети, которые позволяют общаться с друзьями и близкими на расстоянии. Иногда возникает необходимость использовать один и тот же аккаунт на нескольких телефонах. И в этом случае важно знать, что это возможно.
Если у вас один аккаунт, то вы можете использовать его на нескольких телефонах одновременно. Это может быть полезно, например, если вы хотите одновременно оставаться на связи с родными и друзьями, используя разные устройства.
Однако стоит помнить, что один аккаунт может быть залогинен только на одном устройстве одновременно. Если попытаться зайти на аккаунт с другого телефона, то на первом телефоне произойдет автоматический выход из аккаунта.
В целом же, использование одного аккаунта на двух телефонах является удобным и практичным решением в современном мире коммуникаций.
Почему при просмотре видео в телеграмме гаснет экран
При просмотре видео в телеграмме экран может гаснуть по той же причине, что и при прослушивании голосовых сообщений. Это связано с наличием на Андроид-устройствах датчика приближения, который реагирует на приближение устройства к телу пользователя. Когда пользователь приносит телефон к уху, датчик переводит дисплей в режим бездействия, чтобы избежать случайных нажатий. То же самое происходит и при просмотре видеороликов: если экран не используется в течение определенного времени, датчик приближения включается и выключает дисплей. Для того чтобы предотвратить это, можно выключить функцию приближения, однако это может привести к нежелательным нажатиям кнопок и прерыванию видеопросмотра.
Как поставить значок в Телеграме
Чтобы добавить значок в Телеграме, необходимо зайти в свой профиль и выбрать эмодзи, которыми вы хотите дополнить свой статус. Чтобы это сделать, следует тапнуть по символу с эмодзи рядом с вашим именем. После этого появится окно, в котором будет указано, что использовался определенный набор.
Чтобы добавить этот набор к своим эмодзи, нужно нажать на ссылку и подтвердить его добавление. Затем необходимо вернуться в настройки профиля и выбрать добавленный набор эмодзи для использования в своем статусе. Все очень просто, и изменить свой профиль в Телеграме можно легко и быстро.
Сколько владельцев может быть у Телеграм канала
Telegram — популярный мессенджер с множеством функциональных возможностей, среди которых есть и создание каналов. Владелец канала может приглашать в него до 200 пользователей. После этого, при количестве участников более 50 человек, в канале будет доступна статистика.
Но если количество участников превысит 1 000, то удалить канал будет непросто — это можно сделать только через техническую поддержку Telegram. Именно такие ограничения и правила применимы в Телеграм на сегодняшний день. В целом, создание и ведение канала в мессенджере очень удобно и эффективно для распространения социальной активности, продукции или услуг в сети. Однако следует помнить о правилах и ограничениях Telegram, чтобы не получить блокировку и не нарушить права участников канала.

С помощью мессенджера Telegram возможно транслировать экран своего устройства. Для этого нужно выбрать нужный чат или контакт и нажать на кнопку «звонок». После того, как соединение будет установлено, нужно нажать кнопку «демонстрация экрана», которая представлена в виде двух прямоугольников. Далее необходимо подтвердить желание поделиться экраном, нажав кнопку «Share screen».
Таким образом, можно поделиться своим экраном с собеседником в режиме реального времени. Эта функция может оказаться удобной для проведения занятий, работы и общения удаленно, когда нужно показать что-то на экране своего устройства. Важно помнить, что трансляция экрана доступна только во время аудио- или видеозвонка с помощью Telegram.
Источник: layke.ru
Как увеличить шрифт в Телеграмме на Андроиде
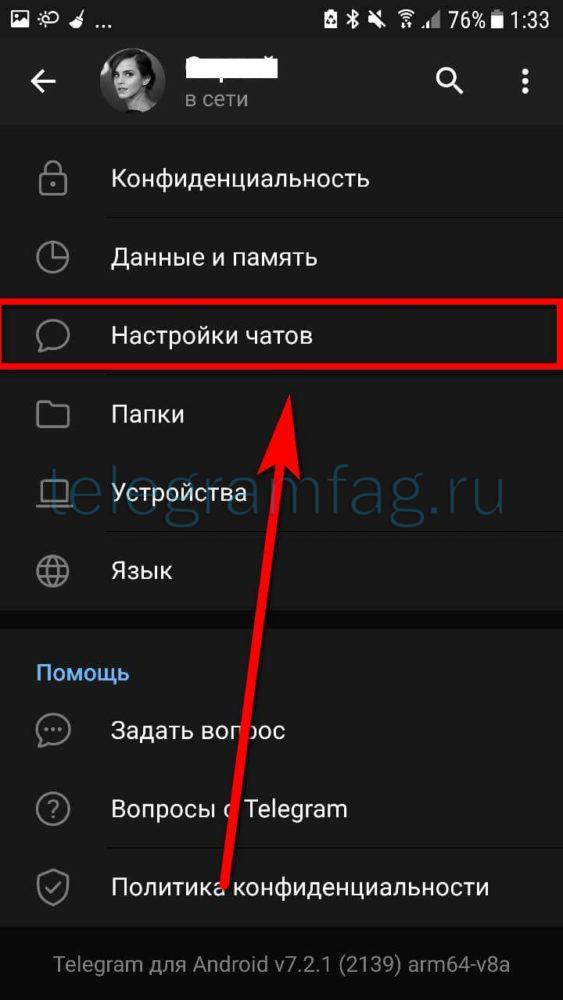
Сегодня мы разберемся как увеличить шрифт в телеграмме на смартфонах под управлением Android и IOS, а также на Web и Desktop версиях.
Несмотря на очевидное сходство между разными версиями мессенджера, в каждом из представленных вариантов некоторые элементы управления расположены уникально, что зачастую путает ищущих в интернете нужную инструкцию пользователей.
Как изменить размер шрифта
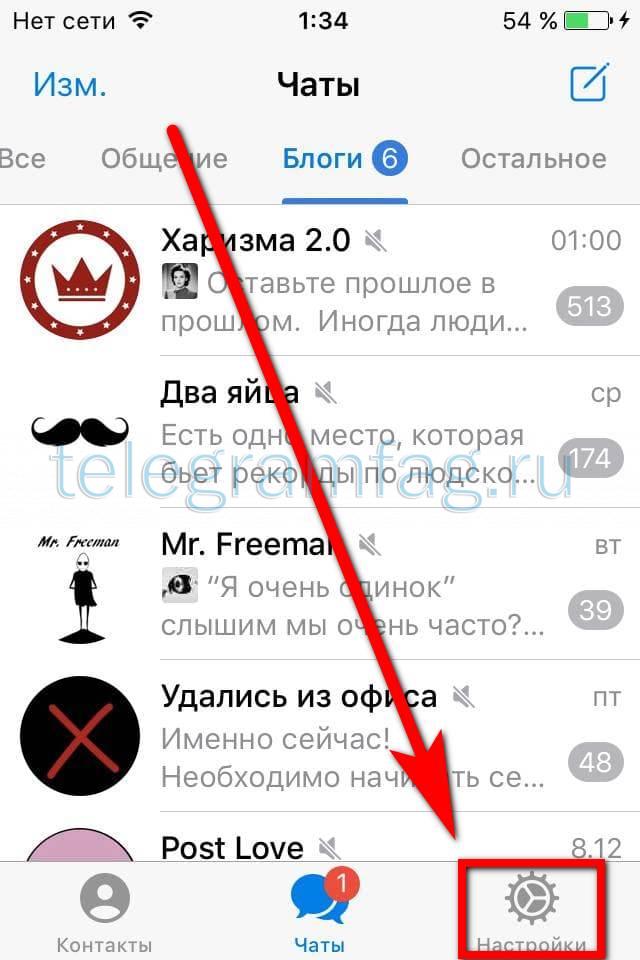
- Итак, запускаем приложение и тапаем на 3 полосы в левом верхнем углу экрана.
- Здесь нам необходимо выбрать пункт «Настройки».
- Перемещаемся немного ниже и обращаем внимание на строку «Настройки чатов».
- В самой верхней строчки и находится настройка размера текста. Выставляем подходящее значение с помощью удобной цифровой полосы и сохраняем полученные изменения.
Теперь вы знаете как увеличить шрифт в телеграмме на любом из доступных устройств. Забота о своём зрении при активном использовании смартфона или ПК – должно являться одной из важнейших задач для любого человека.
Тапаем на пункт номер 4. Изначально он устанавливается в зависимости от настроек системы.
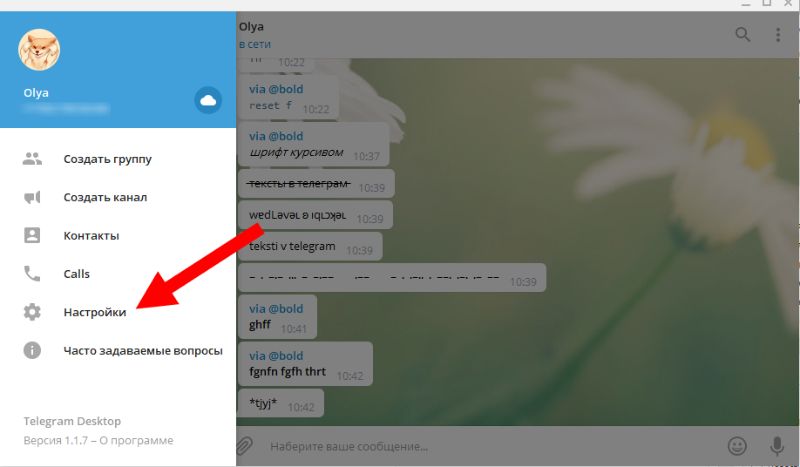
Откройте в браузере редактор 4txt.ru. Вверху вы увидите варианты начертания и отображения текста. Выберите Перечеркнуть. Наберите фрагмент сообщения, который должен быть якобы исправленным. В поле справа вы увидите готовый результат, копируете его сочетанием клавиш Ctrl + C и вставите в строку ввода сообщения в мессенджере (комбинация Ctrl + V).
Готово.
Если вам недостаточно курсивного выделения, жирного оформления или смены шрифта на системный, то вы можете воспользоваться сторонними сервисами и сделать, например, зачеркнутый текст.
Шрифт разработчика – fixedSys – отличается печатным начертанием с большими межбуквенными интервалами. Изменение шрифта в Телеграме доступно на Андроид, iOS и в десктопной версии Telegram.
Как сделать зачеркнутый текст?
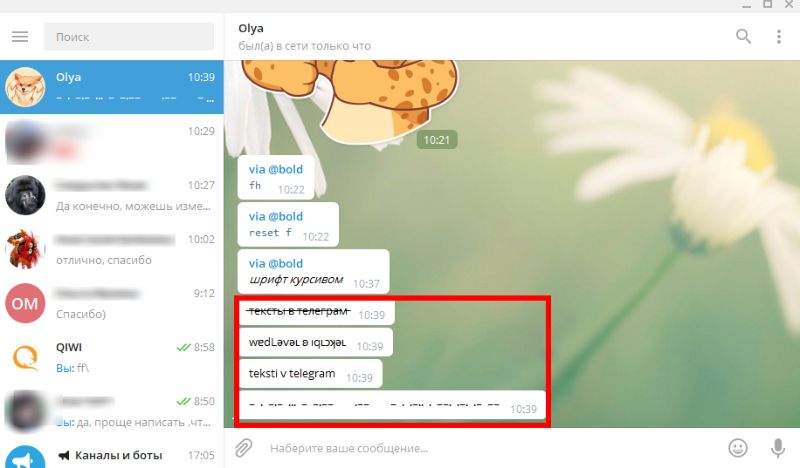
Потренируемся и создадим перечеркнутый текст. Он используется, когда вы нарочито подчеркиваете мысль, давая собеседнику понять первоначальный (и истинный, вероятнее всего) посыл.
Ответ – да. Но у вас не получится увеличить размер букв в отдельных словах или фрагментах. Один-единственный способ влиять на размер – масштабирование. Оно будет отображено только у вас в приложении, а собеседник увидит все согласно своим настройкам мессенджера. Чтобы изменить масштаб в Telegram для себя, в левом углу экрана сверху щелкните по меню Настройки.
Кликните на вкладку Масштабирование и измените параметры, как вам удобно.
Вы не выбираете стиль написания, но можете задействовать бота и менять вид текста.
Общение с помощью мессенджеров, в отличие от социальных сетей, избавляет от необходимости просматривать уведомления и отвлекаться на новости пабликов. Передать эмоции можно благодаря смайликам, а интонацию – с помощью начертания. Оказывается, в Телеграме можно менять шрифт! Узнаем, как.

Сейчас размер шрифта 16 пикселей.
Не секрет, что популярность любого удачного приложения складывается из многих вещей. Открытость Операционной Системы Android способствовала разработке большого количества приложений для пользователей смартфонов. Хотя многие приложения и решают схожие задачи, но в условиях высокой конкуренции далеко не все из них выходят на первые места по количеству скачиваний.
Наиболее важные критерии влияющие на высокий рейтинг любой программы — это актуальность решаемых задач и удобство пользования. Удобство пользования, в свою очередь, складывается из многих компонентов и часто зависит от сбалансированного дизайна, позволяющего легко воспринимать информацию с не такого уж большого экрана смартфона.
А как увеличить или уменьшить размер шрифта в чатах Telegram-мессенджера на смартфонах Samsung Galaxy?
Далее мы опишем процесс изменения размера шрифта в сообщениях Telegram для всех мобильных устройств с Операционной Системы Android, на примере редакционного смартфона Samsung Galaxy A50 с ОС Android 10.
5. В подразделе «Настройки чатов» в самом верху находится шкала с ползунком «Размер текста сообщений»:
— передвигая ползунок вправо по этой шкале, вы увеличите размер шрифта сообщений;
— перемещая ползунок влево – вы уменьшите размер шрифта сообщений.
alt=»6 Размер Букв в чатах Telegram» width=»330″ height=»712″ />Скрин №6 – переместим ползунок настройки размера шрифта вправо до значения «25».
6. Вот таким образом мы выставим удобный размер шрифта в сообщениях для всех чатов мессенджера Telegram.

Сначала кратко о том, какие виды форматирования текста доступны пользователям:
Если вы не уверены в правильности написания некоторых слов/предложений, можно воспользоваться ботом для проверки орфографии в Телеграм!
Как изменить шрифт в Телеграмме с помощью встроенной панели
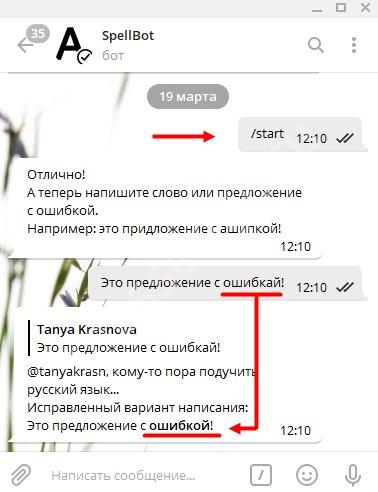
Пользователям доступно только два варианта – курсив и полужирный. Выбирать вам!
Этот вариант идеально подойдет пользователям десктопа – сочетаниями клавиш можно пользоваться только на стандартной клавиатуре, которой на смартфоне нет. Можно выбрать один из нескольких видов начертания, подробности ниже!
К тому же, мессенджер обзавелся поддержкой правописания в последнем обновлении – некорректно введенные словечки будут подчеркнуты красной чертой. Удобно для тех, кто сомневается в правильности написания определенных слов!
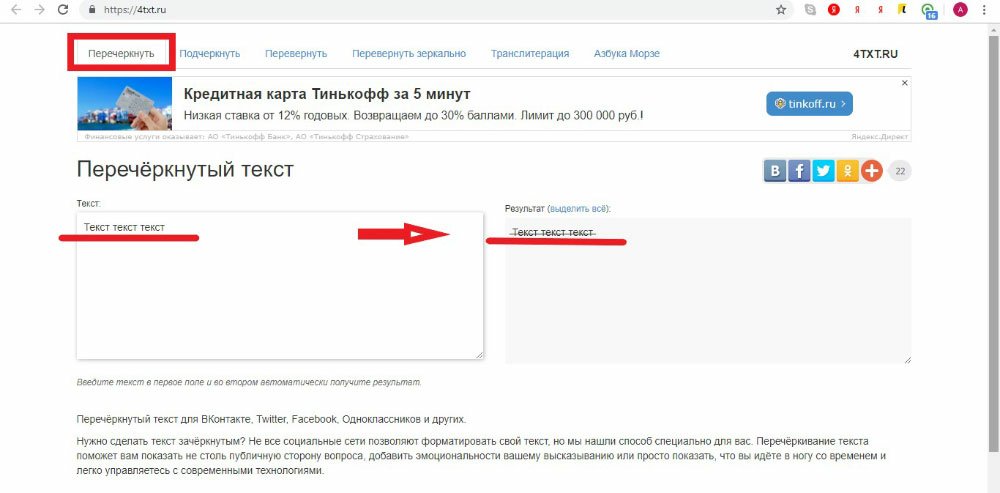
Перемещайте ползунок вправо или влево для соответственно увеличения или уменьшения размера букв.
Чтобы выделить фразу курсивом, нужно добавить по два нижних подчёркивания с двух её сторон: __Привет__;
Конечно, в мессенджере пока нет встроенных шрифтов, как в Microsoft Word или в других текстовых документах. Вы не найдёте там отдельной кнопки по выбору Times New Roman. Однако многие пользователи искали ответ на этот вопрос, и кое-что Вы сделать сможете:
Как сделать жирный шрифт в Телеграмм: пишем красиво ник
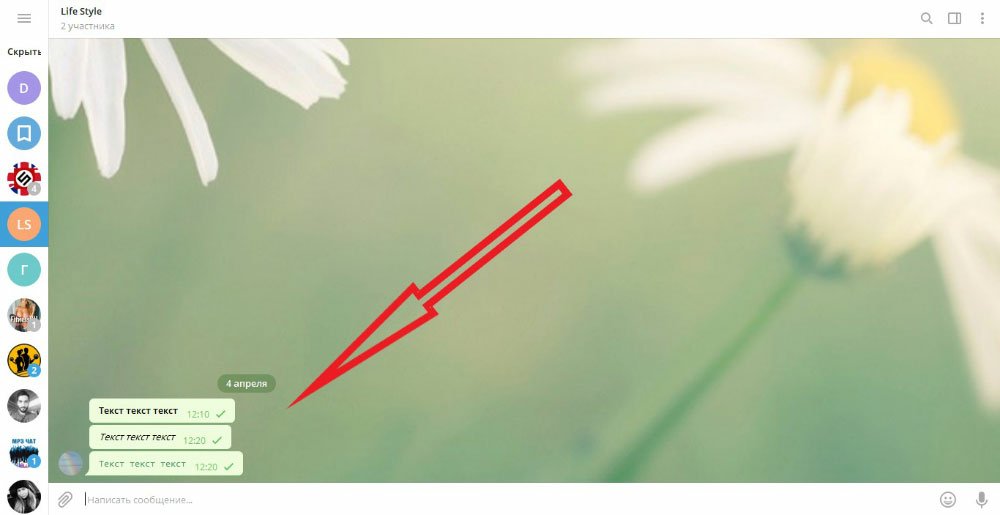
Ещё есть 1 способ сделать шрифт в Телеграмм жирным, но он работает только на настольной версии мессенджера, то есть на компьютере или ноутбуке. Для этого необходимо использовать горячие клавиши:
Потребуется набрать текст сообщения;
Приведённые выше рекомендации позволят Вам без труда увеличить шрифт в Телеграмм.
Выберите пункт «Оформление»;
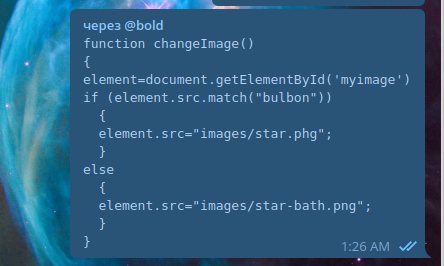
Алгоритм действий аналогичен тому, который мы описали в случае с моноширинным текстом.
Кстати, данный бот не нужно искать в контактах и добавлять, как в случаях с другими ботами в Телеграм. Он работает по умолчанию.
Но не все пользователи знают, как изменить шрифт в Телеграм. В нашей статье вы узнаете все способы как быстро сделать жирный, зачеркнутый, курсив и другие типы текста.
Как сделать жирный шрифт в Телеграм
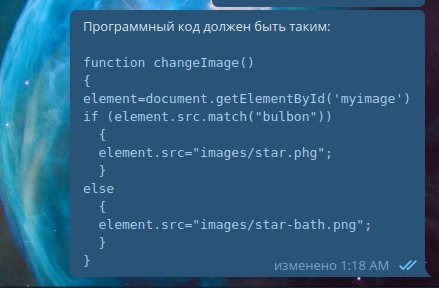
Если вам нужно придать тексту вид шрифта системных сообщений, то можно воспользоваться телеграм-ботом Markdown Bot. Делается это довольно просто.
Правильно оформив текст, поданная информация подписчиками канала воспринимается лучше, чем просто сухой текст. В личной переписке также периодически возникает надобность изменить форматирование текста в Телеграм, который мы адресуем собеседнику.
В Телеграм подчеркнуть текст можно с помощью следующих инструментов:
Ниже будет более детально описано, как изменить шрифт на разных устройствах.
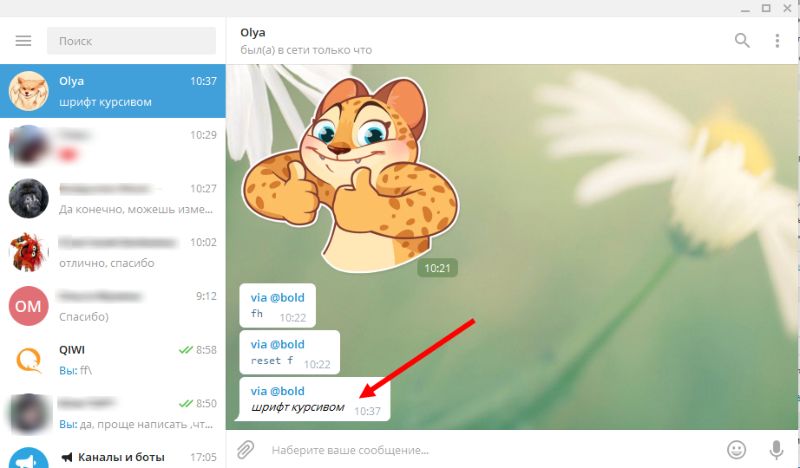
Можно воспользоваться специальным сайтом Telegra ph для Телеграм — сервис редактирования статей.
Расширяем возможности форматирования
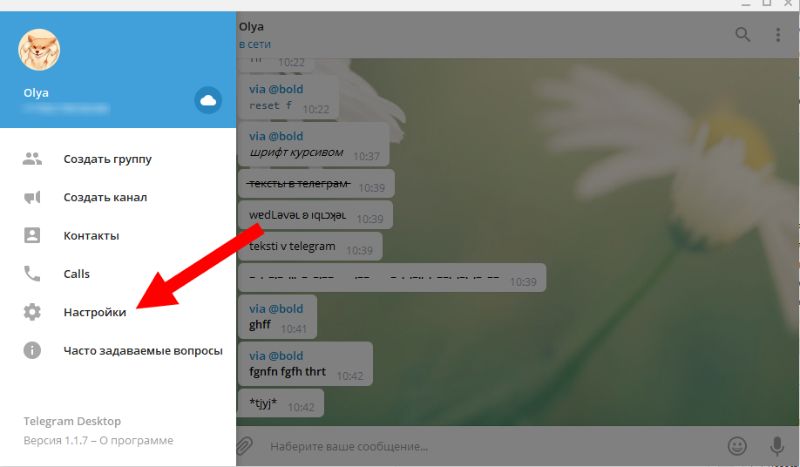
Это позволит изменить текст и ваш собеседник получит форматированное сообщение.
Узнав, как зачеркнуть слово в телеграмме с помощью сервиса 4txt, вы без труда разберетесь, как изменить шрифт в остальных вкладках – принцип работы одинаков.
Давайте разберемся, как включить проверку орфографии в телеграмме.
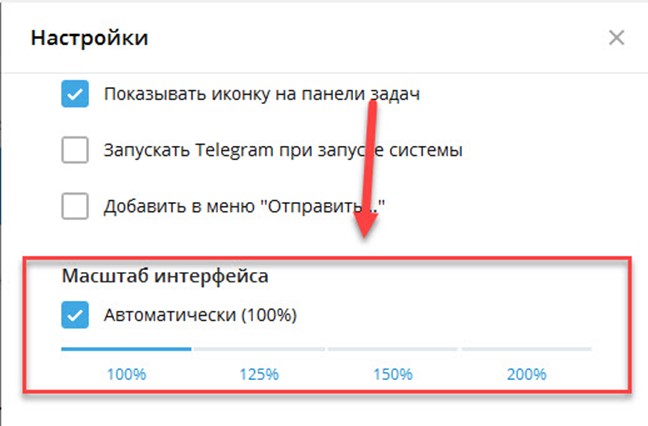
Теперь давайте поговорим о том, как делать красивые посты. Первое правило, которое необходимо соблюдать при составлении постов – текстовый контент не должен выглядеть как сплошное полотно.
Пролистайте меню опций до раздела «Масштаб интерфейса». Установите нужный вам масштаб: 125%, 150% или 200%.
Рассмотрим еще несколько примеров того, как выделять текст в Телеграм. Чтобы сделать зачеркнутые сообщения нужно воспользоваться сторонним сервисом, так как в самом приложении данная возможность отсутствует.
Как выделить текст в чате – 2 способ

Для оформления используйте шрифты Телеграм. Текст сообщения можно делать жирным, чтобы выделять важные слова, курсивным – для красоты.
Благодаря форматированию: выделению текста жирным, курсивом, зачеркнутым и т.д. можно выделить наиболее важные части контента, на которые стоит обратить внимание участникам площадки. Это положительно сказывается на вовлеченности целевой аудитории.
Функционал мессенджера Телеграм дает возможность пользователям производить различное оформление и форматирование своих сообщений. Данная функция особенно полезна для администраторов каналов.
При публикации текстового контента администраторы площадки используют форматирование, чтобы материал не выглядел как полотно текста. Под форматированием подразумевается выделение заголовков жирным шрифтом, а также курсивом наиболее важны абзацев с информацией.

Чтобы выделить жирным текст на смартфонах Андроид, нужно:
На ПК алгоритм действий тот же. В меню нужно выбрать надпись «жирный», чтобы изменить выделенный текст.
На телефоне
Для проверки правильности написания слов или предложений, можно воспользоваться специальным ботом, который подскажет, есть ли ошибки.
На ПК порядок действий следующий:
Выделенный жирным текст выделали и пересылали нужному получателю.

Общение через мессенджеры – популярное занятие. Дешевле чем сотовая связь, не так шумно – можно и на лекции, и на собрании пользоваться. Только один большой минус – невозможно передать интонацию. При чтении мы привыкли обращать внимание на выделение текста жирным или курсивом. Это привлекает внимание и передает важность сообщения.
Можно ли изменить шрифты в телеграмме и как этого добиться? Об этом сегодня пойдет речь.
Давайте разберемся, как включить проверку орфографии в телеграмме.
Форматирование текста в Telegram