Рассмотрим способы которыми можно увеличить размер некоторых элементов на экране компьютера. Этими элементами могут быть, например:
- панели в программах
- текст
- изображения
1. Изменение масштаба экрана
Этот способ увеличит размер всего, что вы видите на экране. Он подходит для ситуаций, когда у вас слишком маленький размер экрана для выбранного расширения, когда вы находитесь слишком далеко от экрана или работаете с мелкими элементами, которые не получается увеличить другими способами.
Кликните правой кнопкой мыши по рабочему столу и выберите «Параметры экрана».
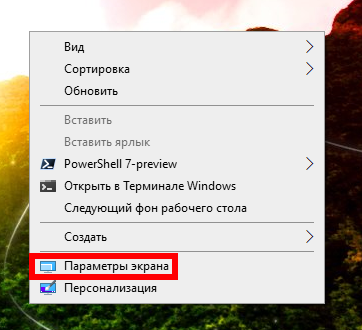
Найдите «Изменение размера текста, приложений и других элементов» и установите значение «125%» или «150%».

После этого всё на экране станет заметно крупнее.
Вы можете временно изменять масштаб при работе с определёнными приложениями и затем возвращать его к исходному значению.
Как увеличить изображение на компьютере. Как включить лупу.
2. Экранная лупа
В Windows имеется приложение «Экранная лупа», которое позволяет очень значительно увеличить размеры всего экрана.
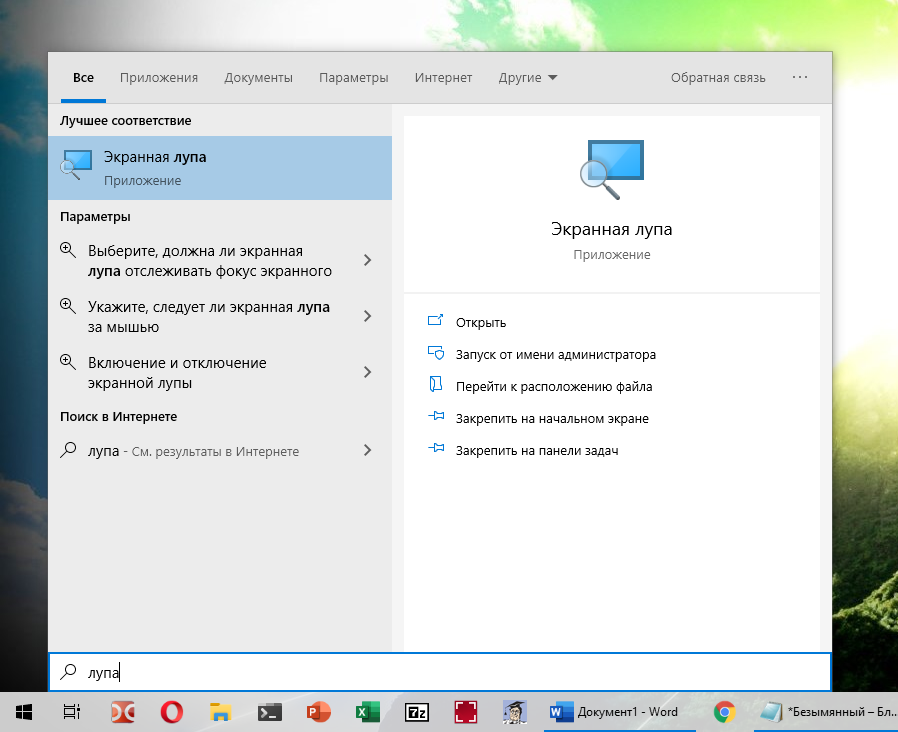
Для увеличения масштаба нажимайте значок «+» (плюс). Вы можете увеличить размер на 200%, 300% и более.
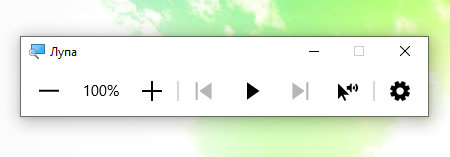
Если из-за увеличения экрана вы потеряли окно Экранной лупы, то используйте сочетание клавиш Ctrl+Tab для переключения между окнами, чтобы найти нужную программу и вернуть исходный размер.
3. Увеличение размера текста или масштабирование изображения
Чтобы быстро увеличить или уменьшить масштаб содержимого текстовых редакторов или изображений в редакторах картинок, нажмите клавишу Ctrl и крутите колёсико мышки: в одну сторону: шрифт и картинки будут увеличиваться, в другую — напротив, уменьшаться.
Причём текстовые редакторы зачастую поддерживают следующую интересную функцию: центром увеличенного фрагмента становится то место, где находился курсор мыши во время увеличения. То есть если вы хотите приблизить определённое место на фотографии, то перенесите туда курсор, зажмите клавишу Ctrl и крутите колёсико мышки.
Таким же способом вы можете увеличить текст и изображения в веб-браузерах.
В некоторых программ при увеличении содержимого появляются горизонтальные и вертикальные ползунки, которые позволяют перемещаться по содержимому, которое теперь не вмещается в экран.
Смотрите также:
- Как увеличить размер текста в Word без изменения форматирования шрифта
- Как увеличивать текст и изображение в любой программе
- Как изменить размер текста в Chrome
4. Увеличение специальных символов
Рассмотрим, что можно сделать в следующей ситуации:
КАК СДЕЛАТЬ КРАСИВЫЙ ВК//КАК ИЗМЕНИТЬ ФОН//КАК ПОМЕНЯТЬ ДИЗАЙН
Подскажите, есть ли возможность увеличить масштаб окна вставки символов (Символ). В 2013-м Word в этом окошке очень мелкий шрифт. Мне для работы нужны буквы древнего иврита с акцентами и огласовками, и рассмотреть такую мелочь в окне без лупы не представляется возможным. А с лупой неудобно, слишком много времени отбирает. В 2003-м Word это окно было вполне нормального размера, непонятно из каких соображений теперь его сделали микроскопическим.
4.1 Выбрать другой шрифт для символов
В разных шрифтах буквы и символы отображаются по-разному. При этом нужно помнить, что шрифты необязательно содержат весь набор символов (это невозможно) или нужные вам алфавиты. Например, символы иврита присутствуют в следующих шрифтах (список неполный):
- Noto Sans Hebrew
- DejaVu
- Droid Sans Hebrew
- Liberation
- Linux Biolinum
- Linux Libertine
- Symbola
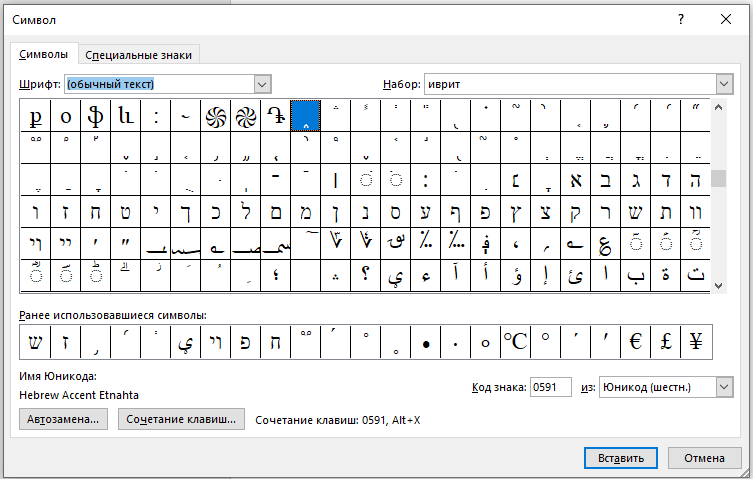
Как можно увидеть, в зависимости от выбранного шрифта, буквы и символы становятся более читаемыми или менее читаемыми:
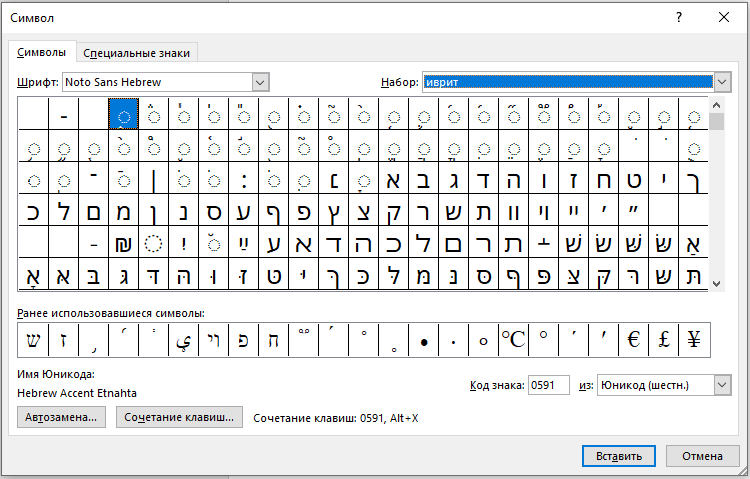
Вы также можете установить дополнительные шрифты, если вам недостаточно имеющихся в вашей системе.
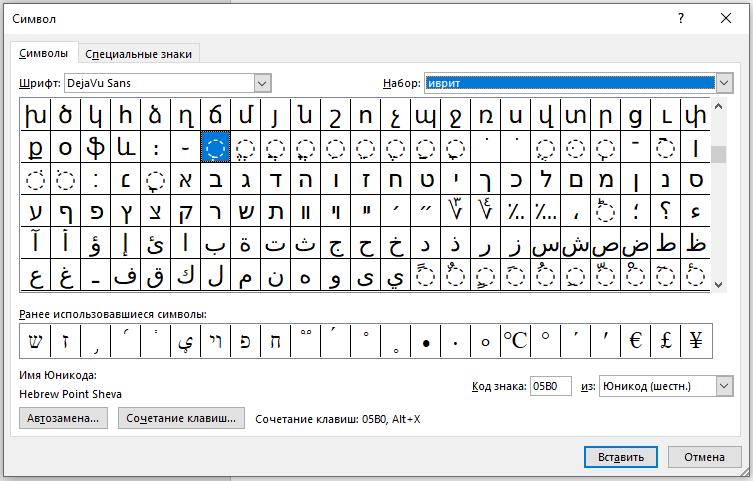
4.2 Попробуйте другой текстовый редактор
Попробуйте вместо MS Word использовать Writer из LibreOffice — возможно, там отображение специальных символов для вставки будет для вас приемлемым без дополнительных ухищрений.
Это панель «Выбор символа» в Writer:
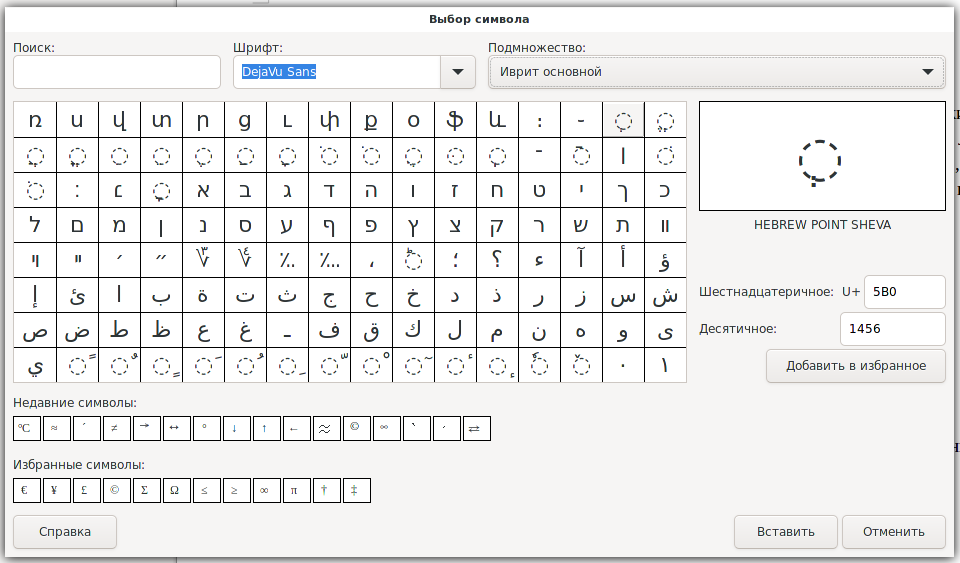
4.3 Используйте текстовый документ вместо панели «Символ»
Скопируйте все нужные вам символы в отдельный документ (можно даже в текстовый файл), увеличьте размер шрифта или масштаб с помощью Ctrl+Колёсико мыши. Используйте этот документ для поиска нужных символов и затем копируйте их из данного документа.
4.4 Все буквы и символы — это Юникод
Помните, что все символы и буквы это Unicode. Вы можете найти нужные вам таблицы Unicode символов и копировать их оттуда вместо использования панели «Символ».
Источник: zawindows.ru
Как изменить масштаб в Яндекс.Браузере

При серфинге по интернет-страницам нам часто попадаются сайты, где или слишком мелкий текст или наоборот. Читать статьи или просматривать контент на таких ресурсах просто неудобно, тогда возникает вопрос, как настроить масштаб в Яндекс.Браузере. В этой статье мы расскажем о всех способах масштабирования информации в окне браузера в ПК и в телефоне.
О масштабировании
В Яндекс.Браузере есть возможность менять размер контента на сайте таким образом, что в видимой области экрана может отображаться несколько строк текста, одна картинка или, наоборот, много изображений и текста.
Увеличение масштаба доступно по шагам фиксированными числами: 110%, 125%, 150%, 175%, 200%, 250%, 300%, 400%, 500%. В обратную сторону каждый шаг уменьшает размер отображаемого контента на один порядок: 90%, 80%, 75%, 67%, 50%, 33%, 25%.

Меняем масштаб для одной страницы
Если вы открыли какой-то портал и вас не устраивает как отображается контент, можно изменить масштаб в 2 клика:
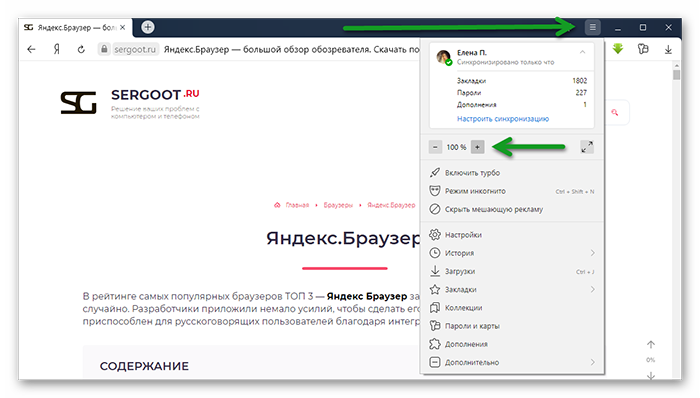
- Откройте «Меню», кликнув на кнопку в виде трех полос в правом левом углу браузера.
- Здесь в блоке «Масштабирование» кликом на кнопки «—» или «+» мыши увеличьте или уменьшите масштаб.
Таким образом можно увеличить масштаб страницы в Яндекс Браузере как на 10%, так и на все 500%.
Настройка будет перемена конкретно для этой страницы. Например, вы установили 125%, но при переходе на другой ресурс там будет стоять по умолчанию 100%.
Меняем масштаб для всех страниц
Если у вас небольшой монитор и или слабое зрение и нужно настроить масштаб таким образом, чтобы на всех сайтах контент был хорошо виден, можно настроить опцию масштабирования по умолчанию в параметрах браузера:
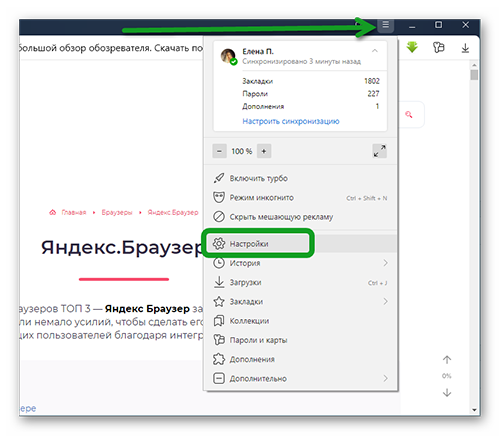
-
Откройте «Меню» и во плавающем окне перейдите в раздел «Настройки».
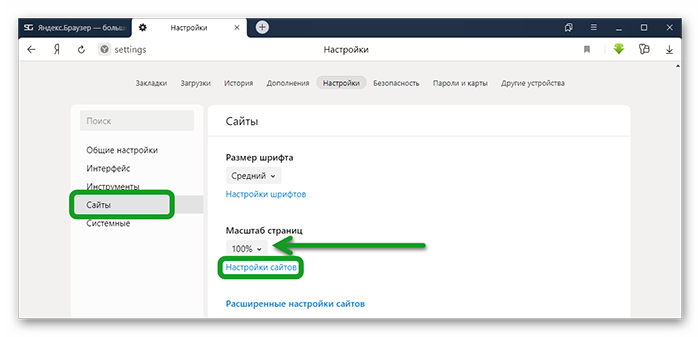
Переведите на вкладку «Сайты» и здесь выберите нужный масштаб.
Примечание: настройка масштабирования в разделе опций будет применена ко всем сайтам по умолчанию. Однако если на каком-то ресурсе у вас установлена пользовательская настройка, о которой мы писали выше, данный сайт будет отображаться в соответствии с этими настройками.
Например, если масштаб по умолчанию у вас стоит 125%, а для ВКонтакте вы поставили 150%, то при переходе на свою страничку ВК размер экрана будет соответствовать пользовательской настройке, то есть 150%.
Список сайтов с пользовательскими настройками вы можете посмотреть, пройдя по ссылке «Настройка сайтов».
Горячие клавиши
Яндекс.Браузер обладает набором горячих клавиш для работы с различными инструментами системы. Масштабирование экрана не исключение.
Увеличить или уменьшить масштаб в браузере можно зажав клавишу Ctrl и стрелочку ↑ или ↓ возле цифровой клавиатуры. Аналогичным образом работают и клавиши плюс + и минус — на цифровом блоке клавиатуре, если у вас такой есть.
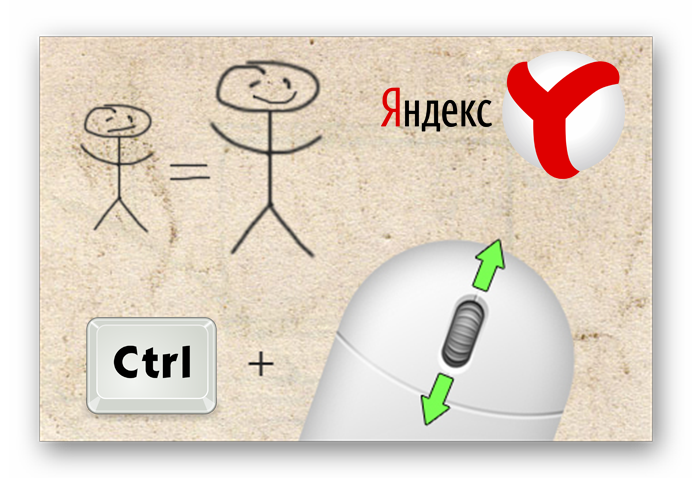
Вместо кнопок плюс-минус и стрелок на клавиатуре можно использовать колесико мыши. Зажмите клавишу Ctrl и крутите колёсико. Каждый шаг отвечает одному пункту масштабирования.
Инструмент Экранная лупа
Специально для пользователей с плохим зрением в Windows есть инструмент под названием «Экранная лупа». Однако им можно пользоваться не только людям с ограниченными возможностями.
Если вы не хотите менять настройки браузера ни для всех страниц, ни для одной персонально, можно воспользоваться инструментом «Экранная лупа», чтобы прочитать какой-то отдельный кусок текста на сайте, если он плохо различим.
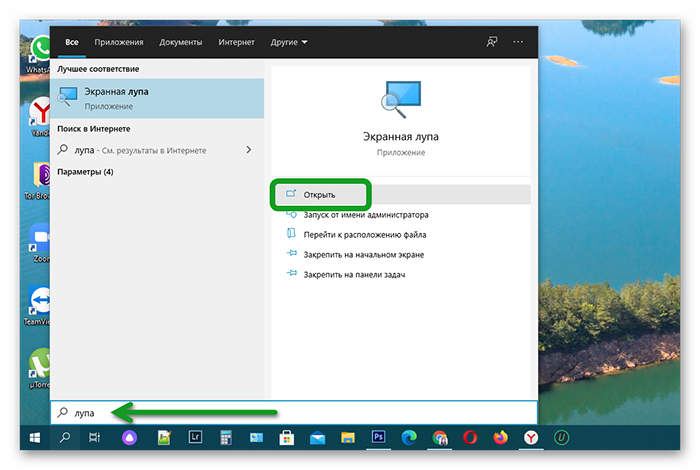
Настройки экранной лупы нельзя сохранить для последующего использования. Каждый раз включая данный инструмент, размер выделяемой области придётся настраивать вручную.
В отличие от настроек браузера лупа позволяет увеличить выделяемые объекты даже в 15 раз.
- Для активации инструмента нажмите на клавиатуре клавишу Win и кнопку + .
- В открывшемся окне мы можем настраивать приближение так как нам удобно.
Страница будет плавно перемещаться за курсором мышки.
Сброс настроек изменения масштаба
Бывает после экспериментов забываешь, где, что и куда включал и активировал, и нужно вернуться к исходному размеру контента на сайте. Можно, конечно, поочередно открывать страницы и через меню браузера возвращать их на 100%. Но есть способ проще.
- Находясь на странице с нестандартным масштабом в «умной строке» вы можете увидеть небольшую иконку с изображением лупы.
- Нажмите на неё и вы увидите в каком масштабе в данный момент отображается страница.
- Чтобы сбросить масштаб нажмите соответствующую кнопку.
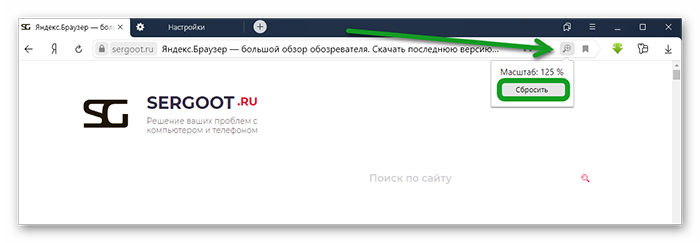
Изменяем масштаб на телефоне
Мобильная версия Яндекс.Браузера также обладает инструментом масштабирования, что очень полезно, если у вас по умолчанию установлено 100%, но результат не отвечает ожиданиям и текст на экране слишком мелкий или наоборот крупный.
- Запустите браузер и перейдите в «Меню», кликнув на на кнопку в виде трех полос справа в умной строке.
- Здесь нажимаем на кнопку «Настройки».
- Переходим в раздел «Масштаб и перенос текста».
- Здесь есть ползунок, перетягиваем его вправо или влево и выбираем комфортный размер текста, который будет отображаться в браузере смартфона.
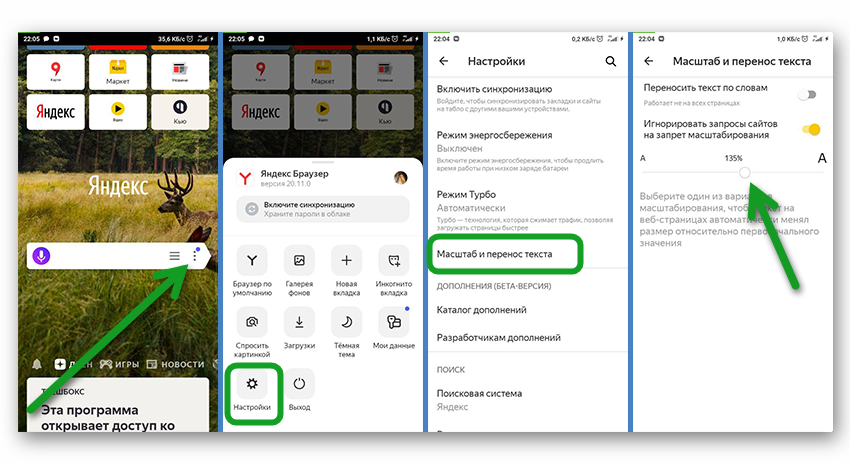
Быстро увеличить, например, или уменьшить масштаб страницы в браузере Яндекс на телефоне можно, если вам нужно рассмотреть картинку или текст — можно просто растянуть её с помощью 2 пальцев.
Установите пальцы по диагонали экрана. Раздвигайте их от центра и приближайте, вы увидите как меняется масштаб страницы. В сильно увеличенном виде, конечно, неудобно читать текст, так как придется перетаскивать его, ведь часть контента будет скрыта. Но для быстрого просмотра какой-нибудь мелкой картинки функция «Жесты» лучше других настроек.
Источник: sergoot.ru
Как увеличить текст кода или размер окна в Pycharm?
Пробовал использовать стандартное сочетание ctrl + s, но оно не помогает. Может есть другие горячие клавиши?
Отслеживать
задан 11 янв 2021 в 14:22
31 1 1 золотой знак 1 1 серебряный знак 4 4 бронзовых знака
3 ответа 3
Сортировка: Сброс на вариант по умолчанию
Так же в настройках ( File->Settings ) можно включить изменение масштаба, используя Ctrl и колёсико мыши:

Отслеживать
ответ дан 11 янв 2021 в 14:34
Mikhail Murugov Mikhail Murugov
5,345 1 1 золотой знак 14 14 серебряных знаков 33 33 бронзовых знака
А как вернуть в изначальное положение?
11 янв 2021 в 15:49
Можно самому задать удобное сочетание: Settings -> Keymap -> находим все настройки для шрифта по ключевому слову ‘font’ -> щелкаем правой кнопкой на нужной -> выбираем ‘Add Keybord Shortcut’ -> задаем удобное сочетание
Отслеживать
ответ дан 11 янв 2021 в 14:45
21 1 1 бронзовый знак
1. File —> Settings. 2. In left side expand Editor —> Font 3. Change Size value. 4. Press «Apply» and «OK»
Отслеживать
ответ дан 11 янв 2021 в 14:29
CatException CatException
671 1 1 золотой знак 6 6 серебряных знаков 19 19 бронзовых знаков
- python
- pycharm
-
Важное на Мете
Похожие
Подписаться на ленту
Лента вопроса
Для подписки на ленту скопируйте и вставьте эту ссылку в вашу программу для чтения RSS.
Нажимая «Принять все файлы cookie» вы соглашаетесь, что Stack Exchange может хранить файлы cookie на вашем устройстве и раскрывать информацию в соответствии с нашей Политикой в отношении файлов cookie.
Источник: ru.stackoverflow.com