

Продолжаем разговор о новом и быстро набирающим популярность мессенджере под названием «Телеграмм». Согласно данным от 7 февраля 2018 года, активная доля пользователей данным инструментом для общения за прошлый год выросла в три раза и составляет 6 миллионов на данный момент.
Сегодня рассмотрим тему, касающуюся возможности добавить фото к посту в канале. В отличие от соцсети «Вконтакте» в рассматриваемом мессенджере нет прямой возможности прикреплять фото, видео, аудиозапись к посту. Поэтому, можно поступить следующим образом.
Рассмотрим ПК-приложение. Авторизовываемся, заходим на наш канал и жмем на «скрепку», расположенную внизу слева в диалоговом окне.

Выбираем необходимую нам фотографию.

Оставляем активным поле «Отправить как фото». Внизу видим поле с названием «Подпись», где можем задать описание. При этом ограничение на всю запись составляет 200 знаков с пробелами.
Если у вас короткая запись, можете разместить прямо там и разместить. А что делать, если есть целая статья в том же канале?
Все легко и просто. Выбираем картинку и в описании под фото задаем краткий, но броский заголовок для привлечения внимания соответствующий в идеале названию статьи. Можно также прописать сразу и ссылку на канал, url-адрес, и хештеги. Главное все красочно подать и гармонично уложиться в разрешенное количество знаков в подписи к изображению. Вот пример того, что у нас получилось.

Не забываем нажать «Отправить». Наслаждаемся результатом.

При размещении постов с фото с помощью мобильного приложения алгоритм абсолютно идентичен до одного момента. Надо не выбрать необходимую картинку, а просто на него нажать пальцем. Как и в предыдущем случае, жмем на «скрепку». Далее наглядное представление представлено на скриншотах ниже.



Еще один из способов, благодаря которому можно «попробовать» добавить фото к посту в канале, является проект, запущенный в 2016 году под названием «Telegraph». Как раз данный сервис подходит для того, чтобы быстро опубликовать запись с простейшим форматированием, добавлением видео и фотоконтента. Простейший редактор, подразумевающий обычный конструктор блоков. Более подробно о сервисе «Телеграф» мы поговорим в ближайшее время в одноименной статье.
Как закрепить чат в телеграмм.
Следите также за следующими статьями, где мы расскажем очень много интересных и полезных вещей, которых вы могли и не знать, являясь активным пользователем «Telegram». До новых встреч, друзья!
Источник: akiwa.ru
Как включить комментарии в Телеграм канале под постом — пошаговая инструкция
С 2020 года популярная платформа Telegram в очередном обновлении порадовала пользователей: теперь стало возможным подключение к своему каналу комментариев. Такая функция значительно улучшает взаимодействие владельцев каналов со своей аудиторией. С ее помощью любой желающий может оставить свое мнение, пообщаться с блогером, поучаствовать в опросе и выполнить множество других действий благодаря включенным комментариям. Сегодня в статье предоставим пошаговую инструкцию по подключению комментариев в каналах, а также другие возможности, которые появились благодаря данной опции.
Не хочется заниматься рутиной самостоятельно — всегда можно обратиться к «Бирже фриланса», где огромное количество исполнителей уже ждет новый проект в работу.
Больше полезных инструкций ищите в нашем Telegram, а здесь вы найдете реальные примеры заработка в мессенджере.

Для чего нужны комментарии
Практически каждый второй владелец блога после появления опции открытых комментариев уже ввел его в свой канал. Несмотря на очевидное предназначение для общения между участниками и авторами, комментарии несут в себе еще несколько дополнительных возможностей:
- Вовлечение подписчиков. Если понаблюдать за каналами разной или одинаковой тематики, то можно заметить, что подписчики с большим удовольствием просматривают все записи в тех каналах, где есть открытые комментарии. Так происходит потому, что в таких каналах обычные люди могут с легкостью выразить свое мнение другим, поэтому куда охотнее подписываются на них.
- Обратная связь. И здесь имеется в виду не просто общение, а именно получение какого-то мнения, наблюдения или пожелания от своей целевой аудитории или потенциальных клиентов. Обычно используется в компаниях, которые производят какие-либо товары или услуги. После получения обратной связи руководство может что-то изменить, добавить или убрать из своего продукта, что приведет его к улучшению, а следовательно и увеличению выручки компании.
- Проведение конкурсов. Более развлекательный ход, который нравится практически любому подписчику. Достаточно выставить голосование или сразу необходимые условия для проведения, а потом с помощью рандомайзера выбрать счастливчика.
Таким образом, новая функция привнесла множество дополнительных возможностей и решений для ведения каналов.

Как подключить комментарии
Возможности использования приложения становятся все обширнее и удобнее. Еще совсем недавно создание канала было возможным только с декстоп или веб-версии Telegram, а на сегодняшний день этот процесс доступен и с мобильного устройства.
Для подключения комментариев необходимо конечно же создать канал. Сразу стоит отметить, что возможность подключения комментариев есть только для каналов, так как в группах при создании участникам автоматически разрешено писать в нее сообщения. Эту функцию можно отключить в настройках, ограничив доступ отвечать в ней всем.
Открываем свой канал, в котором хотим включить комментарии. Для этого просто нажимаем на аватарку канала:

Затем нажимаем на настройки канала, обозначенные значком карандаша:

Попадаем в режим редактирования канала, в котором можно настроить что угодно на свой вкус, включая даже определенное количество реакций, которые можно будет поставить на пост. Находим пункт «Обсуждение» и нажимаем на него:

Сразу видим, что для того, чтобы появились комментарии на канале, необходимо создать и привязать специальную группу:

Создаем группу, давая ей нужно имя и нажимаем на галочку для сохранения:

Отдельная группа под комментарии создана. В режиме редактирования обсуждений сразу становится видно, что к данному каналу прикреплена группа, в которую будут отправляться все комментарии к постам:

В режиме редактирования самого канала это выглядит так:

Сохраняем изменения и выходим из канала. В списке чатов видно, что появился еще один, дополнительный. Это та самая группа, куда будут приходить оповещения о новых комментариях:

В самом канале создаем новый пост и публикуем его. Если все сделано правильно, то можно заметить, что с публикацией новой записи стало возможным ее комментировать, в отличие от предыдущей:

А в отдельной группе для комментариев тоже можно увидеть, что доступен и сами пост к комментированию, и сами комментарии:

Стоит также отметить, что если при создании группы для комментариев автор разрешил своим подписчикам отправлять в нее сообщения, то данная группа будет открыта для них всех, а не только администратору. Это так называемый чат по всей группе, который отражается у всех подписчиков. Если эту возможность ограничить, то пользователи будут состоять только в канале, но не в группе с комментариями:

Если автор канала ведет несколько блогов, то комментарии можно подключить и ко всем остальным каналам. Однако для них инструкция будет отличаться.
Для подключения комментариев ко второму каналу повторяем некоторые предыдущие шаги, а именно открываем режим редактирования:

Видим, что в канале еще не подключены комментарии. Нажимаем на пункт «Обсуждение»:

И вот здесь начинаются отличия. Пользователям доступно два варианта развития событий:
- Создать новую группу.
- Подключить канал к уже созданной группе.
Если выбираете первый вариант, то дальнейшие шаги будут идентичны тем, что описаны выше.
Второй вариант несет в себе другие закономерности. Нажимаем на него:

После нажатия приложение отправляет такое предупреждение:

Соглашаемся с ним и видим, что группа привязана к каналу:

В самом же канале последующие посты стали доступны для комментирования:

А в группе появляются уведомления:

Упомянутая загвоздка состоит в том, что к одной группе можно привязать один канал. Это означает, что после того, как автор выбрал привязать второй канал к уже созданной группе, первый канал от него был отвязан, а следовательно возможность комментирования в нем снова исчезла:

Такое положение дел несколько усложняет жизнь блогерам, которые могут вести несколько каналов, поскольку для каждого из них приходится создавать отдельную группу для комментариев. Это попросту засоряет список чатов и отнимает чуть больше времени не только на взаимодействие со своей аудиторией, но и на техническое ведение каналов.
Отключить комментарии на канале можно также легко, как и подключить.
Достаточно зайти в настройки обсуждений, где привязана группа, и нажать на специальную кнопку «Отвязать группу»:

При нажатии сразу же всплывает уточняющее уведомление, с которым нужно согласиться:

Готово. На канале снова нельзя оставлять комментарии:

Модерация канала
Часто случается такое, что каналы без хорошей и качественной настройки превращаются в так называемый «базар», где все творят что вздумается. Чтобы этого избежать, необходимо на первоначальном этапе создания блога продумать все нюансы, которые могут сыграть не последнюю роль в его развитии.
Для начала разберем основные настройки канала, которые имеют огромное значение и могут помочь избежать неловких или даже некомфортных ситуаций с подписчиками.
Тип канала
Благодаря этой настройке создатель канала сразу может определить его будущее.
Частный канал будет доступен пользователям только по ссылке- приглашению, которая автоматически генерируется системой при создании канала:

Публичный канал доступен всем желающим и имеет смысл тогда, когда хочется развить свой блог по максимуму, включая огромное количество подписчиков. Для такого канала ссылку создатель придумывает самостоятельно:

Вне зависимости от типа канала можно ограничить копирование контента для защиты его оригинальности и от плагиата. Данная функция позволяет ограничить возможности подписчиков делиться контентом с канала со своими друзьями. Чтобы его увидеть придется подписаться с помощью приглашения или через общий доступ:

Относительно новая функция и возможность в приложении.
Если реакции отключены, подписчики могут только смотреть публикуемый контент и ничего больше:


Администраторы и подписчики
Благодаря данным настройкам можно изменять количество участников, приглашая новых или исключая уже существующих, а также наделять правами администратора любого из участников. Помогают такие опции при чистке канала от нежелательных пользователей или же при недостатке времени на управление процессами ведения блога (делегирование обязанностей).

Помимо этого есть возможность не просто исключить подписчика, но и полностью его заблокировать, тем самым отправив в черный список канала. Такая функция удобна тем, когда какой-то конкретный подписчик переходит все границы разумного, но из-за него вовсе не хочется отключать комментарии полностью.
Модерация группы с комментариями
Помимо самого канала можно также модерировать и ту самую отдельную группу для комментариев, если в ней разрешено состоять и писать всем пользователям.
Такая необходимость появляется когда канал достаточно большой и так называемый чат из группы для комментариев вполне неплохо вписывается, но присутствуют некоторые личности, которые могут вносить не самый приятный оттенок в комментарии. Конечно можно их полностью отключить, но тогда пострадают ни в чем неповинные поклонники блога.
Основным пунктом настройки данной группы являются «Разрешения», редактируя которые можно добавлять или наоборот уменьшать разрешенные действия для подписчиков:

Данные настройки позволяют управлять возможностями своих подписчиков, если они состоят в этой группе. Им можно ограничить отправку сообщений вовсе, а можно только конкретные категории (гифки, файлы, медиа). Также можно разрешить или запретить участникам приглашать в группу еще подписчиков (но именно в группу, а не канал).

Медленный режим позволяет настроить интенсивность отправки сообщений в данную группу и их количество, а черный список для тех, кого хочется исключить из группы насовсем.
Избранных подписчиков можно добавить в исключения — к ним установленные настройки не будут относиться и они смогут делать все в прежнем режиме. Избранных в отрицательном плане пользователей можно исключать вовсе, а можно вручную каждому ограничивать ту или иную возможность участия в группе.
Повторимся: данная модерация работает исключительно в том случае, если автор канала разрешил своим подписчикам обсуждать не только посты в комментариях под ними, но и участие в общей группе с комментариями по каналу. В противном случае в модерации группы с комментариями нет смысла, поскольку участников в ней нет, кроме администратора.
Эксперты отвечают
И Иван Иваничев,
редактор блога Unisender
Чем отличаются группа и канал в Telegram?
Telegram-каналы — это как паблики ВКонтакте, Страницы Facebook* или блоги. Но преимущественно канал для односторонней коммуникации: бизнес, медиа или блогер распространяет информацию, а подписчики ее потребляют. Сообщения не теряются в ленте — ждут, пока подписчик откроет канал и прочитает их. Участники Telegram-канала могут участвовать в опросах, ставить лайки и писать комментарии — если это разрешено.
Группы в Telegram — это как чаты в соцсетях и других мессенджерах и является удобной площадкой для прямого общения между бизнесом и клиентами, сервисом и пользователями, медиа и читателями. Подходят для разных задач: поддержки студентов онлайн-курсов, доступа к закрытой информации, общения внутри команд, организации больших тематических сообществ.
М Максим Пащенко,
автор статей
Как смотреть статистику телеграм-каналов и групп?
В Телеграме доступны:
- Статистика канала. Владельцы каналов, в которых более 50 подписчиков, могут просматривать подробную статистику и графики роста аудитории и эффективности постов.
- Статистика группы. Владельцы групп, в которых более 500 участников, могут просматривать графики активности пользователей и роста аудитории.
Посмотреть статистику можно кликнув на аватарку канала/группы и открыв информацию о них. Тап по трем точкам в верхнем правом углу экрана вызовет меню с пунктом «Статистика». В десктопной версии Телеграма пока такой возможности нет.
Вывод
Подключение комментариев для канала Telegram на первый взгляд выглядит простым процессом, но при этом таит в себе множество возможностей и даже сложностей. Решение о их подключении стоит принимать исходя из собственных целей и планов на будущее канала. Из комментариев можно создать отдельную группу, в которой все участники будут общаться исходя из установленных администратором правил и ограничений, а можно ограничиться только подключением комментариев под постами.
*запрещенная в РФ организация
Источник: partnerkin.com
Как опубликовать пост на канал Телеграмм через бота
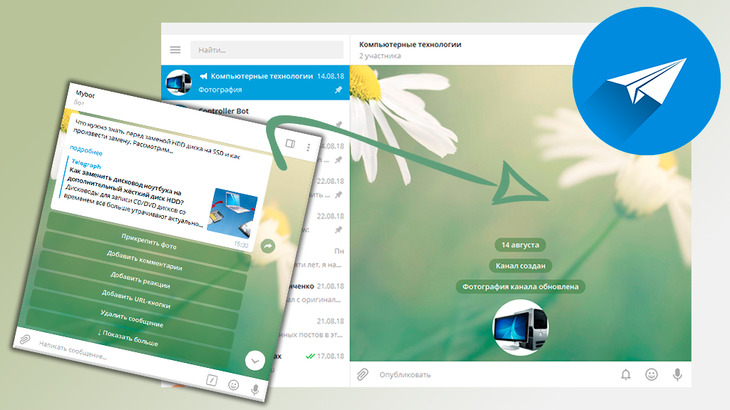
Для правильной публикации постов на свой канал Telegram необходим специальный бот, которого несложно создать. «Для правильной» значит, чтобы посты можно было оформлять, а как минимум — вставлять ссылку на полную версию статьи (оформленную через сервис Telegraph), спрятанную в слове или фразе, например, «Подробнее »». Потому что если обходиться без бота, то ссылку сможете вставить только длинную, а это уже не очень хорошо смотрится.
О создании бота и подключении его к своему каналу телеграмм, рассказывал предыдущей статье. Повторюсь, оформление ссылки — это минимум! Потому что боты много чего позволяют делать при публикации постов, например, оформлять определённые участки текста другими шрифтами, загружать картинку к посту, вставлять специальные смайлики и другое. И всего этого нельзя было бы сделать без ботов 🙂 В этой статье я рассмотрю для начала самое главное — как опубликовать пост через бота с маскировкой ссылки в тексте.
Публикация поста через бота
Для публикации поста, откройте «Controller Bot», с которым вы уже так или иначе ранее работали. Последним сообщением от него должно быть предложение создать новый пост. Нажимаем соответствующую кнопку. 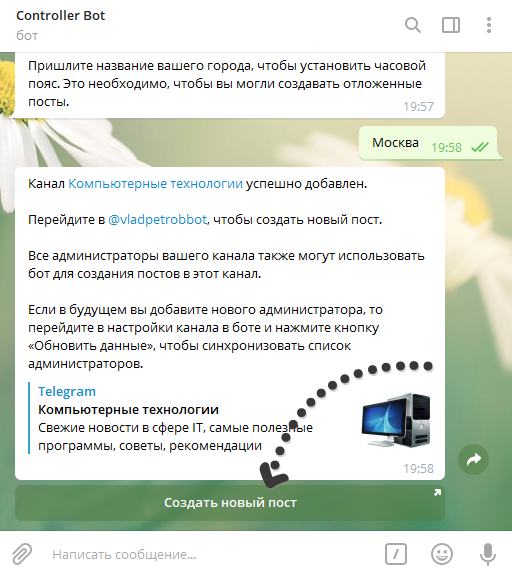
В результате произойдёт переход к созданному нами ранее боту по предыдущей инструкции (которому вы ещё имя присваивали), через которого будем публиковать посты на канале со всякими расширенными возможностями, которые будем постепенно разбирать. В окне вашего бота нажмите внизу «Запустить». 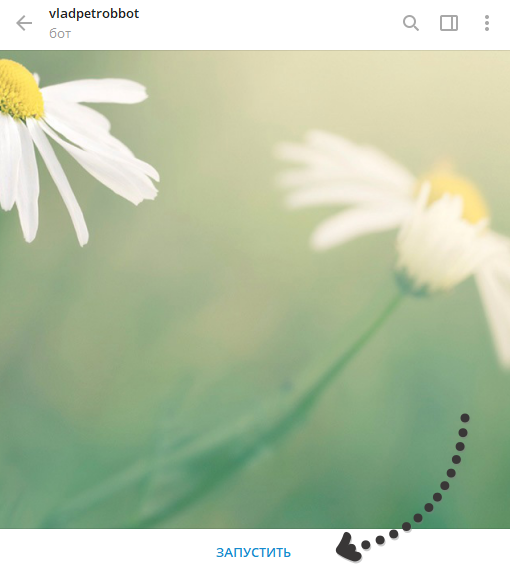
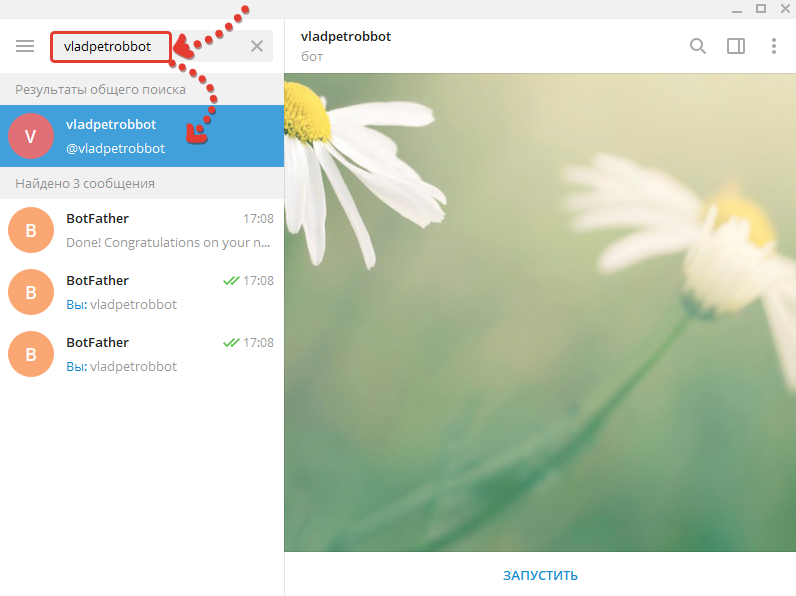
Если в окне «Controller Bot» у вас вдруг не было кнопки «Создать новый пост», то вы можете вручную перейти к своему боту, набрав его имя в поиске Telegram, после чего выбрав его из появившегося списка. Пример:
Нажав «Запустить», бот покажет настройки. Здесь лучше ничего не менять. Проверьте, чтобы «Форматирование» было «Markdown», а не «HTML». Работать будем с маркдауном, это проще и быстрее чем HTML коды. Нажмите «Продолжить». 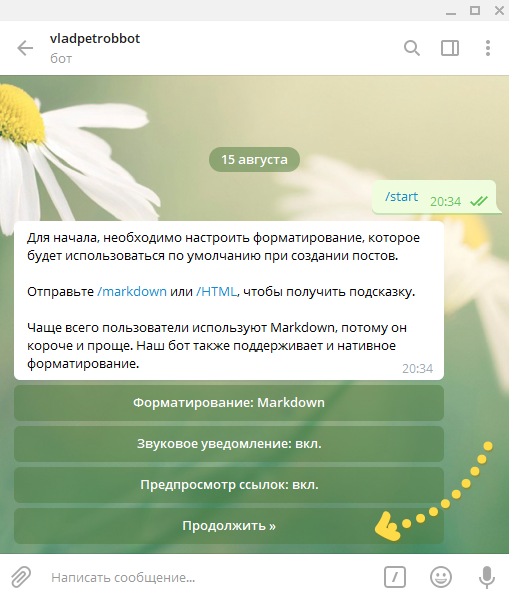
Бот автоматически выберет канал для публикации поста (если вы подключили бота пока только к единственному своему каналу). Теперь нужно в строке отправки сообщения набрать текст размещаемого поста и вставить ссылку на полную версию статьи, которую ранее делали в сервисе Telegra.ph. 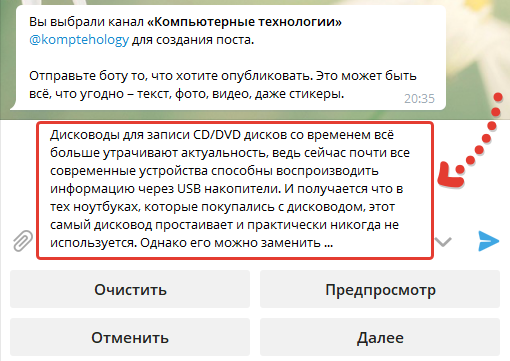
Можете набрать пост прямо в строке ввода сообщения, а кому-то, возможно, удобнее будет набрать его во внешнем редакторе и затем сюда скопировать. Важно! Нажатие клавиши Enter на клавиатуре отправит пост для предпросмотра, вместо того чтобы сделать новый абзац (перенос строки). Поэтому, если хотите в посте сделать перенос строки, то воспользуйтесь сочетанием клавиш Shift+Enter.
Чтобы ваши читатели могли перейти к полной версии статьи, нужно в посте вставить на неё ссылку. Для вставки ссылки укажите в квадратных скобках (т.е. между символами [» и «]»») слово или фразу, которые будут являться ссылкой. Следом в обычных скобках указывается сама ссылка. Пример: [подробнее »](http://telegra.ph/Kak-zamenit-diskovod-noutbuka-na-dopolnitelnyj-zhyostkij-disk-HDD-08-14) 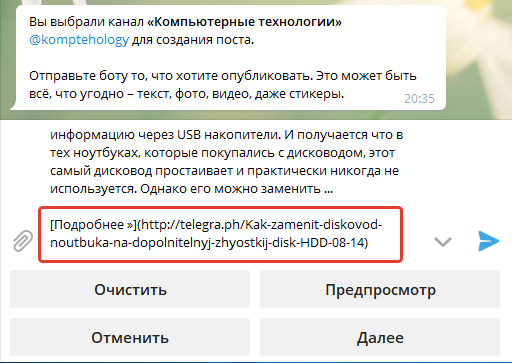
Важно! Между квадратными и обычными скобками нет пробела! Внутри круглых скобок также не должно быть пробела! Если пост готов, нажмите клавишу Enter на клавиатуре или кнопку отправки в телеграме и этот пост появится в чате вашего бота для предпросмотра: 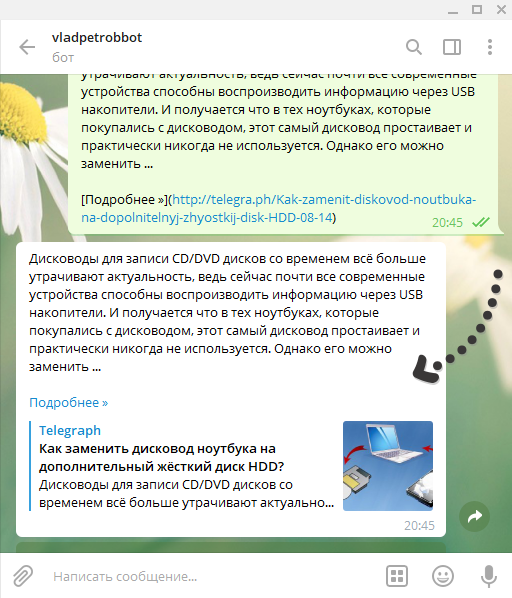
Вот именно так он будет выглядеть и на вашем канале, когда вы его туда опубликуете. Поэтому сразу проверьте, всё ли так, работает ли ваша ссылка на полную версию статьи. Не забудьте, что сервис Telegra.ph, где вы создаёте статьи, открывается на территории РФ только через VPN или другие способы обхода блокировки. Теперь необходимо перейти к публикации поста на канале. Для этого нужно нажать «Далее» в меню бота, внизу. Скорее всего меню отображаться не будет в данный момент, поэтому откройте его, нажав соответствующую кнопку в строке отправки сообщения: 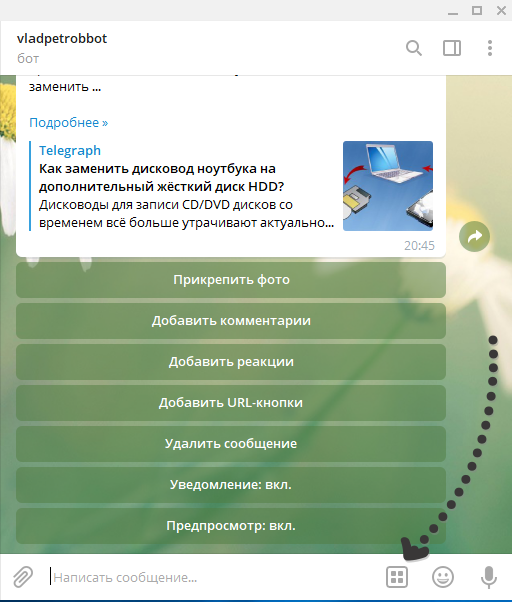
Появится меню, где нажмите «Далее». 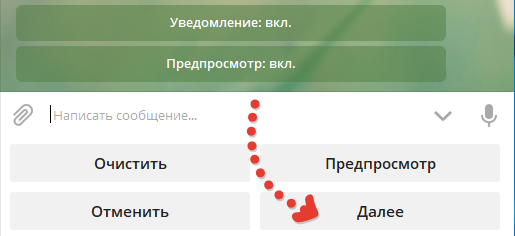
Бот предложит варианты публикации. Воспользуемся немедленной публикацией. Для этого нажмите «Опубликовать». 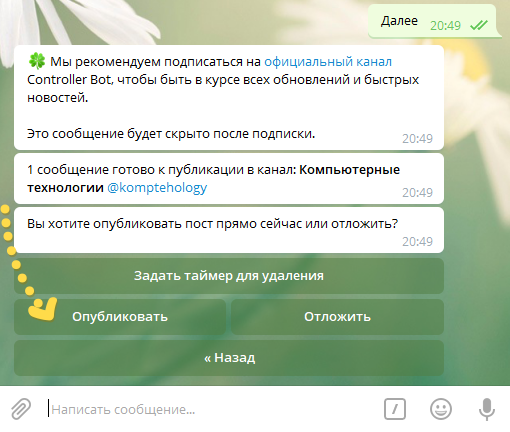
Далее нужно подтвердить публикацию поста, ещё раз нажав «Опубликовать». 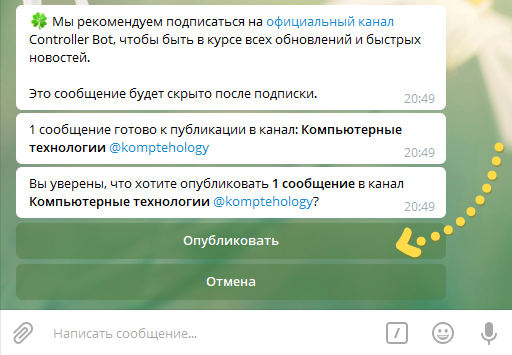
И теперь сообщение будет опубликовано. Об этом вас оповестит бот: 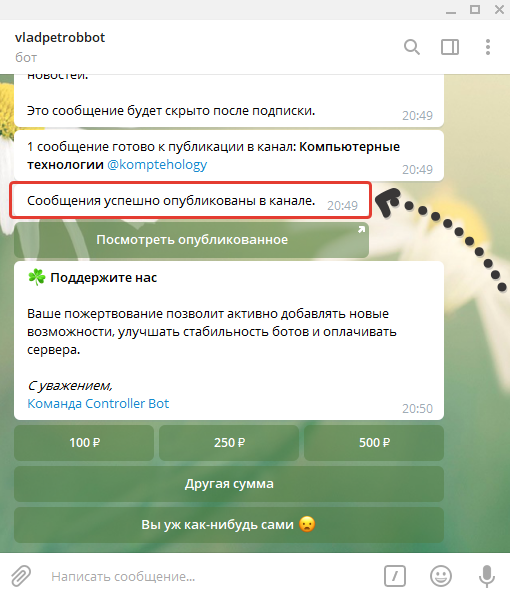
И достаточно перейти теперь в свой канал, где увидите опубликованный пост: 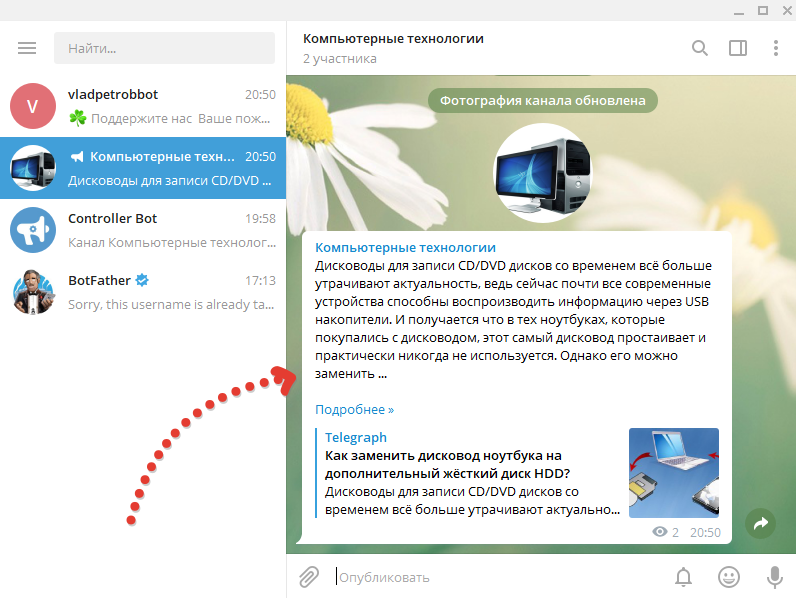
Заключение
По данной инструкции, уверен, вы без труда сможете публиковать свой первый пост на ваш канал в Telegram. Ничего, как видим нет. Как уже говорил, свой бот имеет ещё много возможностей для публикации постов и помимо оформления, через него можно сделать отложенную (запланированную публикацию). О других возможностях расскажу в отдельной статье. Если статья оказалась для Вас полезной, вы сделаете мне приятное, поделившись ей в соц.сетях 😉
Сделай репост – выиграй ноутбук!
- Нажми на одну из кнопок соц. сетей
- Получи персональный купон
- Выиграй ноутбук LENOVO или HP
Источник: serfery.ru