Будь в курсе последних новостей из мира гаджетов и технологий
iGuides для смартфонов Apple

Управляем основными функциями Telegram с помощью сочетаний клавиш на Windows и macOS
Георгий Лямин — 14 декабря 2020, 20:50
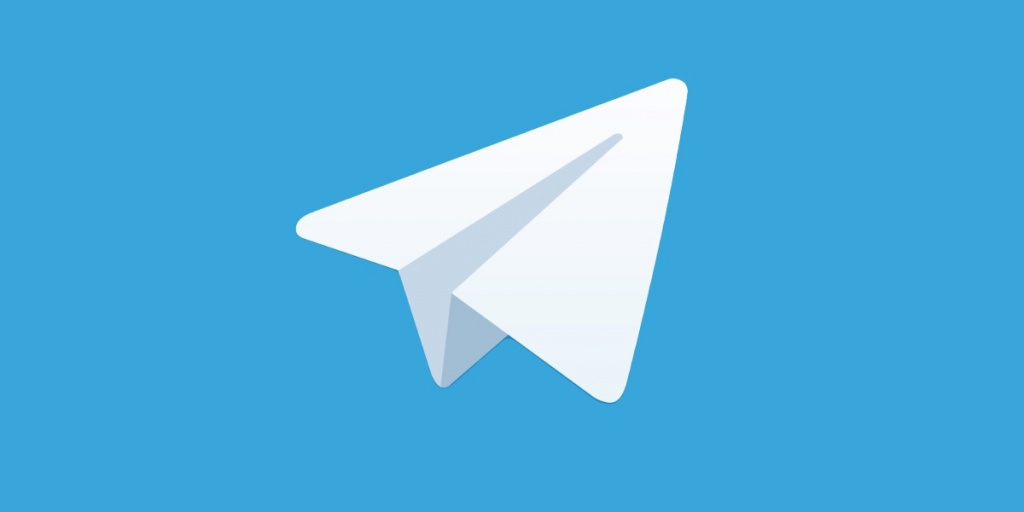
Пользователи зачастую привыкают к визуальному интерфейсу и не обращают внимание на полезные сочетания клавиш, которые значительно упрощают и ускоряют работу с приложениями. К примеру, с помощью одного нажатия комбинации кнопок можно быстро получить доступ к необходимой функции вместо блужданий по многочисленным меню и разделам. В этой заметке мы собрали горячие клавиши для самых востребованных возможностей десктопного Telegram на macOS и Windows.
- Свернуть Telegram: ⌘ + M
- Удалить выбранные сообщения: Delete
- Создание гиперссылки: ⌘ + U
- Переключение на следующий чат: Option + Top (↑)
- Переключение на предыдущий чат: Option + Bottom (↓)
- Поиск по открытому чату: ⌘ + F
- Выход из чата: Esc
- Полностью закрыть приложение: ⌘ + Q
- Выбрать сообщения для быстрого ответа: ⌘ + ↑/↓
- Редактировать последнее сообщение: ↑
- Выделить жирным: ⌘ + B
- Выделить курсивом: ⌘ + I
- Моноширинный шрифт: ⌘ + Shift + M
- Свернуть Telegram: Ctrl + M
- Удалить выбранные сообщения: Delete
- Создание гиперссылки: Ctrl + U
- Переключение на следующий чат: Alt + Top (↑)
- Переключение на предыдущий чат: Alt + Bottom (↓)
- Поиск по открытому чату: Ctrl + F
- Выход из чата: Esc
- Полностью закрыть приложение: Ctrl + Q
- Выбрать сообщения для быстрого ответа: Ctrl + ↑/↓
- Редактировать последнее сообщение: ↑
- Выделить жирным: Ctrl + B
- Выделить курсивом: Ctrl + I
- Моноширинный шрифт: Ctrl + Shift + M
Источник: www.iguides.ru
В Telegram появились Stories: всё что об этом нужно знать


Вечером 20 июля в Telegram появились Stories — долгожданная функция, которая уже доступна в обновлении, которое можно загрузить в Google Play и App Store.
«Код Дурова» изучил нововведение и выделил самые главные особенности.

- Сравнение интерфейса Stories в Android и iOS.
Кому доступно
Пользователи, не имеющие подписку Telegram Premium, не смогут в июле публиковать истории.

— Сейчас им доступен только просмотр историй от Premium-пользователей. Также истории не могут публиковать каналы.
Уведомления и важные контакты
Пользователи могут получать уведомления о новых историях своих контактов. Если выключить этот параметр, Telegram предложит оставить уведомления от 5 важных контактов, с которыми чаще всего происходит диалог.

— Однако можно также добавить и исключения, вписывая в такой список другие контакты.
Быстрый свайп
Чтобы сделать историю, достаточно сделать свайп слева направо, находясь в общем списке чатов.
— Подобный механизм работает в Instagram (принадлежит Meta, признанной экстремистской компанией и запрещённой в России).
Кто видит историю
Перед публикацией истории можно выбрать, для кого эта история будет доступна: для всех, для контактов, для близких друзей или выбранных контактов. Выбирая «Мои контакты», пользователь может указать исключения, кому истории не будут видны.

— Список «Близкие друзья» состоит только из предварительно выбранных контактов — он синхронизирован с теми, от кого хотите получать уведомления о новых историях.
— Пункт «Выбранные контакты», по всей видимости, создан для публикации истории в моменте конкретно для кого-то.
Кто может сохранять
Перед публикацией есть возможность указать, могут ли пользователи сохранять историю, записывать экран с ней или делать скриншот.

Архив
Истории конкретных пользователей можно скрыть в архив.

Они будут появляться в том самом архиве диалогов.
Редактирование после публикации
Что интересно, у пользователей есть возможность даже после публикации изменить список, кому будет видна история.

— Свою также можно изменять после публикации. Отдельно можно копировать ссылку на историю (в том числе чужую) для отправки кому-либо.
Черновики
К слову, есть и поддержка черновиков, на случай, если пользователь передумал публиковать сейчас или делает заготовки.

Предварительно для черновиков не заявлено ограничение на время их хранения, как это бывает у аналогов, где они хранятся не более недели.
Время доступности
Перед публикацией можно выбрать, как долго будет история видна пользователям в списке свежих историй до момента её скрытия в пункт сохранённых в профиле или скрытия в архив.

— Всего доступно несколько вариантов: 6, 12, 24, 48 часов. Предварительно для пользователей, не имеющих подписку Telegram Premium, выбор будет ограничен.
Инструменты при создании истории
Есть возможность рисовать на истории, добавлять текст на изображение помимо подписи к истории, ставить стикеры и эмодзи. Также можно записывать историю, используя фронтальную и основную камеру одновременно.

— Музыкальные файлы, стикеры (виджеты) или маски на сегодняшний день вставлять в истории нельзя. Зато можно перед публикации истории есть все инструменты фото и видеоредактора, в том числе возможность ретуши изображения.
Упоминание других пользователей
Упоминать пользователей можно только в описании (подписи) к истории, но не в качестве дополнительного текста к ней. Упоминание будет приходить в личные сообщения пользователю.

— Впрочем, на текущий момент доступно всего 1024 символа к подписи для истории. Ранее была информация о том, что для обычных пользователей будет доступно 200 символов, 2048 — для владельцев Telegram Premium.
— Есть ещё кое-какой лимит: на текущий момент в сутки можно загрузить не более 100 историй.
Если пользователь реагирует каким-либо образом на историю, то эта реакция будет уходить в личный чат. Ответ на историю может быть полноценным, включая отправку текста, GIF, эмодзи, стикеров.

— В ответ на чужую историю можно отправить даже фото или видео. В случае удаления чужой истории, в диалоге она тоже исчезает, но ответ остаётся.
Сохранение своих историй
Истории можно сохранять — они будут оставаться доступными в профиле после исчезновения. Перед публикацией можно выбрать, для кого эта история сохранится: для всех, для контактов, для близких друзей или выбранных контактов.

— При этом все истории могут уходить в архив по умолчанию: он доступен только автору истории.

— Также сохранённые истории могут отображаться в профиле отдельным блоком вместе с Медиа, Файлами, Музыкой и прочим.
Анимации
Огромное внимание уделено анимациям. Даже на старте функция Stories, по ощущениям, работает довольно гладко и не сильно влияет на производительность устройства.
— Отличительная фишка замечена в iOS. Если тянуть список чатов вверх (как при жесте возвращения в поле видимости скрытого архива), то первой откроется самая свежая актуальная история от того или иного контакта.
Источник: kod.ru
Как закрепить сообщение в мессенджере Телеграм

Мессенджер Телеграмм стал неотъемлемой частью повседневной жизни, ведь пользователь может обмениваться моментальными сообщениями с другими людьми. Бывает нужно, чтобы подписчики канала или чата узнали какую-либо важную информацию. Благодаря тому, что разработчики внедрили функцию закрепления сообщения, пользователи могут узнать все важные новости, а администраторам чата или канала не нужно ломать голову, думая, как донести до подписчиков требуемые сведения. Поэтому необходимо знать, как закрепить сообщение в Телеграмм.
Для чего может потребоваться закрепление сообщения в Телеграмме
Комментарий может быть закреплен в следующих случаях:
- Администратор сообщества может устроить конкурс, это сделает пост более заметным для большего числа подписчиков.
- Администратор может прикрепить информацию о продаже, закрытии или изменении наименования канала.
- Сбор средств на развитие канала и публикацию новых материалов, ведь некоторый эксклюзивный контент может стоить значительных денежных средств.
- Закрепить сообщение в группе можно в случае, если требуется опубликовать ссылку для перехода на другой канал или сторонний веб-ресурс.
- Если нужно, чтобы пользователи узнали информацию о предстоящем проведении мероприятий или акций.
- Прикрепить сообщение можно для того чтобы подписчики узнали об изменениях в правилах группы.

Благодаря тому, что можно закреплять заметки в Телеграмме, пользователи могут делиться важной информацией со своими друзьями.
Для кого доступна опция закрепления поста
Прикрепить пост могут исключительно те пользователи, которые имеют статус администратора сообщества. Как правило, после создания канала пользователь может наделить правами администратора других людей. Делается это на усмотрение.
Способы прикрепления поста в канале
Многие пользователи спрашивают, как прикрепить пост в мессенджере. Пошаговая инструкция будет идентичной для всех типов устройств, будь то смартфон на базе операционной системы Андроид или iOS.
Телефоны под управлением Android
Закреп заметки в канале на устройствах Android будет выглядеть так:
- Нужно перейти в чат паблика.
- Затем требуется найти необходимую заметку или написать ее.
- Далее тапнуть по сообщению.
- В контекстном меню найти вкладку «Закрепить».

- Появится всплывающее окно, где нужно подтвердить действие.


Написанный текст станет закрепленным и отобразится в верхней части окна на белом фоне. Чтобы открыть для просмотра весь пост, достаточно нажать один раз по баннеру.
Для устройств под управлением iOS
Инструкция будет полностью совпадать с пошаговым алгоритмом для Android:
- Перейти в паблик и выполнить поиск по сообщениям или написать новую заметку.
- Требуется один раз тапнуть по нужному тексту (не использовать удерживание).
- В контекстном меню выбрать вкладку «Закрепить».
- Появится уведомление, где от пользователя потребуют подтверждение действий.
Текст отобразится в специальном баннере, который находится в верхней части экрана. Чтобы прочитать заметку полностью, достаточно один раз нажать на баннер.
Как выполнить закреп поста на десктопной версии мессенджера
Многие пользователи спрашивают, как сделать закреп сообщения в десктопной версии мессенджера. Для начала нужно установить версию мессенджера для персонального компьютера. В веб-версии Телеграмм отсутствует опция прикрепления заметки.

- Перейти на канал и найти сообщение, которое требуется прикрепить. Если таковое отсутствует, то написать его.
- Выделить заметку и нажать на нее правой кнопкой мыши.
- В диалоговом окне щелкнуть по кнопке «Закрепить».
- Появится всплывающее окно, где нужно подтвердить свои действия.
Чтобы увидеть закрепленный пост, посмотрим в верхнюю часть экрана. Нужный текст будет расположен в баннере на фоне.
Закрепление поста в чате и группе
Пользователям доступна опция прикрепления поста в чате или группе. Уведомление об этом будет доставлено всем участникам сообщества.
Для смартфонов под управлением Android и iOS
Инструкция для Android и iPhone будет полностью идентичной, дополнительных действий не предусмотрено:

- Перейти в чат или группу.
- Найти комментарий, который нужно поднять или написать его.
- Тапнуть по требуемой заметке один раз (не использовать жест удержания).
- Во всплывающем окне нужно подтвердить свои действия, нажав на кнопку «Закрепить».
- Внизу появится уведомление о том, нужно ли отсылать уведомление всем участникам группы или чата, что администратор закрепил новый комментарий.
- Если необходимо, чтобы о поднятии поста узнали все пользователи, то требуется отметить пункт «Уведомление всем участникам».
Для десктопной версии мессенджера
Как закрепить сообщение в чате или группе через софт для персональных компьютеров:
- Нужно открыть группу или чат.
- Отыскать нужную заметку или написать ее.
- Щелкнуть по ней правой кнопкой мыши.
- В диалоговом меню нажать на кнопку «Закрепить».
- Подтвердить свои действия.

Комментарий появится в верхней части экрана в баннере. Чтобы открыть и посмотреть всю информацию, нужно один раз нажать на закреп.
Как прикрепить ссылку в Телеграмме
Администраторы групп, чатов и каналов, могут прикрепить ссылку.
Инструкция о том, как закрепить сообщение со ссылкой в Телеграмме:
- Открыть группу, чат или канал и создать пост, где вместе с текстом будет использоваться обыкновенная веб-ссылка.
- Тапнуть один раз по уведомлению и в контекстном меню нажать «Закрепить».
- Подтвердить действие.
Ссылка будет закреплена в верхней части экрана. Чтобы выполнить переход на сторонний ресурс, достаточно щелкнуть по указанной ссылке в комментарии.
Как открепить пост на смартфоне или компьютере
Открепить заметку на смартфоне можно следующим образом:

- Открыть мессенджер и перейти в чат, группу или канал.
- Выделить заметку. Во всплывающем окне нажать «Открепить».
- Подтвердить.
Открепить заметку на компьютере:

- Открыть десктопную версию мессенджера.
- Найти закрепленную заметку и нажать на крестик.
- В диалоговом окне нажать «Открепить».
Восстановление открепленного сообщения
Многие пользователи спрашивают, как вернуть в Телеграмме закрепленное сообщение. Чтобы восстановить заметку, нужно придерживаться следующей инструкции:

- После того, как пользователь открепил пост, в нижней части экрана появится уведомление.
- Пока оно не пропало, в течение 5 секунд нажать на кнопку «Отмена».
Заключение
Опция прикрепления поста необходима, чтобы пользователь быстро находил нужную информацию, не листая всю ленту. При необходимости администратор паблика может восстановить заметку в течение 5 секунд после удаления. Если время было упущено, то придется заново писать сообщение или искать его, чтобы вновь закрепить.
Источник: ustanovkaos.ru