Откройте «Настройки» смартфона → Приложения → выберите из списка Telegram → разрешения. Если стоит галочка напротив опции «Запретить использования микрофона устройства», отключите.
Как отключить микрофон в Телеграме?
- Шаг 1: Запустите Настройки.
- Шаг 2: Откройте раздел «Конфиденциальность».
- Шаг 3: Выберите «Микрофон».
- Шаг 4: Найдите Telegram в открывшемся списке приложений и отключите доступ к микрофону для него.
Как изменить голосовое сообщение в телеграмме?
Заходим в нужный Вам чат и нажимаем три точки, находящиеся в правом верхнем углу экрана: Кликаем на вкладку «Voice Changer»: Выбираем нужный вам пресет из семи предложенных: Приятного использования!
Как изменить камеру в телеграмме?
Для того, чтобы снять и отправить видеосообщение, вам необходимо перейдите в любой чат (диалоговое окно) в Телеграмм Онлайн и легким движением один раз нажать на значок микрофона в правом нижнем углу, чтобы переключиться в режим видеокамеры.
✅ КАК НАСТРОИТЬ МИКРОФОН В TELEGRAM НА КОМПЬЮТЕРЕ? [BAS Channel]
Как в телеграмме переключить с видео на голосовое сообщение?
Чтобы записать голосовое сообщение, нужно удерживать иконку микрофона, а чтобы поменять его на видео, стоит всего лишь раз нажать на микрофон. Тогда вы сможете начать запись видеосообщения. Меняем значки обратно точно так же, одним нажатием.
Как отключить голосовые уведомления Телеграм?
Откройте приложение, нажмите на кнопку в виде трех полосок. Появилось меню, в нем нужно выбрать пункт «Настройки». На странице настроек нажмите «Уведомления и звук». Далее необходимо перевести ползунок «Сигнал» в положение «Выключен», как показано на скриншоте.
Где в телеграмме микрофон?
Рядом со строкой ввода текста вы увидите маленькую иконку с микрофоном. Обратите внимание на то, что для записи звука недостаточно однократно нажать на него – голосовая связь Telegram активируется только тогда, когда кнопка “микрон” зажата.
Как поменять голос при звонке в телеграмме?
Заходим в нужный Вам чат и нажимаем три точки, находящиеся в правом верхнем углу экрана: Кликаем на вкладку «Voice Changer»: Выбираем нужный вам пресет из семи предложенных: Приятного использования!
Как делать голосовые сообщения в телеграмме?
Включив воспроизведение записи, поднесите телефон к уху, как при обычном разговоре. Так звук автоматически перейдет на передний динамик, благодаря чему услышать сообщение сможете только вы. Это позволит незаметно прослушать аудио, даже если под рукой не оказалось наушников.
Как изменить голос при разговоре по телефону в реальном времени?
Голосоменялка – новая программа для Андроид устройств, осуществляющая свои функции в режиме реального времени. Чтоб использовать утилиту, скачайте ее и установите на свой смартфон. Затем выберите любой и предложенных звуковых эффектов и позвоните тому, с кем хотите пообщаться.
Как переключить камеру в телеграмме на ПК?
Чтобы во время разговора сменить камеру, жмите по своей миниатюрке. Также есть возможность отключить звук (не будете слышать собеседника), свою камеру или микрофон. В приложении Telegram для компьютера видеозвонки также доступны. Откройте его и слева выберите чат с нужным пользователем.
Как перевернуть камеру в Телеграм?
- Откройте мессенджер;
- Нажмите на кнопку «Чаты»;
- Найдите нужную беседу и откройте ее;
- Ищите значок микрофона в поле для ввода текста;
- Нажмите один раз, чтобы переключиться на режим записи видео в кружочке;
- Удерживайте палец на иконке, чтобы вручную остановить фиксацию ролика;
Как в телеграмме настроить видеозвонок?
Для видеозвонка нужно нажать кнопку со значком камеры в профиле пользователя. В ходе разговора можно переключаться между голосовым звонком и видеозвонком, а также переписываться в чатах — для этого видеозвонок можно свернуть в небольшое окно в углу экрана.
Источник: chelc.ru
Как изменить микрофон в телеграмме на пк
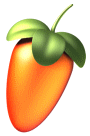
Чтобы изменить микрофон в Telegram на ПК, выполните следующие шаги:
1. Откройте Telegram на своем компьютере. Войдите в свою учетную запись, если требуется.
2. Перейдите в настройки Telegram. Для этого нажмите на значок три горизонтальные линии в верхнем левом углу экрана.
3. В выпадающем меню выберите пункт Настройки.
4. В окне настроек выберите вкладку Приватность и безопасность.
5. Промотайте вниз до раздела Микрофон и нажмите на кнопку Изменить.
6. В появившемся списке выберите нужный микрофон для использования в Telegram.
7. После выбора микрофона закройте окно настроек, чтобы изменения вступили в силу.
Теперь вы успешно изменили микрофон в Telegram на ПК!
Дополнительные советы:
— Убедитесь, что выбранный микрофон правильно подключен к вашему компьютеру и работает исправно.
— Если после изменения микрофона в Telegram звук все еще не записывается или качество звука плохое, проверьте настройки звука на вашем компьютере.
— Если у вас возникнут проблемы с записью звука в Telegram на ПК, попробуйте перезапустить приложение или компьютер.
— Если проблема не решена, проверьте, активирован ли доступ к микрофону для Telegram в настройках безопасности вашей операционной системы.
Источник: fruityloopsstudio.ru
Как настроить микрофон в Telegram Desktop

Telegram Desktop — это программное обеспечение, которое позволяет пользователям общаться через популярный мессенджер Telegram на компьютере. Однако перед тем, как начать использовать голосовые функции, необходимо правильно настроить микрофон. В этой статье мы предоставим вам пошаговую инструкцию по настройке микрофона в Telegram Desktop, чтобы вы могли наслаждаться качественным звуком во время разговоров и голосовых сообщений.
Шаг 1: Проверьте подключение микрофона
Перед тем, как настроить микрофон в Telegram Desktop, убедитесь, что ваш микрофон правильно подключен к компьютеру. Проверьте, что он работает, проведя тестовый звонок или записав голосовое сообщение в другой программе.
Шаг 2: Откройте настройки Telegram Desktop
Запустите Telegram Desktop на вашем компьютере и войдите в свою учетную запись. Затем откройте раздел «Настройки», который находится в верхнем левом углу интерфейса.
Шаг 3: Найдите раздел «Микрофон» в настройках
В разделе «Настройки» найдите вкладку «Микрофон». Обычно она находится внутри раздела «Приватность» или «Настройки звука».
В данной статье мы предоставили вам несколько практических шагов по настройке микрофона в Telegram Desktop. Следуя этим рекомендациям, вы сможете наслаждаться качественным звуком и комфортным общением в мессенджере Telegram с помощью микрофона на вашем компьютере.
Настройка микрофона в Telegram Desktop
Шаг 1: Проверьте наличие микрофона на вашем компьютере
Прежде чем начать настройку микрофона в Telegram Desktop, убедитесь, что на вашем компьютере установлен и подключен микрофон. Вы можете проверить его наличие, открыв аудиоустройства в настройках операционной системы.
Шаг 2: Откройте настройки Telegram Desktop
Для настройки микрофона в Telegram Desktop откройте приложение и перейдите в раздел «Настройки». Вы можете найти его в верхнем меню окна или в контекстном меню, щелкнув правой кнопкой мыши на значке Telegram Desktop в системном трее.
Шаг 3: Перейдите в раздел «Настройки звука»
В окне настроек Telegram Desktop найдите раздел «Настройки звука» и щелкните по нему. Здесь вы можете настроить различные параметры звука, включая микрофон.
Шаг 4: Выберите микрофон
Микрофоны, доступные на вашем компьютере, будут отображаться в списке возможных источников звука. Выберите нужный микрофон, который хотите использовать в Telegram Desktop.
Шаг 5: Проверьте работу микрофона
После выбора микрофона вы можете проверить его работу, нажав на кнопку «Проверить звук». Telegram Desktop воспроизведет звук с помощью выбранного микрофона, и вы сможете услышать его звук.
Примечание: Если вы не слышите звук или звук искажен, возможно, необходимо проверить настройки звука на вашем компьютере или заменить микрофон.
Шаг 6: Сохраните изменения
После проверки работы микрофона нажмите кнопку «Сохранить» или «ОК», чтобы применить настройки. Теперь ваш микрофон будет готов к использованию в Telegram Desktop.
Теперь вы знаете, как настроить микрофон в Telegram Desktop. Убедитесь, что ваш микрофон правильно подключен и настроен, чтобы использовать все возможности голосовых сообщений и звонков в Telegram.
Проверка наличия микрофона в Telegram Desktop
Перед настройкой микрофона в Telegram Desktop необходимо убедиться, что компьютер имеет рабочий микрофон. Для этого существует несколько способов проверки наличия микрофона на ПК.
1. Перейдите в «Панель управления» и выберите «Устройства и звук». Затем откройте «Аудиоустройства». Если в списке устройств присутствует микрофон, значит он подключен к компьютеру.
2. Другой способ — откройте «Настройки» на компьютере и найдите раздел «Звук». Вкладка «Запись» позволяет проверить наличие подключенного микрофона.
3. Также можно просто провести тестовый звонок или записать звуковое сообщение в мессенджере, чтобы убедиться, что микрофон работает правильно.
После проверки наличия микрофона и убеждения в его рабочем состоянии, вы можете приступить к настройке его использования в Telegram Desktop.
Настройка микрофона в Telegram Desktop
Вот пошаговая инструкция о том, как настроить микрофон в Telegram Desktop:
- Откройте Telegram Desktop на вашем компьютере.
- Перейдите в настройки приложения, нажав на значок «три полоски» в верхнем левом углу.
- В выпадающем меню выберите «Настройки».
- В окне настроек выберите раздел «Интерфейс».
- Прокрутите вниз до раздела «Микрофон».
- Убедитесь, что настройка микрофона включена (переключатель находится в положении «вкл»).
- Если ваш микрофон не работает, переключите его на другое доступное устройство.
- С помощью ползунка «Уровень громкости» отрегулируйте уровень громкости микрофона в Telegram Desktop.
- Проверьте работу микрофона, нажав на кнопку «Проверить микрофон». Вы должны услышать свой голос через наушники или динамики компьютера.
- После проверки микрофона нажмите кнопку «Сохранить» для применения настроек.
Поздравляю! Вы успешно настроили микрофон в Telegram Desktop и можете использовать функции голосового общения в приложении. Теперь вы сможете делиться своим голосом с друзьями, семьей или коллегами через Telegram Desktop.
Тестирование микрофона в Telegram Desktop
После настройки микрофона в Telegram Desktop рекомендуется провести тест, чтобы убедиться, что микрофон работает корректно. В Telegram Desktop есть встроенная функция тестирования микрофона, которая позволяет записывать и воспроизводить аудио.
Для тестирования микрофона в Telegram Desktop выполните следующие шаги:
- Откройте Telegram Desktop и войдите в свою учетную запись.
- Перейдите в раздел «Настройки» (или выберите иконку «Настройки» в верхнем правом углу).
- На странице настроек выберите вкладку «Звук и видео».
- В разделе «Микрофон» найдите кнопку «Тест» и нажмите на нее.
- Telegram Desktop запустит тестирование микрофона, и вы сможете записать короткое аудио сообщение.
- После записи аудио сообщения оно будет воспроизведено, чтобы вы могли оценить записанный звук.
Если микрофон работает без проблем, записанное аудио сообщение будет воспроизводиться с четким звуком. Если вы не слышите свой голос или звук записи нечеткий, возможно, есть проблемы с настройками микрофона или самим микрофоном. Попробуйте проверить подключение микрофона, а также настройки звука и микрофона в операционной системе.
Тестирование микрофона в Telegram Desktop поможет вам убедиться, что микрофон настроен правильно и работает без сбоев. Если проблемы с микрофоном продолжаются, рекомендуется обратиться за помощью к специалисту или посетить форум Telegram для получения дополнительной поддержки.
Источник: god-rust.ru