Блокировка экрана телефона с помощью графического колюча или пин-кода — это обычная практика, которая используется большинством пользователей. Это помогает предотвратить несанкционированное использование телефона посторонними людьми в случае его потери или просто, если он случайно оказался в чужих руках.
Обычно пользователи помнят свой пароль для доступа к смартфону, так как вводят его по несколько раз в день. Но что делать, если пароль оказался забыт? Как восстановить доступ к смартфону Realme и разблокировать его, если не удаётся вспомнить графический ключ или пин-код? Этот вопрос рассмотрим в данной статье.

Можно ли сохранить данные, если забыл пароль от телефона Realme?
Пароль блокировки смартфона используется именно для защиты данных. И если бы обойти эту блокировку можно было бы с возможностью сохранить данные, то уровень защиты оказался бы на порядок ниже. Ведь тогда кто угодно смог бы это сделать и получить личные данные пользователя со смартфона.
СПОСОБ КАК РАЗБЛОКИРОВАТЬ ПАРОЛЬ , ЕСЛИ ВЫ ЕГО ЗАБЫЛИ!!! НА ЛЮБЫХ СЕНСЕРНЫХ ТЕЛЕФОНАХ!!!
Поэтому большинство способов разблокировки телефона Реалми, которые мы рассмотрим ниже, приведут к полному стиранию всех данных. При их реализации удалятся контакты, фотографии, музыка, видео, установленные приложения, настройки и всё остальное, в том числе и пароль, который вы забыли. То есть телефон будет сброшен к состоянию по умолчанию, к тому, в котором он был в магазине, и на нём ничего не будет.
Для того чтобы не попадать в такие ситуации, рекомендуется ценные фото и видео хранить на флешке, а не на памяти смартфона. Тогда они не будут удалены со сбросом настроек. А номера телефонов из книги контактов можно сохранить на SIM-карте. А также всё это можно синхронизировать с облаком в Google-аккаунте.
Но прежде мы начнём с одного метода разблокировки, который, всё-таки, позволит сохранить данные при разблокировке телефона, если пароль забыт. Способ есть только один, и работает он не на всех моделях Realme, но попробовать можно.
Как восстановить забытый пароль на Realme и сохранить данные
Для того чтобы реализовать этот способ, вам понадобится три вещи:
- У смартфона сейчас должен быть доступ к интернету.
- Вы должны помнить логин и пароль от аккаунта Gmail, который был привязан к вашему смартфону.
- Ваша модель смартфона должна поддерживать эту функцию.
Способ достаточно простой. Введите несколько раз не правильно графический ключ или пин-код на смартфоне до тех пор, пока внизу не появится надпись «Забыли пароль?» или «Забыли графически ключ?» Обычно появляется через 5 ошибочных вводов.
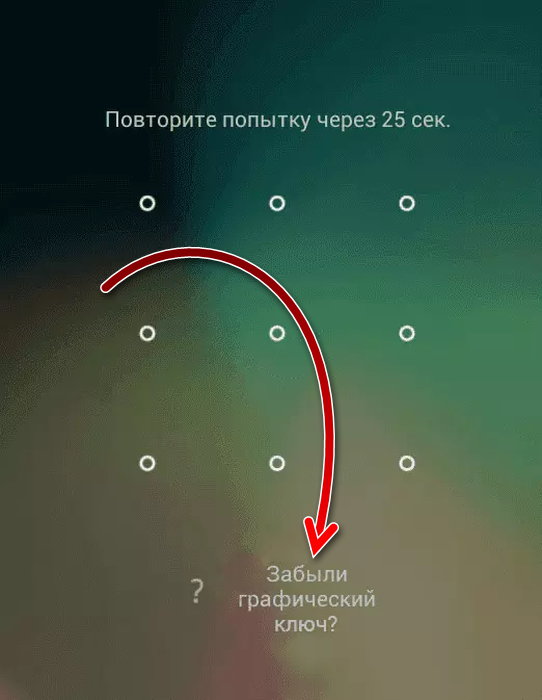
Затем нажмите на эту надпись, и появится поле для ввода логина и пароля Gmail. Войдите в свой аккаунт Gmail и тогда смартфон будет разблокирован и можно будет установить новый пароль. При этом все данные на устройстве будут сохранены.
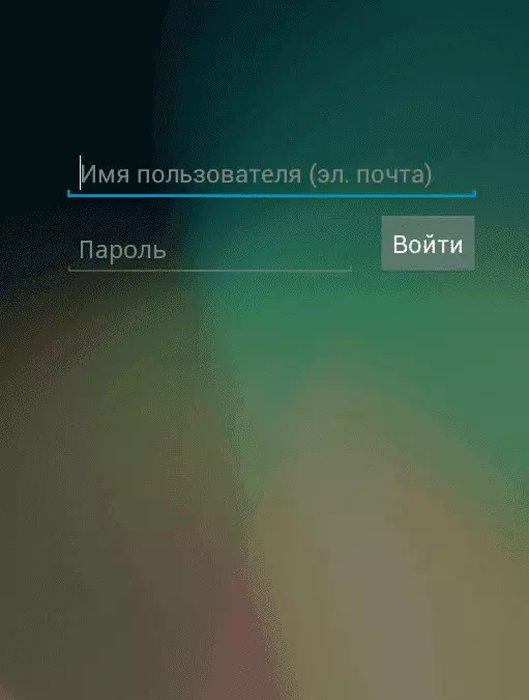
Если у вас не появляется надпись «Забыли пароль?», значит ваш смартфон Realme, к сожалению, эту функцию не поддерживает. В таком случае восстановить доступ можно будет только одним из способов ниже, с полным стиранием всех данных.
Спрос телефона Realme через меню Recovery
С помощью этого способа можно сбросить телефон к настройками по умолчанию, не имея доступа к основному его интерфейсу. Попасть в меню Recovery можно даже на заблокированном телефоне. После сброса, как было сказано выше, все данные будут удалены.
Для того чтобы на Реалми попасть в меню Recovery, нужно сделать следующее:
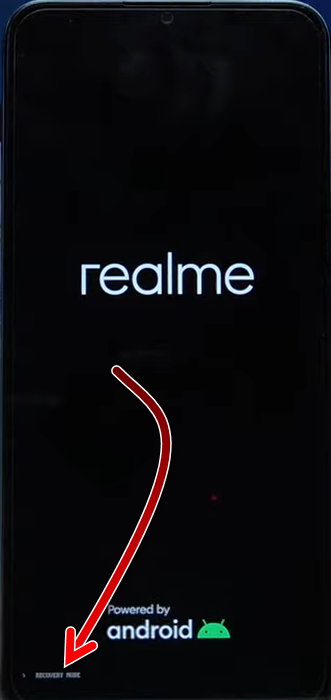
- Если смартфон сейчас включен, то выключите его, долго удерживая кнопку питания.
- Теперь, чтобы попасть в Recovery-mode, нужно на выключенном телефоне одновременно нажать на кнопку питания и кнопку уменьшения громкости. Так следует удерживать в течение нескольких секунд, пока телефон не начнёт включаться.
- Во время загрузки надпись «Recovery mode» внизу экрана свидетельствует о том, что всё сделано верно.
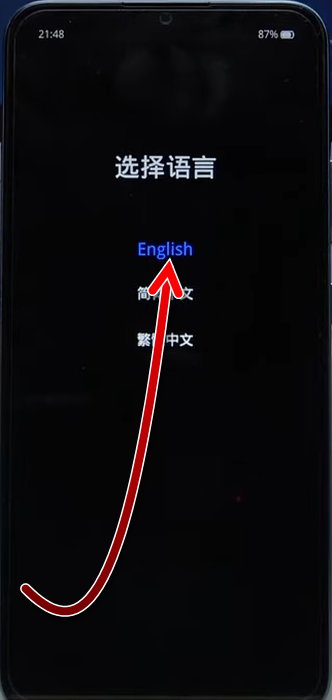
Дождитесь загрузки смартфона в режиме Recovery и потом выберите язык, тапнув на надпись «English». Если касания по экрану не приводят к никакой реакции, что бывает на некоторых моделях Реалми в этом режиме работы, то двигать курсор по меню, перемещая его на нужные пункты, можно с помощью кнопок убавления и прибавления громкости, а выбирать нужный пункт нужно, нажав на кнопку питания.
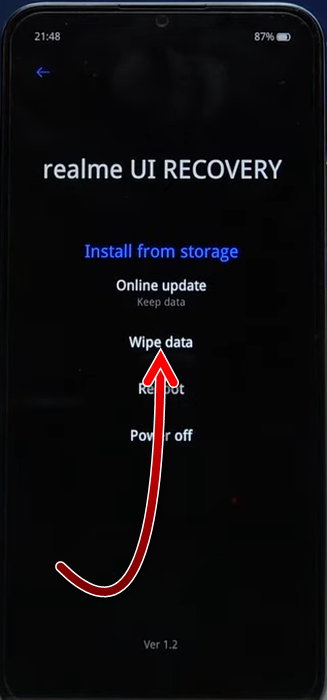
Далее нужно выбрать пункт «Wipe Data».
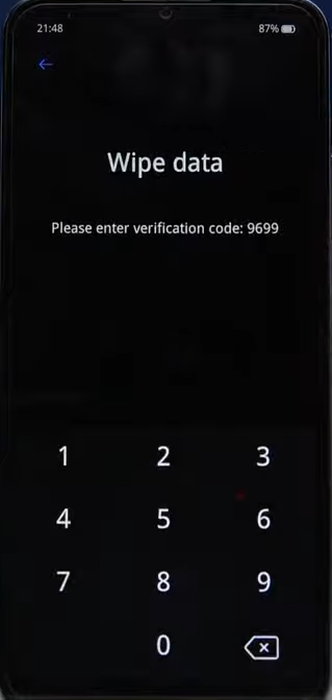
Затем нужно ввести код. Сам код указывается на этом же экране. Код необходим для продолжения работы.
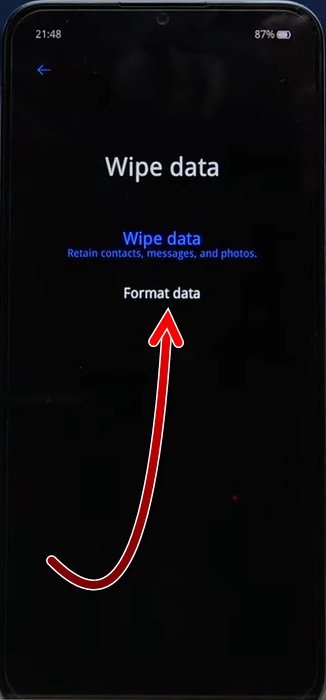
После того нужно выбрать раздел «Format data».
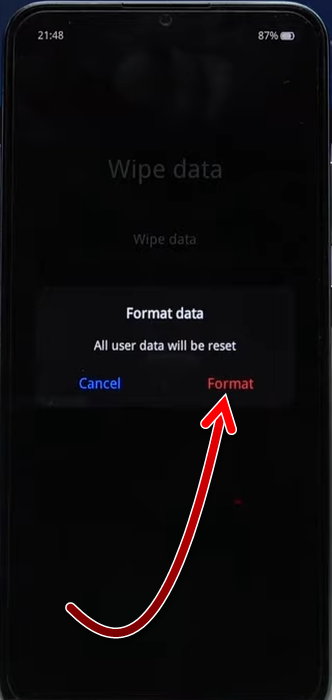
А затем нажать на красную кнопку «Format».
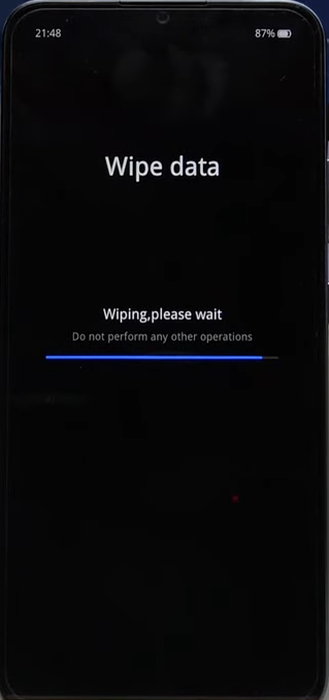
На форматирование уйдёт несколько секунд, о чём будет свидетельствовать прогресс-бар на экране.
После перезагрузки можно пользоваться телефоном. Придётся заново выполнить все настройки и установить необходимые приложения.
Восстановление доступа с помощью приложения «Google Найти устройство»
Приложение «Google найти устройство» используется для того, чтобы можно было найти потерянный смартфон. Его можно найти по локации с помощью карты, либо издав громкий звук, если он потерян где-то далеко. Кроме того, у этого приложения есть возможность стереть все данные со смартфона на случай, если он потерян безнадёжно, для того, чтобы посторонние люди не получили доступа к ним.
С помощью полного удаления всех данных через «Google найти устройство», можно удалить и пароль тоже, и восстановить доступ к своему телефону. Но вместе с паролем также будут удалены и другие ваши полезные личные данные.
Этот способ подойдёт в том случае, если воспользоваться Recovery mode по каким-то причинам не получается. Для его реализации вам понадобится следующее:
- Вы должны помнить логин и пароль от профиля Gmail, который был привязан к вашему смартфону Реалми.
- Смартфон должен быть подключен к интернету.
- Понадобится ещё одно устройство — компьютер или смартфон, с помощью которого будет происходить стирание данных.
Чтобы стереть данные с телефона через «Google найти устройство», сделайте следующее.
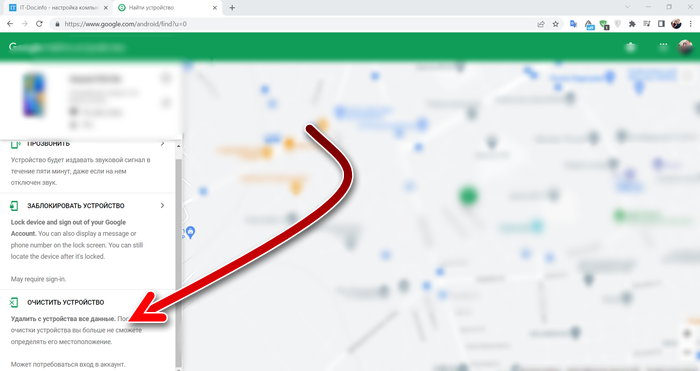
- На другом устройстве, компьютере или смартфоне, зайдите в интерфейс «Google найти устройство». И авторизуйтесь там в вашем профиле Gmail, который был привязан к смартфону.
- В левой колонке нажмите на кнопку «Очистить устройство».
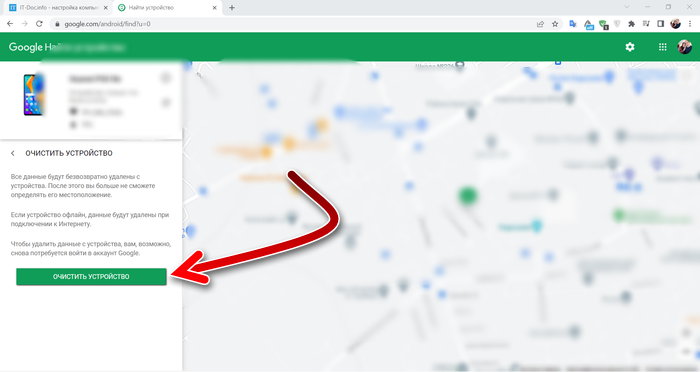
Затем подтвердите своё намерение, снова нажав на «Очистить устройство». Через несколько секунд телефон перезагрузится и его настройки будут сброшены к состоянию по умолчанию.
После этого вам нужно будет произвести настройку смартфона заново и установить необходимые вам приложения. Также вы сможете задать новый пароль для доступа в устройство. Но на этот раз постарайтесь его не забыть.
Разблокировка телефона с помощью перепрошивки
Прошивка — это программное обеспечение, которое установлено на смартфоне. В прошивку входит также и операционная система Android. В некоторых случаях можно перепрошить телефон, от которого пароль был забыт. Тогда на новой прошивке будут настройки по умолчанию и можно будет пользоваться смартфоном.
Если нет необходимого опыта, то лучше обратиться за прошивкой в сервисный центр. Если сделать прошивку не правильно, то телефон может прийти в нерабочее состояние и восстановить его уже не получится.
Прошивать смартфон можно либо той же версией прошивки, что была на нём, либо более свежей. Понижать версию прошивки нельзя. Также прошивать каждую модель можно только своей версией прошивки. Прошивка от другой модели испортит устройство. И ещё необходимо соблюдать регион прошивки, иначе потом нельзя будет звонить по смартфону или в интерфейсе не будет нужных языков.
Источник: it-doc.info
Как разблокировать любой телефон, если забыл пароль. Рабочие способы для iPhone и Android

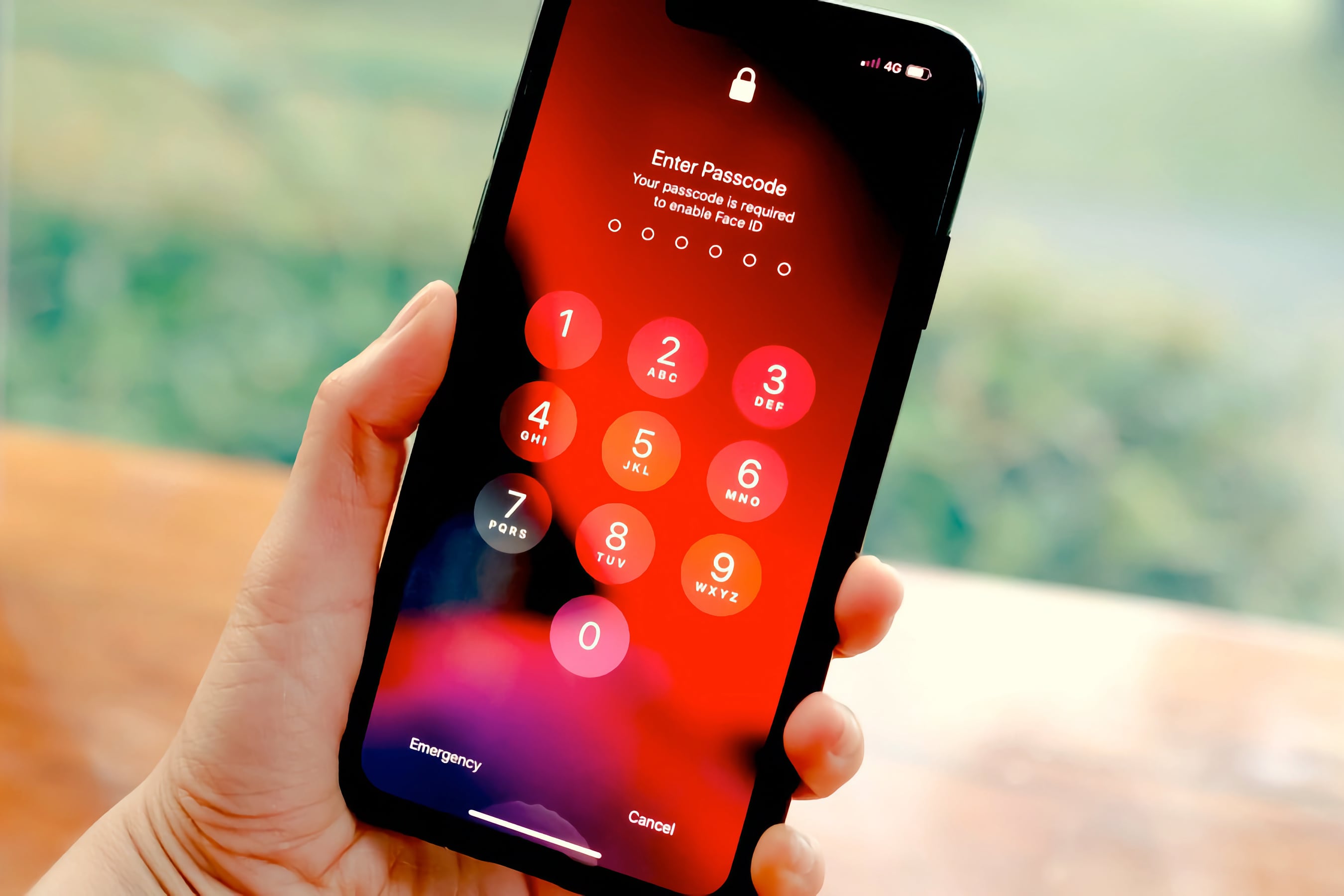
Защитные пароли в современных смартфонах являются необходимой функцией, потому что в гаджетах с каждым годом хранится все больше личной информации.
Поэтому ситуация с забытым паролем, пожалуй — самое неприятное, что может случиться с телефоном, не считая его поломки.
Производители смартфонов тоже это понимают, поэтому оставляют лазейки для разблокировки телефонов.
Прежде всего, попытайтесь вспомнить пароль
Не спешите смеяться, это реально рабочий совет. Если вы забыли пароль, то отложите смартфон и спустя пару часов попытайтесь ввести его снова.
Я сам попадал в ситуации, когда пароль просто вылетал из головы, хотя комбинация была придумана несколько лет назад. В последний такой раз я попытался ввести пароль, но после нескольких неправильных попыток, айфон запретил ввод кода сначала на 5, а потом на 15 минут.
Через 15 минут я взял телефон и попытался еще раз ввести пароль, но он опять оказался неправильным, и айфон заблокировался на полчаса.
Спустя полчаса я ввел уже правильный пароль, который внезапно вспомнил. Наверное, отчасти помогла мышечная память.
Поэтому и вам советую прежде чем переходить к каким-либо действиям, отложите телефон на время. Есть большая вероятность, что вы вспомните пароль, особенно если давно его установили и часто вводили.
Как разблокировать айфон с забытым паролем
Если вы забыли пароль от iPhone, то его никак нельзя сбросить без форматирования устройства . После сброса на устройстве будет удалена вся информация, но её можно восстановить, если есть резервная копия.
Сбросить айфон с забытым паролем можно двумя способами:
▪️ Без подключения к компьютеру
▪️ Через Finder или iTunes на компьютере
Как сбросить iPhone без компьютера
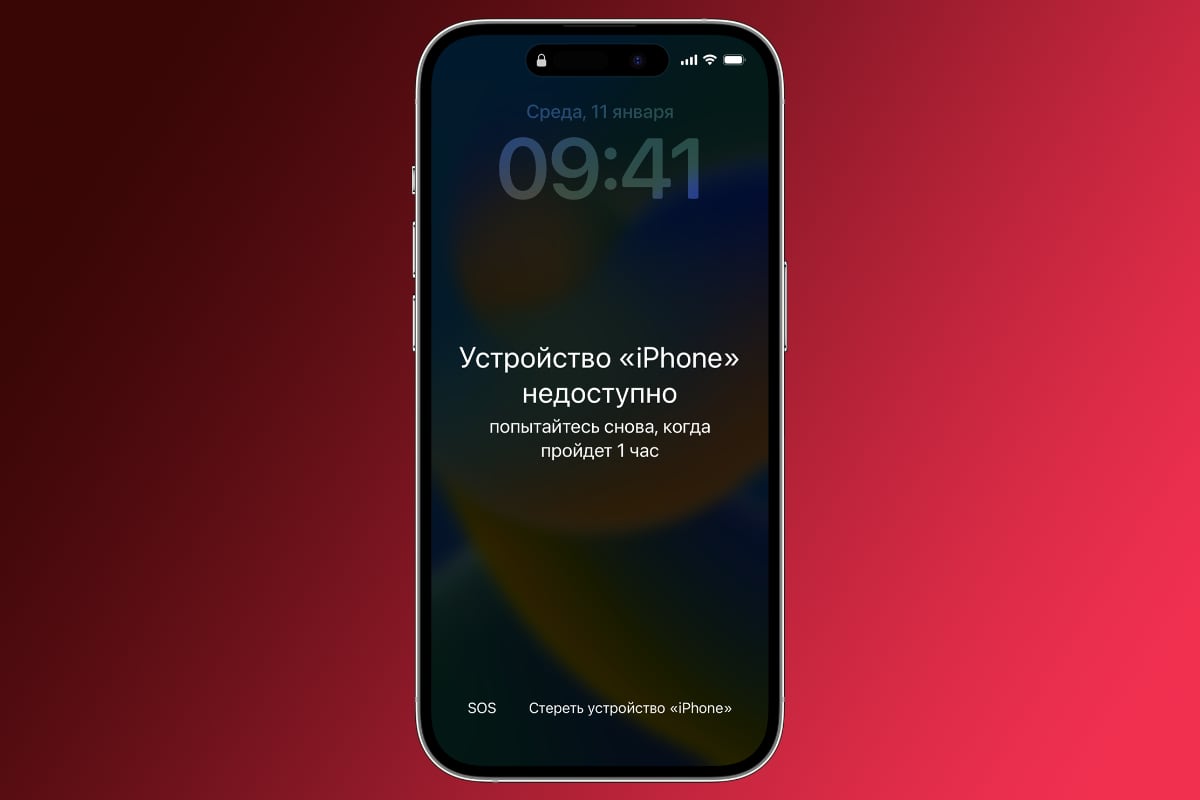
1. На экране блокировки нажмите кнопку Стереть устройство
Кнопка появляется только после того, как вы несколько раз введете неправильный пароль.
2. В появившемся окне выберите Стереть устройство и введите пароль от Apple ID, чтобы выйти из него и отключить Локатор
После этого начнется полный сброс айфона, а по завершении процедуры все настройки и файлы будут удалены.
Главный недостаток этого способа заключается в том, что кнопка Стереть устройство может появляться не всегда при забытом пароле. В таком случае необходимо использовать второй способ.
Как восстановить iPhone через Mac или Windows
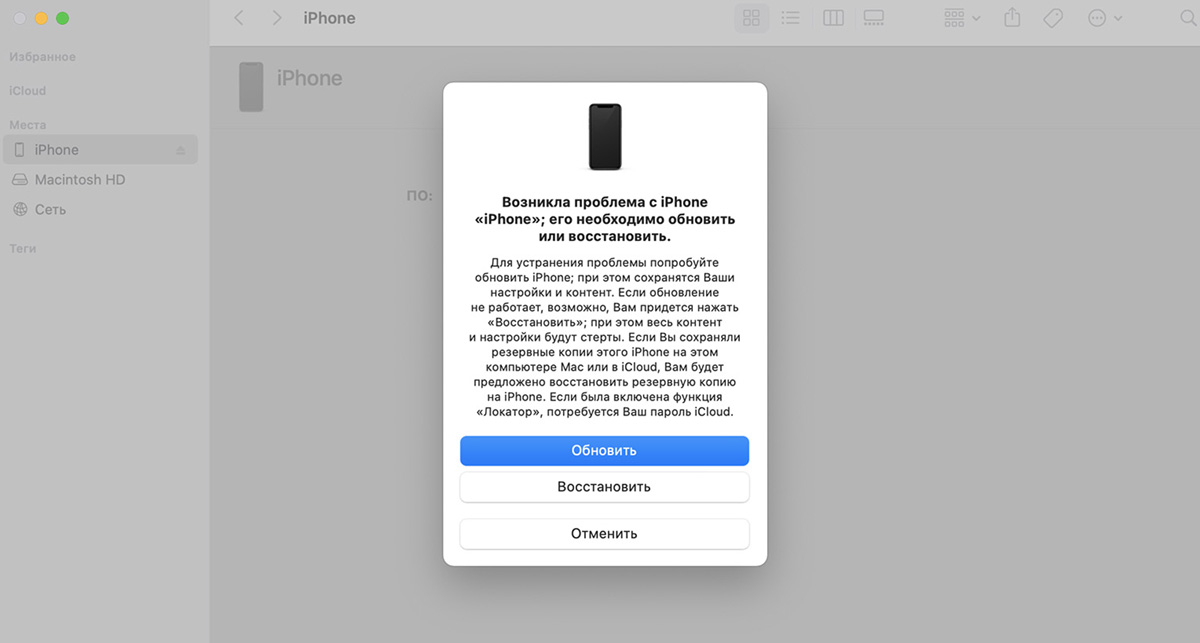
1. Подключите айфон к компьютеру с помощью кабеля
2. Откройте Finder на macOS или iTunes на Windows
3. Переведите айфон в режим восстановления. Это можно сделать с помощью нашей инструкции
4. После того, как компьютер увидит гаджет в режиме восстановления, он предложит восстановить прошивку
5. Нажмите кнопку Восстановить и дождитесь окончания процесса
После этого можно восстановить данные из резервной копии или настроить айфон как новый.
Как разблокировать айфон с новым забытым паролем
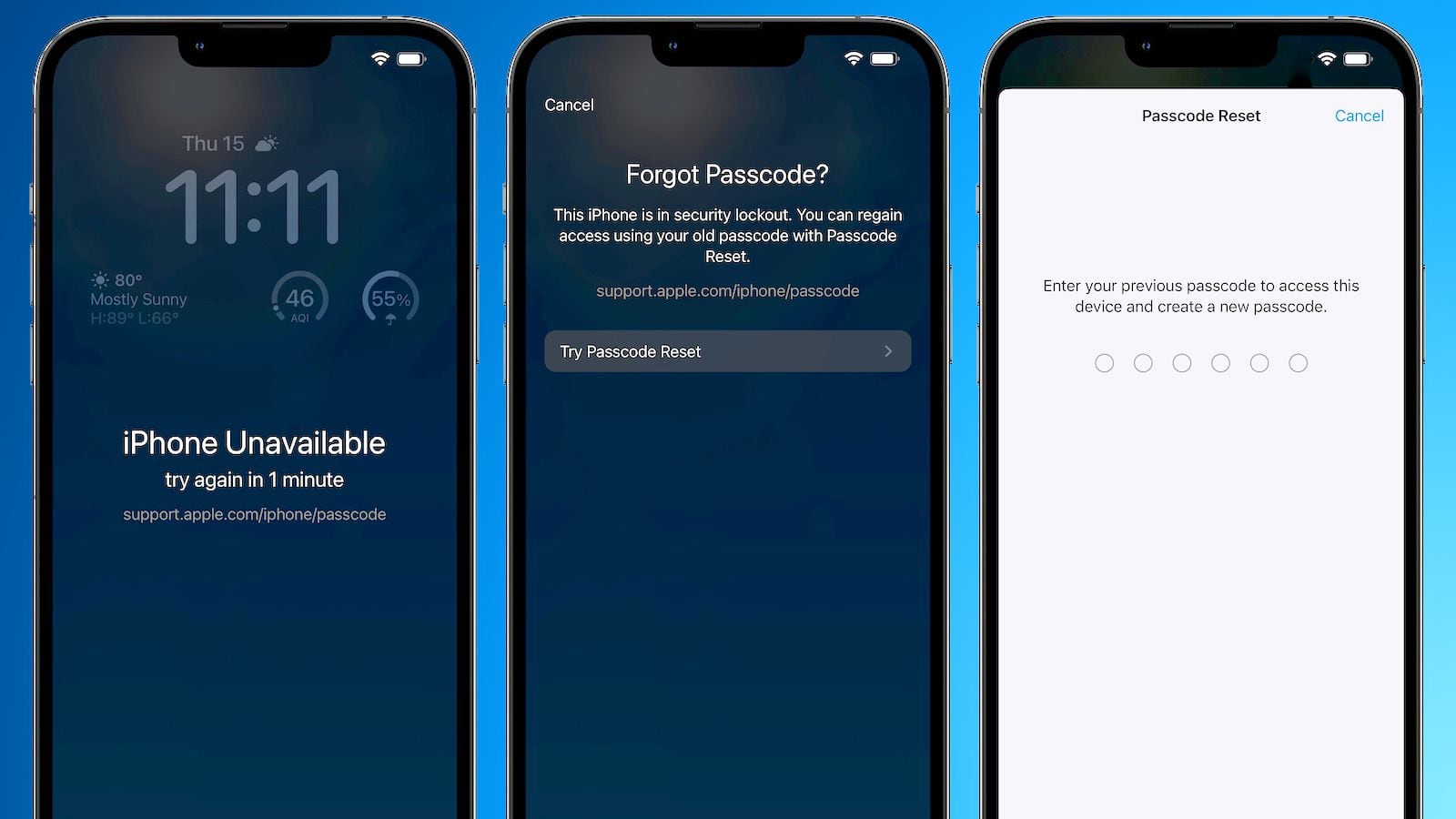
Если вы недавно изменили пароль на айфоне и забыли его, вы можете восстановить его с помощью старого пароля, но только в течение 72 часов. Этот способ работает только на устройствах с iOS 17 и новее.
1. На экране блокировки нажмите кнопку Забыли пароль?
2. Затем нажмите кнопку Попробовать сбросить пароль
3. Введите свой старый пароль
Как уже было сказано, этот способ подходит только в том случае, если вы помните старый пароль, а после его смены прошло не более 72 часов. Во всех остальных случаях придется использовать предыдущие два способа для удаления забытого пароля.
Сброс пароля на Android
Смартфоны с последними версиями Android не позволяют сбросить пароль или графический ключ и при этом сохранить данные и настройки.
Как и с айфоном, придется делать полный сброс настроек, который приведет к форматированию устройства.
Как сбросить пароль на Android-смартфоне, если есть аккаунт Google

1. Войдите в аккаунт Google на другом устройстве
2. Откройте сайт Google Find My Device (это аналог Локатора от Apple)
3. На карте появится ваш смартфон
4. Выберите его и нажмите кнопку Очистить устройство
После этого запустится процесс восстановления смартфона. Способ подойдет только в том случае, если телефон подключен к интернету и достаточно заряжен либо находится на зарядке.
Как сбросить пароль на Android-смартфоне без Google-аккаунта
![]()
Если на смартфоне не выполнен вход в Google-аккаунт, то сбросить устройство можно только вручную.
Это можно сделать через Recovery (системное меню). На всех смартфонах оно выглядит одинаково, но открывается по-разному. Обычно надо выключить смартфон и нажать определенные клавиши. Но каждый производитель использует свои комбинации (чаще всего надо удерживать кнопку питания и уменьшения громкости), поэтому эту информацию проще найти в поисковике.
После того, как вы попадете в Recovery, необходимо выбрать пункт Wipe Data Factory Reset и нажать кнопку Reboot system now. Это действие запустит полный сброс устройства. По окончании вы сможете настроить смартфон как новый либо восстановить из резервной копии.
Также можно воспользоваться утилитами PassFab Android Unlocker и 4uKey for Android, которые наглядно показывают, как зайти в Recovery на конкретном смартфоне и сделать сброс. Но обе эти программы платные. Лицензия на один месяц стоит $29,25.
Главное. Сбросить забытый пароль на телефоне можно, только стерев все данные

Все современные смартфоны на iOS и Android в плане безопасности устроены похожи образом, особенно, что касается паролей на экране блокировки.
Удалить забытый пароль без потери файлов сейчас невозможно , как на iOS, так и на Android.
В сети можно найти программы, которые обещают якобы восстановить пароль без сброса устройства, но это обман.
Владельцы Android могут сбросить пароль без потери данных только с помощью кастомного Recovery. Но для этого надо заранее получить root-доступ и установить Recovery. С забытым паролем данную процедуру сделать невозможно.
(16 голосов, общий рейтинг: 4.56 из 5)
Хочешь больше? Подпишись на наш Telegram.

Защитные пароли в современных смартфонах являются необходимой функцией, потому что в гаджетах с каждым годом хранится все больше личной информации. Поэтому ситуация с забытым паролем, пожалуй — самое неприятное, что может случиться с телефоном, не считая его поломки. Производители смартфонов тоже это понимают, поэтому оставляют лазейки для разблокировки телефонов. Прежде всего, попытайтесь вспомнить пароль .
Источник: www.iphones.ru
Забыл пароль от телефона Android: как сбросить

Рассмотрим несколько способов снятия блокировки с экрана телефона или другого устройства под управлением операционной системы Android.
Чтобы обезопасить свое мобильное устройство от взлома и ограничить несанкционированный доступ к нему, практически каждый из нас пользуется блокировкой экрана. Ранее заблокировать экран можно было только с помощью нескольких примитивных способов: пароль, PIN-код или графический ключ.
Со временем появились более надежные и технологичные методы защиты: блокировка по отпечатку пальца, распознавание лица и сканер сетчатки глаза. Да и к тому же новые способы не требуют запоминать никаких паролей – просто приложил палец к сканеру или посмотрел на глазок камеры, и в считанные секунды телефон будет разблокирован.
Но при использовании более примитивных методов часто бывает так, что мы попросту забываем заданные пароль, PIN-код или графический ключ. И если в более ранних версиях Android существовали простые лазейки, чтобы обойти блокировку и снять ее, то на новых сборках сделать это не так просто.
Сброс до заводских настроек
Сначала разберем самый простой вариант сброса – возврат к заводскому состоянию. Это довольно простая процедура, которую можно активировать и в настройках, но учитывая, что экран заблокирован, мы пойдем немного иным способом.
Обратите внимание! Данный метод полностью очищает внутреннее хранилище. Все установленные приложения, загруженные фотографии, видео и другой контент будет удален. Если на устройстве хранится ценная для вас информация, пропускайте этот способ.
Откат к заводскому состоянию фактически возвращает систему к тому виду, в котором она была после первого запуска, когда вы только вытащили устройство новеньким из коробки. Естественно, что в таком случае будут сброшены пользовательские настройки и удалены все приложения и данные.
Шаг 1. Зажимаем кнопку питания и выключаем смартфон.
Шаг 2. Нажимаем «Громкость +» и клавишу питания, удерживая их до появления логотипа. Важный момент: первой нажимаем именно клавишу качели громкости, а отпускаем ее в последнюю очередь.
Шаг 2.1. Нажимаем и удерживаем «Громкость +» (клавиша увеличения громкости).
Шаг 2.2. Нажимаем и удерживаем кнопку питания.
Шаг 2.3. Ожидаем вибрации и появления логотипа.
Шаг 2.4. Ждем еще 1-2 секунды, отпускаем клавишу питания и громкости.
Шаг 3. Запустится сервисное меню, где нужно найти строку «Wipe data/factory reset». Качелькой громкости выбираем ее и подтверждаем намерение кнопкой «Power».
Здесь может запуститься меню «Fastboot» вместо нужного нам «Recovery». Если вы не найдете описанную выше строку, то ищем среди списка что-то вроде «Recovery» (или «Boot Recovery»), как показано на фото ниже и возвращаемся к пункту 3.

Шаг 4. Далее подтверждаем свой выбор опять же с помощью клавиш качельки громкости и питания, выбирая строку «Yes — delete all user data».
Шаг 5. По завершении процесса вновь появится меню со списком действий, которые мы можем выбрать. В этот раз выбираем строку «Reboot system now» и перезагружаемся.
На шаге 2 у некоторых пользователей могут возникнуть проблемы при запуске сервисного меню (recovery). В зависимости от производителя и самой модели оно может запускаться комбинацией клавиш громкости «-» и питания. Повторяем инструкцию, но заменяем «Громкость +» на «Громкость -».
Пользуемся сервисом Google
Пожалуй, это был бы лучший способ снятия блокировки с экрана Android устройства, если бы не пара нюансов.
- Стираются все пользовательские данные из внутреннего хранилища.
- Смартфон должен иметь доступ к Интернету.
Сам сервис называется «Find My Phone» и помогает найти утерянное устройство, а также предотвратить к нему доступ или утечку данных. Итак, если есть возможность подключиться к сети (включить мобильные данные и Wi-Fi можно даже в заблокированном состоянии), то повторяем следующие действия:
Шаг 1. Переходим на эту страницу и вводим свои данные от аккаунта Google.

Шаг 2. Выбираем нужное нам устройство из списка (если их несколько) и нажимаем на раздел «Erase Device».

Шаг 3. Развернется небольшое меню с предупреждениями о том, что все данные будут удалены и прочее. Мы об этом уже знаем и просто жмем на зеленую кнопку «Erase Device».

Шаг 4. Далее снова подтверждаем действие и ожидаем окончания процесса. На этом этапе Google может попросить снова зайти в аккаунт, чтобы подтвердить свою личность.
Пользуемся сервисом Samsung
Это практически идентичный способ сброса блокировки, который мы только что рассмотрели выше. Дело в том, что и у компании Samsung есть сервис, позволяющий найти привязанные к аккаунту устройства и проделать некоторые манипуляции с ними. Даже название этого сервиса практически не изменилось – «Find My Mobile».
Но у сервиса южнокорейской компании есть 1 неоспоримое преимущество – мы можем разблокировать устройство (снять установленные способы защиты экрана) без удаления пользовательских данных.
Шаг 1. Переходим по этой ссылке на официальный сайт и нажимаем кнопку «Войти».

Шаг 2. Выполняем вход в учетную запись Samsung Account, вводя данные электронной почты и пароля.

Шаг 3. Принимаем политику конфиденциальности и другие необходимые для использования сервиса соглашения нажатием кнопки «Принять».

Шаг 4. Аналогично шагам предыдущей инструкции выбираем нужное устройство, жмем кнопку «Разблокировать» и подтверждаем действия.
