Порядок действий при размещении электронных форм ПОС
«СООБЩИТЬ О ПРОБЛЕМЕ»
1. Перейти в раздел «Управление»
официальной страницы
2. В подразделе «Настройки»
выбрать пункт «Меню»
3. Нажать «Новая ссылка»
3.
Порядок действий при размещении электронных форм ПОС
1. Загрузить обложку «Сообщить о проблеме»
2. В поле «Название» прописать «Решаем
вместе»
3. В поле «Ссылка» указать ссылку на
электронную форму ПОС для подачи
сообщений (на следующем слайде)
4.
Порядок действий при размещении электронных форм ПОС
«Ссылка» на электронную форму ПОС для
подачи сообщений. В ссылке менять нужно
только части, подсвеченные красным.
https://pos.gosuslugi.ru/form/?opaId=IDutm_medium=REGCODEutm_source=vkutm_ca
mpaign=1073808005534
**Выше ссылка для примера,
использовать ее можно, только
изменив данные на свои
215132 – ID личного кабинета Правительства ИО
Учителям: Как выставить презентацию PowerPoint Вконтакте, чтобы она открылась У ВСЕХ
25 – первые две цифры ОКАТО Иркутской области
1073808005534 – государственный
регистрационный номер Правительства ИО
(можно узнать в интернете)
6.
Порядок действий при размещении электронных форм ПОС
После размещения электронной формы ПОС
рекомендуется проверить корректность указания
размещенной ссылки путем перехода на
электронную форму ПОС с официальной страницы и
убедиться, что открывается электронная форма того
органа или организации, на официальной странице
которого она была размещена
Источник: ppt-online.org
Как вставить презентацию Power Point на сайт: лучшая альтернатива SlideShare

Елена Ерохова Редакция «Текстерры»
Летом 2017 года Роскомнадзор снова заблокировал slideshare.net в России.
SlideShare – социальная сеть, которая специализируется на размещении презентаций. Ее посещает более 50 млн. уникальных пользователей в месяц. Они выкладывают свои презентации, ищут, скачивают и делятся слайдами других авторов, оставляют комментарии под своими и чужими работами.
Поиск презентаций на SlideShare достаточно популярен в западном сегменте интернета и, как поиск картинок в Google, приводит к переходам на сайты авторов, являясь дополнительным источником трафика. Презентации, размещенные на SlideShare, можно вставить в страницы сайта, чтобы пользователи их просматривали и скачивали.
Так почему же заблокировали SlideShare?
Причина – запрещенный законодательством России контент, размещенный зарубежными пользователями. В реестре запрещенных сайтов можно посмотреть конкретные страницы, из-за которых произошла блокировка.
Что делать с презентациями, встроенными с помощью SlideShare
Если вы раньше добавляли презентации на сайт с помощью сервиса SlideShare, после блокировки они стали выглядеть так:
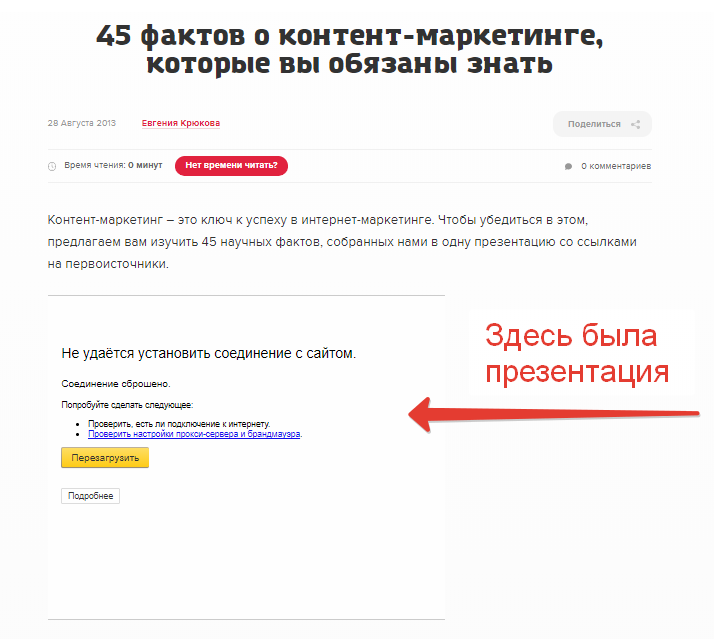
Теперь вместо презентаций в страницы встроены фреймы с заблокированного сайта.
Чтобы исправить ситуацию, нужно:
- найти все страницы сайта, на которых есть презентации,
- встроить их на сайт с помощью другого сервиса, который в будущем не заблокируют и при этом бесплатный.
Есть 2 способа, которые помогут вам найти страницы с кодом плеера SlideShare:
- Скачать сайт на локальный компьютер и запустить поиск в файловом менеджере по критерию: «slideshare.net/slideshow/embed_».
- Обратиться к сайту по протоколу SSH с запросом: «find -type f -exec grep -l slideshare <> ;».
Если вы не разбираетесь в программировании, к сожалению, эти способы будут вам не понятны. В этом случае попробуйте просто вспомнить, в каких статьях у вас были встроены презентации, или используйте поиск по сайту.
Чем заменить SlideShare
В интернете есть большое количество обзоров, в которых рекомендуются сервисы, способные заменить SlideShare. Я опробовала большую часть из них на практике и пришла к выводу, что реальной, надежной, простой и бесплатной альтернативой является только сервис Google Docs.
Почему не подходят сервисы, упоминаемые в обзорах:
- Projeqt.com – сервис, рекомендуемый известными сайтами рунета, прямо на главной странице сообщает: «Сервис больше не поддерживается, пишите в поддержку».
- Authorstream.com – развитый и популярный за рубежом сервис. Не имеет русскоязычного интерфейса, при регистрации требует номер телефона, а также предоставляет ограниченное дисковое пространство в бесплатном тарифе.
При встраивании презентации нужно давать дополнительную ссылку на скачивание – встроенный способ скачивания презентации неудобен.
Чтобы скачать презентацию, встроенную с authorstream.com, нужно перейти на этот сайт и зарегистрироваться.
Еще раз обращу ваше внимание: нет никаких гарантий того, что любой из этих сервисов не закроется как projeqt.com или не будет блокирован Роскомнадзором из-за пользовательского контента. Конечно, Google тоже может внезапно попасть под запрет, но он бесплатен, имеет русский интерфейс и вероятность его блокирования самая низкая.
Презентация на Google Docs недоступна тем, у кого нет ссылки, а значит, если что-то в ней запрещено российским законодательством, Роскомнадзор будет блокировать сайт со встроенной презентацией, а не Google Docs. Полный публичный доступ на Google Docs для встраивания в сайт не нужен.
На «Гугл Документах» есть общий доступ без залогинисвания. Если его использовать и разместить запрещенный контент, логика будет такова:
- Роскомнадзор обнаружил запрещенный контент и написал в «Гугл» с предложением убрать. «Гугл» убрал, все ОК.
- Если Роскомнадзор написал, а «Гугл» проигнорировал просьбу удалить конкретный материал как «Слайдшер», Роскомнадзор будет пытаться заблокировать не весь «Гугл», а сервис «Гугл Документов после длительной переписки.
Преимущества презентаций Google Docs
Преимущества Google Docs для презентаций:
- имеет русскоязычный интерфейс;
- не требует дополнительных регистраций, если есть аккаунт Google;
- бесплатен;
- надежен – поддерживается и развивается корпорацией Google;
- не требует освоения сложного функционала;
- не требует конвертации презентации из .pptx в другие форматы;
- предоставляет плеер для встраивания презентации на сайт и возможность скачивания ее в интерфейсе Google Docs;
- имеет низкую вероятность блокировки Роскомнадзором как один из сервисов Google;
- не требует публичного доступа к презентации на Google Docs для встраивания ее в сайт, а значит, не дает повода к блокированию Google Docs из-за общедоступного контента.
Я отметила только один недостаток Google Docs – неочевидный способ скачивания презентации. Чтобы скачать встроенную презентацию, нужно перейти с вашего сайта в Google Docs и выбрать пункт в меню «Файл/Скачать как…/MicroSoft PowerPoint(PPTX)», как показано на скриншоте. Для скачивания как своих, так и чужих презентаций нужно иметь аккаунт Google.
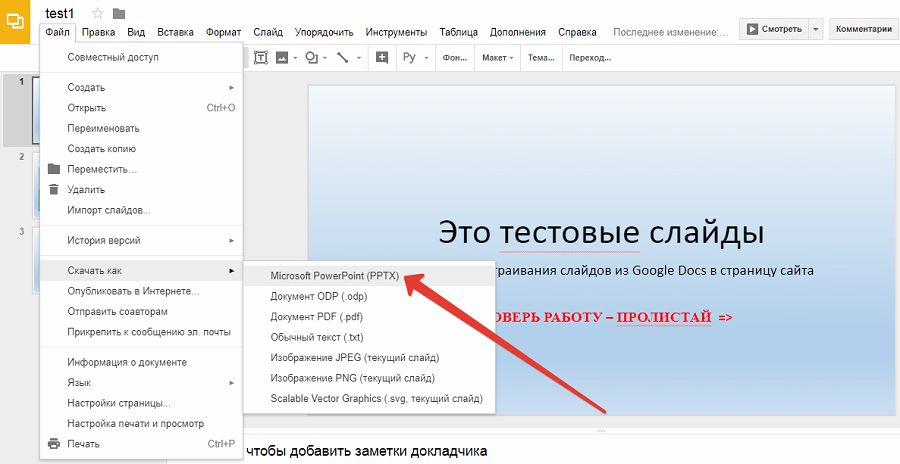
Чтобы обеспечить пользователей удобной ссылкой для скачивания презентации, рекомендую размещать ее дополнительно на «Яндекс.Диске». То есть, на странице вашего сайта сначала встраивается плеер от Google Docs, а под ним фраза «Скачать презентацию» со ссылкой на «Яндекс.Диск».
Для скачивания с «Яндекс.Диска» иметь аккаунт «Яндекс.Почты» или делать дополнительные действия не нужно, скачивание происходит в один клик по ссылке.
Таким образом, вы себя еще и обезопасите: если Google Docs закроется или его заблокируют, все презентации будут сохранены в облаке «Яндекс.Диска».
Как добавить презентацию в Google Docs
- Зайдите в раздел презентаций под своим аккаунтом Google (логин и пароль почты Gmail).
- Нажмите на кнопку с плюсом в правом нижнем углу экрана.
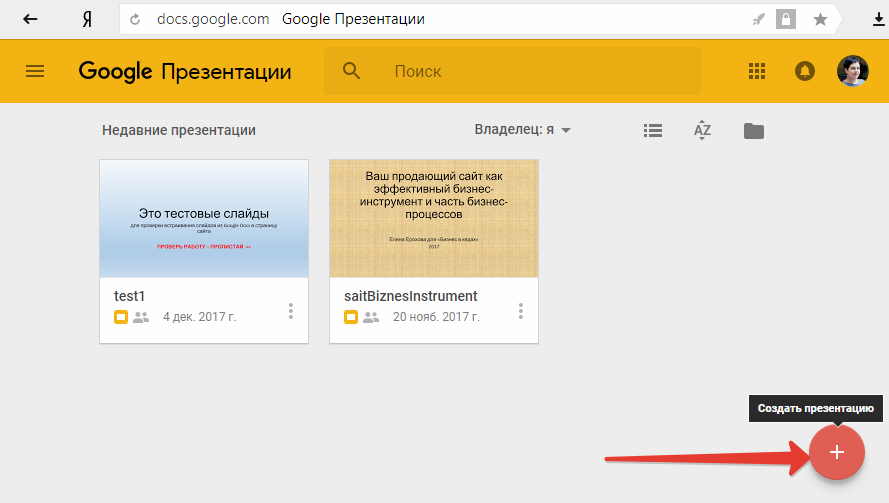
- Загрузите файл презентации.
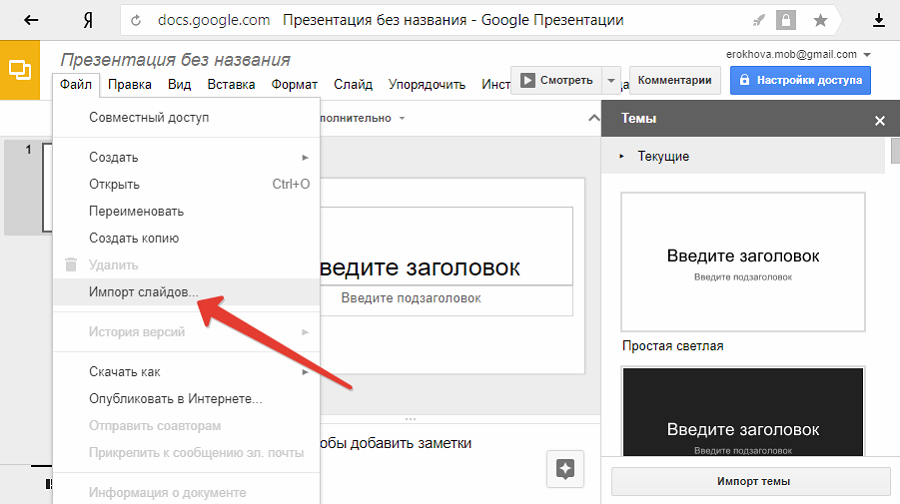
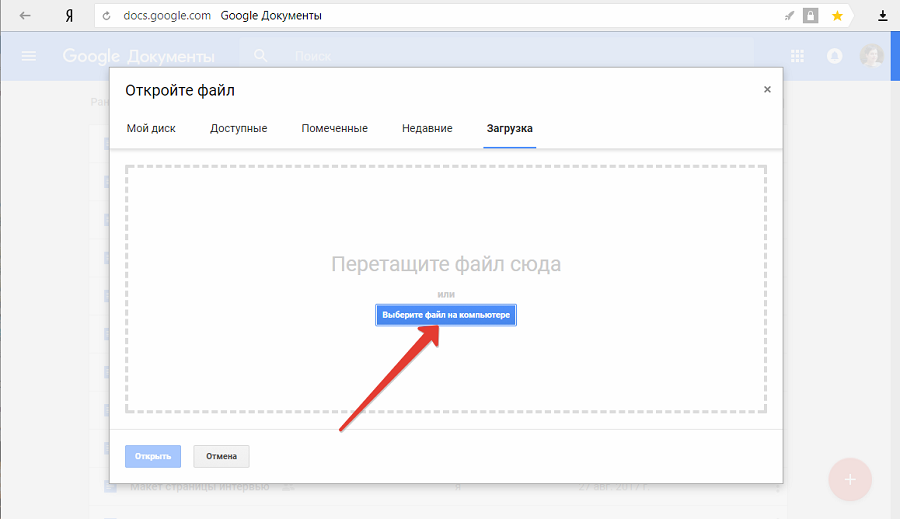
- Получаем результат:
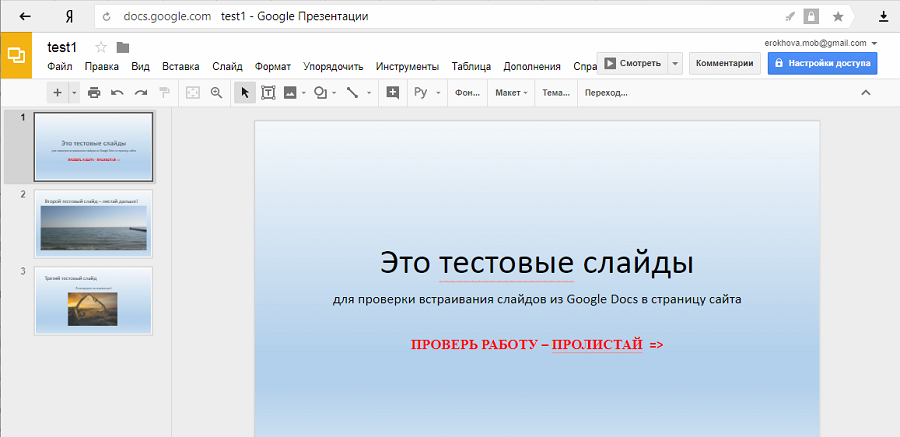
Теперь можно встраивать презентацию на сайт и давать ссылку на скачивание.
Как получить код для встраивания презентации Google Docs
Чтобы встроить презентацию в страницу своего сайта, необходимо сделать следующее:
- Выделяем все слайды презентации в левом окошке.
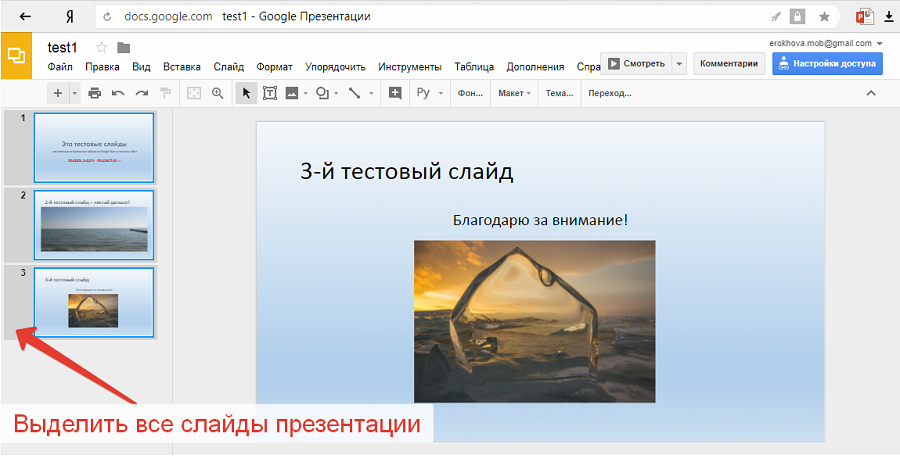
- Идем в меню «Файл/Опубликовать в Интернете…».
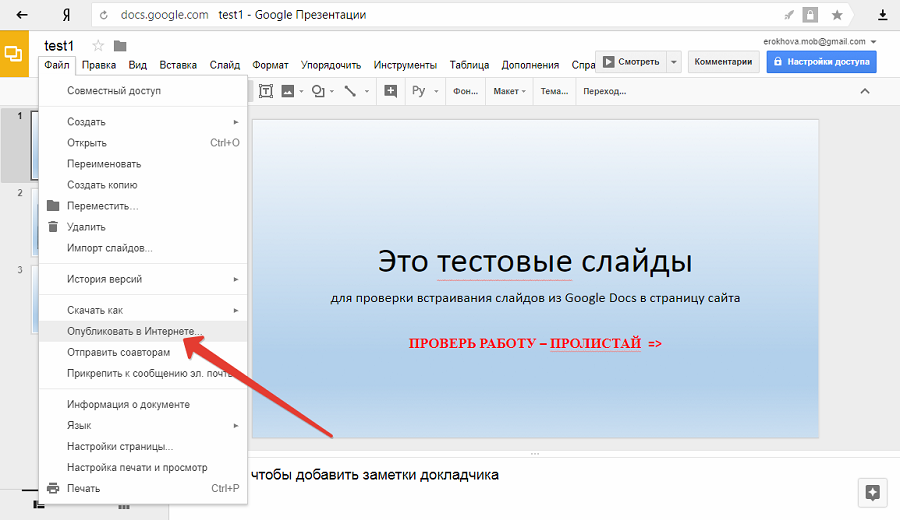
- В появившемся окне выбираем вкладку «Встроить».
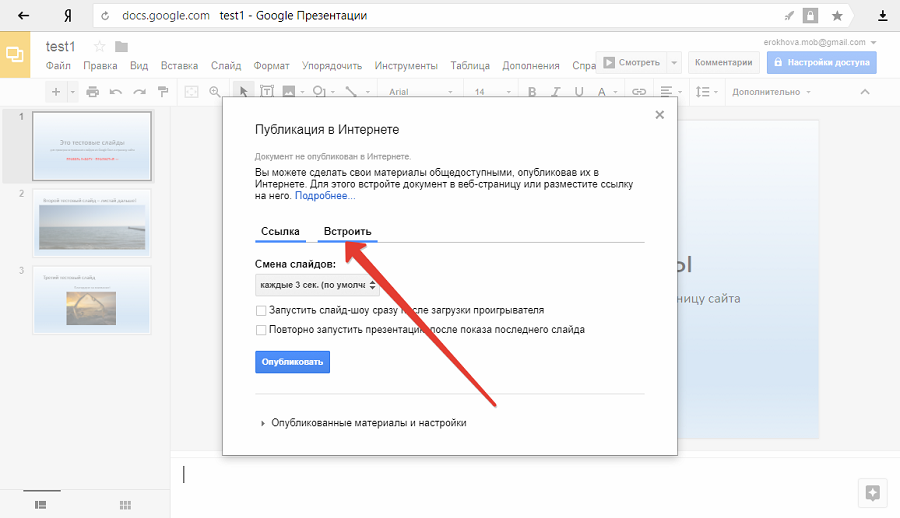
- Выбираем нужные настройки (размер слайда и время показа одного слайда) и нажимаем кнопку «Опубликовать».
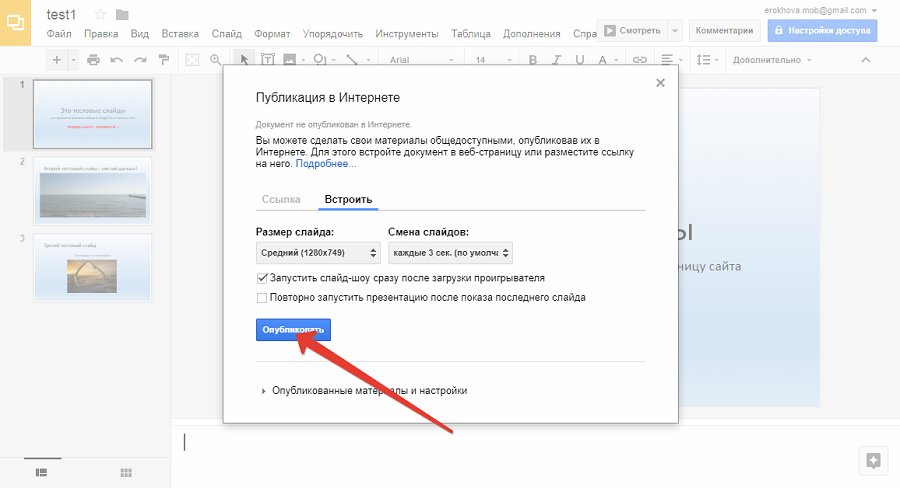
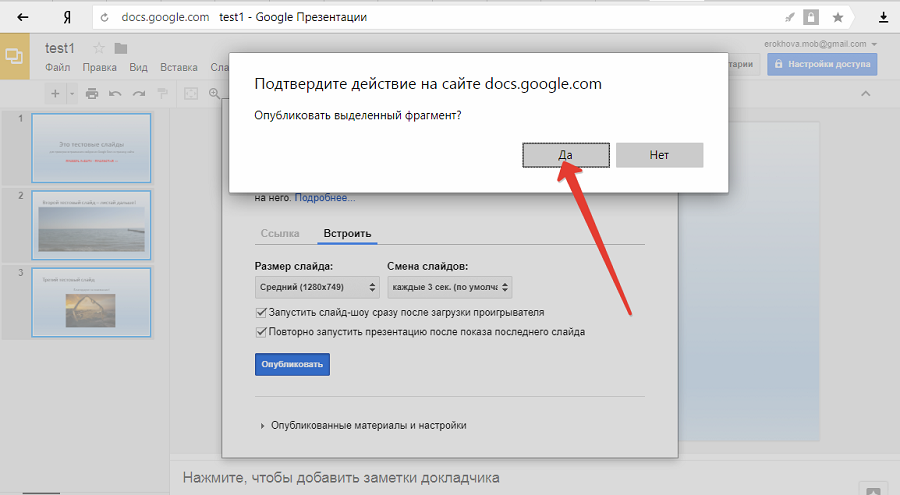
- Копируем код.
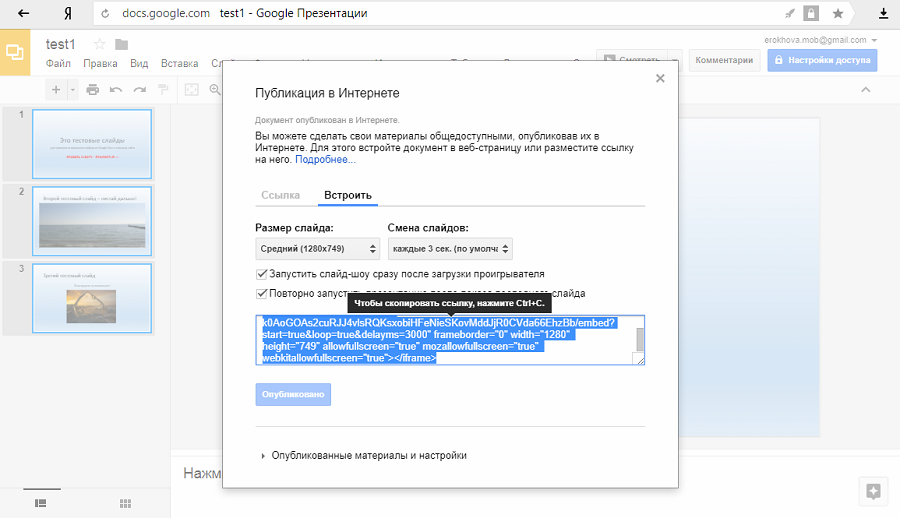
- Теперь переходим в административную панель CMS вашего сайта и открываем ту страницу, в которой должна быть встроена презентация, в виде html-кода.
В самописных сайтах, не использующих CMS, открываем код страницы html-редактором.
Находим код старой презентации и удаляем его (старый код заключен в теги и содержит текст «slideshare»).
На это место вставляем скопированный в Google Docs код.
Если вы вставляете код плеера с презентацией в CMS, обязательно нажимайте «Обновить» или «Сохранить» на вкладке кода, а не визуального редактора (актуально для WordPress, Drupal и, возможно, других CMS), иначе может нарушиться html-код.
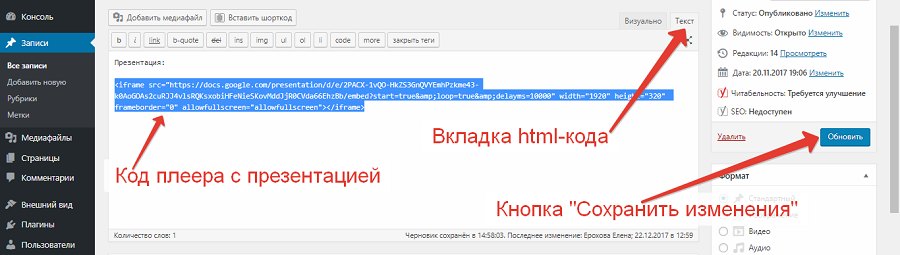
Как загрузить презентацию на «Яндекс.Диск»
Делается это просто. Заходим под своим аккаунтом в «Яндекс.Почту», переходим в «Яндекс.Диск» и нажимаем кнопку «Загрузить».
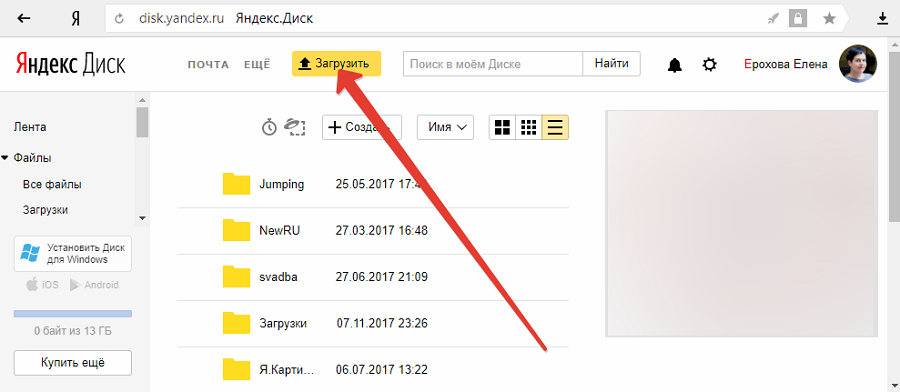
По окончанию загрузки появляется сообщение, в котором нужно включить ссылку для доступа к файлу презентации.
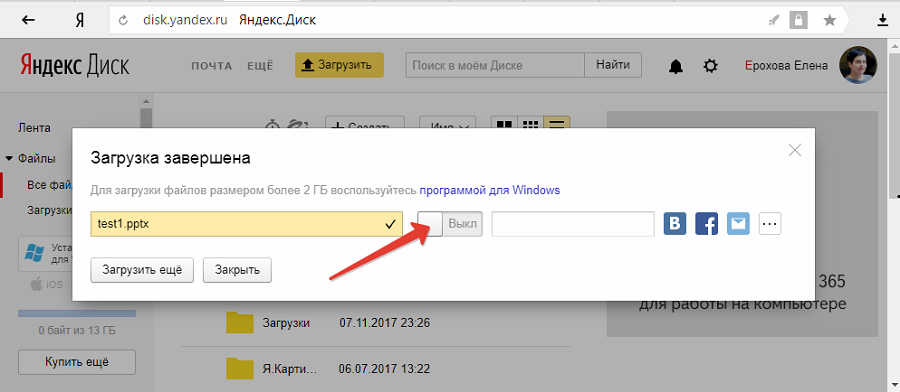
После включения появляется адрес, который нужно скопировать.
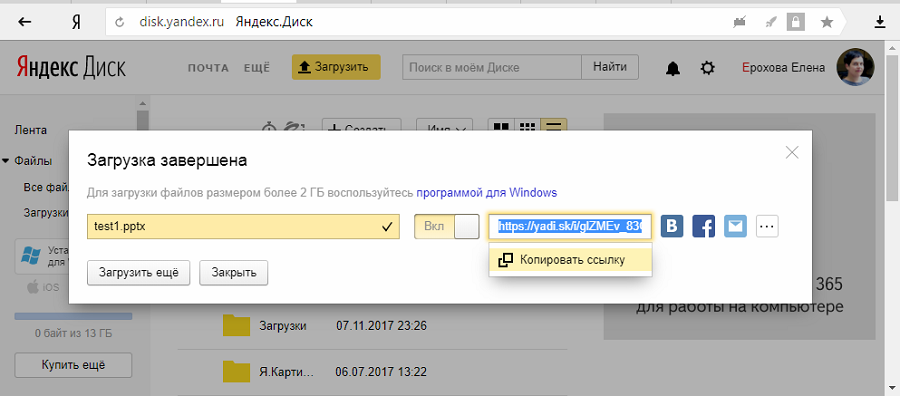
Затем на страницу сайта в CMS или html-редакторе вписываем код ссылки:
Вместо URL вставляем скопированную ссылку на презентацию и сохраняем изменения.
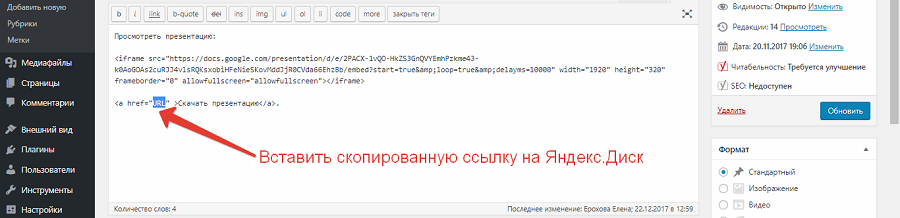
Получаем вот такой результат:
Результат и выводы
Итак, мы встроили презентацию в страницу своего сайта и разместили ссылку для ее скачивания. Теперь ее можно изучать прямо на странице, последовательно пролистывая слайды. Если презентация понравилась, ее легко скачать.
Презентации на страницах сайтов применяются как:
- дополнение к текстовым расшифровкам выступлений на мероприятиях, вебинарах,
- дополняют видеоролики или аудиоподкасты,
- могут содержать краткий конспект страницы-лонгрида или чек-лист.
Встроенные в страницу сайта презентации так же, как фото, видео, инфографика, позволяют лучше раскрыть тему статьи за счет подачи материала в различных форматах.
Страницы, дополненные презентациями, лучше отвечают на запрос пользователя. Что, в свою очередь, улучшает поведение пользователей на сайте и повышает доверие поисковика к сайту как к источнику информации.
Сервис Google Docs хорошо подходит для замены заблокированного сервиса SlideShare для целей встраивания презентаций в страницы сайтов. «Яндекс.Диск» дает удобную возможность размещать свои презентации для скачивания. Замены же SlideShare как источника дополнительного трафика за счет размещения презентаций на внешних ресурсах мне пока подобрать не удалось.
Продвинем ваш бизнес
В Google и «Яндексе», соцсетях, рассылках, на видеоплатформах, у блогеров
Источник: texterra.ru
Размещаем презентацию PowerPoint на странице сайта
Для того, чтобы разместить презентацию PowerPoint на странице своего сайта, можно воспользоваться специальными онлайн-сервисами. После недолгих поисков я выбрал 3 таких сервиса, возможности которых я опишу в этой заметке. Размещать презентации могут только зарегистрированные пользователи.
Вообще, принцип размещения презентации следующий: вы загружаете файл с презентацией на сайт сервиса, там он конвертируется в SWF-файл. После этого вы можете просматривать презентацию, а также получить код для размещения ее у себя на сайте. Еще все описанные сервисы позволяют «поделиться» презентацией в социальных сетях, таких как Facebook, Google+, а также «твитнуть» презентацию. Весь процесс очень похож на размещение ролика на YouTube.
Список сервисов для размещения презентаций, которые я нашел в Интернет:
SlideShare ( http://www.slideshare.net/ )

При бесплатном использовании этого сервиса вам выделяется 100Мб для размещения презентации или PDF-файла. В процессе размещения презентации Вы можете выбирать категорию, в которой будет размещена презентация, добавлять описание и тэги. В конце презентации автоматически добавляется слайд, на котором находятся ссылки на аналогичные презентации.
После размещения к слайдам презентации можно прикрепить видео с YouTube и аудиофайлы с вашего ПК. Пользователи могут добавлять комментарии, а владелец аккаунта получать их на почту. Кроме того владельцу доступна статистика по просмотру каждой презентации.
Платный аккаунт позволяет его владельцу просматривать расширенную статистику по презентациям, например, местоположение пользователей, которые просматривали и скачивали презентацию, твиты, в которых упоминается презентация и т.п. Кроме того, появляется возможность проводить совещания, изменять внешний вид вашего профиля, отключать показ рекламы и слайда со ссылками на аналогичные презентации, защищать загруженные презентации паролем и размещать файлы большого размера – например, видеофайл объемом до 500 Мб.
AuthorStream ( http://www.authorstream.com/ )

Бесплатный аккаунт предоставляет 100 Мб дискового пространства для размещения презентаций и ограничивает размер файла этими же 100 мегабайтами. Одновременно можно загружать до 10 файлов. Загружать файлы можно не только с вашего ПК, но и уже размещенные в Интернет. Позволяет конвертировать одну презентацию в видеофайл различных форматов.
Поддерживаются следующие форматы — WMV, AVI, FLV или MP4. В процессе размещения презентации Вы можете выбирать категорию, в которой будет размещена презентация, добавлять описание и тэги. В конце презентации автоматически добавляется слайд с рекламой – предложением перейти на коммерческое использование сервиса. Пользователи могут добавлять комментарии, одновременно размещая их на Facebook.
PRO-аккаунт позволяет его владельцу просматривать статистические данные по каждой презентации – сколько человек посмотрело и скачало, избавиться от рекламы в своем профиле, чтобы не отвлекать посетителя от просмотра, настроить внешний вид страницы аккаунта, отключить комментарии к презентациям и не показывать «похожие» презентации других пользователей сервиса. Кроме того, можно защитить презентации паролем и определить сторонние сайты, на которых можно размещать код для показа презентации.
SlideServe ( http://www.slideserve.com/ )

В отличии от перечисленных выше сервисов, SlideServe является совершенно бесплатным. Несмотря на это, вы можете размещать на нем презентации PowerPoint, делиться ими в соцсетях и размещать на своем сайте или в блоге. При размещении можно выбрать подходящий раздел из списка. Посетители могут оценивать ваши презентации, а также оставлять комментарии.
Хоть сервис SlideServe и бесплатный, в презентации не добавляются слайды с рекламой или ссылками на аналогичные презентации других пользователей. Есть возможность создать свой канал. Поддерживается возможность общения между пользователями сервиса, путем отправки сообщений.
В заключении этой небольшой заметки, позволю себе высказать свое мнение: из всех перечисленных сервисов мне понравился последний. Несмотря на то, что он бесплатный – это вполне достойный инструмент для размещения презентаций Power Point на своем сайте. Поэтому, если вам не нужна детальная статистика просмотров и возможность коллективных собраний, вполне можно использовать его. С задачей по размещению презентаций PowerPoint у себя на сайте он справится на 100%. Хотя, решать, какой сервис использовать в своей работе, конечно же, вам.
Источник: mattweb.ru