Telegram стал невероятно популярным мессенджером, став самым безопасным средством общения в интернете. Telegram имеет огромные возможности для защиты частной жизни и конфиденциальности своего контента от несанкционированного доступа. Данный мессенджер использует защищенный протокол передачи данных, что делает его более безопасным, чем многие другие сервисы и приложения. Однако, многие пользователи не знают, как сохранять скриншоты в закрытых каналах Telegram. В данной статье будет дана подробная инструкция, которая поможет вам сохранить скриншот в закрытом канале Telegram быстро и легко.
Большинство пользователей Telegram могут сохранять скриншоты приложения без каких-либо проблем. Однако, если вы являетесь администратором закрытого канала Telegram, то скриншоты ваших сообщений не должны быть сохранены кем-либо кроме Вас. Для того, чтобы позволить сохранение скриншотов в закрытом канале Telegram, нужно сделать правильные настройки. Это невероятно важно, чтобы защитить ваши сообщения от несанкционированных пользователей.
В ходе данной статьи мы рассмотрим несколько способов, как сохранять скриншоты в закрытом канале Telegram. Вы узнаете, как изменить настройки приватности вашего аккаунта, чтобы скриншоты могли сохранять только Вы и другие администраторы вашего закрытого канала Telegram. Также мы рассмотрим дополнительные инструменты, которые могут помочь вам сохранять скриншоты в закрытом канале Telegram. Готовы начать? Тогда приступаем к подробной инструкции по сохранению скриншотов в закрытом канале Telegram!
Необходимые условия для создания скриншота в закрытом канале Telegram
Подключенный устройство: чтобы сделать скриншот в закрытом канале Telegram, необходимо иметь доступ к устройству с установленным приложением Telegram.
Участничество в закрытом канале Telegram: чтобы делать скриншоты в закрытом канале, нужно быть участником этого канала. Только участники имеют доступ к контенту в нем.
Технические возможности устройства: ваше устройство должно поддерживать функцию скриншотов. В противном случае, вам придется использовать дополнительные инструменты для создания скриншотов.
Доступность функции скриншотов: в закрытом канале Telegram может быть запрещено делать скриншоты. В таком случае, вы не сможете сделать скриншоты и сохранить контент из канала.
Как сделать скриншот в закрытом канале Telegram: подробная инструкция
Шаг 1: Подготовка к скриншоту
Перед тем, как делать скриншот, убедитесь, что на вашем устройстве установлено приложение Telegram. Также проверьте, что у вас есть доступ к закрытому каналу, в котором вы хотите сделать скриншот. Если нет, запросите доступ у администратора канала.
Для того, чтобы скриншот выглядел чистым и читаемым, очистите экран от посторонних элементов, подготовьте нужную информацию и настройте яркость экрана на комфортный уровень. Также не забудьте проверить доступное место на вашем устройстве для сохранения скриншота.
Важно помнить, что в некоторых закрытых каналах Telegram запрещено делать скриншоты. Поэтому перед тем, как сделать скриншот, убедитесь, что вы имеете право на это действие, чтобы не нарушать правила канала.
Как только вы подготовились к скриншоту, вы можете перейти к следующему шагу — сделать скриншот в закрытом канале Telegram.
Как сделать скриншот в закрытом канале Telegram: подробная инструкция
Шаг 2: Сделайте скриншот на мобильном устройстве
Если вы используете мобильное устройство, чтобы просматривать закрытый канал Telegram, то вам нужно сделать скриншот. Это позволит сохранить информацию, которую вы видите на экране. К сожалению, в Telegram нет возможности сохранять сообщения из закрытых каналов.
Чтобы сделать скриншот на мобильном устройстве, нужно нажать на кнопку, которая отвечает за это действие. Как правило, данная кнопка расположена на боковой или верхней стороне вашего устройства. Способ сделать скриншот может отличаться на разных моделях мобильных устройств, но обычно это делается одним кликом кнопки.
Убедитесь, что при сделанном скриншоте видна вся нужная информация в закрытом канале Telegram. Если вы не получили оповещение, что скриншот сохранен на вашем устройстве, проверьте настройки и проблемы с сохранением изображения.
Шаг 3: Как сделать скриншот закрытого канала на ПК
Когда вы открыли закрытый канал в Telegram на ПК и нашли нужное сообщение, которое вы хотите сделать скриншот, воспользуйтесь стандартными комбинациями клавиш для создания скриншота на ПК. На основном экране скриншота появится ваше сообщение.
Ключевыми кнопками для создания скриншота на ПК являются «Print Screen» (PrtScn) на Windows или «Cmd+Shift+3/4» на MacOS. Если у вас нет одной из этих кнопок, вы можете использовать специализированные программы для создания скриншотов.
Обратите внимание, что созданный скриншот сохранится в буфер обмена, поэтому его нужно вставить в другое приложение для сохранения. Например, вы можете использовать Paint (Windows) или Preview (MacOS). Откройте файл и выберите «Вставить» (Windows) или «Сделать скриншот» (Mac OS), а затем «Сохранить как».
Не забудьте, что если вы хотите сохранить скриншот в закрытом канале на ПК, то нужно воспользоваться сторонними программами или расширениями для браузеров. Но помните, что это может нарушить политику конфиденциальности Telegram и привести к блокировке вашего аккаунта.
Возможные проблемы при снятии скриншотов в закрытом канале Telegram
В ходе попытки снять скриншот закрытого канала Telegram могут возникнуть различные препятствия и проблемы, которые могут помешать выполнению задачи. Они могут быть связаны как с техническими ограничениями, так и с противодействием мессенджера попыткам снять защищенные материалы.
- Ограничения на устройстве. Не все современные мобильные устройства могут выполнить задачу снятия скриншота в канале Telegram. Некоторые устройства могут не поддерживать данную функцию, что может стать причиной неудачного выполнения задачи.
- Запрет на скриншоты. В некоторых случаях владельцы закрытых каналов Telegram могут заблокировать возможность снятия скриншотов в них. Это может быть сделано программно с помощью специальных утилит и настроек.
- Противодействия со стороны Telegram. Создатели мессенджера могут применять различные технологии, которые мешают снятию скриншотов в закрытых каналах. Иногда это может быть связано с использованием шифрования данных, которое затрудняет доступ к защищенной информации.
В любом случае, перед тем как попытаться снять скриншот в закрытом канале Telegram, следует убедиться в том, что на устройстве установлено актуальное приложение, и проверить наличие возможности снятия скриншотов в данном канале. В случае возникновения проблем следует обратиться за помощью к разработчикам, специалистам или другим пользователям, которые имеют опыт работы в данном мессенджере.
Как избежать блокировки в Telegram при использовании скриншотов
Telegram является одним из наиболее популярных мессенджеров в мире. Он предлагает защищенное и конфиденциальное общение, но его использование может привести к блокировке пользователя в некоторых случаях.
Один из таких случаев — использование скриншотов в закрытых каналах. Многие пользователи закрытых каналов используют скриншоты для сохранения интересной информации или доказательства событий. Тем не менее, Telegram рассматривает скриншоты как нарушение конфиденциальности и может заблокировать пользователя.
Чтобы избежать блокировки, пользователи могут использовать специальные инструменты для записи экрана, такие как OBS или Bandicam, которые позволяют записывать видео экрана без использования скриншотов.
Также можно использовать функцию скрытия уведомлений в настройках операционной системы, чтобы избежать уведомлений о скриншотах в Telegram. Это поможет сохранить конфиденциальность и избежать блокировки.
Важно помнить, что использование инструментов для записи экрана может быть незаконным в некоторых странах, поэтому необходимо обращаться к правовой информации и тщательно изучать законы своей страны, прежде чем использовать такие инструменты.
Что делать, если нельзя сделать скриншот в закрытом канале Telegram?
В некоторых случаях администраторы закрытого канала в Telegram запрещают снимать скриншоты с его содержимым. Такие ограничения могут быть связаны с конфиденциальностью информации или с условиями использования данного канала.
Если вам запретили делать скриншоты, то не стоит нарушать правила и рисковать своей репутацией или даже свободой. Вместо этого можно воспользоваться другими способами сохранения информации.
Например, вы можете записать экран своего устройства с помощью специальных программ или настроек, которые доступны в операционной системе вашего устройства. Этот метод позволит сохранить содержимое закрытого канала без использования скриншотов.
Также можно использовать функцию «Переслать сообщение» в Telegram и отправить нужную вам информацию себе или другому пользователю. Этот метод не противоречит условиям использования канала и не нарушает права администраторов.
Наконец, можно просто запомнить нужную информацию или записать ее на бумагу. Этот метод, конечно, не самый удобный, но иногда он может быть лучшим способом сохранения информации, если другие методы недоступны.
Почему Telegram блокирует возможность создания скриншотов
Платформа Telegram блокирует возможность создания скриншотов в закрытом канале, чтобы защитить персональную информацию пользователей. Несмотря на то, что функция скриншота широко доступна на большинстве устройств, Telegram обеспечивает более высокий уровень безопасности, препятствуя несанкционированному использованию информации.
Такое решение было принято с учетом растущей угрозы для личной жизни и конфиденциальности, которая угрожает многим пользователям современных мессенджеров. Недобросовестные пользователи могут использовать информацию, полученную с помощью скриншотов, для различных незаконных действий.
Многие пользователи могут считать блокировку создания скриншотов неудобной функцией, но это действие может защитить личную информацию и сохранить конфиденциальность. Платформа Telegram обеспечивает высокий уровень защиты данных, который несколько отличается от других платформ мессенджеров. Информация о пользователе и сообщения передаются через шифрование, что делает ее практически невозможной для дешифрования.
Возможно ли снимать скриншоты на закрытых каналах Telegram без блокировок?
Закрытые каналы Telegram – это особый вид чатов, к которым можно получить доступ только по приглашению. Но возникает вопрос – можно ли снимать скриншоты в таких каналах без блокировок?
Ответ прост – нет.
Telegram не предоставляет возможности снимать скриншоты в закрытых каналах без блокировок. Это связано с тем, что таким образом нарушается приватность участников канала и может быть использовано для распространения конфиденциальной информации.
Единственный способ получить доступ к закрытым каналам и снять скриншоты – это запросить у администраторов канала специальный доступ, но это возможно только при наличии особых обстоятельств, таких как официальный запрос от правоохранительных органов.
Источник: yasoldat.ru
Как сделать скриншот в секретном чате Telegram на Андроиде: подробная инструкция
Узнайте, как сделать скриншот в Telegram секретном чате на Android в несколько простых шагов. Скрытный режим телеграмма не сможет заметить вашу активность, сохранив скриншот на ваше устройство.
Telegram — один из самых популярных мессенджеров в мире, который знаменит своей безопасностью и конфиденциальностью. В Telegram юзеры могут создавать секретные чаты, которые находятся под двойной защитой шифрования. Но как же сделать скриншот внутри такого чата?
В нашей статье мы расскажем вам о необходимых шагах, которые не заставят вас долго мучиться, а помогут создать снимок экрана в вашем секретном чате в Telegram на Android. Если вам нужно сделать скриншот в секретном чате и вы не знаете, как это сделать, этот гайд поможет вам.
Также стоит отметить, что мы расскажем вам о необходимых действиях и настройках, которые позволят вам создавать скриншоты в секретных чатах без лишних проблем и косяков, которые могут попасть на ваш снимок экрана.
Установить Телеграм на Андроид
Telegram – это бесплатное приложение для обмена сообщениями и звонков, которое можно установить на Андроид-устройства. Для начала установки необходимо открыть Google Play Маркет и найти приложение Telegram.
После нахождения приложения Telegram пользователь должен нажать на кнопку «Установить», расположенную рядом с названием приложения. После этого необходимо подождать, пока приложение загрузится и установится на устройство.
После установки приложения Telegram на устройство пользователь должен авторизоваться, используя свой номер телефона. После ввода номера телефона пользователю должен прийти SMS-код, который необходимо ввести в приложении, чтобы завершить процесс авторизации.
После завершения авторизации пользователь может начинать использовать приложение Telegram для обмена сообщениями и звонков.
Зарегистрироваться в Телеграме
Читать далее»Знак больше и меньше в математике: картинки и уроки для понимания направления» — Научитесь правильно использовать знаки больше и меньше в математике с помощью понятных картинок и подробных уроков. Узнайте, в какую сторону обращается каждый из этих знаков и как это влияет на решение уравнений и неравенств.
Чтобы начать использовать Телеграм, нужно зарегистрироваться. Это очень просто.
- Скачайте приложение Телеграм на свой телефон. Введите название приложения в поисковой строке на Google Play Market и установите его.
- Откройте приложение и введите свой номер телефона. Как только вы введете номер, Telegram отправит вам смс с кодом подтвержения.
- Введите код подтверждения. Если код не приходит, вы можете запросить его повторно.
- Назначьте имя пользователя и загрузите фотографию (необязательно).
Поздравляю, вы зарегистрировались в Телеграме и готовы начать общаться с друзьями и знакомыми. В приложении вы можете создавать группы, общаться в секретных чатах и делиться файлами.
Создать секретный чат
Для того чтобы начать переписку в секретном чате в Telegram, необходимо сначала создать этот чат.
Для этого зайдите в приложение и нажмите на кнопку «+» справа в верхнем углу.
В открывшемся меню выберите пункт «Секретный чат».
Теперь выберите контакт, с которым хотите начать секретную переписку.
Необходимо, чтобы он тоже был пользователем Telegram и имел установленное приложение.
Если нужного контакта еще нет в списке, вы можете добавить его вручную.
Читать далее»Как центрировать заголовок на сайте: правила установки в HTML» — в формате Как центрировать заголовок на сайте: правила установки в HTML.
В новом секретном чате вы сможете общаться с партнером безопасно, а сообщения будут обаудены только вами и вашим собеседником.
Секретные чаты шифруются и не сохраняются на серверах Telegram, что делает их максимально безопасными для обмена информацией.
Открыть секретный чат, который вы хотите сфотографировать
Для начала необходимо открыть приложение Телеграм на вашем устройстве и войти в свой аккаунт, если вы еще этого не сделали. Затем выберите вкладку «Чаты» в нижней части экрана.
Найдите секретный чат, который вы хотите сфотографировать, и откройте его. Обратите внимание, что на экране не должно быть никаких чужих сообщений или информации, которую вы не хотите сохранить.
Убедитесь, что вы находитесь в верхней части чата и видите название чата и иконку участников. Если нужно, прокрутите вверх, чтобы убедиться, что вы смотрите на нужный диалог.
Теперь, когда вы уверены, что открыли нужный секретный чат, можно переходить к созданию скриншота. Следуйте инструкциям по созданию скриншота на вашем устройстве и выберите опцию «Сохранить» после того, как сделаете это.
Запустить приложение для снятия скриншота
Для того чтобы сделать скриншот в секретном чате Телеграм на Андроид, необходимо запустить приложение для снятия скриншотов. В большинстве смартфонов Андроид такое приложение уже установлено по умолчанию, но если его нет, то можно скачать и установить любое из доступных в Google Play.
Чтобы запустить приложение для снятия скриншота, необходимо открыть меню приложений на своем Андроид-устройстве, найти и нажать на иконку приложения для снятия скриншотов. Обычно такие приложения имеют название «Screenshot», «Скриншот» или «Screenshot Easy».
Если на экране смартфона открыт секретный чат в приложении Телеграм, то после запуска приложения для снятия скриншотов можно начинать делать скриншоты. Некоторые приложения для снятия скриншотов предоставляют дополнительные функции, например, возможность снять скриншот части экрана или сохранить скриншот в формате GIF.
Важно помнить, что секретный чат в Телеграме предназначен для защиты приватности пользователей, поэтому перед снятием скриншота необходимо спросить разрешения у собеседника. Незаконное снятие скриншотов может привести к нарушению закона и наказанию.
Найти кнопку для снятия скриншота на своем устройстве
Снятие скриншота на устройствах Android может быть разной в зависимости от производителя и модели. Обычно кнопка снимка экрана находится в режиме ожидания на громкости или физической кнопке домой. Некоторые устройства используют сочетание клавиш для снятия скриншота.
Если вы не можете найти кнопку снимка экрана, попробуйте нажать и удерживать кнопку питания и громкости одновременно, чтобы открыть меню возможностей. Если ваше устройство не имеет физических кнопок, вам нужно будет зайти в раздел управления и нажать специальную кнопку.
Не забудьте, что снятие скриншота может быть запрещено в некоторых приложениях, таких как банковские приложения или приложения для обработки платежей. Если вы не можете сделать скриншот в приложении Telegram, попробуйте использовать другое устройство или приложение для этого.
- Совет: если вы не можете найти кнопку снимка экрана на своем устройстве, попробуйте воспользоваться поиском, чтобы найти инструкции для вашей модели.
Нажать кнопку для снятия скриншота
Для того чтобы сделать скриншот в секретном чате Телеграм на Андроид устройстве, необходимо нажать специальную кнопку, которая находится на телефоне. Обычно она расположена на боковой панели, либо на экране блокировки.
Нажатие этой кнопки активирует функцию снятия скриншота, что позволяет сохранить изображение экрана в виде фотографии. В случае использования Телеграма, скриншот можно сделать и в секретном чате, нажав на кнопку в нужный момент.
Однако, не стоит забывать о том, что снятие скриншотов может нарушать приватность переписки, поэтому не следует использовать эту опцию без необходимости. В секретных чатах Телеграма также есть специальная функция, блокирующая возможность снятия скриншотов, что повышает безопасность конфиденциальной информации.
Сохранить скриншот в галерею устройства
Если вы сделали скриншот в секретном чате в Telegram, то вам необходимо сохранить его в галерею вашего устройства для дальнейшего использования.
Для сохранения скриншота в галерею следуйте инструкциям:
- Нажмите на уведомление, которое появится после того, как вы сделаете скриншот в секретном чате в Telegram.
- После нажатия на уведомление, откроется меню с вариантами действий, выберите «Сохранить в галерею».
- Скриншот будет сохранен в папке «Скриншоты» в галерее вашего устройства.
Также, вы можете сохранить скриншот, нажав на кнопку «Поделиться» сразу после его создания. В выпадающем меню выберите «Сохранить» и скриншот будет сохранен в галерее устройства.
Сохранение скриншотов в галерее позволит вам быстро найти нужный скриншот и использовать его при необходимости.
Закрыть чат в Телеграме и приложение для снятия скриншота
Когда вам нужно сделать скриншот в секретном чате Телеграм на Андроид, важно помнить о правилах конфиденциальности и тайны переписки. Одним из способов защиты личной информации является закрытие чата в Телеграме перед снятием скриншота.
Для закрытия чата в Телеграме нужно выполнить следующие действия:
- Открыть Телеграм на своем устройстве.
- Выбрать секретный чат, который нужно закрыть.
- Нажать на иконку «замочка» в правом верхнем углу окна чата.
- Подтвердить, что вы хотите закрыть чат.
Теперь, когда чат закрыт, вы можете безопасно сделать скриншот. Но также важно помнить, что приложения для снятия скриншотов копируют любую информацию на экране и сохраняют ее в памяти устройства. Поэтому, чтобы уберечь свои личные данные от их потенциального раскрытия, нужно использовать приложение для снятия скриншота, которое заблокирует экран устройства в момент съемки.
Существует несколько приложений для снятия скриншотов, которые предоставляют такую функцию блокировки экрана. Одним из таких приложений является SecureShot, которое позволяет сделать скриншот безопасно и без риска для конфиденциальности сведений.
Проверить, что скриншот сохранен в галерее устройства
После того, как вы сделали скриншот секретного чата в Telegram, нужно убедиться, что он сохранился в галерее устройства. Для этого можно выполнить следующие шаги:
- Откройте галерею на вашем устройстве;
- Пролистайте до последнего скриншота;
- Если вы видите новый скриншот, который соответствует времени, когда вы сделали его в Telegram, значит, все прошло успешно.
Если скриншот не сохранен в галерее, возможно, вам нужно будет разрешить доступ к хранилищу устройства для Telegram. Для этого перейдите в настройки приложения и найдите раздел «Разрешения». Проверьте, что разрешение на доступ к хранилищу устройства установлено для Telegram.
Кроме того, если вы используете стороннее приложение для скриншотов, не забудьте проверить, что скриншот сохранен в папке, которую вы выбрали для сохранения.
Вопрос-ответ:
Возможно ли сделать скриншот в секретном чате в Телеграм?
Да, возможно. Но сделать скриншот в секретном чате Телеграм на Андроид можно только на том устройстве, где находится чат. Если вы используете другое устройство или фотоаппарат, то скриншот не сработает.
Как сделать скриншот в секретном чате в Телеграм?
Чтобы сделать скриншот в секретном чате в Телеграм на Андроид, нужно нажать одновременно на кнопку «включения экрана» и «громкости вниз». Это действие сработает только на том устройстве, где открыт чат.
Можно ли сделать скриншот в секретном чате Телеграм, если я использую iOS?
Да, на устройствах Apple также можно сделать скриншот в секретном чате Телеграм. Для этого нужно одновременно нажать кнопки Home и Power. Но помните, что сделанный таким образом скриншот будет виден в вашей фотогалерее, что может нарушить конфиденциальность сообщений.
Могут ли другие пользователи узнать, что я сделал скриншот в секретном чате?
Нет, другие пользователи не узнают, что вы сделали скриншот в секретном чате Телеграм. Это действие не обнаруживается в чате и не отправляет уведомлений другим пользователям.
Можно ли настроить Телеграм так, чтобы скриншоты не сохранялись в галерее?
Да, в Телеграм есть опция «Скрыть медиаответы», которая скрывает все медиафайлы, включая скриншоты, из галереи вашего устройства. Чтобы включить эту опцию, нужно зайти в настройки приложения и перейти в раздел «Конфиденциальность и безопасность».
Какие есть программы для снятия скриншотов в Телеграм?
В Телеграм нет специальной функции для снятия скриншотов, но вы можете использовать любую программу для снятия скриншотов на вашем устройстве, например, Снимок экрана. Однако помните, что использование таких программ может нарушать конфиденциальность сообщений и нарушать законодательство в вашей стране.
Если я сделал скриншот в секретном чате, могу ли я удалить его?
Если вы сделали скриншот в секретном чате в Телеграм, то его нельзя удалить. Скриншот сохраняется на вашем устройстве и может быть обнаружен другими пользователями, если они получат доступ к вашему устройству. Поэтому рекомендуется не делать скриншоты в секретных чатах, если вы не хотите нарушать конфиденциальность сообщений.
Поделиться скриншотом с другими пользователями или сохранить его для себя
После того, как вы сделали скриншот в секретном чате Телеграм на Андроид, у вас есть несколько вариантов дальнейших действий. Один из вариантов – поделиться скриншотом с другими пользователями, например, отправив его в другой чат или в социальных сетях.
Чтобы поделиться скриншотом с другими пользователями в Телеграм, откройте нужный чат и нажмите на кнопку «Прикрепить файл» в нижнем меню чата. Выберите опцию «Фото» и выберите скриншот, который вы хотите отправить. Далее, нажмите на кнопку «Отправить».
Если вы хотите сохранить скриншот для себя, то можете использовать опцию «Сохранить изображение». Для этого, откройте скриншот и нажмите на три точки в правом верхнем углу. В выпадающем меню выберите опцию «Сохранить изображение». Скриншот будет сохранен в вашу галерею.
Не забывайте, что поделиться скриншотом, содержащим личные данные других пользователей или нарушающим правила Телеграм, может повлечь за собой серьезные последствия, вплоть до блокировки аккаунта.
Источник: slavshkola.ru
Приложение запрещает делать снимки экрана xiaomi как исправить телеграм
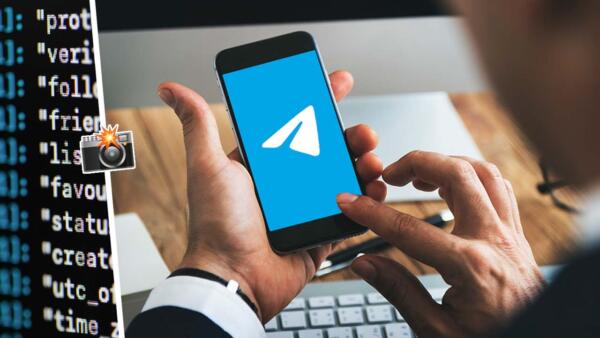
После того как разработчики Telegram дали владельцам каналов возможность запрещать делать скриншоты их сообщений, скачивать фотографии и пересылать переписку, пользователи Сети принялись изобретать способы, как обойти блокировку. Автор Medialeaks проверила предложенные методы — некоторые лайфхаки провалились, но остальные варианты оказались рабочими.
Разработчики платформы Telegram 7 декабря анонсировали очередное обновление в функционале мобильного предложения, направленное на защиту контента каналов. Теперь владельцы групп могут запретить делать скриншоты содержимого пабликов, сохранять опубликованные фотографии и видео и пересылать сообщения другим пользователям мессенджера.
Для того чтобы включить блокировку, администраторам каналов нужно зайти в редактирование чата, найти пункт «Тип группы» (Group Type) и активировать в разделе «Сохранение контента» (Saving content) функцию «Ограничить сохранение контента» (Restrict saving content).
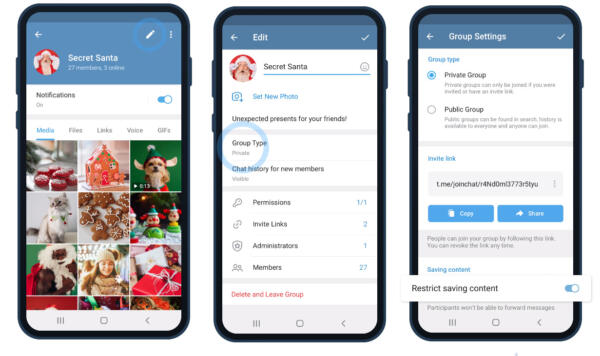
Инструкция от разработчиков Telegram
Автор Medialeaks проверила способ с записью экрана. К сожалению, эта функция автоматически приостанавливается, стоит открыть на смартфоне «проблемный» телеграм-канал, либо нужная группа перестаёт отображаться.
Зато метод с открытой в браузере ссылкой на сообщение применим на практике. Если перейти на пост с нужной фотографией в браузере и попытаться сделать снимок экрана, желанный контент окажется в распоряжении владельца смартфона.
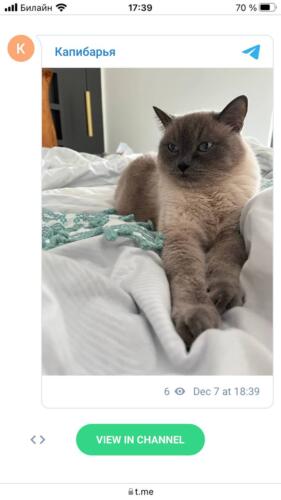
Эксперимент удался
Этот метод не выдержал проверки — Telegram скрывает фотографии, даже если делать снимок экрана при переключении между приложениями.
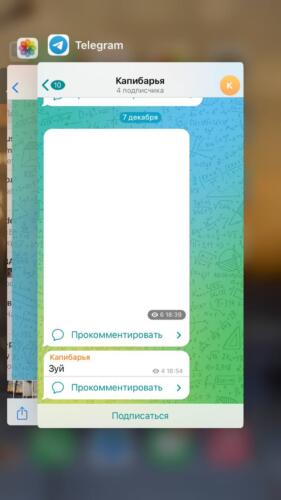
Приложение скрыло фотографию
Как выяснилось опытным путём, в веб-версии мессенджера всё ещё разрешено делать снимки экрана блокирующих сохранение контента каналов. Остаётся лишь обрезать фото до нужного размера.
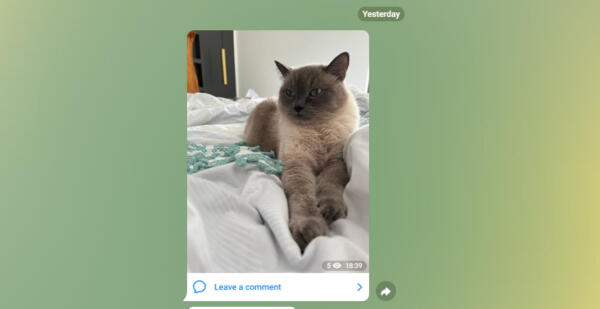
Но этот способ имеет свои минусы — необходимо держать под рукой два устройства, к тому же, сохраняемый снимок неумолимо потеряет в качестве.
Ранее Medialeaks рассказал, как предыдущее обновление мессенджера Telegram вызвало недоумение у пользователей приложения — собеседники обнаружили, что смайликам в виде баклажанов добавили функцию «эякулирования». Шутники тут же принялись гадать, как владельцу платформы Павлу Дурову могла прийти в голову идея «доработать» эмодзи.
В другом материале Medialeaks можно прочитать инструкцию по установке интернета Starlink от Илона Маска в России, с помощью которого пользователи могут выйти в Сеть из любого труднодоступного места на планете.
Думаю, вы сталкивались с тем, что, используя смартфон Xiaomi (Redmi) не могли сделать скриншот отображения некоторых приложений, особенно тех, которые подразумевают некоторую приватность, например, секретных чатов в WhatsApp или иных на него похожих.
Но ведь вы владелец телефона, вы создали этот чат и всё равно нет возможности заскринить, чтобы потом долго не искать в истории переписки нужный момент.
К счастью, компания Google приходит на помощь вместе с голосовым ассистентом, который мы и будем использовать по прямому назначению. Приложения блокируют системные функции по созданию скринов, но ту же функцию от помощника не блокируют.
Скриншот экрана при помощи Google Ассистента
Прежде всего необходимо провести короткую настройку Google Assistant. Зайдите в общие настройки телефона, найдите строку «Google». 
В списке найдите меню «Поиск, ассистент и голосовое управление». 
Теперь войдите в «Google ассистент». 
Выберите верхнюю вкладку «Ассистент», промотайте список до конца и выберите то устройство, которое сейчас у вас в руках, обычно это «Телефон». 
Активируйте помощника, переключив два выключателя, указанных на рисунке. 
Промотайте ниже, обязательно активируйте меню «Использовать экранный контекст» и «Отправка скриншотов». 
Всё готово, теперь запустите то самое приложение, которое не хотело, чтобы вы делали фото дисплея. Скажите вслух команду для активации помощника, по умолчанию это: «Окей, Гугл». На экране появится меню, в котором будет строка «Объекты на экране», нажмите на него. 
Запустится сервис по распознаванию объектов, изображенных на экране, нам это не интересно, нас интересует кнопка «Отправить скриншот». 

Вот и всё, фото экрана сделано и сразу же его возможно отправить любому адресату с помощью любой подходящей программы, установленной на Xiaomi.
Об авторе: MiMaster
Привет, меня зовут Тимур. Я с детства увлекался компьютерами и IT-Индустрией, мне это нравится, это моя страсть. Последние несколько лет глубоко увлёкся компанией Xiaomi: идеологией, техникой и уникальным подходом к взрывному росту бизнеса. Владею многими гаджетами Xiaomi и делюсь опытом их использования, но главное — решением проблем и казусов, возникающих при неожиданных обстоятельствах, на страницах сайта mi-check.ru
Источник: oshibkami.ru