
Если появляется сообщение ваш браузер запрещает доступ к микрофону нужно проверить его настройки.
Скорее всего ограничен доступ к микрофону. Разрешить доступ его можно в настройках браузера Google Chrome
Для того, чтобы дать разрешение браузера к микрофону нужно выполнить следующие действия:
(На примере браузера Google Chrome)
- Выбрать «Меню» на панели Chrome — в некоторых версиях браузера этот пункт называется «Настройка и управление».
- Открыть «Настройки».
- Выбрать «Показать дополнительные настройки».
- Выбрать пункт «Личные данные».
- Выбрать пункт «Микрофон».
- Выбрать пункт»Настроить исключения».
- Добавляем Discord или Steam.
Далее — запускаем клиент и разрешаем в нём использование микрофона.
Открываем настройки, переходим в раздел «Дополнительные», затем открываем пункт «Настройки контента». Активируем микрофон и делаем программу разрешенной для его использования. Теперь ошибка ваш браузер запрещает доступ к микрофону больше появляться не будет.
Как настроить микрофон в telegram на ПК
Источник: mirdostupa.ru
Как разблокировать микрофон на телефоне Андроид для Яндекс и приложений
Сегодня в статье поделимся как разблокировать микрофон на телефоне Андроид для приложений. Микрофон используется большинством программ поддерживающим голосовой ввод. Наиболее часто пользователи ищут способ разблокировать микрофон в Яндексе для Алисы или в Гугл Хроме для голосового поиска. Так же голосовые команды доступны в некоторых играх. Давайте рассмотрим несколько способов как разрешить доступ к микрофону определенному приложению.
Содержание скрыть
Способ 1. Переустановка или новая программа
- Запускаем программу.
- После первого запуска программа попросит дать ей разрешения на определенные действия.
- Когда появится надпись «Разрешить приложению записывать аудио» выбираем «Разрешить».

Разрешить приложению записывать аудио
Если не хочется переустанавливать приложение или способ не сработал, переходим ко второй инструкции.
Способ 2. Включаем доступ к микрофону вручную
Если микрофон не включился или вам не хочется заново переустанавливать приложение – предоставим ему доступ через настройки смартфона. Разберемся на программе «Браузер с Алисой» от Яндекса. Для Алисы действия аналогичные. Для этого:
- Нажимаем на иконку «Настройки».
- Далее в зависимости от модели смартфона ищем пункт «Приложения» или «Все приложения».
- Выбираем нужное – в нашем примере это Яндекс.

Как разрешить доступ к камере, фото, микрофону iPhone – нажал запретить
Находим нужное приложение.

Разрешаем доступ к микрофону.
Таким же способом можно предоставить другие привилегии программам. Например фото редакторам понадобиться доступ к галерее и камере. Для Whatsapp или Viber можно предоставить доступ к контактам и телефонной книге.
Гугл или Яндекс карты и навигаторов обязательно разрешайте доступ к местоположению устройства для корректной работы.
Как запретить доступ к данным?
Иногда возникает необходимость наоборот закрыть доступ к определенным данным вашего смартфона. Например вы загрузили и установили игрушку из Интернета. После запуска она запрашивает доступ к вашему местоположению и контактам. Это выглядит как минимум подозрительно, а некоторые приложения таким способом собирают и получают вашу личную информацию:
- Ваш номер телефона и адрес электронной почты.
- Ваши сообщения, адрес и фотографии (если был предоставлен доступ к галерее).
- Контакты и адреса из вашей телефонной книги.
Если не уверены в приложении, после первого запуска не давайте ему никаких разрешений. Такие приложение потенциально опасны, а если пользоваться ими хочется, проделайте все то же самое наоборот. Выберите приложение, зайдите в его свойства и выключите доступ к данным смартфона.
Выводы
Приведенные выше способы помогут разблокировать микрофон на телефоне Андроид для Алисы, Яндекса или браузера. Так же голосовой ввод требуется разрешить во всех мессенджерах если хотите иметь возможность отправлять голосовые сообщения: в контакте, Вайбере, Ватсапп и прочих. Напишите в комментариях помогла ли вам наша инструкция. Задавайте любые другие вопросы по работе смартфонов и системе Андроид.
Евгений Загорский IT специалист. Автор информационных статей на тему Андроид смартфонов и IOS смартфонов. Эксперт в области решения проблем с компьютерами и программами: установка, настройка, обзоры, советы по безопасности ваших устройств. В свободное время занимается дизайном и разработкой сайтов.
- Telegram
Источник: itpen.ru
Голосовые чаты в Телеграмм

Telegram needs access to your microphone so that you can make calls.
Please go to S ettings > Privacy > Microphone and set Telegram to ON.
Чтобы Вы могли пользоваться звонками, Telegram требуется доступ к микрофону.
Пожалуйста, включите доступ для Telegram в настройках устройства > Конфиденциальность > Микрофон.
Для голосовых вызовов у Telegram должен быть доступ к микрофону.
Откройте настройки устройства и в Конфиденциальность > Микрофон включите доступ для Telegram.
Telegram нужен доступ к микрофону для осуществления звонков.
Пожалуйста, зайдите в Настройки > Конфиденциальность > Микрофон и переведите переключатель «Telegram» в положение ВКЛ.
↑ Запуск голосового чата на iPhone
- Зайдите в группу в которой являетесь администратором и хотите включить голосовой чат, нажмите на ее название;
- Откройте раздел «Еще«;
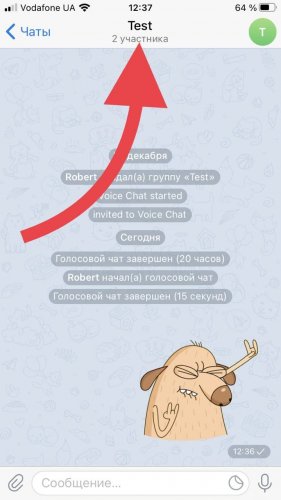
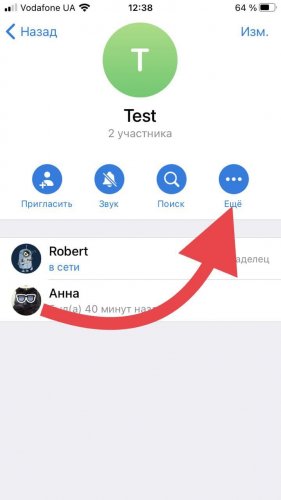
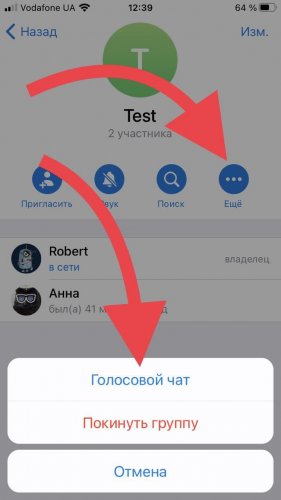
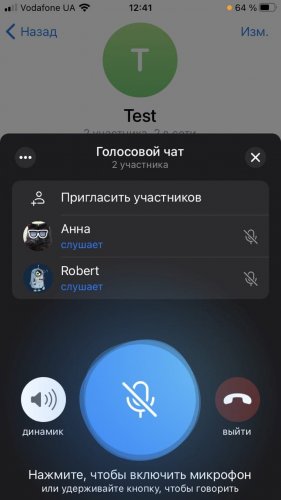
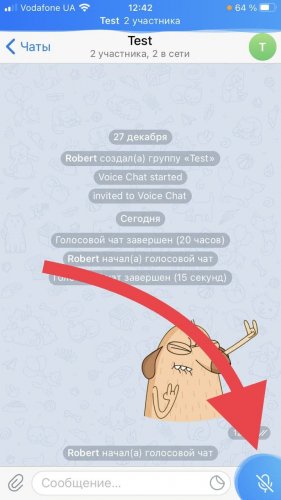
Убеждаемся в безопасности соединения
Все звонки в Телеграм защищены сквозным шифрованием, для реализации которого используется протокол Диффи-Хеллмана. Информация зашифровывается на вашей стороне, а её расшифровка происходит на стороне собеседника. Больше никто не имеет к ней доступа. Кроме того, во время звонка на вашем экране и на экране друга будут отображаться 4 картинки.
Если эти эмодзи одинаковые, то звонок точно защищен и его никто не прослушивает. 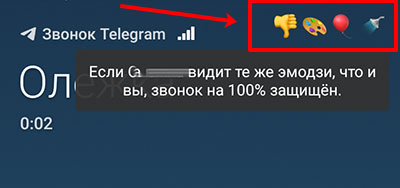 Так что, перед началом разговора, сравните эмодзи, чтобы личная информация так и осталась личной.
Так что, перед началом разговора, сравните эмодзи, чтобы личная информация так и осталась личной. 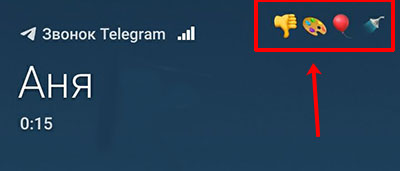
Где можно использовать функцию голосового чата Telegram?
Новая опция голосового чата в Telegram — это функция, которая будет доступна в приложении для обмена сообщениями на разных платформах. Таким образом, вы можете использовать эту функцию на следующих платформах: Перед тем, как начать голосовой чат, вам необходимо убедиться, что вы являетесь администратором группы, с которой хотите начать голосовой чат.
В отличие от WhatsApp, который раскрывает, кто является администратором группы любому члену группы, Telegram не позволяет неадминистраторам знать, кто является администраторами группы. Но если вы один из администраторов группы Telegram, вы сможете увидеть тег «admin» рядом со своим именем в профиле группы.
Убедившись, что вы являетесь администратором группы в Telegram, перейдите в группу, в которой вы хотите начать голосовой чат, и нажмите на профиль группы в верхней части обсуждения. Теперь вам будет показан список всех членов группы. Чтобы начать голосовой чат в этой группе, нажмите на значок с тремя точками в правом верхнем углу и выберите опцию «Начать голосовой чат».
Вам будет предложено подтвердить создание голосового чата в диалоговом окне, которое появится на экране. В Telegram есть небольшая изящная функция, которая позволит только администраторам группы говорить во время голосового чата, в то время как неадминистраторы смогут только слушать. Чтобы включить эту функцию только для администратора, установите флажок рядом с «Только администраторы могут разговаривать», а затем нажмите «Создать». Голосовой чат начнется внутри группы.
Почему в некоторых приложениях не работает микрофон

При первом запуске приложение запросило доступ к выводу уведомлений, камере устройства и микрофону. Возможно, вы не дали согласие на использование микрофона и теперь программа банально вас «не слышит». Можно предоставить доступ к микрофону вручную, для этого перейдите по пути Настройки – Конфиденциальность – Микрофон и включите переключатель для нужной программы.
Если после этого микрофон не начнет работать, попробуйте переустановить приложение. Удалите его и снова скачайте из App Store. Если и после этого микрофон не заработает, придется восстановить прошивку через iTunes.
Как включить микрофон вместо видео
Помимо стандартного текста, в мессенджере предлагается на выбор два варианта записи сообщений — видео или аудио. Неопытные пользователи могут запутаться в приложении и случайно переключится с одного режима на другой, поэтому мы поэтапно расскажем, как этого избежать.
Как создать «войсы» вместо видео: 1. Запустите приложение 2. Откройте любой диалог (не канал, так как там личные сообщения не отправляются). 3. Нажмите на значок фотоаппарата, расположенный в нижнем углу справа и (у вас уже сразу может быть значок микрофона, если так, то нажимать не надо). Движение должно быть коротким (если зажать кнопку — начнется видео- или аудиозапись).
Теперь вы можете записывать голосовые сообщения. Для смены аудио на видео нужно выполнить те же действия. Ниже вы можете ознакомиться с руководствами по работе аудиосообщений в Телеграм на разных устройствах.
Как записать голосовое в Телеграм на Андроид (Android)
Записать аудио (войсы) довольно просто — зажмите специальную кнопку «микрофон», продиктуйте ваше сообщение и отпустите ее. 1. Откройте мессенджер и выберите в главном меню, кому отправите голосовую запись. Если диалог пока не создан, проведите пальцем слева–направо, чтобы открыть меню. Нажмите «Контакты» и выберите нужного собеседника.
2. В открывшемся диалоге будет значок микрофона. Зажмите его пальцем и начните запись. 3. Если вы ранее никогда не пользовались этой опцией— Telegram попросит предоставить ему доступ к микрофону. Нажмите «Разрешить». 4. Если доступ уже есть, то для отправки голосового сообщения удерживайте кнопку микрофона, продиктуйте текст и отпускайте, значок нужно удерживать, если вы его отпустите запись автоматически отправится.
Как записать голосовое сообщение на iPhone
- Режим «запись без рук». Удерживайте пальцем значок микрофона и сразу смахните его вверх. Запись будет производиться до тех пор, пока вы не кликните кнопку отправки.
- Возможность отменить отправку. Во время записи голосового смахните влево и у вас появится кнопка «Отмена». Отмененная запись удалится безвозвратно.
- Прослушивание записанного сообщения до отправки. Во время записи в режиме «без рук» нажмите на значок квадрата — отобразится полоска с аудио для прослушивания.
- Скачать аудиофайл в Телеграм. На каждой платформе эта функция реализуется по-своему.
На iPhone:
Откройте чат и зажмите нужное сообщение пальцем до тех пор, пока не отобразится меню;
Нажмите на значок квадратика со стрелкой вверх;
Выберите место, куда хотите сохранить аудиофайл.
На Android нельзя скачать напрямую голосовое сообщение, но его можно добавить в «Избранное»:
Откройте беседу с нужной записью;
Зажмите палец на аудиосообщении, пока в правом верхнем углу не возникнет стрелка;
Удерживайте ее, потом нажмите «Переслать»> «Избранное».
На ПК для сохранения аудиозаписи не нужно искать раздел «Избранное». Пользователю достаточно выделить сообщение и в появившемся окне нажать кнопку «Переслать». Откроются чаты и в самом начале списка будет располагаться нужная вкладка.
Также иногда появляется необходимость загрузить готовый войс в другую социальную сеть или сохранить запись на компьютере. Скачать голосовое сообщение из Телеграм можно следующим способом:
Откройте диалог с нужным войсом.
Кликните правой кнопкой мыши по сообщению и в контекстном меню выберите «Сохранить как…».
Выберите место на своем компьютере, куда хотите сохранить войс.
Telegram — один из самых популярных и востребованных мессенджеров в нашей стране, которым ежедневно пользуются миллионы человек. Особенно очевидно это стало после недавней ситуации с неполадками в работе приложений Facebook.
Голосовые сообщения – спорный способ общения. Однако благодаря возможности поделиться информацией на ходу или за рулем, он бывает гораздо удобнее традиционного набора текста. Учтите, что далеко не каждый собеседник обрадуется войсу, сидя на совещании, на занятиях в университете или в шумном месте. Поэтому мы советуем заранее поинтересоваться у того, с кем вы общаетесь, удобен ли ему подобный формат общения.
Источник: fobosworld.ru