Чтобы использовать камеру в приложениях для Windows 11, нужно включить определенные разрешения в параметрах камеры. Затем нужно проверить разрешения приложений, если нужно использовать камеру в приложениях. Для этого выполните следующие действия.
-
Выберите Пуск >Параметры>Конфиденциальности и безопасность >Камера и убедитесь, что параметр Доступ к камере включен. Этот параметр позволяет любому пользователю устройства выбрать, следует ли предоставлять приложениям доступ к камере.
Примечание: Если вы не можете изменить параметр Доступ к камере, попросите администратора устройства включить его.
Исключения в параметрах конфиденциальности камеры
Если для входа вы используете Windows Hello, вам удастся войти на компьютере, даже если параметр «Доступ к камере» отключен. Если функция Windows Hello отключена, у компьютера не будет доступа к камере.
Некоторые приложения делают фотографии и снимают видео с помощью приложения «Камера». Это означает, что приложение не будет отображаться в списке, а доступ к камере будет определяться параметром доступа к камере в приложении «Камера». Приложение «Камера» не будет записывать изображения и отправлять их в открывшее его приложение, если вы не выберите кнопку «Снять» явным образом в приложении «Камера».
«Не удается получить доступ к камере, так как она используется другим приложением» — ЧТО ДЕЛАТЬ?
Классические приложения могут не отображаться в списке приложений, доступном на странице параметров камеры, или могут по-прежнему иметь доступ к камере либо микрофону, даже если эти параметры отключены. Дополнительные сведения
Чтобы использовать камеру в приложениях под управлением Windows 10, нужно включить определенные разрешения в параметрах камеры. Затем нужно проверить разрешения приложений, если нужно использовать камеру в приложениях. Для этого выполните следующие действия.
-
Выберите Пуск >Параметры >Конфиденциальность >Камера. В области Разрешить доступ к камере на этом устройстве выберите Изменить и убедитесь, что параметр Доступ к камере для этого устройства включен. Этот параметр позволяет любому пользователю устройства выбрать, следует ли предоставлять приложениям доступ к камере.
Примечание: Если вы не можете изменить параметр Доступ к камере, попросите администратора устройства включить его.
Исключения в параметрах конфиденциальности камеры
Если для входа вы используете Windows Hello, вам удастся войти на компьютере, даже если параметр «Доступ к камере» отключен. Если функция Windows Hello отключена, у компьютера не будет доступа к камере.
Некоторые приложения делают фотографии и снимают видео с помощью приложения «Камера». Это означает, что приложение не будет отображаться в списке, а доступ к камере будет определяться параметром доступа к камере в приложении «Камера». Приложение «Камера» не будет записывать изображения и отправлять их в открывшее его приложение, если вы не выберите кнопку «Снять» явным образом в приложении «Камера».
Что делать если не работает камера и микрофон в видеочатру
Классические приложения могут не отображаться в списке приложений, доступном на странице параметров камеры, или могут по-прежнему иметь доступ к камере либо микрофону, даже если эти параметры отключены. Подробнее
Источник: support.microsoft.com
Включение разрешения доступа к web-камере в браузере

При каждом открытии страницы какого-либо сайта, подразумевающей работу веб-камеры (или исключительно при вызове функции на этой странице, для которой должна быть задействована вебка), браузер должен отобразить соответствующее уведомление под адресной строкой. Юзеру остается только нажать на «Разрешить».

Если же у вас не появляется такого окна, причин тому может быть 3: ранее вы заблокировали это уведомление, отображение вопроса об использовании камеры запрещено в настройках браузера, неправильно работает веб-камера. Рассмотрим, как устранить каждую из этих ситуаций, начиная с простой.
Просмотреть, было ли прежде заблокировано уведомление, можно, кликнув по иконке замка слева от адреса сайта. Обратите внимание, если страница не была перезагружена, справа дополнительно будет отображаться соответствующий значок, пропадающий при последующих открытиях страницы. В открывшемся окне вы сразу увидите заблокированное действие с пунктом «Камера». Щелкните по значению и в выпадающем меню выберите «Спрашивать» или «Разрешить».

Перезагрузите страницу, чтобы применить изменения. После этого должно отобразиться уведомление или страница сразу отобразит захваченное изображение с вебки. В противном случае обратитесь к последнему разделу этой статьи, рассказывающей об устранении неполадок.
Способ 2: Включение разрешения для сайта
- Чтобы включить вебку заранее, можно открыть окно изменения разрешений, кликнув по иконке в адресной строке левее самого URL. В нем перейдите в «Настройки сайтов».

- Найдите тут блок «Разрешения», а в нем пункт «Камера». Измените значение на «Разрешить». Будьте внимательны: изменение происходит только для текущего адреса, а не для всех.

Способ 3: Включение в настройках браузера
Когда в настройках браузера запрещено использование камеры, действиями из предыдущих способов пользователь разрешит ее работу лишь одному URL. Задать глобальное значение для этой настройки можно лишь в настройках.
- Нажмите кнопку «Меню» и перейдите в «Настройки».

- В блоке «Конфиденциальность и безопасность» вам нужен пункт «Настройки сайта».

- Зайдите в настройки параметра «Камера».

- Переведите состояние единственного доступного пункта в активное. Теперь все сайты будут спрашивать разрешение на использование вебки. А вот параметра, разрешающего ее включение без дополнительных подтверждений со стороны юзера, здесь нет в целях безопасности. Ниже, кстати, могут располагаться адреса, для которых вы вручную запрещали или разрешали работу вебки.

Opera
Opera во многом схожа с предыдущим браузером по своей настраиваемости, так как у обеих программ одинаковый движок. По этой причине мы не будем повторно составлять ту же самую инструкцию — ознакомьтесь со Способами 1 и 2 про Google Chrome, воспользовавшись одним из них для конкретного сайта.

А вот если вам нужно включить работу веб-камеры сразу для всех URL, выполните следующее:
- Фирменной кнопкой разверните «Меню» и выберите «Настройки».

- Поочередно переходите в разделы «Дополнительно» >«Безопасность» >«Настройки сайта».

- Тут переключитесь в настройки «Камеры».

- Включите отображение разрешения на доступ. Теперь каждый раз, когда какое-то приложение внутри сайта будет требовать веб-камеру, рядом с адресной строкой в Опере станет появляться соответствующий вопрос.

Яндекс.Браузер
Из-за своеобразного интерфейса почти все настройки в Яндекс.Браузере отличаются от тех, что выше. Впрочем, Способ 1 для Google Chrome, применим и к этому веб-обозревателю, поэтому его рассмотрение мы пропустим. А вот другие варианты разберем целиком.
Способ 1: Включение разрешения для сайта
- При необходимости разрешить использование вебки только одному сайту, нажмите по иконке замка слева от URL в адресной строке и кликните по «Подробнее».

- Отыщите блок «Разрешения» и измените значение для пункта «Камера».

- Остается перезагрузить страницу, чтобы изменения вступили в силу.
Способ 2: Включение в настройках браузера
Предыдущий метод не влияет на работу этой функции на других сайтах, поэтому, чтобы отображать уведомление о разрешении работы вебки везде, необходимо изменить один из пунктов настроек.
- Через меню откройте «Настройки».

- На левой панели выберите «Сайты» и справа кликните по ссылке «Расширенные настройки сайтов».

- Активируйте пункт «Запрашивать разрешение». Чтобы просмотреть список URL, для которых запрещено или разрешено использование вебки, нажмите на «Настройки сайтов».

Mozilla Firefox
В Mozilla Firefox все устроено не так, как у предыдущих трех браузеров, работающих на идентичном движке.
-
При появлении уведомления о доступе к камере нажмите «Разрешаю», а если желаете и дальше пользоваться вебкой на этом сайте, сперва установите галочку у пункта «Запомнить это решение».





Устранение неполадок с обнаружением веб-камеры
Когда вы получаете уведомление о том, что камера не была обнаружена, даже если выставили все разрешения в браузере, проверьте ее на работоспособность. Возможно, на ноутбуке есть физический переключатель ее работы, а если это отдельное устройство, быть может, оно не подсоединено к компьютеру. Другие причины, по которым может не работать камера, читайте в нашем материале по ссылке ниже.
Пользователи Windows 10 также должны прочитать следующую статью, где рассказывается о включении вебки в операционной системе. Эта функция, переведенная в состояние «Откл.», запрещает работу камеры в приложениях, даже если внутри этих приложений ее использование разрешено.
Источник: lumpics.ru
Посмотрите, какие приложения используют вашу камеру, микрофон и местоположение: настройка конфиденциальности на телефонах и компьютерах

Защищать свою конфиденциальность в наше время непросто: нужно думать обо всем, от ярлыков приложений до файлов cookie. Но знание того, что есть на ваших устройствах, должно быть одним из ваших главных приоритетов. В частности, вы должны знать, какие приложения на вашем телефоне или компьютере используют камеру, микрофон и имеют доступ к вашему местоположению.
Конфиденциальность на телефонах и компьютерах

Вы не захотите, чтобы кто-то смотрел на вас через веб-камеру, например, когда вы об этом не подозреваете; вы также не захотите, чтобы мобильные приложения записывали звук, если вы специально не дали им разрешение на это. Местоположение не менее важно: как только приложение получает доступ к нему, оно точно знает, где вы находитесь, и может отслеживать ваши движения с течением времени.
Хорошей новостью является то, что эти три ключевых параметра конфиденциальности можно довольно легко проверить на Android, iOS, Windows и macOS. Более того, существуют функции и инструменты, которые помогут вам убедиться, что приложения, которые могут получить доступ к камере, микрофону и местоположению устройства, не злоупотребляют привилегиями и обеспечивают вашу безопасность.
iOS
Откройте «настройки» на своем айфоне. Пролистав основные параметры, вы найдете длинный список всех установленных у вас приложений. Нажмите на любое из них и получите подробную информацию обо всех разрешениях, предоставленных приложению на данный момент, включая доступ к местоположению устройства, камере и микрофону.
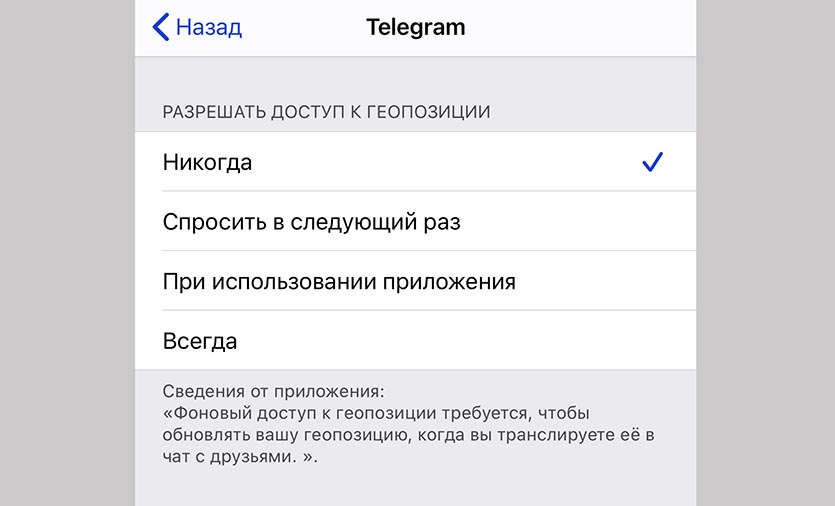
Разрешения для микрофона и камеры можно включить или отключить, нажав на соответствующий тумблер. Если вы нажмете «местоположение», у вас будет выбор разрешения: «никогда» (доступ запрещен), «спросить в следующий раз» (пока вы не скажете), «при использовании приложения» (только когда приложение используется) и «всегда» (все время, в том числе в фоновом режиме). Вы также можете включить или отключить точное отслеживание местоположения по вашим координатам GPS. Вам решать, насколько вы доверяете своим различным приложениям в отношении выбранных вами настроек.
Ваш iPhone также покажет вам, когда эти разрешения активно используются: обратите внимание на маленькие точки (зеленые для камеры, оранжевые для микрофона) вверху в правом верхнем углу строки состояния. Более того, если вы откроете Центр управления (проведите пальцем вниз от правого верхнего угла), вверху вы должны увидеть, использовало ли приложение недавно камеру или микрофон. Если ваше местоположение активно записывается, вы увидите стрелку вверх в строке состояния.
Источник: fb.ru