В списке категорий прав выберите пункт Изменение операционной системы -> Подозрительные изменения в операционной системе -> Доступ к веб-камере. В графе Действие нажатием на значок откройте меню и выберите пункт Разрешить. Нажмите на кнопку Сохранить.
Как разрешить приложению доступ к камере?
- Выберите Пуск > Параметры > Конфиденциальность >Камера. .
- Затем разрешите приложениям доступ к камере. .
- Если приложениям разрешен доступ к камере, можно изменить эти параметры для каждого приложения.
Как сделать доступ к камере?
- Откройте Chrome .
- В правом верхнем углу экрана нажмите на значок «Ещё» Настройки.
- В разделе «Конфиденциальность и безопасность» нажмите Настройки сайтов.
- Выберите Камера или Микрофон. Включите или отключите параметр Запрашивать разрешение на доступ.
Как настроить веб камеру на ноутбуке Windows 7?
Требуется просто на ноутбуке включить Скайп и кликнуть «Инструменты». Далее войти в «Настройки», где войти в «Настройки видео». Должна будет появиться видеокартинка с камеры. Потом нажать на клавишу, находящуюся под изображением «Настройки веб-камеры».
Как настроить микрофон, камеру и звук в Телеграме на ПК!
Как включить камеру на компьютере Windows 7?
Найдите в списке оборудования “Устройства обработки изображений” и разверните вкладку. Если web камера установлена, но не активна, вы увидите возле нее значок в виде кружка со стрелкой . Чтобы включить устройство, раскройте его контекстное меню и щелкните “Задействовать”.
Как проверить камеру на ПК Windows 7?
Просто зайдите на сайт webcammictest.com и нажмите кнопку «Проверить веб-камеру». Если с ней все в порядке, то она запустится, и вы сможете увидеть себя на изображении. В случае неисправности или какой-либо проблемы будет выведено сообщение «Веб-камера не подключена или неисправна».
Как на айфоне разрешить доступ к камере?
- Откройте «Настройки» > «Конфиденциальность».
- Коснитесь аппаратной функции, такой как камера, Bluetooth, локальная сеть или микрофон.
Как настроить разрешения для приложений?
- Откройте настройки устройства Android.
- Нажмите Приложения и уведомления.
- Коснитесь приложения, которое хотите обновить.
- Нажмите Разрешения.
- Выберите, какие разрешения предоставить приложению, например Камера или Телефон.
Как включить микрофон для приложений?
- Откройте приложение Chrome. на устройстве Android.
- Справа от адресной строки нажмите на значок «Ещё» Настройки.
- Выберите Настройки сайтов.
- Нажмите Микрофон или Камера.
- Включите или выключите микрофон или камеру.
Как дать разрешение на использование микрофона?
- Откройте пуск Меню.
- Нажмите на Настройки.
- Перейдите во вкладку Конфиденциальность.
- Выберите Микрофон.
- Включите опцию Разрешить приложениям использовать мой микрофон.
Как разрешить доступ к веб камере в ВК?
Внизу экрана выберите Дополнительные. В разделе «Конфиденциальность и безопасность» выберете Настройки контента. Выберите Камера или Микрофон. Включите или отключите параметр Запрашивать разрешение на доступ.
Почему не работает веб камера на Windows 7?
Если не работает веб-камера
Возможно, по умолчанию она выключена. Для этого внимательно осмотрите верхнюю строку клавиатуры. . Если же камеры нет нигде, кликните на вкладку «Вид» и установите галочку «Показать скрытые устройства». После того, как вы нашли камеру, установите драйвер для нее и перезагрузите компьютер.
Как настроить веб камеру по умолчанию?
Выберите первый вариант и нажмите «Посмотреть приборы и принтеры» под «Оборудование и звукВариант. Проверьте чтобы увидеть, если веб-камера указана там. Если это, право—щелчок на веб-камеру и выберите «Установить этот устройство как По умолчанию«.
Источник: windowslux.ru
Что делать если камера в телеграмме не работает
Камера — это один из важнейших элементов, используемых в приложениях мессенджера. Как и многие другие приложения, пользователь иногда сталкивается с техническими проблемами, когда в Телеграме не работает камера. Эта статья расскажет о том, что нужно делать в подобных ситуациях и как исправить проблему.
Почему в Телеграмме не работает камера
Существует несколько причин, почему камера может перестать работать в Телеграме:
- Отсутствие разрешения на доступ к камере в приложении
- Необходимость обновить приложение до последней версии
- Технические проблемы на устройстве
Как включить камеру в Телеграме
Если пользователь столкнулся с проблемой, что камера в Телеграме не работает, существует несколько способов ее решения.
Включение камеры через системные настройки
- Необходимо зайти в настройки приложения Телеграм и быстро нажать несколько раз на версии Telegram.
- После этого откроется окно с системными настройками, где можно выбрать пункт «Включить встроенную камеру».
Разрешение доступа к камере в настройках приложения
- Откройте настройки телефона, перейдите в «Приложения» и выберите приложение «Телеграм».
- Нажмите на «Разрешения» и убедитесь, что выдали приложению разрешение на доступ к камере.
- Если вы не выдавали такое разрешение, выберите пункт «Разрешить приложениям доступ к камере».
Включение видеозвонка
Если проблема заключается в том, что не удается совершить видеозвонок, необходимо убедиться, что у собеседника также есть обновленная версия приложения, поддерживающая видеозвонки. Если версия у собеседника устаревшая, видео звонок не удастся совершить.
Как улучшить качество камеры в Телеграме
Если камера в приложении работает, но качество изображения оставляет желать лучшего, можно применить следующие рекомендации:
- Очистите камеру от пыли и загрязнений, чтобы сделать изображение более четким.
- Если в помещении темно, используйте дополнительное освещение или перенесите устройство ближе к источнику света.
- Если камера устройства устарела, то лучшим решением может быть покупка новой камеры или устройства с более современной камерой.
Выводы
Надеемся, что эта статья помогла вам решить проблему с камерой в Телеграме. Используйте наши рекомендации, чтобы обеспечить более четкое изображение и наслаждаться удобством видеозвонков в этом приложении мессенджера. Если вы все еще столкнулись с техническими трудностями, обратитесь к специалисту или разработчику приложения.
Как разрешить камеру в телеграмме
Если вы хотите воспользоваться функцией видеозвонков в телеграмме на устройстве Android, нужно следовать нескольким простым шагам. Вначале выберите контакт, с которым хотите связаться, затем перейдите в чат и откройте сворачивающееся меню, нажав на три точки в верхнем правом углу экрана. В появившемся списке выберите опцию «Видеозвонок» и нажмите на нее.
Теперь у вас есть возможность использовать функцию видеосвязи в телеграмме. Эта функция позволяет общаться с вашими контактами на Android, в реальном времени, используя видео. Таким образом, вы можете совершать звонки, которые будут более личными, чем обычные звонки или сообщения. Это удобный способ поддерживать связь с вашими близкими и друзьями, в любое время и в любом месте.
Как разрешить доступ к камере в телеграмме
Если вы хотите разрешить доступ к камере в приложении Telegram, вы должны выполнить следующие шаги. Вначале необходимо открыть настройки телефона, а затем выбрать раздел «Приложения». Далее найдите в списке нужное приложение и нажмите на него. После этого откройте вкладку «Разрешения». В этом разделе вы сможете видеть все доступы, которые предоставлены приложению.
Вам достаточно выбрать разрешение на использование камеры и включить его. После этого приложению Telegram будет разрешено использовать камеру на вашем устройстве. Таким образом, вы сможете использовать функцию видеозвонков или делиться фотографиями и видео в чатах, не беспокоясь о доступе к камере.
Почему в телеграмме не получается видеозвонок
Для использования функции видеозвонка в Telegram необходимо, чтобы собеседник обладал актуальной версией приложения. Так, для осуществления звонка с видео, оба участника должны обновить приложение до версии 7.0 и обладать поддержкой этой функции. В случае, если один из собеседников не использует функцию видеозвонков, звонок будет осуществлен в обычном формате аудиозвонка (без использования видео). Это может произойти как при попытке звонка собеседнику, не имеющему обновленной версии, так и при звонке через другой мессенджер или телефон. Обновление приложения позволит наслаждаться всеми возможностями Telegram, в том числе и использование видеозвонков в высоком качестве.
Почему не работает камера в телеграмме
Камера в Телеграмме не работает? Не беда! Эта проблема легко решается. Для начала нужно зайти в настройки приложения, после чего быстро несколько раз нажать на версию Telegram. В результате этого действия откроется окно с системными настройками, где необходимо выбрать опцию «Включить встроенную камеру». После этого проблема должна быть решена и камера будет работать исправно.
Это простое действие поможет вам не только восстановить работоспособность камеры в Телеграмме, но и облегчит коммуникацию. Ведь камера в Телеграмме очень полезна для видеозвонков, отправки фотографий и записи видео-сообщений. Так что, не беда, если камера не работает в Телеграмме, выполняйте описанную процедуру и пользуйтесь приложением в полной мере.
В случае, если камера в приложении Телеграм не работает, есть несколько действий, которые могут помочь исправить данную проблему. Первым делом нужно зайти в настройки Телеграма и быстро несколько раз нажать на версию приложения. После этого у пользователя откроется окно с системными настройками. Далее нужно выбрать пункт «Включить встроенную камеру», если он еще не был включен.
Также можно попробовать обновить само приложение или перезапустить устройство. Если никакие из этих действий не помогают, стоит обратиться за помощью к специалистам технической поддержки. В целом, данная проблема может быть вызвана как ошибкой в работе приложения, так и неисправностью самой камеры на устройстве.
Источник: svyazin.ru
Как включить камеру и дать разрешение на использование в браузере Яндекс?

Яндекс браузер позволяет общаться с другими людьми через видеосвязь и голосовые сообщения. Чтобы функция стала доступной, потребуется скорректировать определенные параметры. Включить камеру в браузере Яндекс может даже неподготовленный человек.
Для чего это нужно
С развитием информационных технологий видеосвязь приобретает все большее значение. Представить современный мир без таких мессенджеров, как Skype, WhatsApp и других, сложно. Кроме них, доступ к камере запрашивает и Яндекс браузер. Благодаря этому появляется возможность поддерживать связь с друзьями из любой точки земного шара.
Как разрешить доступ к камере на компьютере
Для того чтобы опция стала доступна на ПК, понадобится приобрести ноутбук со встроенной камерой или присоединить переносное устройство к компьютеру. Сам процесс несложный и состоит из следующих этапов:
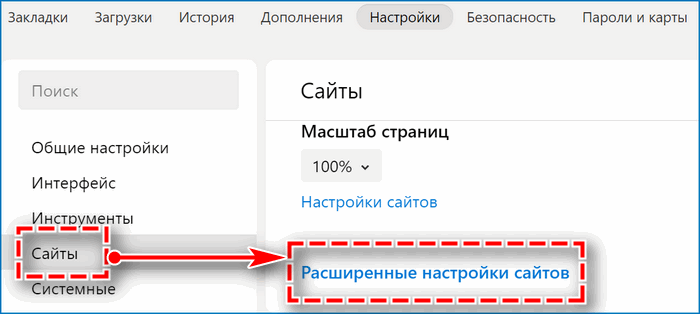
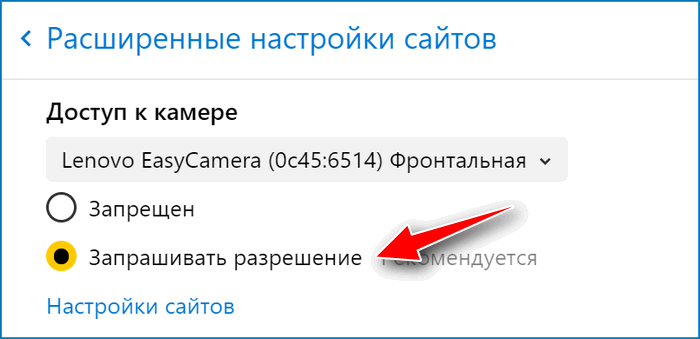
- Найти Яндекс браузер на рабочем столе и дважды кликнуть по нему левой кнопкой мыши. Затем перейти в меню настроек, которое расположено в верхней части страницы.
- Найти пункт «Сайты» и кликнуть по нему.
- Перейти в меню расширенных настроек сайтов.
- Найти и открыть блок «Доступ к камере». Затем поставить галочку рядом с пунктом «Запрашивать разрешение». Не рекомендуется давать браузеру полный доступ к камере. Такое правило установлено в целях повышения конфиденциальности.
Если действия выполнены верно, после перехода на сайты, где требуется использование камеры, браузер будет выводить запрос с просьбой разрешить это действие. Можно самостоятельно решить, давать свое согласие или нет. При этом лучше ориентироваться на степень безопасности того или иного веб-ресурса.
Существует возможность разрешить доступ к камере в Яндекс браузере или запретить его для каждого отдельного сайта. Для этого нужно:
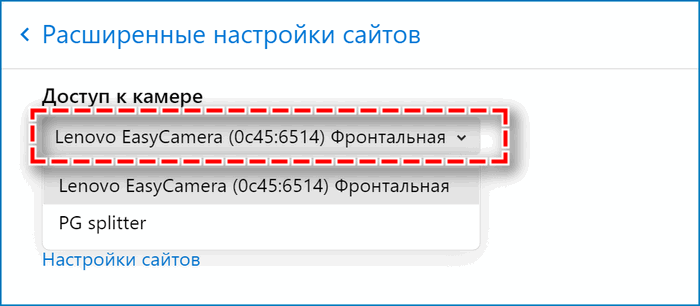
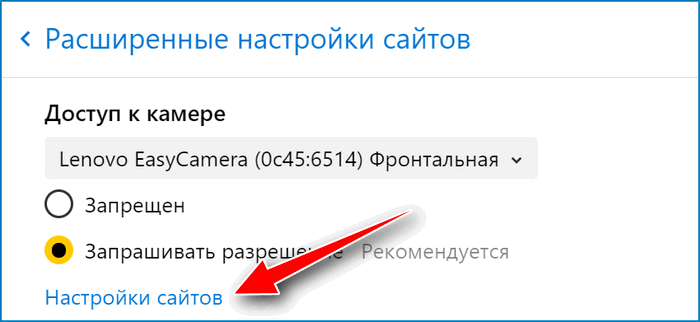
- Перейти в меню настроек браузера.
- Открыть пункт «Сайты».
- Кликнуть по «Расширенные настройки сайтов».
- Выбрать тип камеры, которая будет использоваться для взаимодействия с сайтом (фронтальная или веб).
- Переключиться на вкладку «Настройка сайтов».
- Составить список сайтов, которые имеют право запрашивать доступ к устройству и тех веб-ресурсов, у которых эта опция будет отсутствовать.
Если нужно удалить сайт из списка, кликнуть по соответствующему пункту напротив адреса страницы.
Включение камеры на мобильных устройствах
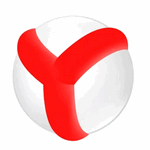
Если на телефон или планшете установлена операционная система Android, изменять параметры разрешения на доступ к камере в Яндекс браузере не потребуется. При установке браузеров и других объектов на такие устройства, система автоматически запросит разрешение на использование камеры, микрофона и пр. Далее они будут эксплуатироваться в фоновом режиме.
Устройства Apple автоматически запрещают использовать любые дополнительные возможности телефона без разрешения владельца. Свое согласие на доступ к камере в этом случае потребуется дать вручную.
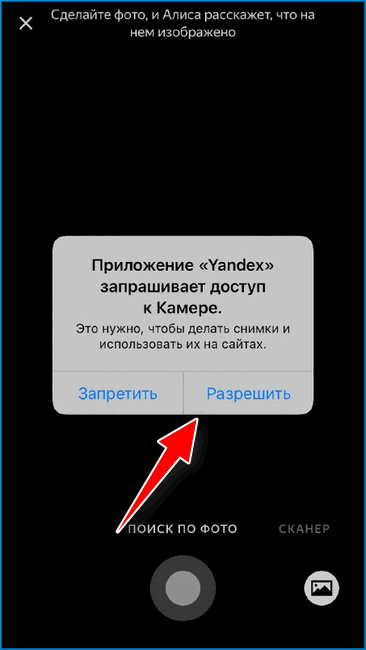
Для этого нужно перейти на любой сайт, где необходимо использовать камеру. Система выведет на экран гаджета окно с запросом. От человека требуется нажать кнопку «Разрешить».
Возможные проблемы
Если камера не подключена к ПК или имеет механические повреждения, браузер ее «не увидит». Проверить актуальность опции можно через «Диспетчер устройств». В этом пункте будут отображены все дополнительные возможности компьютера касательно взаимодействия с интернетом. Раздел можно найти с помощью поисковой строкой в «Пуске».
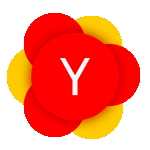
В пункте «Аудиовходы и аудиовыходы» находится список микрофонов и динамиков, а в «Камеры» – вебкамеры. Если в разделе не оказалось того или иного устройства, значит аппаратура не работает. Осуществить видеозвонок в этом случае не получится до тех пор, пока неисправность не будет устранена.
В случае отсутствия доступа к камере после активации всех необходимых разрешений, проблема может оказаться связанной с блокировщиком ОС Windows. Для устранения неисправности потребуется:
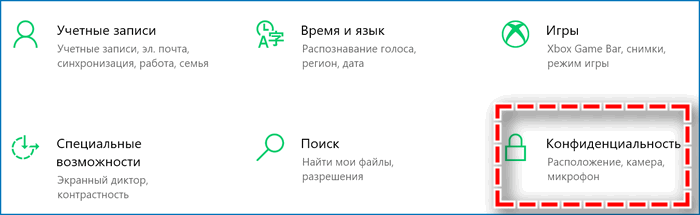
- Открыть «Параметры».
- Перейти в раздел «Конфиденциальность».
- Зайти в подраздел «Камера».
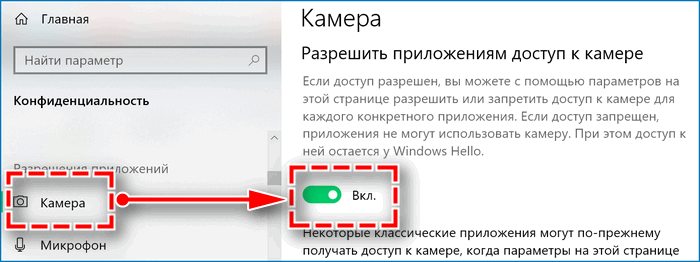
В правой части экрана будут отображаться приложения, которые могут запрашиваться доступ к камере. Пролистав страницу вниз, нужно найти Яндекс браузер и передвинуть находящийся рядом ползунок на отметку «Вкл».
Причиной отсутствия доступа к камере может оказаться приложение Adobe Flash Player. Если это так, нужно открыть соответствующий раздел параметров и поставить отметку напротив пункта «Разрешить использовать камеру в браузере».
Отсутствие доступа к камере может обуславливаться несколькими факторами. При возникновении проблемы следует поочередно попытаться устранить каждый из них.
Существует несколько способов дать Яндексу доступ к камере или микрофону. Каждый из них позволяет расширить функциональные возможности браузера. Это пригодится тем, кто стремится всегда быть на связи со своими друзьями или используют камеру для работы.
Источник: driver-id.ru