Каждый современный браузер имеет ряд гибких настроек и полезных функций, которые позволяют пользоваться браузером с комфортом. Одна из таких настроек, введенная очень и очень давно – возможность изменить размер окна браузера. Можно сделать окно браузера на весь экран, а можно сделать браузер в окне, занимающем лишь определенную часть экрана. Масштаб окна можно легко изменять: увеличивать и уменьшать по необходимости.
О ток, как работать с размерами окон, их видом и пойдет речь в этой статье, а также рассмотрим некоторые проблемы, с которыми иногда могут столкнуться начинающие пользователи ПК.
Стоит отметить, что данная инструкция универсальная и подходит абсолютно для всех браузеров. Изменить размер окна описанным в статье способом можно в Google Chrome, Opera, Яндекс браузере, Mozilla Firefox, Internet Explorer и других веб-обозревателях.
Как сделать окно браузера на весь экран
Если вы столкнулись с ситуацией, когда браузер отображается в небольшом окошке, т.е. его размер развернут не на весь экран, а занимаешь лишь неполную часть рабочего стола, при этом это окно может перемещаться по рабочему столу и масштабироваться, то чтобы сделать окно браузера на весь экран нужно:
КАК СДЕЛАТЬ ЛЮБУЮ ИГРУ ВО ВЕСЬ ЭКРАН
- Открыть браузер;
- В правом верхнем углу кликнуть на значок прямоугольника (кнопка: «Развернуть»), который расположен между кнопками «Свернуть» и «Закрыть». (См. скриншот ниже);

После нажатия кнопки «Развернуть» окно браузера снова станет занимать весь полный рабочий экран.
Еще один способ открыть окно браузера на весь экран:
- Зажать левую кнопку мыши на области, в которой располагаются закладки (При этом не сами закладки);
- Удерживая мышь зажатой нужно перенести окно браузера в самый верх экрана;
- После чего по периметру всего экрана появится контур, указывающий на то, что если отпустить браузер в этот момент, то он будет занимать всю указанную область.

Как сделать браузер на полный экран (полноэкранный режим)
Есть еще один способ сделать браузер на весь экран — включить полноэкранный режим. В отличие от способов, описанных выше, окно браузера будет действительно развернуто на весь экран, скрывая даже панель задач Windows.
F11 — клавиша для отображения окна браузера на весь экран.
Достаточно ее нажать и вся рабочая область будет занята окном браузера.
Чтобы отключить полноэкранный режим нужно повторно нажать клавишу F11 на клавиатуре.
Как сделать браузер в окне
Чтобы сделать отображение браузера в окне следует:
- Открыть браузер;
- В правом верхнем углу нажать на значок с двумя прямоугольниками, расположенными один поверх другого. Сам значок размещен между значками «Свернуть» и «Закрыть».

Второй способ, позволяющий отобразить браузер в окне:
- Зажать левой кнопкой мыши область, в которой располагаются закладки;
- Начать перемешать мышь ближе к центру экрана, после чего окно браузера уменьшится.

Как изменить размер окна браузера: уменьшить или увеличить
Мы разобрались с тем, что можно сделать отображение браузера в окне. Но можно еще и менять размер окна браузера: уменьшить или увеличить, сделать его величину такой, чтобы было удобно.
Чтобы изменить размер окна браузера нужно:
- Переместить курсор на самый край окна браузера;
- После появления значка с двумя стрелками зажать левую кнопку мыши;
- Переместить курсор в нужном направлении для изменения масштаба окна: уменьшая или увеличивая по необходимости.

Выделить можно как одну из 4 сторон и изменять лишь ее, так и угол, чтобы изменять размер сразу 2-х сопряженных сторон.
Собственно, ничего сложно, все те же стандартных действия что и при изменении размера окон Windows.
Как сделать браузер на пол экрана
Рассмотрим еще одну фишку, позволяющую разместить окно так, чтобы оно занимало ровно половину экрана.
Чтобы сделать браузер на пол экрана нужно:
- Открыть браузер;
- Зажать левой кнопкой мышки в области закладок браузера;
- Удерживая перенести окошко браузера в левую или правую часть экрана, по необходимости;
- После появления контура – отпустить мышь.

С помощью этого способа можно открыть 2 окна браузера, разделив экран пополам и выполнять работу в обоих окнах параллельно.
Можно также переместить окно в самый угол, тогда оно будет занимать ¼ область экрана.
Ну вот мы рассмотрели основные свойства, возможности и настройки размера окна браузера. Теперь вы знаете, как свернуть браузер в окно или растянуть на весь экран, как уменьшить или увеличить окно браузера, изменяя его длину и ширину.
А теперь перейдем к возможным проблемам.
Как убрать браузер во все окно, если нет кнопки «Свернуть»
Одна из ситуаций, с которыми могут столкнуться пользователи – развертывание браузера на весь экран. При этом нет ни крестика, чтобы закрыть браузер, ни – кнопки свернуть. Даже панель задач не видна.
В таком случае, чтобы убрать браузер во все полное окно экрана нужно воспользоваться заветной кнопкой F11, уже описанной в этой статье. При ее нажатии окошко станет стандартного размера.
Если не помогло, то следует нажать Esc (Escape) на клавиатуре.
Браузер за пределами экрана – что делать
Что делать, если браузер вылез за пределы и занимает область больше экрана, окно при этом не уменьшается, так как кнопки «Закрыть» и «Свернуть» не видны?
Если ушло окно браузера за экран, то аналогично описанному выше способу, решаем проблему с помощью нажатия кнопкок F11 и Esc.
Почему браузер открывается не на весь экран
Если каждый раз после запуска браузер открывается не на весь экран и его приходится разворачивать вручную, то основной причиной, почему такое происходит является неисправность работы браузера, либо каких-либо компонентов Windows. Для решения данной проблемы лучше всего переустановить веб-обозреватель и сделать откат системы – вернуть ее в предыдущее состояние, когда проблема не наблюдалась.
Не нашли ответ? Тогда воспользуйтесь формой поиска:
Источник: urfix.ru
Как пользоваться навигацией по медиа и где теперь поиск в Telegram
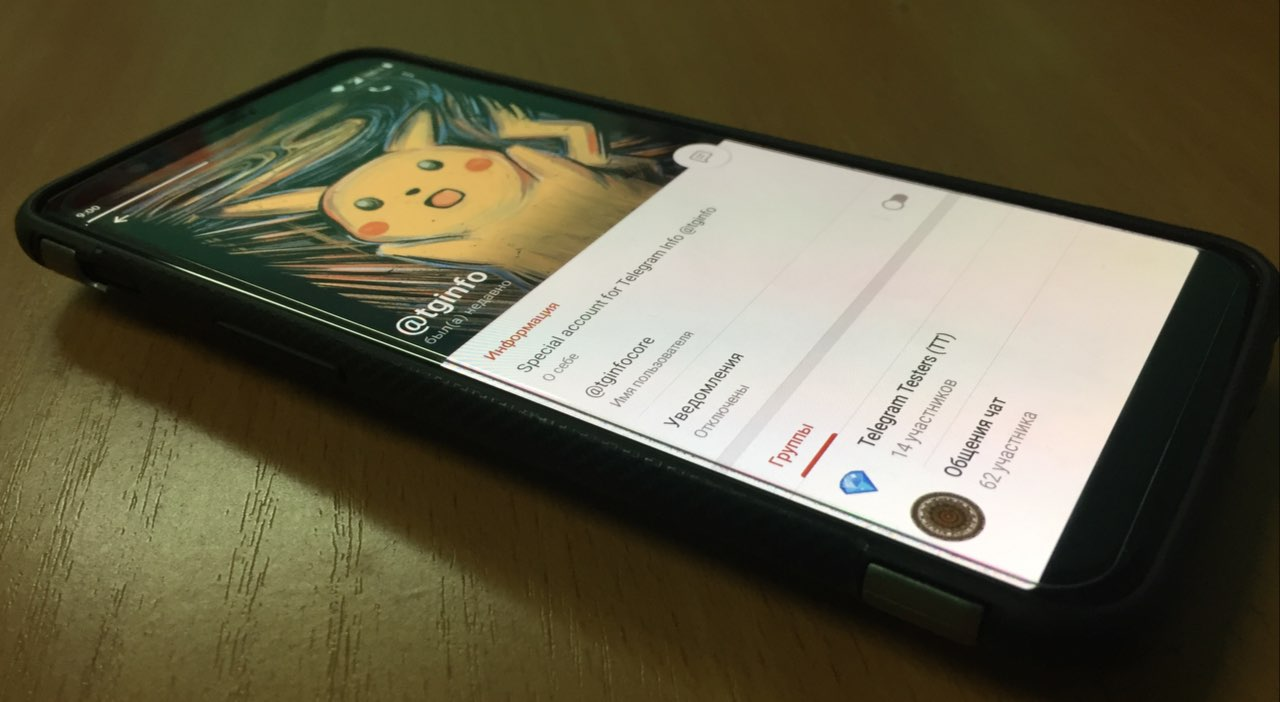
2 недели назад вышло обновление Telegram, которое принесло нам обновленный вид профилей и обновленный просмотр медиа.
Однако не все пользователи с радостью восприняли это обновление. Даже спустя 2 недели продолжают возникать вопросы, просьбы вернуть старый профиль и навигацию в медиа. Чтобы вы больше понимали о новой навигации, расскажем про неочевидное в обновлении.
Как перейти к полной фотографии профиля
На Android — профиль может открываться по разному: нажатие по аватарке открывает профиль с развернутой фотографий, нажатие по имени или названию чата открывает профиль со свернутой фотографией. Свайп вниз в профиле разворачивает фотографию на пол экрана, чтобы открыть фото на весь экран нужно свайпнуть вверх, чтобы аватарка приняла круглую форму и сделать длинный тап по ней.
На iPhone — профиль также может открываться по разному: нажатие по аватарке открывает профиль с развернутой фотографий, нажатие по имени или названию чата открывает профиль со свернутой фотографией. Свайп вниз в профиле разворачивает фотографию на пол экрана, второй свайп открывает фото на весь экран. свайп вверх сворачивает до маленькой круглой версии, короткий тап также откроет фотографию на весь экран.
На iPad — короткий тап по аватарке открывает просмотр всех фотографий.
Как перелистывать медиа
Увеличение осуществляется по двойному тапу в центральную зону медиа, перелистывание – тапом по краям. Зоны перелистывание довольно маленькие, поэтому сместив палец чуть ближе к центру вы сможете увеличить медиа.
При обычном просмотре профиля двойной тап не работает, а переход к следующей аватарке осуществляется тапом практически по всему полю медиа, для возвращения к предыдущему медиа задействована лишь его маленькая левая часть.
Во время просмотра видео при разных тапах происходит три разных действия:
- Двойной тап по центру экрана увеличивает видео.
- Двойной тап слева или справа от центра перематывает видео на 10 секунд вперёд или назад.
- Короткий тап по краям экрана –переход к следующему медиа.
Где поиск на iOS?
Чтобы перейти к поиску по диалогу нужно сделать долгий тап по имени собеседника или названию чата. Длинный тап по аватарке откроет меню, дублирующие пункты “поиск” и “открыть”.
Что можно улучшить в навигации
Достаточно неприятным сценарием использования перелистывания медиа являются случайные касание, поэтому, предлагаем следующие решения возникающих проблем:
- Отключить перелистывание медиа тапом, во время просмотра видео.
- Увеличить время ожидания второго тапа, для возможности приблизить изображение у края.
- Уменьшить зону пролистывания медиа, или сделать её зависимой от размера и разрешения экрана, чтобы на маленьких устройствах она не была слишком большой.
В ближайшем обновлении Telegram готовит функцию, которую ждут многие. Подпишись на нас в Telegram, чтобы первым узнать о внедрении функции в мессенджер!
Подписывайтесь на наши каналы в Telegram, чтобы всегда знать о последних новостях Telegram и TON.
Источник: tginfo.me
Как развернуть Genshin Impact на весь экран? Инструкция
Если у вас не получается изменить отображение игры после изменения настроек, воспользуйтесь инструкцией ниже. Приятного просмотра!
Как развернуть Genshin Impact или выйти из оконного режима?
Чтобы развернуть Genshin Impact на весь экран или выйти из оконного режима на ПК, используйте клавиатурное сочетание Alt + Enter.
Чтобы после таких экспериментов не возникали негативные последствия (падение FPS, лаги и фризы), рекомендую в настройках игры установить размер экрана по умолчанию (на Windows 10 точное значение можно узнать в свойствах системы, настройках рабочего стола или «Параметрах экрана»).

В каких случаях полезно использовать Alt + Enter?
- Если вы словили баг, из-за которого игра заползает за край экрана;
- Если вам неудобно играть в оконном или полноэкранном режиме;
- Если ПК не тянет игру и нужно запустить её в низком качестве;
- Если вы используете разрешение, превышающее фактический размер экрана. Например, после масштабирования изображения с помощью DSR (Dynamic Super Resolution) в панели управления Nvidia.
Понравилась статья? Поддержите автора комментарием, донатом, подпиской на Telegram и другие страницы!
Tengyart
Фотограф, гик, ретушёр
Читать ещё:

Достижение «Я тоже ненавижу его!» в Genshin Impact
![]()
24.01.2023
Lost Ark: 6 скриншотов с разрешением 1140pix, 4K, 8K UHD
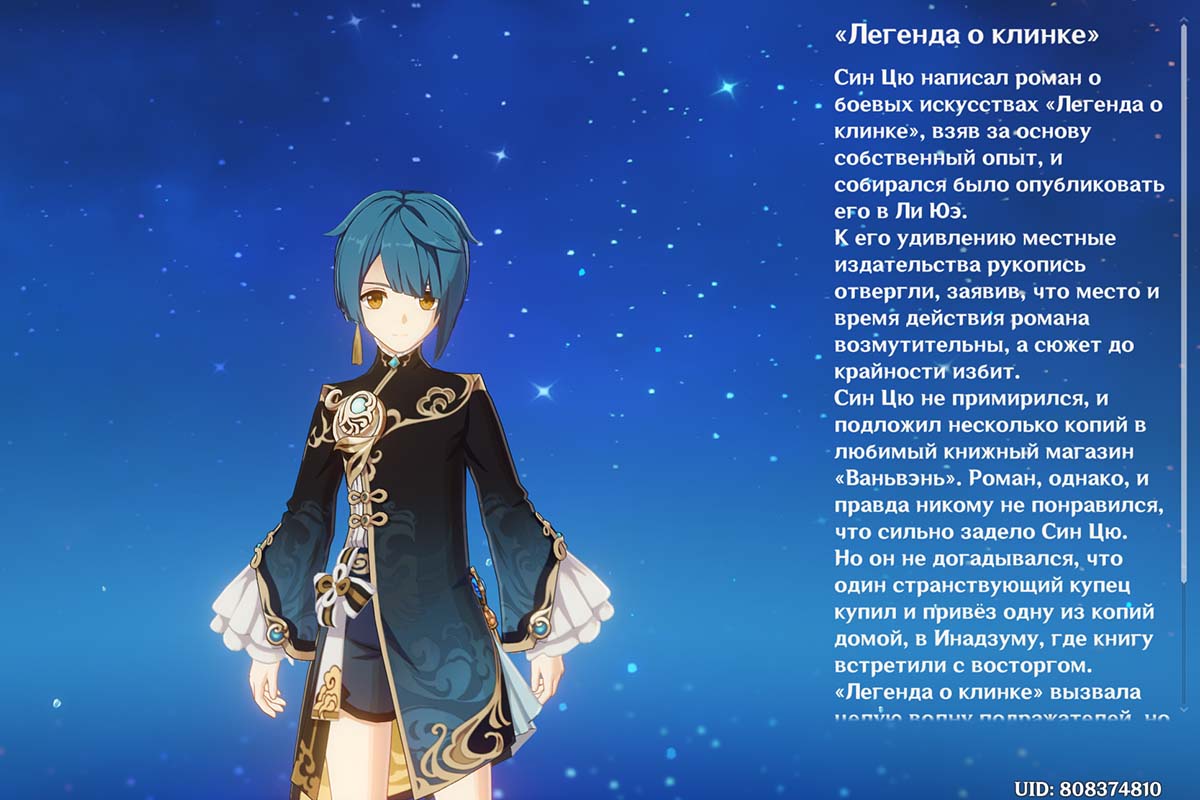
04.11.2019
Источник: tengyart.ru