С сегодняшнего дня Вы можете устанавливать отдельные цветовые темы для конкретных личных чатов, делиться эмоциями в реальном времени с помощью интерактивных эмодзи, видеть, кто из членов группы прочитал Ваши сообщения, а также записывать видеопоток в трансляциях и видеочатах.
Цветовые темы для чатов
В любом из личных чатов теперь можно установить одну из восьми тем, тщательно подобранных нашими дизайнерами. В каждой из новых тем используются цветные градиенты для блоков сообщений и разноцветные анимированные фоны с уникальными тематическими узорами.
Выбранная тема устанавливается сразу для обоих участников чата, она будет отображаться на всех устройствах.
У каждой темы есть дневная и ночная версии. Они будут переключаться в соответствии с Вашими настройками ночного режима для всего приложения – как при ручном переходе на ночную версию, так и при автоматической смене темы в зависимости от времени дня.
Чтобы установить тему, нажмите на заголовок чата > Ещё (значок ⋮ на Android, ⋯ на iOS) > «Изменить цвета». Ваш собеседник увидит тему, если у него установлена актуальная версия Telegram.
Эти первые восемь тем — только начало. В следующих обновлениях Telegram появится ещё больше вариантов оформления.
Интерактивные эмодзи
Анимированные эмодзи могут заменить тысячу слов — и всё же бывают моменты, когда недостаточно даже большого красного сердца, удары которого заставляют телефон вибрировать.
С сегодняшнего дня Вы можете нажать на некоторые анимированные эмодзи, чтобы запустить дополнительные эффекты на весь экран. Для этого отправьте отдельным сообщением или и нажмите на анимированную версию.
Если у собеседника открыт чат с Вами, он увидит эффекты в тот самый момент, когда Вы нажимаете на эмодзи. Вибрация телефона также синхронизирована для обоих собеседников.
Чтобы Ваш собеседник тоже увидел полноэкранные эффекты, у него должна быть установлена актуальная версия Telegram.
Набор эмодзи с полноэкранными эффектами будет регулярно пополняться.
Список прочитавших сообщение в небольших группах
Отдельные темы и интерактивные эмодзи пока что поддерживаются только в личных чатах, но в этом обновлении есть и важное нововведение для групповых чатов.
Сообщения в группе получают отметку «Прочитано» (✓✓), как только их прочитает хотя бы один участник. Теперь в небольших группах можно посмотреть, кто именно из участников прочитал отправленное Вами сообщение.
Для защиты конфиденциальности информация о том, кто прочитал сообщение, хранится только 7 дней после его отправки. Telegram не будет хранить информацию о том, какие сообщения Вы читали.
Запись трансляций и видеочатов
В Telegram миллионы сообществ, в каждом из которых можно проводить видеотрансляции без ограничений на число зрителей. Теперь администраторы могут записать не только звук, но и видеопоток из трансляции — и поделиться видеозаписью с подписчиками, которые пропустили эфир.
Вы можете записать как видео со звуком, так и просто звук. Для видео поддерживается запись в вертикальном и горизонтальном форматах. Готовая запись сохраняется в чате Избранное.
Администраторы могут включить запись в меню настроек трансляции или видеочата (значок ⋮ на Android, ⋯ на iOS). Если чат записывается, это будет отмечено красной точкой рядом с его названием.
На этом на сегодня всё, мы возвращаемся к работе над следующим обновлением. До скорой встречи!
19 сентября 2021
Команда Telegram
Источник: telegram.org
Как поменять шрифт в Телеграмме
Телеграм на сегодня является самым популярным мессенджером в мире. В первую очередь пользователи ценят его безопасность и конфиденциальность. Но также у приложения есть и множество других достоинств, самые главные из которых — кроссплатформенность и возможность кастомизации. Действительно, настроек в нём очень много и изменить во внешнем виде можно почти всё что угодно. В этой статье мы рассмотрим, каким образом поменять шрифт в Телеграм. Разберём на примере мобильной и компьютерной версии.
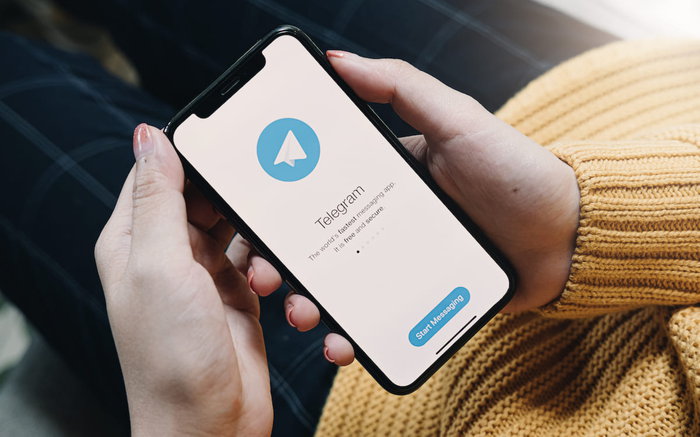
Как изменить размер шрифта в Телеграм на мобильном?
В мобильной версии приложения Телеграм есть множество настроек, которые позволяют изменить внешний вид мессенджера по своему вкусу. В том числе можно менять размер и тип шрифта.
Для того чтобы это сделать, совершите такие шаги:
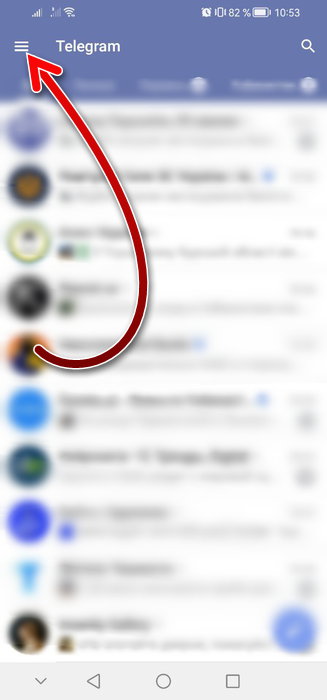
-
Откройте Telegram и тапните вверху слева на три линии, чтобы вызвать контекстное меню.
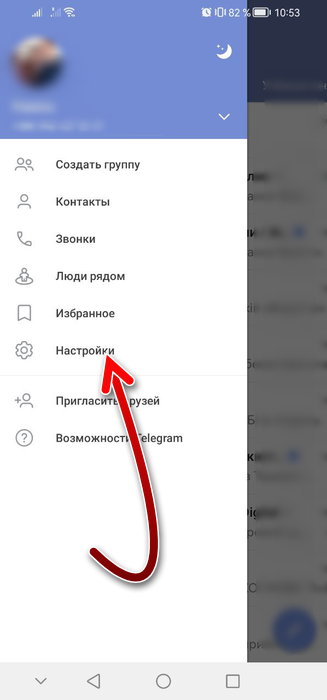
Затем зайдите в раздел «Настройки».
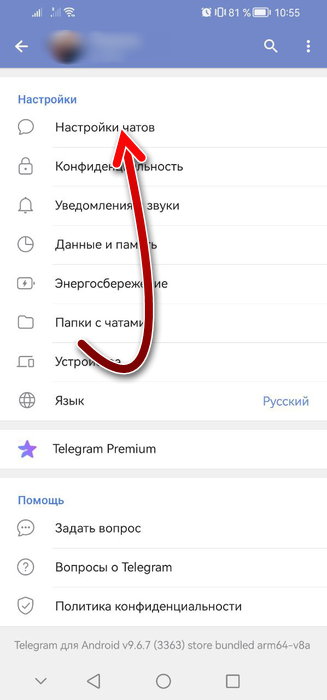
Тапните на пункт «Настройка чатов».
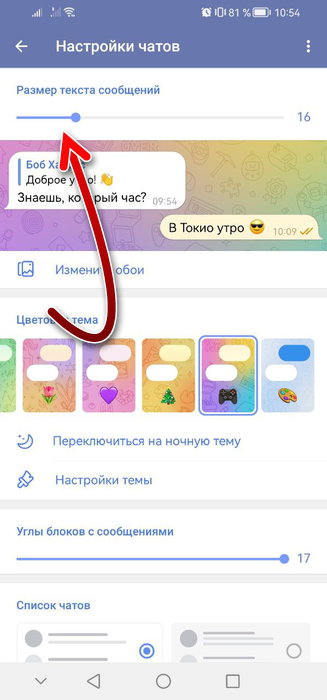
И здесь в самом верху вы увидите опцию «Размер текста сообщений». Двигая бегунок влево и вправо, вы можете менять размер букв.
Ниже на предпросмотре вы увидите, как будет выглядеть чат, как меняется размер букв. И таким образом сможете подобрать себе подходящий шрифт в Телеграме.
Как поменять размер шрифта в Телеграм на компьютере?
Изначально Телеграм был исключительно мобильным мессенджером. Но потом появились версии и для компьютерных операционных систем. На данный момент компьютерная версия Телеграм повторяет почти все функции мобильного приложения. Это касается и настроек тоже. В компьютерной версии Телеграм можно также легко настроить размер шрифта. Но делается это вовсе не так, как в мобильной версии.
Чтобы это сделать, совершите такие шаги:
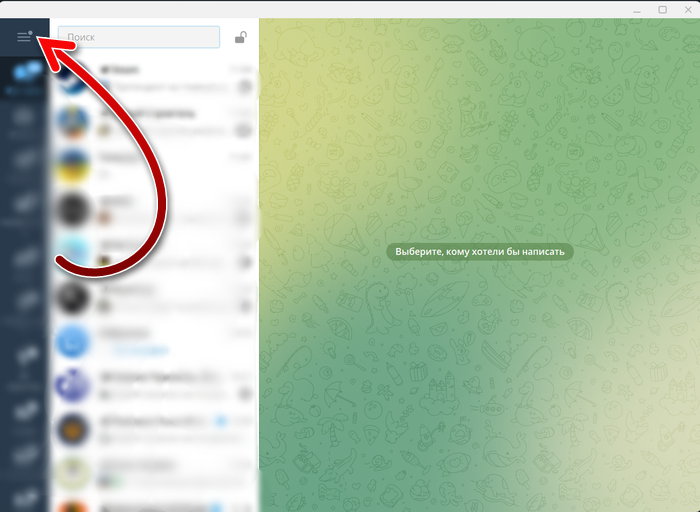
-
Откройте Телеграм на компьютере и вверху слева нажмите на три линии, чтобы открыть меню.
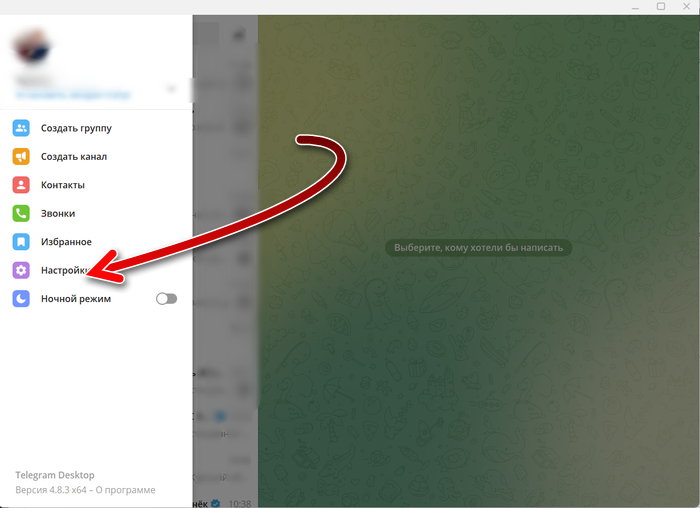
Затем кликните на раздел «Настройки».
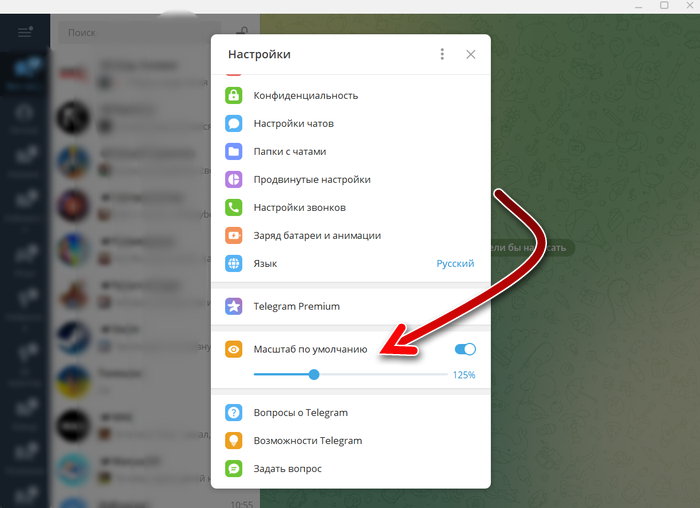
В мобильной версии на этом этапе требовалось заходить в раздел «Настройки чатов». Однако в компьютерной немного иначе. Прокутите окно с опциями до самого конца, пока не увидите опцию «Масштаб по умолчанию». В ней вы можете двигать бегунок, чтобы изменить масштаб интерфейса Телеграм, вместе с ним будет менять и размер шрифта.
При движении бегунка вы будете видеть предпросмотр, на котором будет показано, как выглядит шрифт. Таким образом, сможете настроить подходящий для вас размер.
Как форматировать шрифт в чате Телеграм?
Форматирование текста в Телеграм позволяет сделать сообщения более выразительными и удобными для чтения. С помощью разных стилей шрифта можно выделить важные слова или фразы, добавить ссылки, создать заголовки и списки. Менять шрифт в чате можно как на компьютере, так и на мобильном.
Жирный шрифт
Жирный шрифт используется для акцентирования внимания на ключевых моментах или заголовках.
Чтобы сделать текст жирным, есть несколько способов:
- В мобильных приложениях и десктопных версиях Телеграм можно выделить нужный текст и выбрать опцию «Жирный». Эта опция может быть скрыта в дополнительном меню, которое открывается, если тапнуть на три точки или стрелку.
- В десктопных версиях Телеграм можно также использовать сочетание клавиш Ctrl/Cmd + B.
- В любой версии Телеграм можно обернуть нужный текст в двойные звездочки: **жирный текст**.
Курсив
Курсивный шрифт используется для придания тексту эмоциональности или выражения сарказма, иронии, цитат.
Чтобы сделать текст курсивным, есть несколько способов:
- В мобильных приложениях и десктопных версиях Телеграм можно выделить нужный текст и в контекстном меню выбрать «Курсив». Эта опция может быть скрыта в дополнительном меню, которое открывается, если тапнуть на три точки или стрелку.
- В десктопных версиях Телеграм можно также использовать сочетание клавиш Ctrl/Cmd + I.
- В любой версии Мессенджера можно добавить по два символа подчеркивания слева и справа от нужного текста: __курсивный текст__.
Подчеркнутый шрифт
Подчеркнутый шрифт используется для обозначения гиперссылок или подзаголовков.
Чтобы сделать текст подчеркнутым, есть несколько способов:
- В мобильной и компьютерной версии Телеграм выделите нужный текст и в контекстном меню выберите вариант «Подчёркнутый». Эта опция может быть скрыта и появится, если нажать на три точки или стрелку.
- На компьютере можно также использовать сочетание клавиш Ctrl/Cmd + U.
- В любой версии Телеграм можно добавить по два символа тильды слева и справа от нужного текста: ~~подчеркнутый текст~~.
Зачеркнутый шрифт
Зачеркнутый шрифт используется для показа ошибок или исправлений.
Чтобы сделать текст зачеркнутым в Телеграмме, есть несколько способов:
- На всех версиях можно выделить нужный текст и воспользоваться контекстным меню. Следует выбрать вариант «Зачёркнутый».
- В десктопных версиях Телеграм можно также использовать сочетание клавиш Ctrl/Cmd + Shift + X.
- В любой версии мессенджера можно добавить по два символа тире слева и справа от нужного текста: —зачеркнутый текст—.
Моноширинный текст в в Телеграмм
Моноширинный шрифт используется для вставки кода, формул, таблиц или других элементов, которым нужно сохранить строгое выравнивание.
Чтобы изменить шрифт таким образом, воспользуйтесь такими способами:
- В любой версии Телеграм можно выделить нужный текст и нажать на опцию «Моноширинный». Она может быть скрыта в дополнительном меню, доступ к которому можно получить, если кликнуть на три точки или стрелку.
- На компьютере используйте сочетание клавиш Ctrl/Cmd + Shift + M.
- В любой версии Телеграм можно обернуть нужный текст в тройные апострофы: «`моноширинный текст«`.
Гиперссылка
Гиперссылка позволяет добавить ссылку на другой сайт в тексте сообщения. Для создания гиперссылки, используйте такие способы:
- На компьютере и в мобильном можно выделить нужный текст и выбрать вариант «Ссылка» в контекстном меню.
- В десктопных версиях Телеграм можно также использовать сочетание клавиш Ctrl/Cmd + K. Затем ввести адрес ссылки в появившемся окне.
- В любой версии Телеграм можно обернуть нужный текст в квадратные скобки, а затем добавить адрес ссылки в круглых скобках: [гиперссылка](https://example.com).
Посмотрите это видео, в кортом показываются способы форматирования шрифта в Телеграм.
Источник: it-doc.info
Бот Telegraph для Telegram. Редактирование любых опубликованных статей!
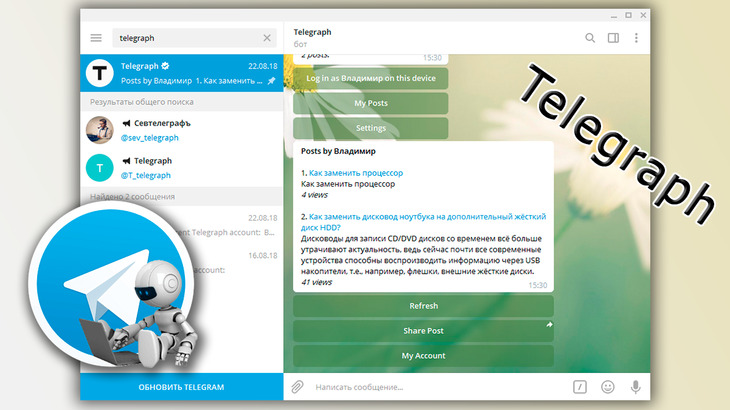

При публикации статей в сервис Telegraph, каждый сталкивается с некоторой его особенностью, неудобством. Что это за сервис такой и как им пользоваться для размещения статей, смотрите в статье вот здесь » Заключается это неудобство в том, что в телеграфе нет никакого личного кабинета, т.е. там нельзя, к примеру, зарегистрироваться, чтобы затем можно было хотя бы видеть все ранее опубликованные статьи и редактировать любую из них с любого другого устройства. Там всё сделано следующим образом: вы публикуете статью и можете её затем в случае необходимости отредактировать только с того же самого устройства и, более того, только открыв её с того же самого браузера. Ах да, ещё и нельзя чистить куки (cookies) файлы этого браузера, иначе также потеряете возможность редактировать статью 🙂 При этом можно ещё потерять ссылку на нужную статью и тогда вы также не сможете её отредактировать. То что это ощутимое неудобство, думаю, каждый согласится. Простой пример. Вы написали в телеграф статью, сохранили её и, вероятно, уже и на свой канал ссылку отправили. Затем увидели какие-нибудь бросающиеся в глаза ошибки и решили поправить статейку, но находитесь уже не за своим компьютером. И что в итоге? Только ожидать, пока вернётесь за свой комп. Ну а если что-то случилось и данные вашего браузера очистились, то шансов поправить статью у вас уже вообще не остаётся, «пиши пропало» 🙂 Но всё-таки есть один способ, позволяющий редактировать опубликованные в телеграфе статьи с любого устройства, а также, что немаловажно, посмотреть список всех опубликованных статей для вашего аккаунта. Такую возможность предоставляет нам специальный бот в мессенджере Telegram, который называется «Telegraph». Ниже рассмотрим 2 главных его возможности:
- Получить возможность редактировать любые ранее опубликованные статьи в Телеграфе с любого устройства.
- Добавить ссылку в название автора статьи. Изначально при просмотре статьи автор будет указан как простой текст:
Но можно сделать, чтобы он был как ссылка, ведущая на тот адрес, который сами зададите.
Установка бота Telegraph
ну для начала нужно установить самого бота, который нам поможет работать со статьями. Наберите в поиске Telegram запрос «telegraph» [1] и кликните по найденному боту с именем «Telegraph» [2].
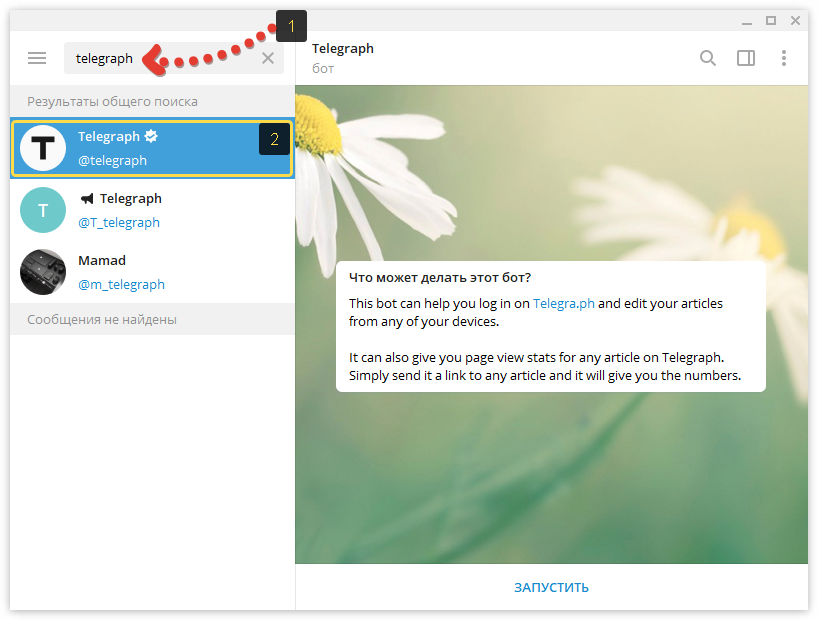
Нажмите «Запустить» внизу окна бота:
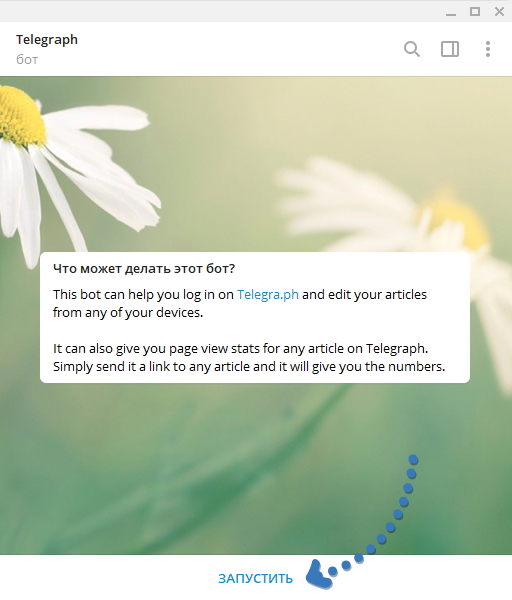
Теперь можно работать с этим ботом. Ниже рассмотрим ранее описанные возможности.
Возможность входа в ваш аккаунт для редактирования любых опубликованных в нём статей
Когда вы запустите бота, внизу появятся кнопки. Нажмите «Login in as ВАШЕ ИМЯ on this device» для входа в ваш аккаунт в Telegra.ph.
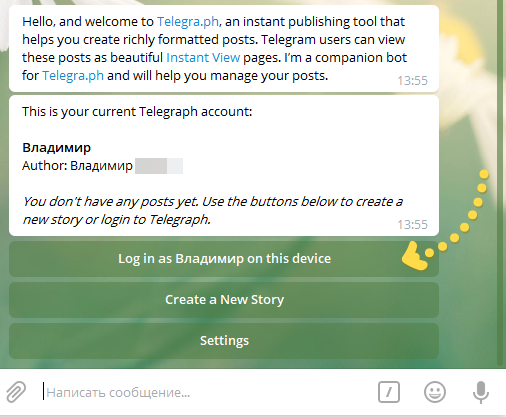
На открывшейся странице нажмите «Add».
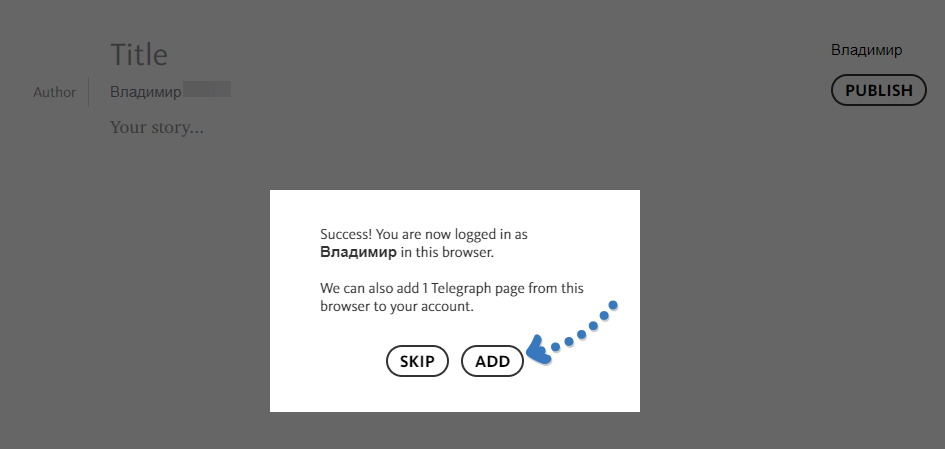
Вы вошли в аккаунт и теперь открытую страницу браузера с отображением формы для создания новой статьи можно закрыть.
Вернувшись в окно бота, вы можете нажать кнопку «My Posts» для отображения всех опубликованных ранее статей вашего аккаунта.
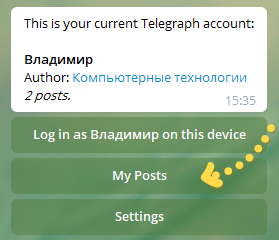
Выше появится список опубликованных статей:
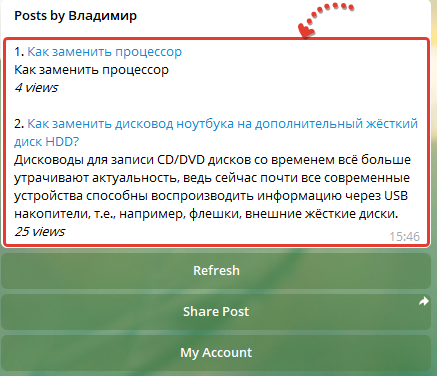
Соответственно, если у вас ещё не создано ни одной статьи, то данная кнопка не будет отображаться.
Кликнув по названию любой из статей, вы перейдёте к странице, где можно её отредактировать обычным образом, как было рассказано выше в этой инструкции.
Всё тоже самое вы можете проделать с любого компьютера, зайдя в тот же аккаунт телеграм, т.е. ваши статьи также будут доступны для редактирования.
Добавление ссылки в название автора статей
Нажмите кнопку «Settings».
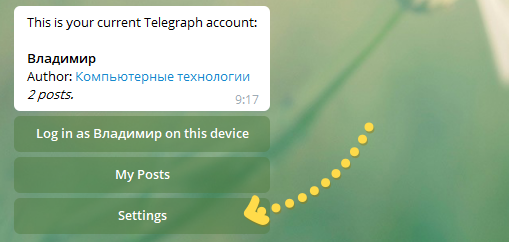
В следующем меню нажмите «Edit Profile Link».
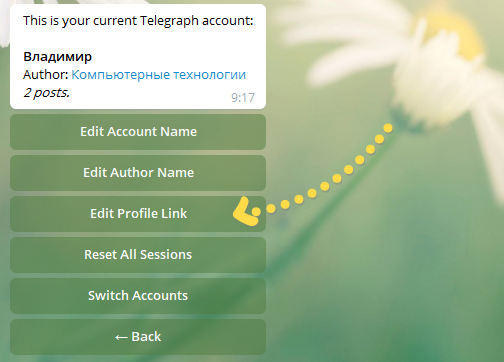
Появится сообщение бота, где вверху, после надписи «Current pofile link» [1] будет указана текущая ссылка для названия автора. Если вы ещё не указывали ссылку, то там, соответственно, ничего написано не будет.
Чтобы добавить ссылку, нужно всего лишь указать адрес прямо в строке ввода сообщения [2] и отправить его.
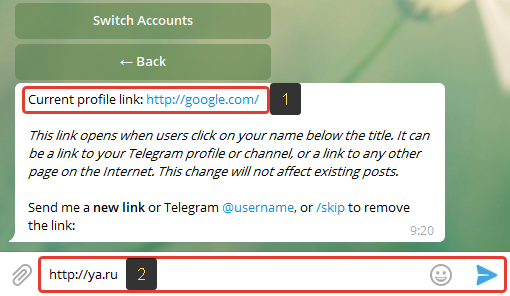
Готово! Адрес создан (или изменён, если ранее был другой) и если снова открыть «Settings» — «Edit Profile Link», то увидите уже новую ссылку. Теперь можете открыть любую вашу статью и проверить, работает ли в названии автора ссылка.
Может быть такое, что в старых статьях ссылка работать не будет, а внесённые изменения будут отражены только уже во всех последующих, новых статьях. Если так и вам всё же нужно добавить ссылку в автора в старых статьях, то это можно сделать. Для этого откройте редактирование нужной статьи, затем выделите всё, что указано в строке «Author» и вверху появится панелька, где нужно нажать кнопку с цепочкой (вставка ссылки).

Появится строка для ввода ссылки. Укажите нужную ссылку и нажмите клавишу Enter на клавиатуре для её вставки:

Готово. Теперь и в старой статье будет работать ссылка в названии автора.
Заключение
Если вы решили работать через мессенджер Телеграм, публиковать статьи в сервисе Телеграф, то бот, о котором шла речь в статье, будет для вас просто обязательным! Если хотите, конечно, использовать все возможности редактора статей. Тем более пользоваться этим ботом очень просто.
Если понравилась статья, буду рад и премного благодарен репостам в соц.сетях, поможете продвижению моего блога 🙂 А также всегда рад обратной связи! Делитесь пожалуйста мнением, задавайте вопросы 🙂
Сделай репост – выиграй ноутбук!
Каждый месяц 1 числа iBook.pro разыгрывает подарки.
- Нажми на одну из кнопок соц. сетей
- Получи персональный купон
- Выиграй ноутбук LENOVO или HP

—> LENOVO или HP от 40-50 т.р., 8-16ГБ DDR4, SSD, экран 15.6″, Windows 10
Источник: serfery.ru