Как сжать видео онлайн и офлайн без потери качества: 5 способов
Многие пользователи задаются вопросом о том, как скрыть видеозаписи в ВК. Это волнует в первую очередь тех, кто занимается продажей видеоконтента — вебинаров, мастер-классов, тренингов и т. д., а личную страницу использует в качестве хранилища материалов. Также люди предпочитают скрывать личные видеозаписи, доступ к которым можно открыть только самым близким людям.
Внимание! Пользователь может скрыть только собственноручно добавленные видеоролики.
Способы закрыть видеоролики в VK
Социальная сеть ВК предлагает все возможности для гибкой настройки приватности раздела с видеозаписями. Ролики можно скрыть от всех или от конкретных пользователей, или же оставить доступными только для друзей. Вот, как это сделать:
- Со своей страницы войти в раздел «Видео», а затем во вкладку «Мои видеозаписи».
- Выбрать ролик, который нужно спрятать от посторонних глаз. Сделать это можно как вручную в открывшемся окне, так и с помощью поисковой строки.
- Навести курсор на выбранный видеролик, выбрать значок «Карандаш», который символизирует режим редактирования.

Как отредактировать видео ВКонтакте
- В появившейся форме установить параметр видимости файла «Только я».
- Нажать кнопку «Сохранить параметры».

Теперь доступ у видеозаписи будет закрыт от других пользователей. А в нижнем левом углу картинки, соответствующей ролику, появится значок «Замок».
Как скрыть видеозаписи со своей отметкой
Теперь разберемся с вопросом о том, как скрыть видеоролики, на которых Вас отметил другой человек. Сделать это так же просто, поэтому с задачей справится даже ребенок. Для начала найдем эти записи:
- Со своего аккаунта войти на главную страницу сайта, а затем перейти в раздел «Видео».
- Войти во вкладку «Видеозаписи со мной».
Способы уменьшить размер видео MP4
Сначала необходимо разобраться с некоторыми понятиями. В интернете часто можно увидеть фразы: «сжать видео MP4 без потери качества» или «уменьшить размер видео MP4 без потери качества».
Это некоторая уловка для непосвященных пользователей, потому что сжатие без потерь не соответствует действительности. Любое сжатие подразумевает потери в тех или иных характеристиках качества исходного видео файла.
Другое дело, что при определенных настройках сжатия, общее качество обработанного видео файла снизится не на много, а при воспроизведении, разница между исходным и итоговым видео не будет заметна для пользователей.
В случае очень большого размера исходного видео файла, используется несколько способов решения проблемы:
- конвертировать видео в другой формат, имеющий меньший размер после обработки, при прочих равных условиях;
- сжать видео MP4 онлайн;
- уменьшить размер MP4 видеофайла с помощью программы.
Первый вариант не всегда подходит из-за того, что пользователю не нужно изменять формат файла с MP4 на другой формат. Два вторых способа помогут решить проблему с очень большим размером файла.
Можно уменьшить размер, если уменьшить разрешение видео, но такой вариант может не подойти из-за того, что изменится соотношение сторон видео ролика, а это не всегда подходит.
Как скрыть видео в ВК от посторонних
На сервера ВКонтакте допускается загружать неограниченное количество видеороликов, однако не всегда хочется, чтобы их могли видеть остальные участники соцсети. На основе этого появляется необходимость выяснить, как скрыть видеозаписи в ВК от всех или от определенной группы пользователей. Разберем этот вопрос подробно в материале ниже.
Настройка доступа к просмотру видео
Сразу заметим, что ранее в социальной сети присутствовала возможность отмечать человека на видеозаписи. Чтобы запретить это действие, существовал специальный пункт в параметрах, отвечающих за приватность. После обновления системы ВК, отмечать пользователя на видео больше нельзя.
Теперь чтобы закрыть видеозаписи достаточно установить соответствующие настройки только для собственноручно загруженных роликов. Вот инструкция как это сделать:
- Открыть социальную сеть и посетить страницу «Видео».
- В верхней части окна нажать «Мои видеозаписи». Внимание! Ограничить просмотр получится только для записей, которые были загружены с памяти ПК. Добавленные в коллекцию видеоролики принадлежат их владельцам, поэтому изменений с ними производить нельзя.
- Переместиться на окно «Загруженные», чтобы отобразить свои видео.
- Навести курсор мышки на видеозапись. На миниатюре появится полупрозрачная панель, необходимо нажать на иконку карандаша.

- Система отобразит окно редактирования. В нем требуется отыскать строку «Кто может смотреть это видео?».
- Справа от строки нажать на установленный ранее параметр доступа и изменить его на «Только я». Таким образом, доступ к видеозаписям останется исключительно у владельца профиля. Также можно установить «Только друзья», чтобы оставить для друзей возможность просматривать загруженные ролики.
- Кликнуть «Сохранить изменения».

Многим будет интересно, можно ли выставить ограничения на просмотр для всех видео сразу. К сожалению, сделать это не получится. Придется редактировать каждую запись и устанавливать параметры поочередно.
Следуя представленной инструкции, пользователь сможет закрыть видеоролики от других пользователей. Скрывать видео, на которых была выставлена отметка о присутствии, больше не потребуется – данная функция была удалена из социальной сети.




Что делать если причина не в плохом интернете, а в самом компьютере?
- Тормозит браузер (программа для просмотра интернет страниц).
Попробуйте открыть видео в другом браузере. Например если у вас тормозит видео в браузере Google Chrome, то откройте его в стандартном интернет просмотрщике — Internet explorer.
Для того чтобы скопировать ссылку на видео, там где оно тормозит, нажмите правой кнопкой мыши в адресной строке и выберите пункт «копировать».

Затем соответственно попробуйте вставить эту же ссылку на видео из ВКонтакте в другой браузер.
Если видео тормозит в Google Chrome, рекомендую скопировать ссылку на видео и закрыть этот браузер, нажав на крестик в верхнем правом углу, далее ещё найти значок гугла в трее (где часы снизу в правом углу), на значке нажать правую кнопку мыши и нажать «выход». Так мы полностью перезапустим Chrome и добьёмся наименьшего потребления ресурсов оперативной памяти и процессора.
Ту ссылку что копировали ранее, вставляем во вновь запущенный браузер и пробуем смотреть, есть ли задержки в воспроизведении.
Сняли видео и теперь хотите показать его знакомым и друзья? Безусловно, это можно сделать во время встречи. Но зачем откладывать на потом то, что можно сделать прямо сейчас? Ведь сегодня абсолютно каждый человек может загрузить ролик в интернет, а после скопировать ссылку на файл и переслать ее любому завсегдатаю всемирной паутины. Или можно сделать еще проще и закачать ролик на свою страницу в соцсети.
Что делать если тормозит видео ВКонтакте.
Причин может быть несколько, далее мы разберём наиболее распространённые.
- Слишком большое разрешение видео, для вашего интернет соединения.
Решение проблемы со скоростью и разрешением вашего интернета и видео, простое!
Необходимо выбрать наименьшее разрешение видео, есть масса разнообразных плееров видео, но суть настроек видео одна, это регулировка качества.
Настройки видео находятся в правом нижнем углу экрана, сравните примеры на изображениях ниже и попробуйте установить у себя небольшое качество видео.

Плеер
videomore

Здесь всё просто, уменьшаете качество, получаете видео без задержек и «тормозов».
Проблема с видеофайлом большого размера
Тема этой статьи появилась, когда я столкнулся с необходимостью уменьшить видео файл, предназначенный для загрузки на YouTube. Видео записывалось в программе Camtasia Studio, которая, при настройках по умолчанию, сохраняет ролик в HML5-видео, в формате MP4.
После сохранения записанного ролика на ПК, я обнаружил, что видео файл получился гигантского размера: более 600 МБ для 12 минутного видео — это очень много. Помимо YouTube, я храню видео в облачном хранилище, поэтому размер файла имеет значение.
Посмотрим свойства этого видео файла:
- Нужно щелкнуть правой кнопкой по файлу, в контекстном меню выбрать «Свойства».
- В окне «Свойства: имя файла» необходимо открыть вкладку «Подробно».
- В разделе «Видео», в опциях «Скорость передачи данных» и «Общая скорость потока» указаны значения, влияющие на качество и соответственно на размер файла.

В моем случае, по непонятным причинам программа обработала видео с битрейтом, превышающим обычный в 10-20 раз, поэтому итоговый видео файл получился огромного размера. До и после этого, программа Camtasia Studio сохраняла видео с адекватным размером файла.
Для решения проблемы, мне необходимо уменьшить размер файла не изменяя формат и соотношение сторон видео ролика. Мы будем использовать онлайн сервисы в интернете и программы на компьютере.
Используется следующий метод для преобразования файла:
- файл в MP4 конвертируется в формат MP4;
- в процессе обработки файла происходит сжатие;
- итоговый фал получается меньшего размера.
К сожалению, далеко не на всех сервисах в интернете получиться уменьшить размер видео MP4 онлайн. Это связано с ограничениями по размеру загружаемого файла или времени, затраченного на обработку, при бесплатном использовании. На других ресурсах имеется лимит на размер файла, с которым может работать онлайн сервис.
В этой статье представлены сервисы, на которых можно уменьшить размер видео MP4 онлайн бесплатно, не имеющие проблем с загрузкой файлов сравнительно большого размера (до разумных пределов), а также бесплатные программы, позволяющие сжать видео.
Источник: vsegdasvami.ru
Конструктор видео ВКонтакте: как сделать видео за 5 минут

ВКонтакте представил конструктор видео. Функция доступна для всех пользователей в рекламном кабинете и работает в режиме бета, на базе видеоконструктора SUPA.
Теперь, каждый желающий, используя макеты, сможет создавать короткие видеоролики. Для того, чтобы презентовать свои товары и услуги в видеоформате, потребуется не более 5 минут.

Реклама: 2VtzqwCpaPT
Разбираемся, как всё устроено и как с этим работать.
Подробная инструкция по созданию ролика в конструкторе видео в ВК
Шаг 1. Чтобы сделать ролик в конструкторе видео, заходим в рекламный кабинет ВКонтакте, находим новую вкладку «Конструктор видео» и кликаем на неё (функция пока недоступна в партнёрских рекламных кабинетах).

Шаг 2. На открывшейся странице, в центр экрана кликаем на строку «Создать первый видеоролик».

Шаг 3. Соотношение сторон. На вновь открывшейся странице, нам нужно определиться с тем, какого формата будет наше видео. Возможны три варианта:
- квадратное (1080х1080 пикселей) — универсальный вариант для показа на смартфонах и десктопе;
- прямоугольное (1280х720 пикселей) — лучше подойдёт для просмотра на десктопе;
- вертикальное (720х1280 рх) — мобильный вариант, который завоёвывает всё большую популярность.
Остановимся на обычном горизонтальном формате и выберем «Прямоугольник».

Шаг 4. Длительность слайда. Минимальная продолжительность нахождения одного слайда на экране 2 секунды, максимальная — 20. Можно добавить не более 10 слайдов.
Чтобы видео смотрелось более динамично, мы оставили 2 секунды на один слайд.

Шаг 5. Переход. Здесь настраиваем то, какой эффект будет применяться при смене слайдов на экране. Можно выбрать:
- без анимации;
- прозрачность;
- вспышка.
Чтобы видео не было слишком монотонным и при этом не слишком броским, мы остановимся на эффекте «Прозрачность».

Шаг 6. Музыка. На данный момент можно выбрать музыкальное сопровождение для видео из 20 стандартных аудиодорожек, любезно предоставленными социальной сетью ВКонтакте.
Советов по конкретной аудиозаписи давать не будем, выберите, что вам нравится или что больше подходит к содержанию видео. При нажатии на кнопку Play рядом с названием композиции можно полностью прослушать её.

Если вам ничего не нравится или ничего из предложенных вариантов не подходит, можете выбрать «Не использовать музыку» (всё равно большинство пользователей смотрят видео без звука).
Шаг 7. Слайды. Чтобы добавить слайд, нажимаем на плюсик в центре квадрата, обведённого пунктиром.



- Автоматические настройки — здесь можно поменять длительность слайда и эффект при переходе.
Шаг 8. Редактируем слайд. При нажатии на кнопку «Редактировать» на плашке слайда, появится всплывающая окно, где можно настроить вид слайда. Быстро пробежимся по всем пунктам:
- Заполнение слайда — цвет или изображение (можно загрузить с компьютера или из библиотеки);
- Текст слайда — ваш посыл длиною не более 50 символов;
- Шрифт — здесь можно выбрать шрифт, его начертания, размер, а также выравнивание текста;
- Цвет текста — каким цветом будет шрифт;
- Цвет фона под текстом;
- Выравнивание блока с текстом на слайде — можно настроить с помощью сетки или перенести элемент вручную зажав мышкой.
В завершении нажимаем «Сохранить». Вот что у нас получилось.

По такому же принципе создавайте следующие слайды. Любой слайд, также можно удалить, если навести на него мышкой и нажать на появившийся крестик в правом верхнем углу.

При сохранение видео, созданного в конструкторе, нужно придумать ему название и указать к какому сообществу оно относится (появится в разделе видеозаписи).

Шаг 10. Запуск видео рекламы. После этого видео будет видео будет некоторое время в обработке и получит соответствующий, статус, который затем сменится на «Создать объявлений».

Идеи роликов, для которых пригодится конструктор видео ВКонтакте
Как же на практике применять конструктор видео ВКонтакте и какие идеи с его помощью можно реализовать? Давайте подумаем над несколькими вариантами:
- презентация новой коллекции;
- представление нового продукта — показываем сам продукт, его возможности и примеры использования;
- рассказываем своим подписчикам про новости, акции, скидки;
- делаем небольшие обучающие ролики, для вовлечения аудитории;
- создаём ролик на аудиторию ретаргетинга в ВК — с вопросами, почему ещё не оставил заявку или вы забыли забрать свой подарок на нашем сайте.
А вы как будете применять новый конструктор видео ВКонтакте? Делитесь вдохновением в комментариях.
Источник: postium.ru
Как снять клип «ВКонтакте» — загрузка и обработка материала, увеличение просмотров, поиск нового

Интересное в вк
Автор Евгения А. На чтение 4 мин Просмотров 531
Видеоклип – это вид киноискусства, реализуемый через создание последовательности кадров для демонстрации творческого продукта, товара, клипы ВК – не исключение. Но чтобы снять, опубликовать и раскрутить такой ролик, необходимо знать несколько больше, чем его определение и характеристики.
Что это такое
Видеоклипы VK – это ролики, имеющие вертикальный формат, как в «ТикТоке». В ВК они тоже публикуются в разделе в виде бесконечной ленты. Функции скачивания видео «ВКонтакте» пока нет, но понравившееся можно отыскать, лайкнув его, отправив ссылку другому пользователю или сохранив ее.
Смотреть его можно на ПК, в мобильной версии на страничке автора и в сообщениях от него. Снимать же можно только из мобильного приложения. Это хороший инструмент для блогера, я пользуюсь им, чтобы получать обратную связь.
Как снять и загрузить клип для «ВКонтакте»
Снять клип ВК может любой пользователь соцсети, имеющий интересную идею и смартфон. В мобильном приложении нужно открыть 4-ю вкладку внизу.
Есть 2 способа начать работу с роликом:
- Справа внизу на экране есть кнопка «+Создать», нажав на которую юзер переходит на страницу, где внизу находится другая опция – «Снять». Клик на нее открывает окно камеры, где отображаются инструменты для работы с видео.
- В правом верхнем углу дисплея находится стилизованная под камеру кнопка, сразу перенаправляющая оператора к камере. Открыв ее, можно также загрузить ролик из галереи, нажав на квадратик внизу экрана с левой стороны.
Но я всегда старалась придумывать сюжеты без заимствований чужих, ведь оригинальное всегда интереснее, чем уже где-то просмотренное.
Видео можно обработать в приложении либо добавить уже оформленное. Кроме кнопки «Снять», используется жест в виде галочки из 2 пальцев: указательного и среднего.
К тому же оператор может воспользоваться таймером, на котором устанавливается время до съемки (от 3 до 10 секунд) и время ее завершения. Пользователю доступны также AR-эффекты, когда съемкой управляют движением руки. Жест, запускающий камеру – лишь один из многих.
Также читайте: Как открыть сообщество во «ВКонтакте» пошагово – как сделать с компьютера или телефона, настройка, как менять разделы
.jpg)
Украшение и добавление дополнительных элементов
После окончания съемки нужно, нажав кнопку «Далее», перейти на страничку, где можно дополнить ролик следующими элементами:
- стикерами, ссылками, товарами, масками при нажатии на соответствующий значок;
- рисунками, воспользовавшись карандашом;
- текстом, использовав «Аа»;
- музыкой из каталога ВК, тапнув на значок ноты.
Также, воспользовавшись значком звука, возможно отрегулировать громкость как музыки, так и изначального звукового сопровождения, записанного смартфоном, либо убрав его совсем, либо, наоборот, заставив доминировать над музыкальным сопровождением.
После оформления нужно выбрать обложку среди кадров готового ролика, постаравшись использовать наиболее яркий и выразительный, поскольку от этого зависит успех видео.
Публикация в соцсети
Чтобы опубликовать клип «ВКонтакте», надо, нажав «Далее», перейти со страницы добавления эффектов к следующей, где следует создать описание, которое будет выглядеть как привычный пост, и разместить ролик в сети или сохранить его как черновик.
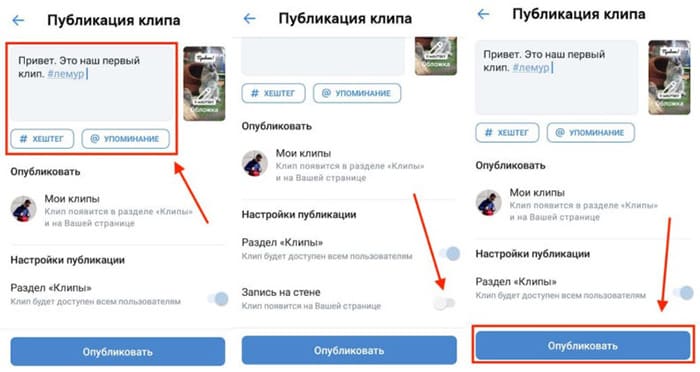
Раскрутка клипа «ВКонтакте»
Первыми работы автора увидят его подписчики и друзья. В дальнейшем алгоритм будет запоминать видео, получившие больше всего лайков и комментариев, и исходя из популярности ролика, выдавать ему рекомендации.
Количество просмотров, лайков и комментариев в течение часа после публикации может стать решающим для дальнейшей раскрутки.
Поэтому стоит постараться, чтобы в этот период его увидели как можно больше людей. Для этого следует постить его в пабликах, отправлять друзьям, разместить у себя на стене, в собственных администрируемых сообществах.
Поиск клипов ВК
Чтобы отыскать нужные или новые клипы ВК, надо сделать следующее:
- Войти в свой профиль.
- Перейти в раздел видео, а в приложении – «Сервисы – Видео».
Вверху находятся наиболее популярные рекомендованные ролики. Чтобы найти требуемый, следует ввести его название в строку поиска. Пока в ВК функция поиска созданных пользователями клипов не доработана, но ее постоянно совершенствуют.
Обзор
Источник: instaguru.online
7 редакторов видео для подготовки к публикации в социальных сетях
Существует немало хороших и бесплатных редакторов видео под Windows и Mac. Начинающий ли вы пользователь или эксперт, вы всегда найдете то, что нужно. А как насчет создания видеороликов именно для социальных сетей?
Если нужен редактор для подготовки видео к публикации в социальных сетях, функционал программы должен несколько отличаться от возможностей стандартных видеоредакторов. Мы сделали подборку таких редакторов, которые лучше всего подойдут для этих целей.
Kapwing
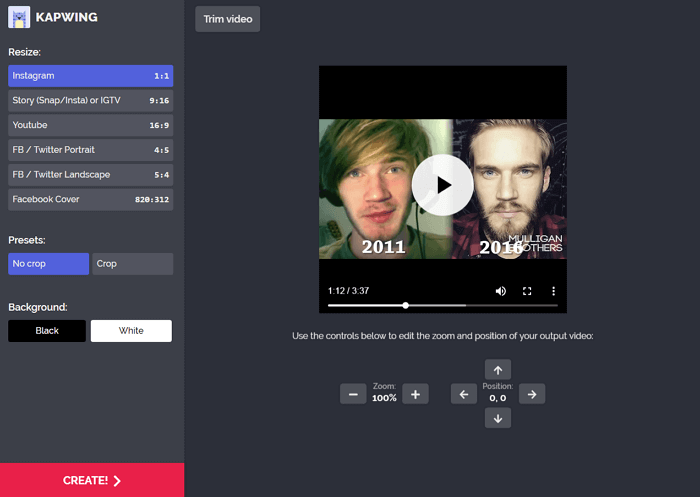
Если вы снимаете личные видео (но не запускаете рекламные ролики для продвижения бренда в соцсетях), вам может понадобиться контент нескольких типов. Сюда входят коллажи и мемы, незатейливые стикеры, GIF-анимация и слайд-шоу. Все это хорошо работает для увеличения лояльности подписчиков.
В Kapwing такие инструменты есть. Они бесплатны и прекрасно справляются со своими задачами. С помощью Kapwing можете даже добавлять в ролики текстовые надписи, делать реверс видео, конвертировать в более подходящие для соцсетей форматы.
Есть и другие полезные инструменты, например, функция обрезки видео, добавление эффектов, изменение скорости воспроизведения.
Wave
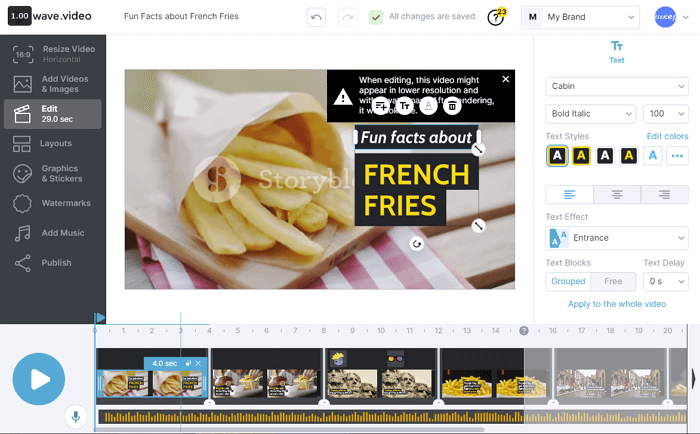
Да, в Kapwing есть инструменты для создания видео различных типов, популярных в социальных сетях, но функционал сервиса Wave разрабатывался именно под соцсети.
Этот сервис поможет оптимизировать видео для просмотра как на компьютерах, так и на мобильных устройствах. Также в нем есть инструмент, который поможет правильно выставить соотношение сторон экрана для публикаций в конкретных социальных сетях. Пользователю предлагается 30 различных вариантов предустановленных соотношений.
Стоит упомянуть и о встроенной медиабиблиотеке, включающей 300 тысяч бесплатных музыкальных треков и 200 миллионов стоковых видео, и о коллекции масштабируемых шрифтов и шаблонов и о поддержке водяных знаков.
Foodie
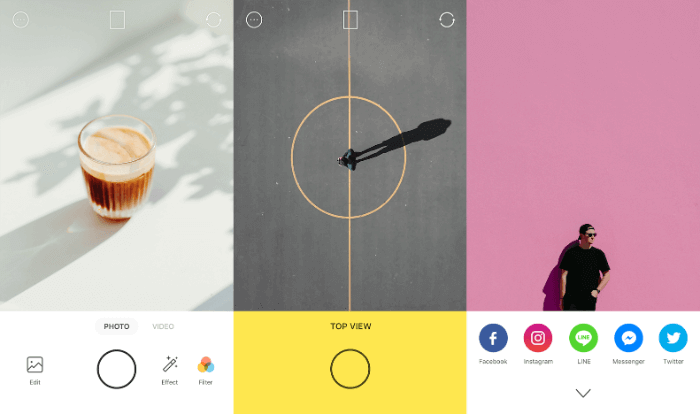
Съемки еды – один из самых популярных форматов в социальных сетях. Даже не спрашивайте, почему так происходит, просто примите этот факт. Если любите записывать ролики со своими последними кухонными шедеврами (или кошмарами), вам обязательно нужно установить на смартфон приложение Foodie.
В Foodie есть функции, которые пригодятся как при съемке видео, так и при фотографировании. В приложение включено порядка тридцати фильтров, каждый из которых рассчитан на определенный тип еды. Также поддерживается смена тем. Есть инструментарий для нарезки и последовательного размещения роликов в социальных сетях.
Horizon
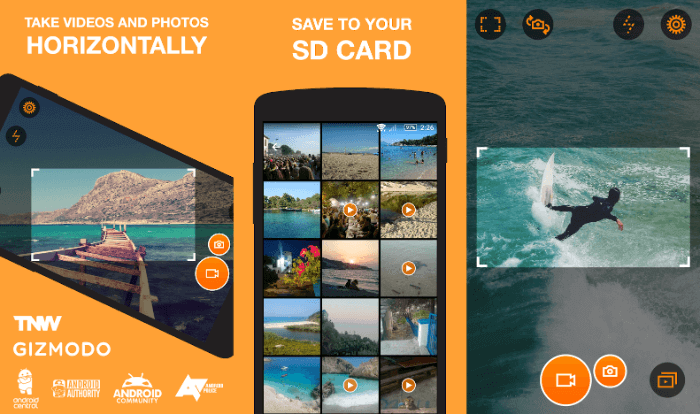
Обычно в телефонах видео записывается в портретной ориентации. Однако у подобного режима записи масса недостатков, особенно если ролики потом публикуются в социальных сетях. К счастью, проблему легко решить с помощью Horizon. Это мобильное приложение изначально записывает видео в альбомной ориентации, даже если вы держите телефон вертикально.
Есть хорошие новости и для тех, кто планирует регулярно публиковать в социальных сетях «живое» видео. С помощью гироскопа смартфона Horizon автоматически настраивается так, чтобы изображение всегда было параллельно земле.
В функционал входит поддержка воспроизведения с кадровой частотой 60 и 120 кадров в секунду, восемь фильтров, три опции выравнивания видео, возможность изменения разрешения для уменьшения размера файла для загрузки.
Lapse It
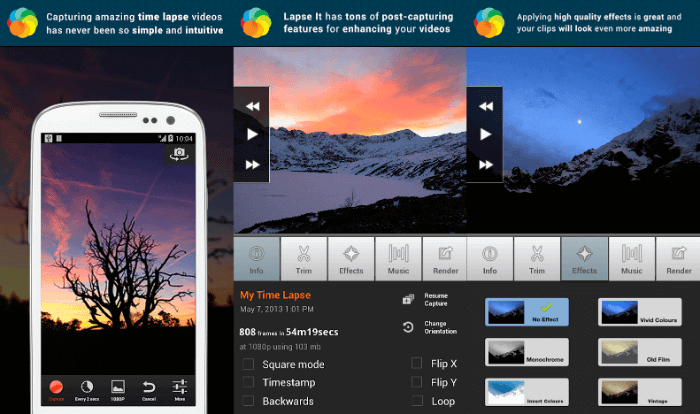
Таймлапс не так сложно сделать на персональном компьютере. Можно даже превратить обычное видео в таймлапс. С этим тоже больших проблем не возникнет. Сложнее, если речь идет о телефоне или планшете. На мобильных платформах возможности по созданию таких видео намного скромнее.
Lapse It – одно из лучших решений. Если любите снимать закаты и ночные пейзажи, распускающиеся цветы и другие «долгоиграющие» события, обратите внимание на это приложение!
Графический «движок» Lapse It работает с видеоразрешением до 1080p. Есть возможность редактирования и преобразования обычного видео в формат замедленной съемки или таймлапс. В таймлапс может меняться скорость воспроизведения до 240х.
Также в Lapse It можно применять различные специальные эффекты, обрезать видео, добавлять водяные знаки, осуществлять реверс видео и конвертировать в форматы, оптимально подходящие для последующей публикации контента в социальных сетях.
Результирующие ролики можно экспортировать в форматы H264, MP4, MOV и FLV.
Kizoa
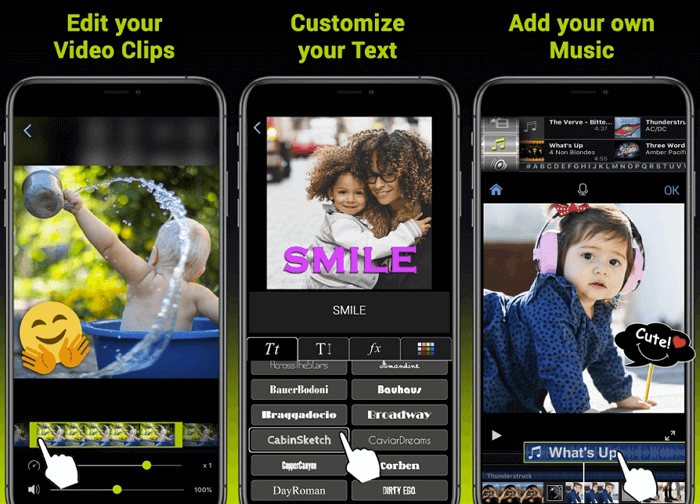
Kizoa – редактор видео для социальных сетей, доступный только в Web. Приложение бесплатно, но в нем показываются рекламные объявления. Можно работать без регистрации.
Приложение может похвастаться несколькими функциями, делающими его идеальным редактором для создания забавных видеороликов для социальных сетей, включая библиотеку бесплатных вступлений и концовок (для вставок в видео), возможность наложения музыки и аудио, генераторы коллажей и слайдшоу.
Мобильная версия Kizoa проста в использовании. Можно отредактировать ролик, пользуясь только жестами, а выполнение таких задач, как добавление текста или изменение параметров цветопередачи, производится настолько же просто, как работа с любым выпадающим меню.
Cidade Video Editor
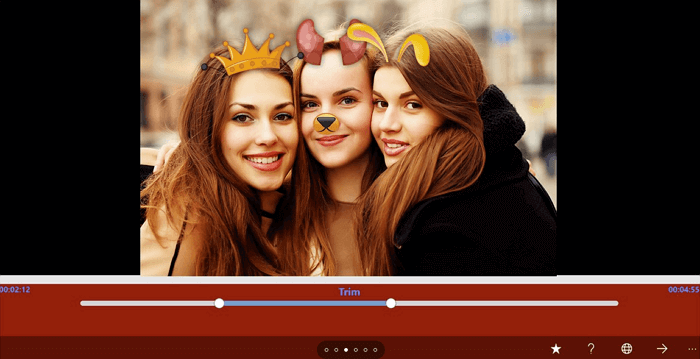
Все рассмотренные выше приложения фокусируются на создании высококачественного видео. Все четыре в той или иной степени ориентированы на социальные сети, но предназначены они для серьезных пользователей. А что же делать несерьезным? Что если вам нужно не профессионально, долго и серьезно, а по-быстрому, незатейливо и забавно? В этом случае, если вы пользователь Windows, можно порекомендовать Cidade Video Editor.
В нем собрана неплохая подборка стикеров и других видов анимации для ваших видеороликов. Найдутся даже анимированные эмотиконы. Также вы сможете добавить в видео, текстовые надписи и применить различные специальные эффекты. Не переживайте, несмотря на «несерьезность», в приложение встроен достаточно мощный редактор видео, в котором найдутся функции редактирования на все случаи жизни.
Источник: geeker.ru