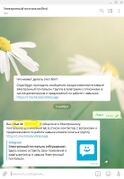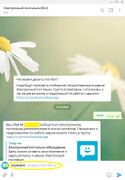Диктуйте сообщения и отправляйте их в телеграм с умных колонок с Алисой!
Сделайте использование навыка максимально простым, когда заняты руки или нет телефона рядом попросите Алису «отправь сообщение «, продиктуйте текст и подтвердите отправку.
Рекомендуемый способ использования навыка — создание сценария на каждого получателя с собственной фразой вызова, например: «Отправь сообщение » и выполняемой командой на колонке «Попроси электронного почтальона отправить сообщение «.
Быстрый старт
Сообщения будет доставлять связанный с навыком бот, но для этого он должен знать id (уникальный номер) чата (лички) с получателем сообщения. Выполним несколько простых действий:
- В Telegram-аккаунте получателя добавим бота «Электронный почтальон (бот)», запустим его и узнаем у него нужный chat id.
- Дадим умной колонке команду «Алиса, запусти навык «Электронный почтальон». После запуска навыка:
- просим его отправить сообщение;
- на вопрос «Кому?» называем имя, под которым хотим сохранить получателя;
- диктуем его ранее полученный chat id
- подтверждаем сохранение.
- Создадим сценарий в » квазаре» (приложение Яндекс),
- на фразу «Отправь сообщение » выбираем выполнение команды на колонке,
- пишем «Попроси электронного почтальона отправить сообщение «.
Ниже описано подробнее как это работает и нюансы использования и настройки навыка.
Как создать новый документ Word сохранить и отправить его по почте
Для удобства сначала настройте получение сообщений в собственный телеграм. К тому же это пригодится позже для контроля списка сохраненных контактов.
Настраиваем Телеграм
Поскольку бот не может начать общение первым, всем будущим получателям надо самостоятельно найти бота в Telegram и начать с ним диалог.
- Вводим название бота — AliceSendMessageBot — в поиск tg. Должно отобразиться название «Электронный почтальон (бот)»;
- Открываем чат с этим ботом, нажимаем «Старт» («Запустить»).
Бот в сообщении пришлёт наш chat id телеграм, который понадобится для сохранения контакта в навыке на умной колонке.
Если сообщения нужно отправлять в группу, то добавляем бота в эту группу и используем команду /mychatid для получения chat id группы. Обратите внимание: chat id для групп обычно начинается со знака «-«, и при внесении такого контакта в навык нужно подтвердить минуса перед цифрами chat id.
Запускаем бота
Получаем chat id при запуске бота в личке
Получаем chat id по команде /mychatid в группе
Работа со списком контактов
Для удобства отправки контакты сохраняются под удобными именами вместо сложных id. Вы называете имя, а навык сам находит нужную личку или группу.
Добавление нового контакта
Добавление нового получателя в список контактов во время отправки нового сообщения происходит автоматически.
- Запускаем навык «Электронный почтальон» и на вопрос «Что вы хотите сделать?» отвечаем «Отправить сообщение».
- На вопрос «Кому?» — называем имя получателя. Если такого получателя ещё нет — будет предложено его сохранить.
- Если имя получателя не найдено, будет запрошен chat id
- Если проверка на корректное распознавание продиктованных данных прошла — подтверждаем сохранение в списке контактов на колонке.
Проверка списка контактов
Список сохраненных контактов можно отправить в телеграм одному из сохраненных получателей сообщений на умной колонке. Например, себе или членам семьи.
- Запускаем навык «Электронный почтальон».
- Просим «Проверить список контактов»,
- Называем получателя списка и подтверждаем отправку.
- В телеграм получателя придет сообщение от бота с именами и chat id (здесь пригодится и свой ранее добавленный chat id).
Удаление контактов
Вы всегда можете удалить любой контакт из списка или очистить все контакты сразу.
Для удаления одного контакта:
- Попросите «Удалить контакт»,
- Назовите имя контакта, который нужно удалить
- Подтвердите действие.
Чтобы очистить весь список, просто попросите «Удалить все» — и список контактов на умной колонке будет очищен.
Запуск навыка
Для удобства вызова навыка создайте сценарии Умного дома Яндекс:
- Запускаем приложение Яндекс;
- Через меню выбираем пункт «Устройства» -> «Управление устройствами» -> «+» -> «Сценарий»;
- Добавить название сценария (например, «Сообщение «);
- Задать выполнение команды на колонке «Попроси электронного почтальона отправить сообщение «.
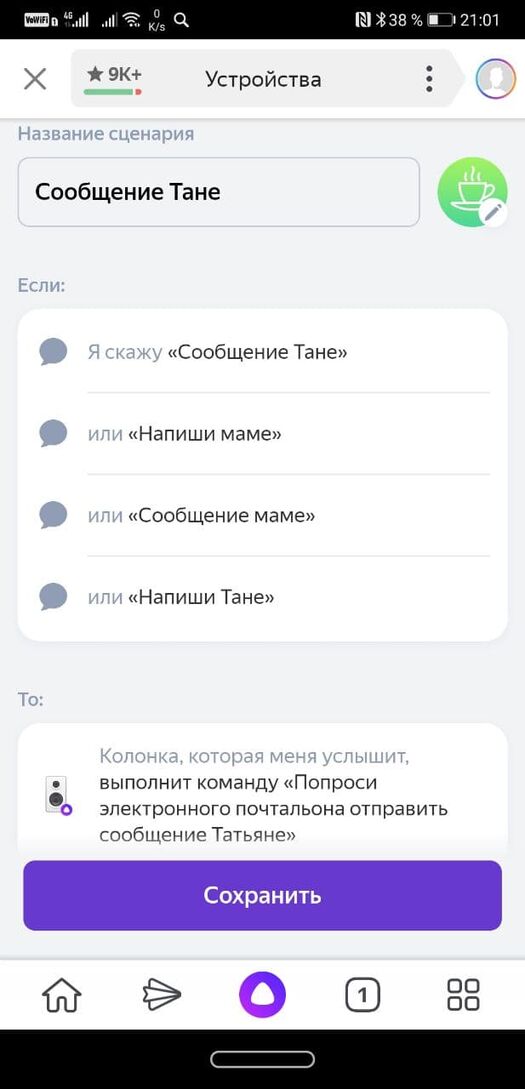
Рекомендации по использованию
Имена контактов
Внутри навыка используется справочник имен, что позволяет распознавать разные произношения одного имени, в т.ч. и уменьшительно-ласкательные формы, например, Таня, Танечка и Танюша будет распознано и сохранено одинаково — как Татьяна. Внимание: это работает только внутри навыка, т.е. после его вызова!
Яндекс считает варианты имени разными именами, поэтому при вызове навыка с указанием имени получателя всегда следует использовать полную форму (либо добавлять каждую форму имени, что нецелесообразно).
Пример: если в навыке при сохранении контакта назвать имя получателя сообщений Таня, то в список контактов будет записано имя Татьяна. При следующем обращении внутри навыка можно использовать любую форму имени, например Танечка, Танюша или Таня будет распознано как Татьяна.
Но если вызвать навык с командой «Попроси электронного почтальона отправить сообщение Тане» навык сообщит, что не знает имени Таня и предложит его сохранить.
Возможное решение — это указание своих обращений в вызове сценария, а в команде вызова указывать имя контакта. Можно добавить несколько активационных фраз в сценарий отправки сообщений одному контакту Татьяна по фразам:
- Напиши маме;
- Напиши сестре;
- Отправь сообщение подруге, итд.
и установить команду умной колонке «Попроси электронного почтальона отправить сообщение Татьяне».
Если всё же хотите сохранить контакт не по имени, рекомендую в дальнейшем использовать именно это обращение, избегая уменьшительно-ласкательных форм и других изменений слова.
Получение сообщений из Telegram
Алиса пока не умеет сама начинать диалог, поэтому отправка ответных сообщений боту не имеет смысла, и озвучены на колонке они не будут.
Если нужно озвучить текст на колонке, то можно написать сообщение официальному боту Алисы «Alice»,
Если у вас несколько умных колонок
Сейчас все контакты хранятся в базе данных с привязкой к user id, который зависит от устройства, на котором запущен навык.
Это значит, что на каждой умной колонке, в каждой копии браузера и на каждом смартфоне будет свой собственный список контактов, и их нужно добавлять заново на каждом устройстве. С другой стороны, это даёт свободу (в детской комнате прописать свои контакты, включая родителей, в других — свои).
Как узнать отправителя сообщения
Сейчас авторизация в навыке не предусмотрена, поэтому автоматически подписывать каждое отправленное сообщение возможности нет.
Если вы сообщили свой chat id нескольким владельцам умных колонок, то для того, чтобы узнать от кого именно сообщение, отправителю нужно добавить своё имя в текст сообщения, либо отправить свою «подпись» отдельным сообщением.
Обратная связь
Если у вас остались вопросы по использованию или появились предложения по доработке, добро пожаловать в телеграм-группу «Электронный почтальон (обсуждение)».
Источник: wiki.yaboard.com
Как с элетронной почты переслать в телеграмм в компьютере сообщение
Будь в курсе последних новостей из мира гаджетов и технологий
iGuides для смартфонов Apple

Как пользоваться почтой Gmail в Telegram
Денис Черкашин — 20 июля 2017, 15:33
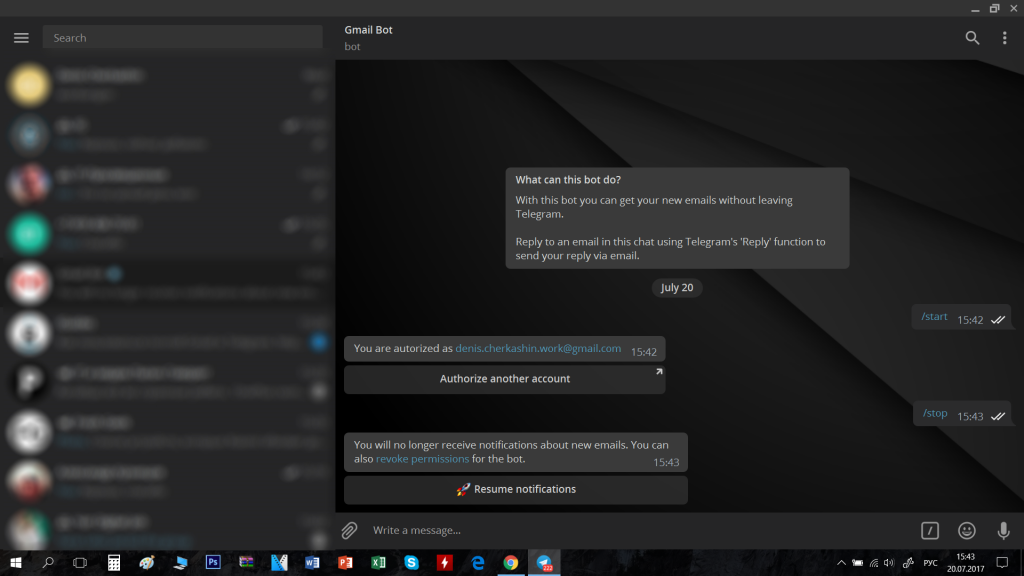
Компания Google создала официального англоязычного Telegram-бота под названием Gmail Bot. С помощью него можно получать новые письма и сразу отвечать на них, а также отправлять почту в архив или корзину, не выходя из мессенджера.
Для того, чтобы пользоваться почтой Gmail в Telegram нужно:
- /setting — настройки бота
- /stop — перестать получать почту в Telegram
- /start — возобновить получение почты в Telegram
- /new — написать новое письмо
Гаджеты Google и многое другое вы можете купить у наших друзей из Big Geek. Скидка по промокоду iGuides
Источник: www.iguides.ru
Как отправлять сообщения, документы и фотографии с электронной почты на Ватсап или наоборот

Аккаунт в ватсап
Автор Евгения А. На чтение 6 мин Просмотров 11.1к.
Перед тем как с почты отправить на WhatsApp текстовое письмо или медиафайл, нужно проделать ряд операций. Инструкции для разных устройств отличаются. Сама пользуюсь смартфоном, но покажу порядок действий и для компьютера.
.jpg)
Как с электронной почты отправлять файлы в WhatsApp
Электронная почта и онлайн-мессенджеры – это 2 конкурирующих между собой канала связи.
Пользователи активно применяют оба, и часто возникает необходимость передать в WhatsApp информацию, полученную по email. Способ зависит от того, какую часть послания решено отправить.
Фото, аудио или документ
С прикрепленным файлом поступают одним из следующих способов:
- скачивают его в память устройства;
- пересылают его в облако.
Далее нужно воспользоваться функцией «Поделиться» либо отправить файл с помощью опции мессенджера «Прикрепить документ».
Сообщение, переписку, чат
Текст переправляют в WhatsApp несколькими способами:
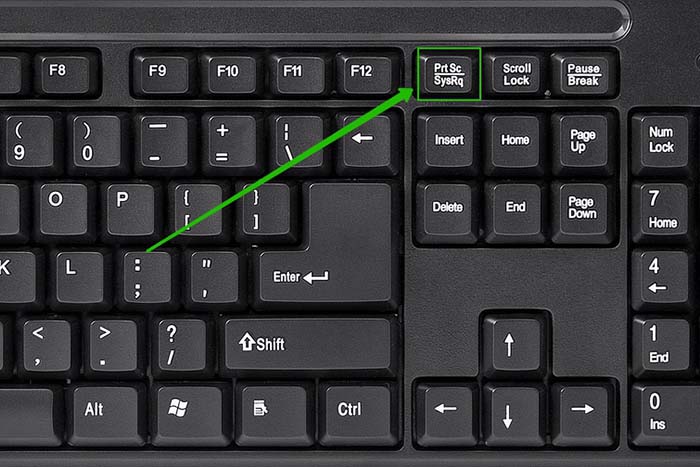
- Делают скриншот.
- Используют инструмент «Поделиться».
- Применяют стандартные функции «Выделить текст», «Копировать» и «Вставить».
- Переписывают вручную.
Пошаговая инструкция
Перейду от общих рассуждений к практике. Далее покажу, как с почты отправить на WhatsApp информацию в разных операционных системах.
Телефон
Владельцы гаджетов под управлением Android пользуются встроенной функцией «Поделиться». Откройте почтовый клиент и найдите нужное письмо. Дальнейшие действия зависят от того, какую информацию требуется отправить через мессенджер.
Если это текст, сделайте следующее:
- Коснитесь пальцем начала интересующего фрагмента и задержитесь до появления маркера.
- Перетащите значок, чтобы выделить текст.
- В появившемся меню выберите пункт «Поделиться».
Если пересылаемый объект – ссылка, например электронный адрес, действуйте так:
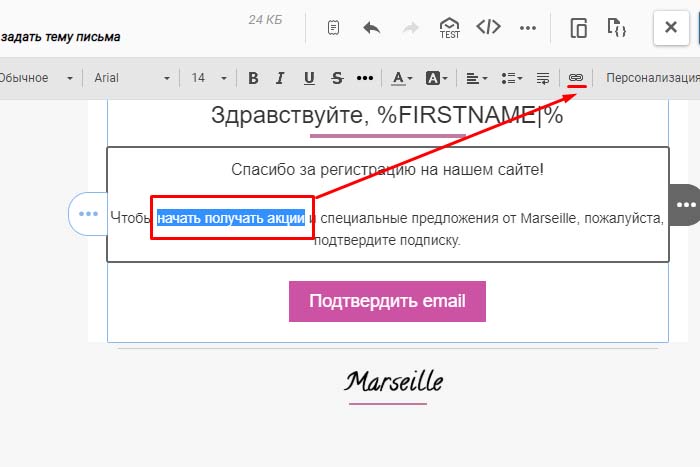
- Коснитесь ее пальцем и задержитесь до появления контекстного меню.
- Выберите пункт «Отправить ссылку».
- Тапните в списке по строке WhatsApp.
Этим способом отправляют и скрытые ссылки, т.е. привязанные к картинке, кнопке или тексту.
Прикрепленные файлы пересылают так:
- Нажимают на картинку предпросмотра, чтобы открыть документ в соответствующем приложении.
- В меню программы открывают пункт «Опции».
- Тапают по строке «Поделиться».
При частом применении эту команду лучше вынести на панель инструментов.
Есть альтернативный способ:
- Скачайте интересующий файл.
- Найдите его с помощью «Проводника».
- Выделите файл.
- В меню «Опции» или на панели инструментов нажмите команду «Поделиться».
Также читайте: Запрошен код безопасности Ватсап для вашего телефона — для чего нужен, действия, если приходит сообщение без запроса
После запуска данной функции в нижней части экрана появится панель с перечнем разных клиентов и сервисов, в т.ч. WhatsApp.
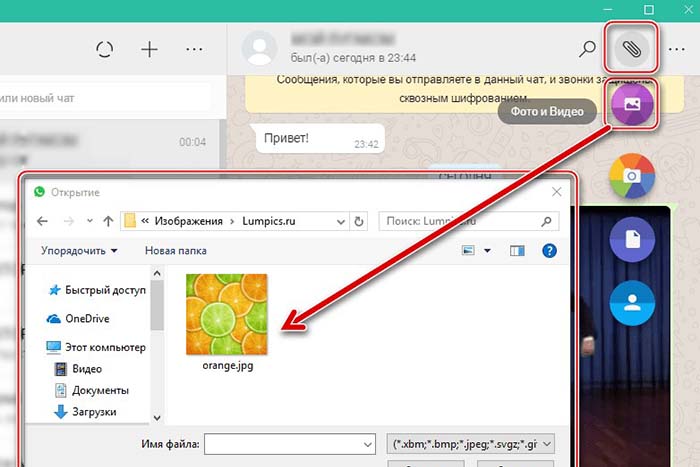
- Тапните по иконке мессенджера.
- В открывшемся окне контактов выберите получателя (можно поочередно отметить несколько имен).
- Нажмите кнопку со стрелкой справа внизу.
- Тапните по надписи «Отправить».
- Зайдите в чат с любым из выбранных контактов и убедитесь, что файл отправлен.
Владельцы устройств под управлением iOS тоже могут переслать письмо с помощью функции «Поделиться». Но здесь ее вызывают немного иначе.
Чтобы отправить текст, cделайте так:
- Выделите нужный фрагмент.
- В появившемся меню выберите пункт «Еще».
- Нажмите на строку «Поделиться».
Чтобы отправить ссылку, удерживайте на ней палец до появления контекстного меню внизу экрана. Там будет и искомая команда.
.jpg)
Вадельцы iPhone переправляют прикрепленные файлы так:
- Скачивают документ, нажав пункт «Коснитесь для загрузки».
- Еще раз касаются данной области, чтобы открыть предпросмотр файла или окно со сведениями о нем.
- Нажимают справа вверху или слева внизу кнопку с изображением кубика и стрелки (см. функцию «Поделиться»).
- В открывшемся списке тапают по WhatsApp и отмечают получателей.
- Нажимают внизу кнопку «Далее» и затем вверху справа – «Отпр.».
Компьютер
В ОС Windows функция «Поделиться» отсутствует.
Поэтому текст отправляют следующим способом:
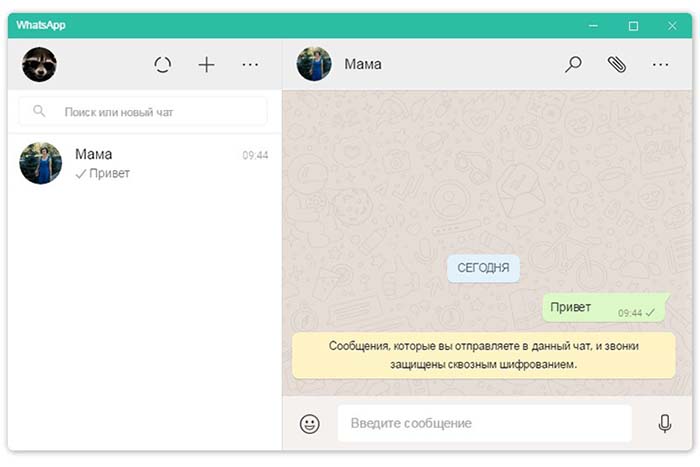
- Открывают в почтовом сервисе нужное письмо.
- Выделяют интересующий фрагмент, наводят на него указатель мышки и кликают правой кнопкой.
- В контекстном меню выбирают пункт «Копировать».
- Открывают WhatsApp, переходят к нужному контакту и щелкают правой кнопкой мыши, переведя указатель в поле для ввода текста.
- В контекстном меню выбирают пункт «Вставить» и затем нажимают кнопку «Отправить».
Чтобы переслать ссылку, проделайте следующее:
- Щелкните по ней правой кнопкой мыши.
- Выберите в открывшемся контекстном меню пункт «Копировать ссылку».
- Откройте чат с получателем в мессенджере и щелкните правой кнопкой мыши в поле для ввода текста.
- Выберите в меню пункт «Вставить».
- Кликните по кнопке «Отправить».
С прикрепленными документами поступают так:
- Выгружают файл с почтового сервера на жесткий диск.
- Открывают в мессенджере чат с нужным пользователем.
- Нажимают ярлык с изображением скрепки.
- В открывшемся диалоговом окне отыскивают скачанный файл.
- Щелкают по нему двойным кликом или выделяют его и нажимают кнопку «Открыть».
Также читайте: Фотография профиля в WhatsApp — загрузка и редактирование аватарки на смартфоне или компьютере
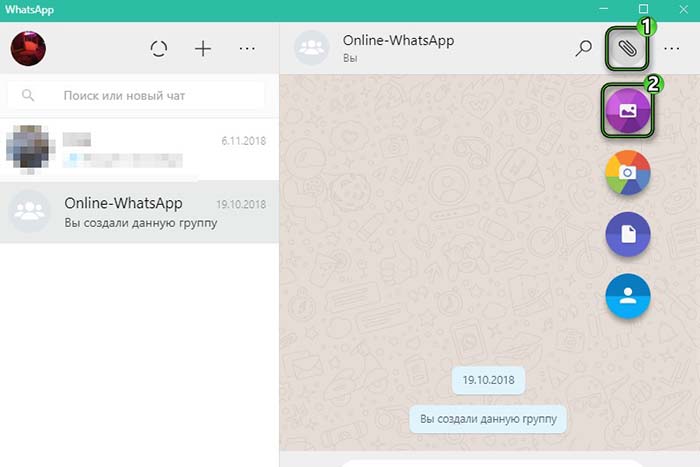
Файл прикрепится к сообщению в Whatsapp, после чего останется нажать кнопку «Отправить».
Существует альтернативный вариант. Он основан на использовании функции «Поделиться» на облачном сервисе Google Disk.
- Откройте интересующее письмо.
- Щелкните по меню вложений и выберите пункт «Сохранить в облако».
- Перейдите в Google Disk и найдите там нужный файл.
- Выделите его и нажмите кнопку с изображением стрелки, направленной вправо (см. функцию «Поделиться»).
- Выберите в открывшемся списке WhatsApp.
- Отметьте в окне контактов всех получателей и нажмите кнопку с изображением смотрящей вправо стрелки.
- Кликните по кнопке «Отправить».
После запуска функции «Поделиться» мессенджера может не оказаться в списке. Чтобы он появился, щелкните по строке «Еще» в самом низу.
Обзор
Источник: instaguru.online