Инструкция как прикреплять большие файлы к сообщениям:
В поле сообщения кликните по иконке со скрепкой. В открывшемся окне найдите и выделите нужный файл, чтобы прикрепить его (размер до 1.5 гб). Кликните по кнопке Отправить.
Сколько минут видео можно отправить в Телеграм?
Описание к медиафайлам в личных чатах, группах и каналах — до 1024 символов. Максимальный объем передаваемых файлов — 2 ГБ. Максимальная длина видеосообщения — 1 минута.
Почему не отправляется видео в Телеграм?
Основной причиной, по которой в Telegram не открываются или не грузятся файлы, является некачественное покрытие интернета. Большие по весу картинки и фотографии длительное время отображаются в режиме «download» (бегающий кружок). Второй распространенный случай – ненастроенная автозагрузка медиа.
Как скинуть видео в телеграмм без потери качества?
Чтобы отключить сжатие не нужно ничего менять в настройках, да и нет такой функции в Telegram. Достаточно просто выбрать в меню (Скрепка) пункт «Файл» и найти изображение, которое хотите отправить. Таким образом, будет отправлен файл целиком без всяких потерь качества.
Установил Windows 11 на старый компьютер 1990 года
Как скинуть видео в Телеграм файлом?
Для настольной версии алгоритм следующий:
- Откройте требуемый диалог.
- Нажмите на скрепку (слева от окна набора сообщения).
- Выберите тип (для отправки картинки «фото», для всего остального ― «файл»).
- Найдите требуемые данные в своей файловой системе.
- Нажмите на «Открыть».
Как передать видео в телеграмме?
Сегодня к ним добавилось логическое продолжение — видеосообщения: Чтобы отправить такое видеосообщение, зайдите в любой чат и нажмите (один раз) на микрофон. После этого вместо него появится иконка камеры — нажмите и удерживайте её для записи и отпустите, когда закончите. Сообщение сразу же отправится в чат.
Сколько Мб можно отправить по телеграмму?
С 2014 года Telegram позволяет отправлять любые файлы размером до 1,5 гигабайт. С сегодняшнего дня возможностей стало ещё больше — теперь максимальный размер каждого файла составляет целых 2 гигабайта.
Сколько можно иметь аккаунтов в Телеграм?
Теперь любой желающий может добавить в мессенджер Telegram несколько аккаунтов. Их количество пока что имеет ограничение – не более трех, но зато переключаться между ними можно всего в два клика.
Сколько можно отправлять сообщений в Телеграм?
Обратите внимание, что у Telegram есть ограничение на отправку — 100 сообщений в секунду.
Почему в Телеграм не отправляются сообщения?
Причины, по которым возникают отказы
Проблемы в отправке сообщений в приложении «Телеграмм» возникают из-за сбоев, которые появляются в алгоритмах программы. … В том случае, если нет возможности отправить сообщение определённому человеку, вероятнее всего, он заблокировал отправителя.
Как отправить видео в кружочке телеграмм?
Инструкция для смартфона
- Откройте мессенджер;
- Нажмите на кнопку «Чаты»;
- Найдите нужную беседу и откройте ее;
- Ищите значок микрофона в поле для ввода текста;
- Нажмите один раз, чтобы переключиться на режим записи видео в кружочке;
- Удерживайте палец на иконке, чтобы вручную остановить фиксацию ролика;
Что делать если сообщения в телеграмме не отправляются?
Зачастую причиной, почему не доходят сообщения в Telegram, является случайно или намеренное включение «Тихого чата»:
- Откройте меню бесед в приложении;
- Сделайте свайп нужного контакта или канала влево;
- Проверьте, чтобы кнопка «Отключить звук» была деактивирована;
- Или откройте беседу с контактом или канал;
Как скинуть фото в телеграмм без потери качества?
Как отправить картинку без сжатия в Telegram?
- Нажмите по значку в виде скрепки, чтобы открыть Проводник для выбора снимка на своем компьютере. На мобильных устройствах потребуется выбрать раздел “Файл”.
- Отыщите картинки, выделите необходимые и откройте.
- В Telegram появится отдельное меню, где нужно отметить маркером пункт “Отправить как файл”.
Куда скинуть фото чтобы не испортить качество?
Оригинал картинки без сжатия можно передать через некоторые мессенджеры, а именно через Telegram и Whatsapp. Для экономии мобильного трафика телеграм автоматически сжимает фотографии, которые пользователь загружает в чат. Чтобы обойти это ограничение, достаточно при загрузке фото поставить галочку «загрузить как файл».
Как скинуть фото с телеграмма на компьютер?
В правом нижнем углу нажать служебную кнопку (три вертикальные точки). Выбрать пункт «Save» («Сохранить») – для iOS и Android, или «Save as…» («Сохранить как…») – для ПК. На смартфонах все фото сохраняются по умолчанию в папке «Telegram», которая автоматически создается в каталоге фотографий.
Как передать большой файл через интернет легко и быстро Reviewed by https://plus.google.com/u/0/106316628551306822086 on Rating:
Здравствуйте, дорогие коллеги и друзья!
Сегодня я открою вам секрет как передать большой файл через интернет быстро, легко и без каких-либо регистраций.

Уделив всего 68 секунд на просмотр видео-урока, вы сэкономите огромное количество времени при передаче как больших, так и маленьких файлов через интернет.
Как передать большой файл через интернет с помощью dropmefiles.com
Посмотрите очень коротенький видео-урок, в котором я подробно показал как решить одну из самых, простите за выражение, геморройных задач современного пользователя сети интернет.
Для тех у кого нет возможности посмотреть видео, даю графическую расфишровку.

Как передать большой файл через интернет

Вот и весь секрет как передать большой файл через интернет.
В чем преимущества сервиса dropmefiles.com?

Возможность передать большой файл (архив) до 50 ГБ.

Не требуется регистрации.

Возможность сделать репост ссылки для скачивания в соц.сети.

Высокая скорость закачки и скачивания.

Возможность быстрой отправки ссылки для скачивания на почту или телефон.
Наряду со всеми преимуществами есть один очень существенный недостаток — файл будет удален через 14 дней после закачки . Иногда этот недостаток превращается в преимущество, но в основном ограничивает наши возможности.
Таким образом, сервис dropmefiles.com идеально подходит для оперативной едино разовой отправки файла (архива) через интернет.
Теперь и Вы знаете секрет как отправить очень большой файл по интернету.

Буду рад вашим комментариям и, если есть, то вопросам. А сейчас несколько новостей.
НОВОСТЬ №1. По многочисленным просьбам своих читателей записал бесплатный видео-курс «ТОП 5 способов заработать в интернете». В нем я раскрыл секреты того, как я зарабатываю в интернете, находя в любой точке мира.
НОВОСТЬ №2. Видео-записи международной конференции «PITERINFOBIZ» готовы! Все подробности здесь.
НОВОСТЬ №3. В данный момент нахожусь в Москве на конференции по инфомаркетингу. Узнал много новых фишек, как приеду в родной Питер поделюсь с Вами.
![]()
P.S. Подпишитесь на обновления блога, чтобы не пропустить следующую полезную статью.

Телеграмм богат на интересные и полезные функции. Помимо текстовых сообщений пользователи мессенджера обмениваются фотографиями, видеозаписями, голосовыми записями, документами и другими файлами. Часть функционала не очевидна даже опытным юзерам, хотя именно она является наиболее полезной. Приведём все функции Телеграмм, начиная с самых простых и востребованных.
Каналы
Каналы напоминают новостные группы Вконтакте. Только посты, которые выкладываются, нельзя комментировать, их можно только прочесть или пролистать. Каждый канал отвечает за определенную тематику: мода, музыка, кино, спорт и др. Можно найти интересующие паблики, используя поисковик.
Текстовые сообщения
Переписка в чатах – то, ради чего мессенджер и затевался. Есть возможность найти чат, где общаются люди с одинаковыми интересами. Здесь могут найти себе единомышленников все в независимости от пола, рода занятий или возраста. Например, если вы – предприниматель, можно вступить в чат, где взаимодействуют бизнесмены вашего города.
Немногие догадываются о существовании секретных чатов. Их используют для личной переписки, если собеседники желают обезопасить сообщения от утечки.
Сообщения передаются посредством шифрования и дешифрования, минуя серверы мессенджера. Таким образом, информация сохраняется только на устройствах участников диалога. При необходимости можно включить функцию, которая в автоматическом режиме удаляет сообщения после их прочтения через заданный промежуток времени.
Фотографии и картинки
Чтобы сэкономить трафик мобильного Интернета, Телеграмм применяет систему автоматического сжатия размера фотографий. В итоге серьёзно страдает качество изображений. Эта система легко обходится – необходимо отправить фотографии как файл. Для отправки нужно нажать на значок скрепки и выбрать пункт «Файл».
Совет. Чтобы сохранить качество и размер фотографии в первозданном виде, нужно при выборе фото для отправки отметить, что вы загружаете их как файл.
Если отправка идёт с компьютера, то нужно перетащить фотографию в окно мессенджера. Возникнет два поля: первое для быстрой отправки с потерей качества, второй для отправки без сжатия. Если нужно сохранить качество, то перетаскиваем на вторую область.
Видеозаписи
Отправка видео осуществляется точно таким же образом, что и фото. Если со смартфона отправить видеоролик как видео, то он пройдёт через десятикратное сжатие. Качество значительно пострадает, размер картинки уменьшится.
Совет. Во избежание потери качества при отправке видеозаписи, стоит выбрать опцию «Файл» и после этого выбрать видео для передачи.
При отправке видеоролика с компьютера видеофайл никогда не сжимается.
Лайфхак
Многие пользователи сталкиваются с проблемой, когда YouTube не даёт возможность слушать музыку на заблокированном телефоне. Трудность легко решаема. Для этого нужно набрать в поиске свой никнейм, который узнаём в настройках. Когда вы нашли себя в поиске, нужно нажать на свой ник. В открывшемся чате отправить ссылку на видео, которое хочется послушать, когда экран телефона заблокирован.
Популярный смартфон Xiaomi Redmi Note 9S для использования Telegram
Заключение
Телеграмм обладает немалым количеством фишек, которые неочевидны простому пользователю. Одной из таких является отправка видео и фотографий без сжатия и потери качества. Отправить фото в мессенджере несложно. Для каждой версии приложения последовательность шагов одинаковая. Сохранение или потеря качества зависит от способа отправки. По умолчанию все медиафайлы подвергаются сжатию, но это легко можно обойти.
Телеграмм как переслать файл (1 видео)
Все иллюстрации этой статьи (4 фото)
- https://zavetnaya.com/kak-otpravit-bolshoe-video-v-telegramm/
- https://www.chelpachenko.ru/poleznye-sovety/kak-peredat-bolshoj-fajl-cherez-internet-legko-i-bystro.html
- https://mobcompany.info/interesting/kak-otpravit-foto-i-video-bez-poteri-kachestva-v-telegramm.html
Источник: besporovod.ru
Как выгрузить историю и файлы из переписки в Telegram

Все знают, что Telegram автоматически сохраняет историю чатов на своих облачных серверах и делает её легкодоступной при авторизации с нового устройства. Именно поэтому вы не теряете её, покупая другой смартфон и устанавливая там Telegram.
Тем не менее вы можете захотеть выгрузить в архив всю вашу переписку с каким-то пользователем или же историю какого-то канала. Таким образом вы сможете получить возможность поделиться этой копией с другими людьми или же использовать её в другом месте. Сегодня мы расскажем вам, как это сделать!
Как выгрузить историю и файлы из переписки в Telegram
Первым делом стоит отметить, что эта функция доступна только в приложении Telegram Desktop. Установив его на компьютере, выполните следующие действия:
- Зайдите в нужный чат или канал в Telegram и нажмите на три вертикальные точки в правом верхнем углу диалога/канала;
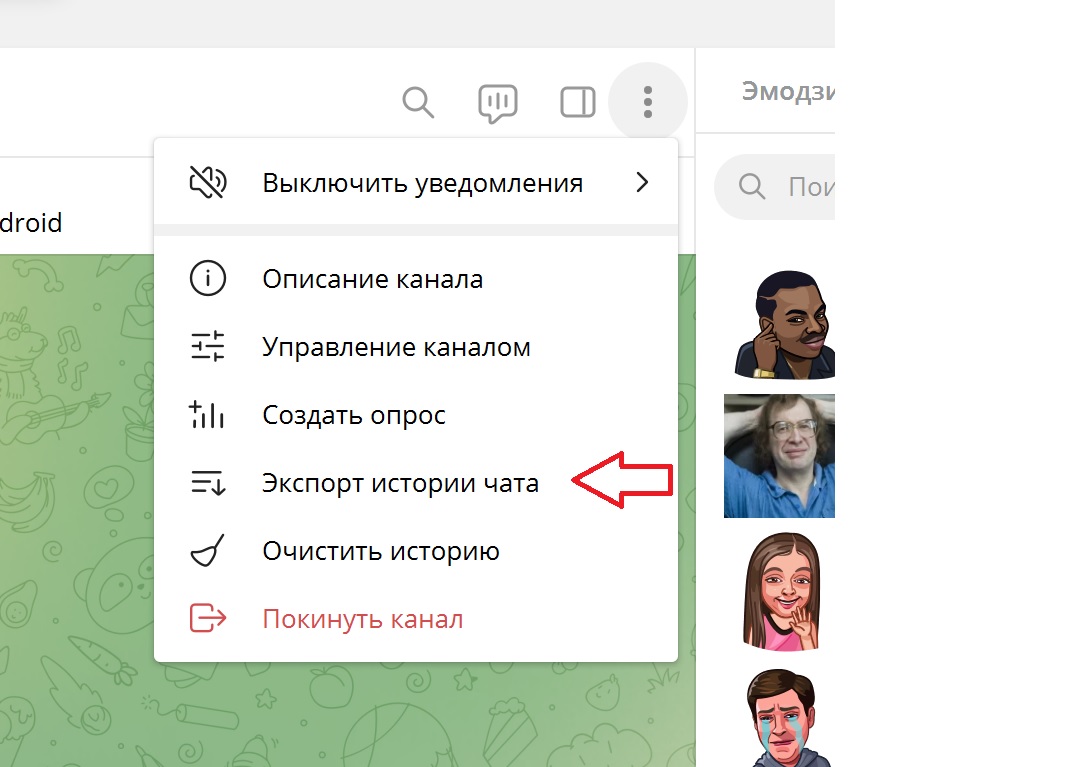
- Выберите опцию «Экспорт истории чата», тип контента, который нужно получить: фото, видео, аудио и видеосообщения, стикеры, гифки и файлы, а также установите ограничение на размер файла (до 4000 МБ);

- Нажмите на опцию «Экспортировать»;
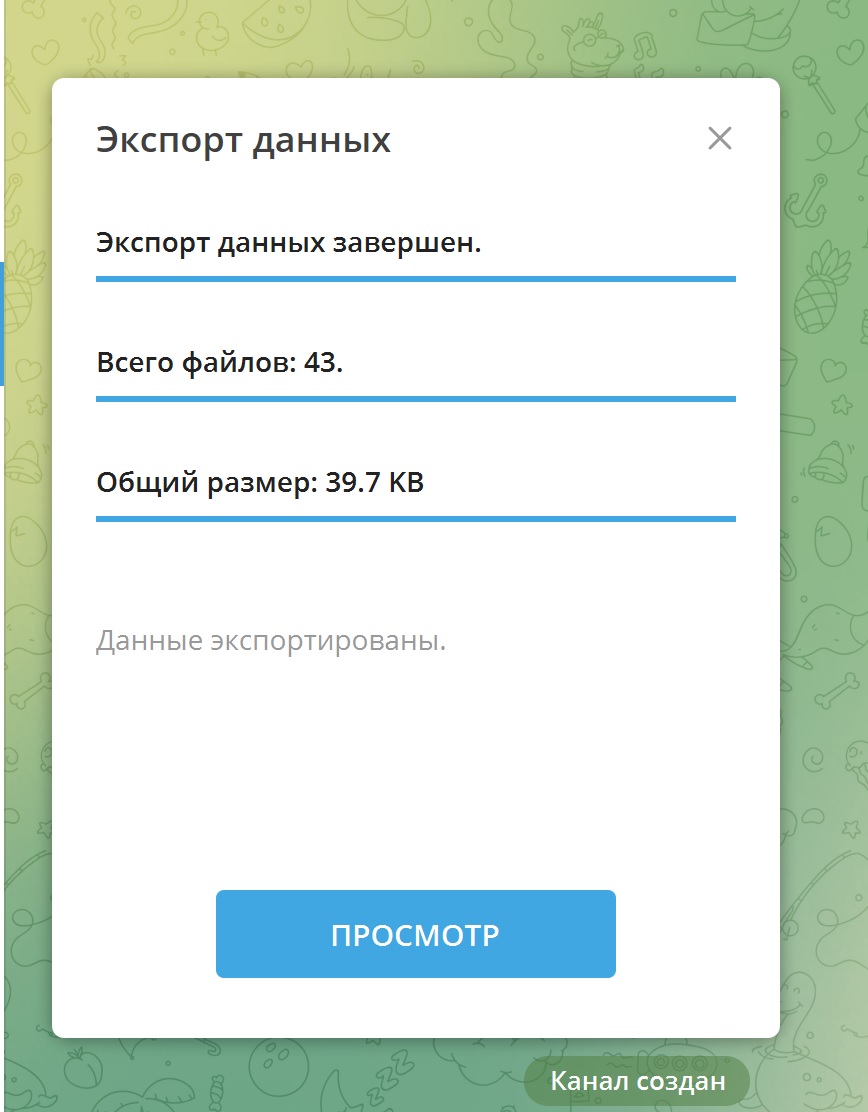
- Готово! Папка с файлами будет в «Загрузках».
Как экспортировать данные о себе в Telegram
Если вы хотите получить все данные о себе в Telegram, по выполните данные шаги:
- Зайдите в Настройки, там выберите пункт «Продвинутые настройки», а в нём «Экспорт данных из Telegram»;
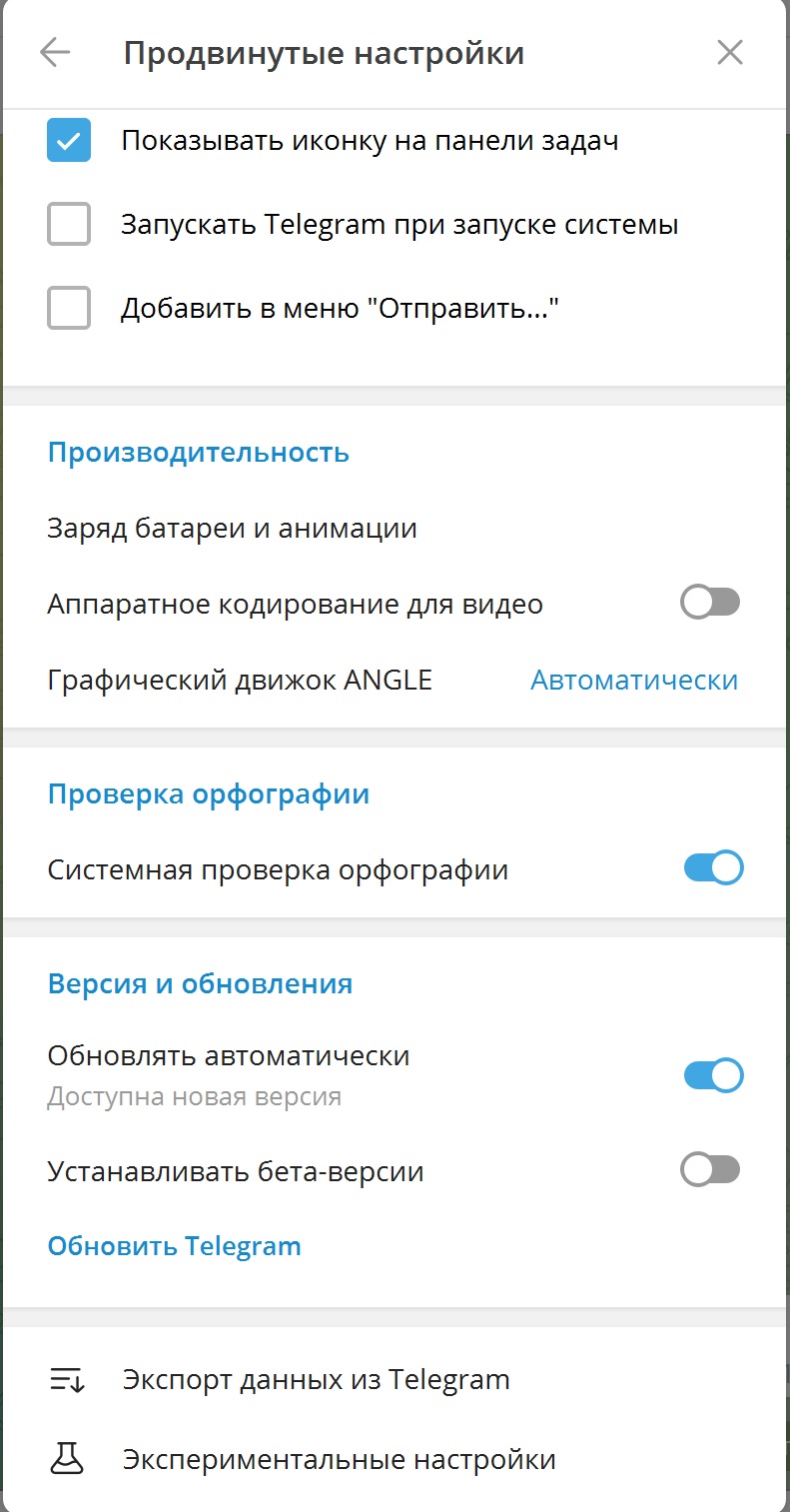
- Выберите, какие данные вам нужны: информация о себе, контакты, чаты, файлы, активные сеансы, а также путь для сохранения и формат;
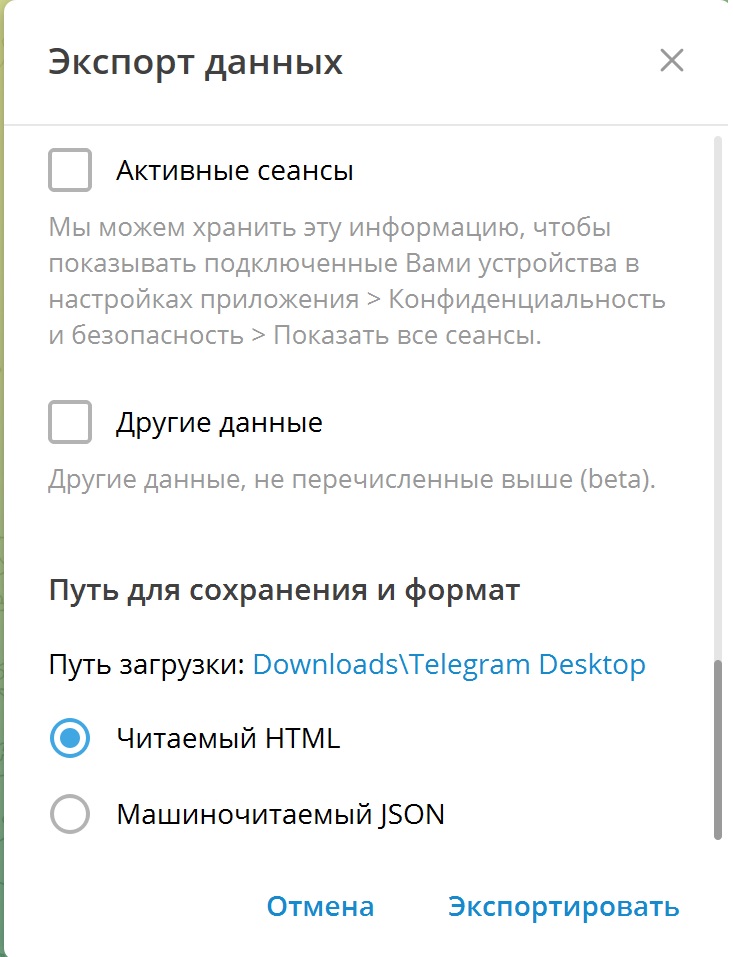
- Нажмите на опцию «Экспортировать» и дождитесь окончания процесса.
Теперь вы готовы ко всему, если вдруг захотите переехать из Telegram. Ну или если просто захотите удалиться со всех соцсетей, но вам нужно сохранить переписку и файлы перед этим.
Также, возможно, вам будет интересно узнать о том, как отключить цензуру и ограничения в Telegram, прочитав эту статью!
Telegram
Качайте самую актуальную версию Telegram и общайтесь со своими контактами, используя все новые функции этого мессенджера.
Источник: news.androidlist-russia.com
Как создать файл в Телеграм: подробный гайд и советы для быстрого создания
Telegram является одним из наиболее популярных мессенджеров среди пользователей со всего мира. Одним из наиболее привлекательных функций является возможность создавать и отправлять файлы разного типа прямо внутри приложения. Создание файла в Telegram — это очень полезная функция, которую вы можете использовать, когда вы встречаетесь с новыми впечатлениями, которые следует запомнить или хотите отправить своим друзьям файлы, которые вы считаете интересными и полезными.
В этой статье мы покажем вам, как создать файл в Telegram, шаг за шагом. Мы расскажем, как загрузить файлы, как создать документы и как использовать функцию «бот — файл», чтобы максимально эффективно использовать эту функцию. Мы также покажем вам, как сохранять файлы на устройстве, как редактировать их описание и как создать группу для обмена информацией.
Как создать файл в Telegram: пошаговая инструкция
Шаг 1. Откройте Telegram
Для создания файла в Telegram необходимо открыть приложение на своем мобильном устройстве или компьютере. Если у вас еще нет аккаунта в Telegram, создайте его, следуя инструкциям на экране.
После того, как вы вошли в свой аккаунт, вы будете перенаправлены на главный экран «Чаты». Здесь вы можете увидеть список всех ваших чатов и групп.
Чтобы создать файл, вы можете использовать функцию Telegram — «Saved Messages». Чтобы открыть эту функцию, нажмите на значок «Избранное», находящийся справа внизу экрана (если вы используете мобильное устройство) или в левой части экрана (если вы используете компьютер).
Теперь, когда вы находитесь в разделе «Избранное», вы можете создавать файлы, которые будут храниться только у вас. Чтобы создать файл, нажмите на значок «Новый файл» в правом верхнем углу экрана.
Шаг 2. Найти нужный чат или канал в Telegram
После того как вы авторизовались в Telegram, на главной странице приложения отобразится список ваших чатов и каналов.
Если вы хотите создать файл в уже существующем чате или канале, то вам не нужно ничего искать. Просто откройте нужный диалог и переходите к следующему шагу.
Если же вы хотите создать новый канал или чат, но не знаете, как найти нужную страницу, то необходимо воспользоваться поиском Telegram.
Для этого нажмите на значок лупы в правом верхнем углу экрана и введите название чата или канала, который вы хотели бы создать. Приложение самостоятельно найдет нужный диалог и вы сможете перейти к созданию файла.
Шаг 3. Добавление файла в Telegram
Чтобы создать файл в Telegram, необходимо нажать на иконку «Прикрепить файл». Это значок бумажной скрепки, находящийся внизу экрана рядом с полем ввода текста.
После нажатия на иконку, откроется меню с несколькими вариантами добавления файла. Вы можете выбрать любой из предложенных вариантов:
- Фото или видео — для загрузки изображения или видео с устройства;
- Файл — для загрузки любого файла с устройства;
- Местоположение — для отправки своего текущего положения;
- Контакт — для отправки контакта из адресной книги устройства;
- Голосовое сообщение — для записи и отправки голосового сообщения.
Выберите нужный вам вариант и следуйте инструкциям на экране, чтобы добавить файл в Telegram. Обратите внимание, что для загрузки файлов может быть ограничение по размеру или типу файла.
Шаг 4. Выберите тип файла
После того, как вы выбрали чат и нажали на «Прикрепить файл», нужно выбрать тип файла. В Telegram есть несколько видов файлов, которые можно отправлять:
- Документ — это файлы в форматах doc, pdf, xls, ppt, txt и другие текстовые форматы.
- Фото — изображения в форматах jpeg/jpg и png.
- Видео — файл в формате mp4.
- Аудио — аудиофайлы в формате mp3.
- Голосовые сообщения — записи голоса с микрофона смартфона.
- Контакт — простая отправка контактов другим пользователям.
- Местоположение — отправка вашего текущего местоположения по GPS.
Не забывайте, что Telegram ограничивает максимальный размер отправляемого файла. Если вы попытаетесь отправить файл большего размера, вам будет предложено отправить ссылку на него.
Шаг 5: Загрузите файл с вашего устройства
После того, как вы выбрали нужный чат и решили отправить файл, необходимо загрузить его с вашего устройства.
Нажмите на значок «Прикрепить файл», расположенный справа от текстового поля для сообщений. В открывшемся окне выберите тип файла, который хотите отправить: фотографию, видео, аудиозапись, документ или контакт.
После выбора нужного типа файла, выберите сам файл со своего устройства. При необходимости, можно выбрать несколько файлов одновременно, удерживая клавишу Ctrl (на Windows) или Command (на Mac).
Если вы загружаете фотографию или видео, то перед отправкой можно изменить размер изображения или обрезать видео, нажав на соответствующую иконку редактора.
Когда вы выбрали и настроили нужные файлы, нажмите на кнопку «Отправить», и ваш файл будет доставлен адресату.
Шаг 6. Отправка созданного файла в Telegram
После того, как вы завершили создание файла в Telegram, не забудьте его отправить. Для этого нажмите на кнопку «Отправить», которая находится в правом верхнем углу экрана.
После этого появится окно, где вы сможете выбрать чат, в который вы хотите отправить файл. Нажмите на название чата и выберите нужную опцию из выпадающего меню.
Если вы хотите отправить файл нескольким контактам сразу, вы можете выбрать их, нажав на их фотографии и затем нажать на кнопку «Отправить», которая появится ниже.
Перед отправкой файла, убедитесь, что он сохранен и готов к отправке. Не забывайте также проверять наличие свободного места на вашем устройстве, чтобы не возникло ошибок при отправке.
Как создать файл в Telegram: пошаговая инструкция
Шаг 7. Отправка файла
После того, как оформление файла завершено, нажмите кнопку «Отправить». Файл отправится в выбранный чат или канал.
При отправке файла может занять некоторое время, зависящее от размера файла и скорости интернет-соединения. Пожалуйста, подождите, пока файл полностью отправится.
После того, как файл будет отправлен, его можно просмотреть или загрузить, щелкнув по нему в чате или канале.
Не забывайте, что отправляемый файл должен соответствовать требованиям Telegram по размеру и типу файла. Вы не сможете отправить файл, если его размер превышает ограничения, установленные Telegram для данного типа файла.
Шаг 8. Проверьте, что файл успешно отправлен
После того, как вы создали файл и отправили его в нужный чат в Telegram, вам необходимо убедиться, что файл был успешно отправлен и другие пользователи могут его увидеть.
Для этого проверьте, что файл отображается в списке отправленных сообщений в чате. Обычно файлы сортируются по дате отправки, так что вы можете легко найти его в списке при необходимости.
Также вы можете попросить других пользователей подтвердить, что они получили файл. Вы можете отправить им личное сообщение и уточнить, получили ли они файл и видят ли его без проблем.
Не забудьте также убедиться, что файл корректно отображается и работает. Откройте его на своем устройстве и выполните необходимые действия (например, просмотрите документ или запустите видео).
Если файл не был успешно отправлен, проверьте соединение интернета и попробуйте отправить файл еще раз. Если проблема сохраняется, обратитесь за помощью к технической поддержке Telegram.
Шаг 9. Повторите процедуру для других файлов
Теперь, когда вы уже знаете, как создать файл в Telegram, вы можете повторить процедуру для загрузки других файлов. Необходимо предварительно настроить бота или канал, чтобы иметь доступ к отправке файлов.
Выберите нужный файл и добавьте его в раздел «Загрузка файлов». Проверьте совместимость формата файла с Telegram. После успешной загрузки вы можете опубликовать файл в выбранном канале или отправить его нужным пользователям.
Не забывайте следить за размером загружаемых файлов и их качеством. Если необходимо, вы можете настроить сжатие файлов перед их отправкой.
- Выберите нужный файл
- Добавьте его в раздел «Загрузка файлов»
- Проверьте совместимость формата файла с Telegram
- Загрузите файл на сервер
- Опубликуйте файл в выбранном канале или отправьте его нужным пользователям
Не забывайте, что Telegram выделяется не только удобством использования, но и высоким уровнем конфиденциальности. Все файлы, отправленные через Telegram, зашифрованы и недоступны третьим лицам. Так что вы можете быть уверены в безопасности своих файлов.
Шаг 10. Закрытие Telegram
После того, как вы создали файл в Telegram, не забудьте закрыть приложение. Это важно, так как при закрытом приложении не сохранятся случайные изменения, которые могут повлиять на содержимое файла.
Если вы используете Telegram на компьютере, то нажмите на крестик в правом верхнем углу окна приложения. В случае, если вы используете Telegram на смартфоне, то закройте приложение с помощью кнопки «Выход» на главной странице.
Закрытие Telegram также поможет сохранить конфиденциальность созданного вами файла. Если приложение останется открытым, то любой человек, который получит доступ к вашему устройству, сможет просмотреть содержимое файла.
Источник: yasoldat.ru



