WhatsApp – сверхпопулярный кроссплатформенный мессенджер, которым пользуются и на iPhone, и на Android. Его используют для дружеского и делового общения, в персональных чатах и в группах. Сейчас он активно завоевывает ПК. Версия для компьютера почти ни в чем не уступает мобильной, давая полный набор функций. Через нее можно отправлять тексты и голосовые сообщения, звонить в формате аудио и видео, пересылать документы и файлы различных форматов. В данном материале мы рассмотрим, как переслать фото с компьютера на телефон через Ватсап.
Особенности фото-сообщений в Ватсап
Функция отправки фото-сообщений давно полюбилась всем пользователям мессенджера. Потому что, как говорится, лучше один раз показать, чем сто раз написать. Люди обмениваются с друзьями интересными моментами из своей жизни, отправляют поздравительные открытки знакомым, делятся полезной информацией с коллегами.
- сохранять в заранее заданную директорию (автоматически или по нажатию);
- пересылать другим пользователям (в том числе, в другие мессенджеры, на электронную почту и т.д.);
- редактировать перед отправкой (добавить текст, фильтры, смайлы или стикеры).
Максимальный объем одной фотографии – 10 Мб.
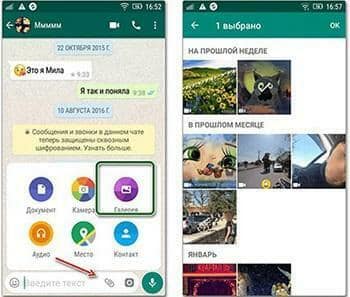
Как скопировать фотографии на флешку?
Как отправить фото с ПК
Отправить фото с компьютера на Ватсап можно несколькими способами:
- через WhatsApp Web;
- через официальную программу для Windows;
- при помощи эмулятора.
Способы отличаются внешне, но по смыслу они схожи: открываем нужный чат, нажимаем «скрепку» и выбираем фото с компьютера для отправки.
Через WhatsApp Web
WhatsApp Web – это веб-версия мессенджера, которая открывается в браузере. Она не требует установки, но требует синхронизации с мобильной версией:
- открываем страницу https://web.whatsapp.com;
- на ней появится QR-код;
- запускаем WhatsApp на телефоне и переходим в настройки приложения;
- нажимаем кнопки «WhatsApp Web» и «Привязка устройства»;
- наводим камеру телефона на QR-код.
Всё, после этого телефон нам больше не нужен, отправлять фотографии мы будем напрямую через WhatsApp Web с компьютера.
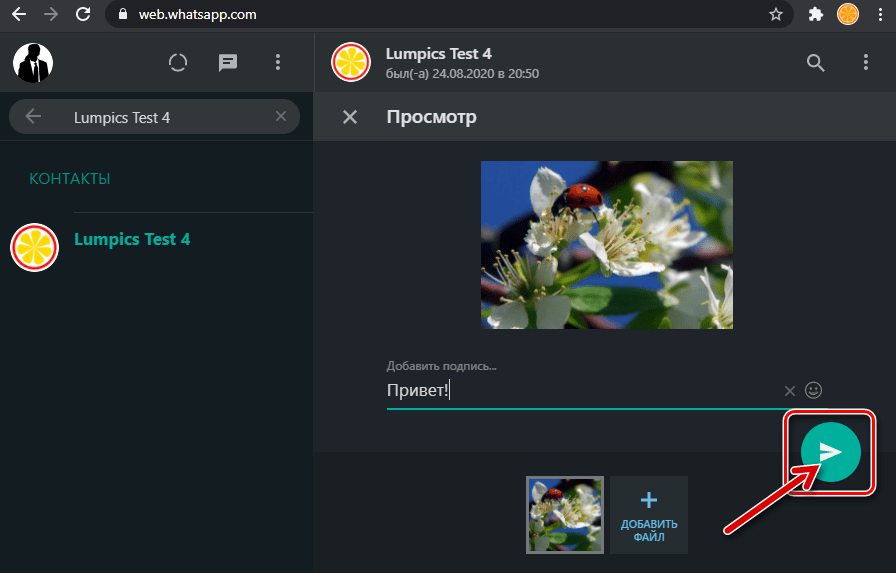
Слева от окна ввода текста нажимаем кнопку «Прикрепить», выбираем тип прикрепляемого файла «Фото и видео» и указываем нужный файл.
Через официальную программу для Windows
Помимо «вебки», для компьютера существует также устанавливаемая программа. Казалось бы, зачем она нужна, если есть «вебка», работающая из браузера? Дело в том, что в полновесном WhatsApp для ПК есть чуть больше функций, например, аудио- и видеозвонки.
Официальная программа WhatsApp для Windows требует установки и синхронизации с мобильной версией мессенджера. Синхронизация выполняется точно так же, как и в случае с WhatsApp Web: посредством сканирования QR-кода.
Для того чтобы отправить фото или видео через WhatsApp для ПК, нужно:
- запустить установленное приложение;
- открыть чат с абонентом, которому мы хотим отправить фото;
- нажать «скрепку»;
- выбрать тип «фото и видео» и указать путь к нужному файлу.
В сухом остатке: отправка фотографий выполняется точно так же, как в «вебке».
Использование эмулятора
Самым изощренным, но, возможно, не самым удобным способом отправить фото является использование сторонних программ – эмуляторов Android.
Самая известная программа такого класса – BlueStacks. Она позволяет запускать Андроид-версию Ватсапа прямо с компьютера.
Как это сделать:
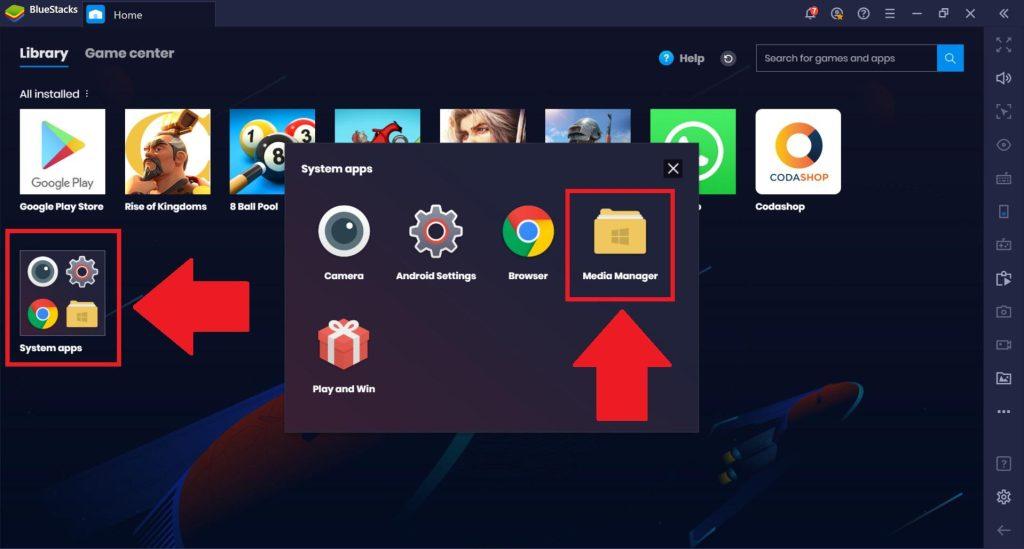
- Скачать на компьютер две программы BlueStacks и Dropbox, затем открыть BlueStacks и загрузить туда Dropbox и WhatsApp (для этого прямо в Блюстаксе есть Google Play).
- Открыть на компьютере папку Dropbox и перенести туда все фото или видео, которые должны быть отправлены.
- Через BlueStacks открыть Dropbox и обновить файлы (нажать на кнопку «файлы» в меню слева), появятся выбранные фото и видео.
- Напротив нужно файла высветится иконка, при нажатии на котором откроется меню, необходимо выбрать «Экспортировать» и «WhatsApp «.
- Выбрать контакт, которому будет отправлены файлы.
Одним словом, мудрёно. По сути, нет ни одной объективной причины, чтобы предпочесть такой способ «вебке» или Ватсапу для ПК.
Источник: bestim.org
Работа с сообщениями в «Telegram»: прикрепление записи, пересылка, подпись к посту, добавление вложения
Главной фишкой «Телеграмма» является безопасность общения, обеспечившая мессенджеру столь огромную популярность. Но, помимо надёжной сохранности данных, приложение славится ещё и богатым функционалом. «Telegram» не стоит на месте, с каждым его обновлением разработчики добавляют новые опции, радуя пользователей дополнительными возможностями.

Общение в мессенджере осуществляется посредством обычных диалогов или групповых чатов. В беседу можно добавлять сколько угодно участников, когда возникает необходимость расширить круг собеседников. Кроме того, вступая в тематические сообщества или создавая их, вы можете познакомиться с интересными людьми и обмениваться сообщениями с ними прямо в группе.
Инструменты общения «Телеграмм»
Обычные группы закрытого типа объединяют небольшое количество людей (лимит до 200 человек) и создаются преимущественно для общения друзей, сотрудников или близких по роду деятельности пользователей. Добавлять новых участников может каждый, кто уже состоит в чате. При желании можно преобразовать обычную группу в супергруппу. Сообщество для общего доступа будет отображаться в поиске, а присоединиться к нему можно будет, оставив заявку.
Супергруппы включают большое число участников (до 5000 человек). Обычно каждое сообщество имеет свою тематику и объединят людей для общения, знакомств, обсуждения различных тем, связанных со спецификой группы. Доступ к истории сообщений имеется у всех членов сообщества, в том числе и у новоприбывших. Такие группы, кроме создателя, имеют чаще всего и несколько администраторов, следящих за порядком. Им доступны особые функции, позволяющие контролировать число подписчиков, чистить чат, отправлять прикреплённые сообщения, располагающиеся поверх всех остальных и т. д.
Каналы представляют собой тематические информационные сообщества, на которые может подписаться неограниченное количество пользователей без возможности оставлять комментарии к записям.
Секретные чаты предполагают особую приватность беседы между пользователями и защищены усиленным протоколом шифрования. Отличие от обычной переписки в способе хранения информации, функции самоуничтожения сообщений по таймеру. Все данные беседы хранятся только на телефонах её участников и пропадают со всех устройств, если один из собеседников удалил переписку.
Работа с сообщениями
Некоторые опции чатов доступны только пользователям с правами администратора, другие же может применять каждый участник беседы.
Как прикрепить сообщение в «Телеграмме»
Закрепить сообщение в диалоге можно при помощи несложных действий:
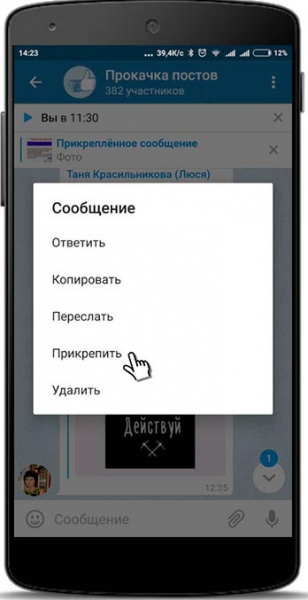
- перейдите к беседе;
- выделите текст и нажмите кнопку вызова меню;
- выберите пункт «Прикрепить».
Часто у администраторов сообществ возникает необходимость закрепить запись, несущую важную информацию. В прикреплённых сообщениях обычно содержится новость, которую автор хочет донести до всей публики канала или чата. Сделать это просто, написав послание и поставив галочку напротив пункта «Pin Message» («Закрепить»). Прикреплённое сообщение будет располагаться поверх остальных, и новые посты не смогут сдвинуть его в конец истории. Обычные участники группы не имеют возможности фиксировать записи сообщества, у них нет пункта в меню для прикрепления сообщений. Эта опция применяется исключительно администраторами супергрупп.
Как прикреплять подпись к сообщениям
Если канал имеет более одного автора, целесообразно добавлять подписи к постам. Включите в настройках эту функцию путём нажатия кнопки «Sign message». Тогда каждая добавленная запись будет подписана её автором. С подписью будут публиковаться только новые сообщения, на предыдущие посты, размещённые до включения опции, действие не распространяется.
Как прикрепить вложение
Отправить сообщение, содержащее файл, можно с помощью несложных манипуляций:
- перейдите к диалогу с пользователем;
- нажмите на значок скрепки;
- выберите тип вложения, которое собираетесь отправлять;
- найдите необходимый файл и нажмите кнопку «Открыть»;
- добавьте описание к вложению.
К записи нельзя прикрепить одновременно несколько файлов (например, изображение, аудио и видео в одном сообщении).
Аналогично отправляются файлы и в групповой чат, где их смогут увидеть все участники сообщества. Передаваемые вложения не должны превышать объёма 1,5 Гб.
Как переслать сообщение
Иногда возникает необходимость отправить присланное сообщение, фрагмент переписки, фото или прочее другому пользователю. Для этого не нужно перепечатывать текст, опция предусмотрена возможностями мессенджера. Чтобы пересылать сообщения, от вас потребуется ряд простых действий:
- откройте диалог с информацией для отправки;
- выделите сообщение;
- нажмите на значок стрелки, указывающей направо (она расположена на верхней панели приложения);

- затем выберите чат с пользователем, которому осуществляется пересылка;
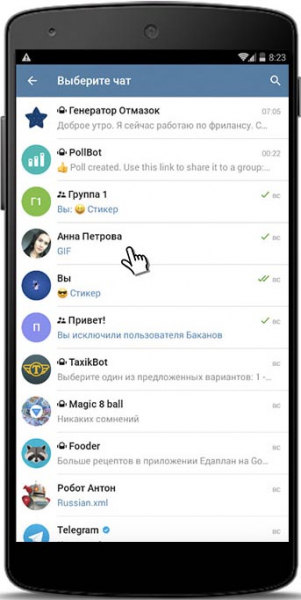
- нажмите кнопку «Отправить».

Вы можете пересылать информацию с вложениями или без, в групповой чат, автору пересылаемого сообщения, и даже боту.
В «Telegram» также существует опция, позволяющая прикрепить важные для вас чаты вверху списка. Чтобы осуществить это действие, нажмите на диалог и подержите палец некоторое время или проведите влево (для IOS), для версии ПК кликните по нему правой кнопкой мыши, затем выберите пункт «Pin to top» («Прикрепить»). Вы можете воспользоваться этой функцией для 5 обычных чатов и 5 секретных. Прикрепив таким способом нужные диалоги, вы не пропустите сообщения от важных для вас людей.
Источник: winzen.ru
Как отправить папку с файлами в Telegram: настройка качества видео и фото
Если имеются ограничения со стороны провайдера или мобильного устройства, «Телеграм» сжимает фото. Но в хороших условиях связи эта особенность делает общение менее удобным. В своем новом посте расскажу о нюансах правильной пересылки мультимедиа.
Почему «Телеграм» сжимает фотографии
Существует несколько причин, по которым этот мессенджер сжимает фото и видео перед отправкой:
- Экономия свободного места на смартфонах.
- Ускорение передачи медиаобъектов через медленное соединение (2G или ADSL).
- Экономия мобильного трафика.
Когда «Телеграм» сжимает фото, горизонтальный размер в альбомной ориентации уменьшается до 1280 пикселей, а разрешение видеороликов – до 640 на 352.
Из-за компрессии мелкие детали на снимках теряются или становятся нечеткими. Улучшить качество посылаемого медиаконтента можно, если выбрать правильный режим передачи.
Отключение функции сжатия файлов
Отключить сжатие в «Телеграме» понадобится в случае, когда качество мультимедийного контента имеет большее значение.
Режим отправки выбирается во время прикрепления фото к чату.
На Android
Чтобы отключить сжатие фотоснимков при отправке через «Телеграм» на Android-смартфоне, потребуется:
- Нажать на значок скрепки, а затем – на кнопку выбора файла.
- Выбрать во всплывшей панели пункт «Галерея – без сжатия» с желтым значком.
- Отметить требуемые снимки.
- Добавить подпись, если необходимо.
Количество выбранных изображений появится в маленьком кружке под кнопкой отправки. Получатель увидит входящие фотографии в исходном качестве.
Если по ошибке выбран режим обзора «Галереи» по нажатию «синей» иконки, то для отмены сжатия в этой ситуации потребуется выбрать снимок, а затем нажать на кнопку с 3 точками в правом верхнем углу экрана. В появившемся меню тапнуть по единственному пункту. Качество фото у получателя повысится.
.jpg)
На iPhone
Для отправки фотографий без сжатия через Telegram на «айфоне» понадобится:
- Вызвать меню прикрепления вложений и выбрать в нем первый пункт.
- Появится другая панель, в которой нужно нажать на кнопку обзора файлов.
- Выбрать снимки из фирменной «Фотопленки».
Для завершения отправки следует нажать на текстовую кнопку в правом нижнем углу экрана.

В веб-версии
Отправка фотографий с отключенным сжатием через онлайн-мессенджер «Телеграм» производится так же, как и через десктопное приложение. Единственное отличие заключается в расположении кнопки вложения. Она находится справа от поля для сообщений.
В Dekstop
В официальном приложении Telegram для компьютера сжатие роликов отключать не требуется. Видеофайлы будут передаваться в исходном качестве, без перекодирования.
Чтобы убрать сжатие фото через Telegram Desktop для Windows, потребуется:
- Нажать на иконку добавления вложений, расположенную слева от текстового поля.
- Выбрать в диалоговом окне нужный графический файл.
- Появится всплывающая панель предпросмотра, в которой нужно задать режим отправки в качестве файла.
- Скинуть фото, нажав на соответствующую кнопку, и подтвердить намерение.
После этого сжатие фотографий, отправляемых через «Телеграм», будет отключено.
.jpg)
Отправка несжатых видео в «ТГ»
Чтобы видео, отправленное через «Телеграм» на смартфоне, не подверглось сжатию, нужно воспользоваться следующей инструкцией:
- Кликнуть по кнопке со значком скрепки.
- Нажать на появившейся панели кнопку для вложения файла.
- Найти нужный ролик в списке недавнего содержимого, проводнике по «Галерее» или во внутреннем хранилище смартфона и отметить галочкой.
- Нажать кнопку отправки.
Получатель примет сообщение, содержащее уменьшенный квадратный эскиз и сокращенное название файла. При нажатии на месседж откроется видеофайл в плеере, заданном по умолчанию или выбранном во всплывающем диалоге.
.jpg)
Как отправить целую папку в «Телеграме»
Чтобы отправить одну или несколько папок через мессенджер «Телеграм», я могу воспользоваться 2 способами:
- Упаковать требуемые каталоги в ZIP-архив.
- Раздать папку с помощью торрент-клиентов.
Последний способ лучше всего подойдет для каталогов, размер которых превышает 2 Гб.
Отправка папки в виде архива на ПК
Если необходимо скинуть по «Телеграму» сразу много документов, фото и видео, следует:
- Создать новый каталог на «Рабочем столе».
- Загрузить в директорию целевые файлы.
- Щелкнуть по папке правой кнопкой мыши и выбрать пункт «Отправить… в сжатый ZIP».
- Развернуть окно Telegram, открыть чат с получателем, нажать кнопку со скрепкой, а затем – на значок файла и выбрать отправляемую ZIP-папку.
Адресат распакует архив «Проводником Windows».
Как отправить целую папку со смартфона
На гаджетах от Huawei и Honor запаковать каталог в ЗИП-файл можно встроенными в оболочку средствами. Для этого потребуется нажать и удерживать значок каталога. Затем из меню прочих действий выбрать пункт «Добавление в архив» и отправить сжатую папку как документ.
.jpg)
Как отправить папку через «Телеграм» по торренту
Перед тем как воспользоваться этим способом, нужно установить на свой компьютер торрент-клиент и попросить получателя сделать аналогичное действие.
Для создания и подготовки раздачи потребуется:
- Открыть окно создания нового торрент-файла.
- Выбрать папку на ПК в качестве источника.
- Добавить описание для удобства.
- Не изменять список трекеров и остальные настройки.
Созданный файл с расширением .torrent следует отправить нужному человеку в Telegram. Окно Mu-Torrent или qBitTorrent надо держать открытым.
Кроме того, нельзя допускать перехода вашего ПК в спящий режим.
Когда адресат получит торрент-файл, он должен:
- Открыть указанный документ.
- Указать место скачивания папки.
- Нажать на «ОК».
- Подождать, пока 2 клиента свяжутся друг с другом и начнется закачка.
Если по каким-то причинам компьютеры будут выключены, то раздача возобновится с места остановки, когда устройства вновь будут в сети.
Обзор
Источник: telegramguru.info