Голосовой набор номера — удобная и полезная функция, доступная всем владельцам Android-устройств. Выполнение нескольких простых шагов и знания о том, как правильно пользоваться данной опцией, помогут легко общаться со своим девайсом с помощью голоса, обходиться без рук в неудобной ситуации и совершать многие действия быстрее.
Для чего нужен голосовой набор
Функция значительно упрощает жизнь владельцам устройств на Android, ведь такой вид набора даёт возможность выполнять необходимые действия и не отвлекаться на нажатие клавиш.
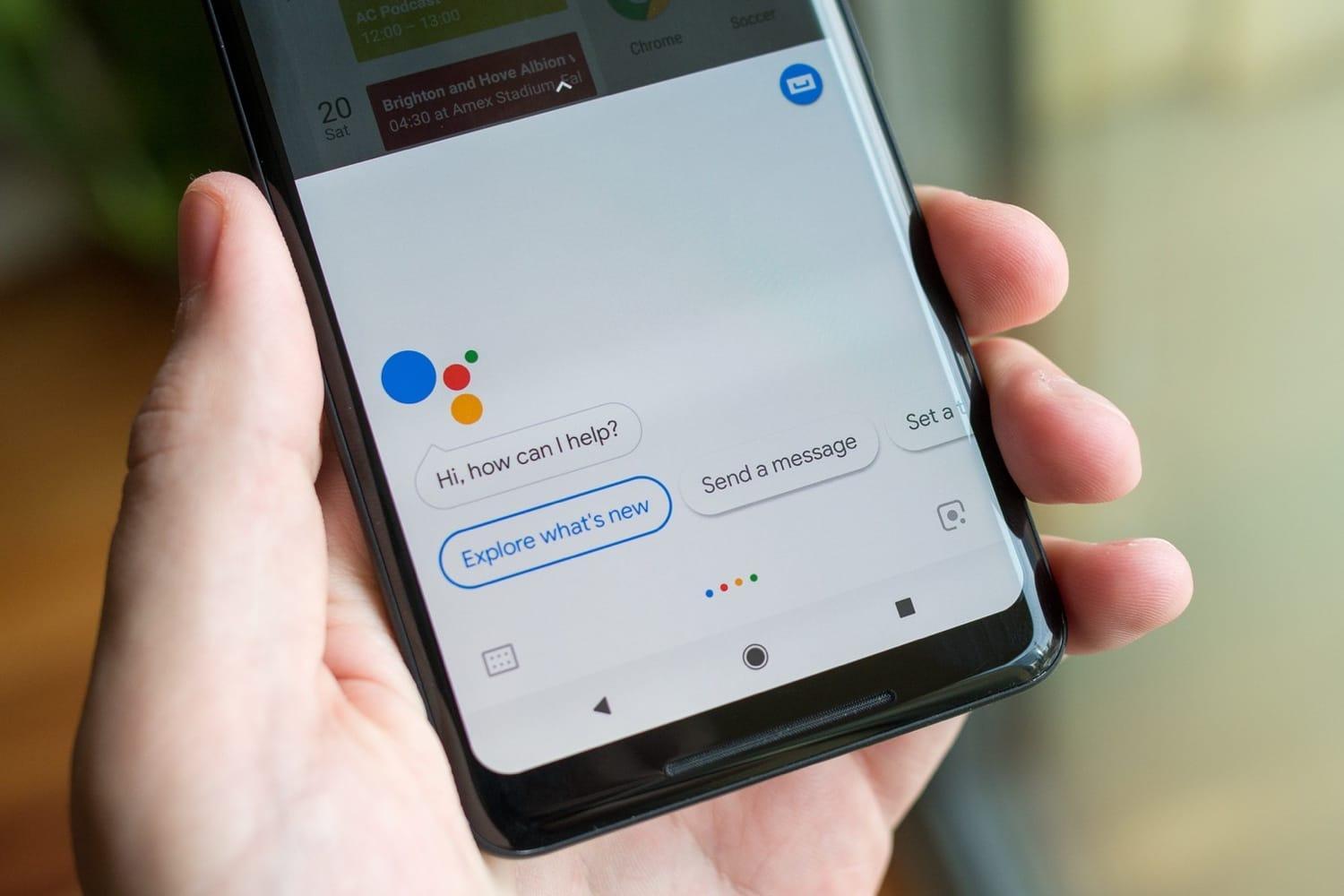
Виртуальный ассистент от Google
Обратите внимание! Это комфортное и практичное решение для тех, кто едет за рулём, не любит печатать или не имеет на это времени, для пенсионеров, которым не всегда удобно пользоваться клавиатурой, а также для людей с ограниченными возможностями.
Включение встроенного ассистента в настройках
Чтобы запустить помощника в настройках устройства андроид, нужно:
Как звонить через Алису, с Яндекс Карт и Браузера. Запуск звонка голосом в Алисе.
- Зайти в Гугл аккаунт.
- Открыть «Настройки» в меню телефона.
- Выбрать раздел «Google».
- Найти и открыть пункт «Сервисы в аккаунте».
- Зайти в панель «Поиск, ассистент и голосовое управление».
- Выбрать вкладку «Голосовой ввод» и нажать на «Voice Match».
- Активировать доступ и разрешить разблокировку устройства функцией Voice Match.
Важно! Здесь же необходимо будет записать и сохранить образец голоса. После этого система запомнит скорость, интонации и другие особенности речи пользователя, а Гугл ассистент при обращении сможет лучше её распознать.
Далее рекомендуется настроить некоторые дополнительные параметры. Для этого в меню «Настройки» потребуется найти раздел «Расширенные настройки» и выбрать в нём «Язык и ввод», где будут два важных пункта: «Синтез речи» и «Голосовой ввод Google».
В первом разделе выставляются параметры ассистента:
- выбор языка;
- озвучивание чисел;
- громкость;
- включение или отключение функции скачивания данных только через Wi-Fi.
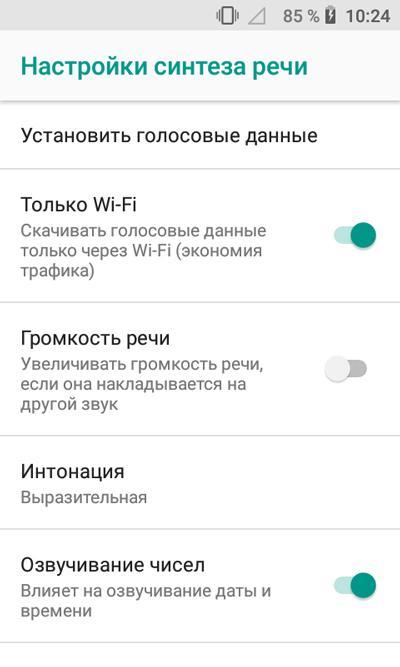
Настройка синтеза речи
В блоке «Голосовой ввод Google» можно:
- установить язык;
- отобрать и настроить голосовые пакеты;
- включить или отключить озвучивание результатов;
- разрешить запись через гарнитуру посредством Bluetooth и управлять по Bluetooth, когда экран заблокирован.
Важно! Голосовой набор номера на андроид работает только при стабильном подключении к Интернету.
Как пользоваться Google ассистентом
Голосовой набор через встроенный помощник осуществляется в следующем порядке:
- Если экран заблокирован, нужно произнести «Ok Google», если разблокирован, то нажать кнопку «Домой». После этих действий утилита перейдет в режим приёма речевых команд, и на дисплее устройства появится изображение микрофона.
- Задать команду «Набрать номер» или «Позвонить».
- При выборе первой команды необходимо будет продиктовать номер телефона.
- При выборе второй команды потребуется назвать имя контакта. Позвонить в этом случае можно только тем людям, которые есть в записной книжке пользователя, а также любой публичной компании, официально зарегистрированной в Google. После получения необходимой информации помощник выполнит вызов.
Некоторые девайсы на андроид позволяют выполнять набор номера голосом и через клавиатуру. Для этого нужно зайти в меню вызовов, открыть её и нажать на значок микрофона. После того как ассистент будет готов к работе, продиктовать ему одну из вышеперечисленных команд.
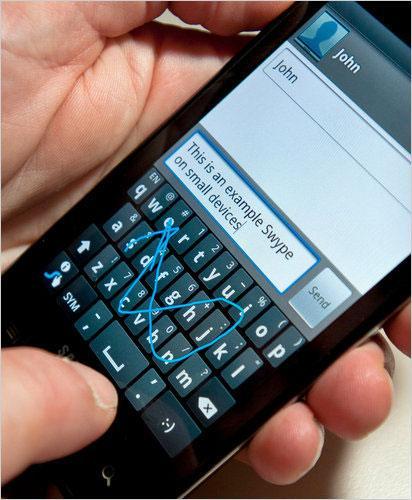
Клавиатура для набора номера с возможностью голосового ввода
Обратите внимание! Кроме набора номера, утилита позволяет с помощью речевых команд искать информацию в браузере, писать и отправлять СМС, сообщения в мессенджерах и соцсетях, набирать текст в онлайн-офисе Google Docs.
Приложения для голосового набора номера
Для выполнения звонков с помощью голосовых команд пользователям также доступны специальные программы. Их можно бесплатно установить из магазина приложений Play Market, но перед тем как включить на андроид устройстве голосовой набор, потребуется дать им разрешение на выполнение звонков и использование некоторых данных девайса.
«Голосовой набор»
Программа имеет простой интерфейс, поэтому разобраться с её настройкой и работой будет очень легко. Нажав на значок в виде шестерёнки в правом верхнем углу главного экрана, можно выставить необходимые параметры:
- язык речи и приложения;
- автозапуск;
- интервал времени до начала выполнения вызова;
- выбор номера по умолчанию для контактов с несколькими номерами.
Чтобы позвонить через данную утилиту, достаточно во вкладке с номерами найти кнопку микрофона, нажать её и назвать имя контакта. На большинстве устройств для этого также потребуется подключение к Интернету.
Обратите внимание! Пока программа не позволяет по умолчанию выбрать приоритетную SIM-карту, поэтому если в смартфоне их две, перед звонком придётся уточнить, с какой из них делать вызов.
Голосовой поиск от UX Apps
Раздел «Настройки» расположен в левом верхнем углу главного экрана приложения. В нём пользователи могут:
- выбрать язык;
- включить или отключить показ вариантов распознавания речи, сохранение истории запросов и др.
Возможности этой утилиты значительно шире, она позволяет речевыми командами набирать и отправлять сообщения, искать программы на устройстве, видео на платформе YouTube и информацию в браузере.
Чтобы позвонить, нужно запустить утилиту, нажать на иконку с изображением телефонной трубки и произнести имя контакта. По такому же принципу можно задавать приложению и другие команды.

Интерфейс программы «Голосовой поиск»
VoCaller
Главным отличием и преимуществом программы является возможность набора номера без доступа к сети Интернет. Выполнить голосовой вызов контактов на андроид можно двойным нажатием кнопки «Включения/Отключения» устройства.
В настройках приложения пользователи могут выставить интервал времени между щелчками и количество секунд до автоматического набора. Также программа запоминает часто используемые контакты и даёт возможность автоматически включать режим громкой связи.
Ассистент «Дуся»
Среди всех виртуальных ассистентов для голосового поиска «Дуся» имеет самый широкий функционал, она одновременно может выполнять несколько задач различной сложности.
Управлять утилитой можно, непосредственно войдя в программу или используя команды в фоновом режиме работы. Вызвать помощницу можно несколькими способами:
- голосом;
- взмахом;
- открыванием из виджета;
- встряхиванием;
- поднесением к уху.
В настройках приложения можно отрегулировать параметры для каждого из способов активации, речевого набора, поиска транспорта, мест, приложений и многого другого, а также включить или убрать озвучку уведомлений других программ.
Важно! Некоторые возможности утилиты доступны только при оформлении подписки. Чтобы их протестировать, разработчики предоставляют 1 неделю пробного периода.
Использование голосового набора позволяет без использования рук совершать звонки, а иногда еще и писать СМС, искать информацию в Интернете, контакты в записной книге или нужные приложения. Внедрить эту опцию в своё устройство и разобраться в работе утилиты совсем несложно: чтобы начать пользоваться голосовым набором, можно настроить интегрированный в систему Google помощник или воспользоваться специальными сторонними приложениями. Единственное, что стоит помнить — большинству из них для работы потребуется наличие интернет-соединения.
Источник: mirinfo.ru
Как с помощью голоса позвонить контакту
Будь в курсе последних новостей из мира гаджетов и технологий
iGuides для смартфонов Apple

Как попросить Алису позвонить контакту. Это новая фишка Яндекса

Олег Воронин — 16 декабря 2021, 09:55
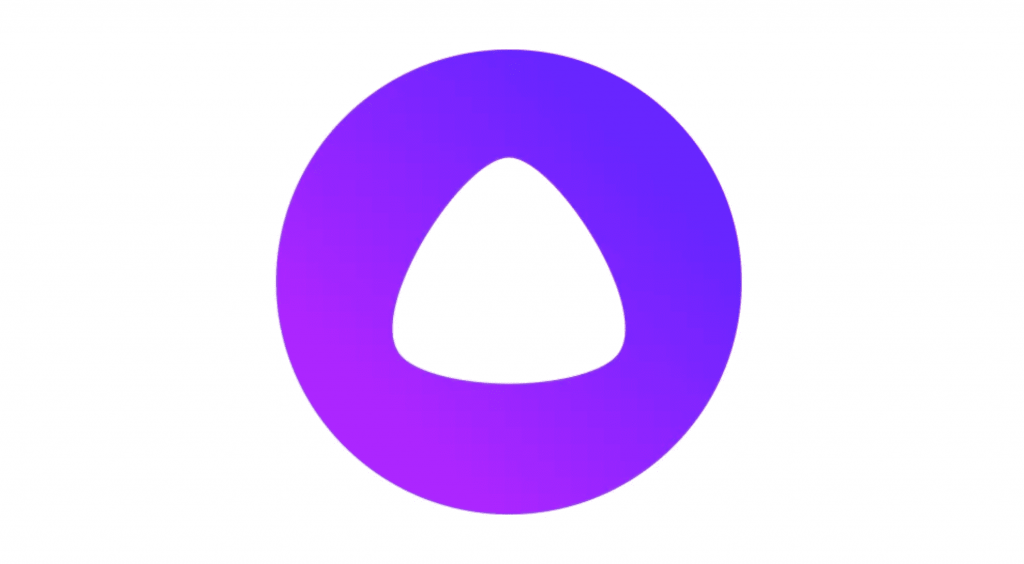
Голосовой ассистент от Яндекса — Алиса — получил нововведение, которое сделает взаимодействие с помощником более удобным. Об этом написали «Ведомости» со ссылкой на представителей компании.
Речь идет о тестовой возможности, которую Яндекс активировал в своем голосовом ассистенте прошедшей ночью с 15 на 16 декабря. Теперь Алиса умеет совершать звонки вашим контактам из телефонной книги устройства. То есть, вы можете сказать ассистенту «Позвони Николаю Сеткину» — Алиса найдет контакт с такими именем и фамилией и совершит вызов. Конечно же, для работы функции нужно однократно дать приложению доступ к вашим контактам.
Новая возможность стала доступна в мобильном приложении «Яндекс с Алисой» на Android и iOS, а также в приложении «Яндекс.Карт». Кстати, по словам представителя компании, её картографическим сервисом пользуются ежемесячно около 27 миллионов человек — несомненно, они оценят нововведение. Фишка может быть очень удобна для водителей, а также для любых профессий, у представителей которых часто заняты (или грязные) руки.
В ближайшее время новая функция не будет работать на «умных» колонках с Алисой, как на собственных от Яндекса, так и от сторонних производителей. Кроме того, компания пока не планирует запускать звонки через Алису в «Навигаторе», и на других платформах, вроде Harmony OS.
Ранее мы рассказали о том, что приложение «Яндекса» обзавелось полезной фишкой — она может освободить ваш смартфон от пары лишних приложений.
Источник: www.iguides.ru
Голосовой набор номера на Андроид

Голосовой вызов – удобная функция Андроид, позволяющая набрать номер телефона не нажимая кнопок на гаджете. Можно воспользоваться помощью Google Ассистента или установить стороннюю программу.
Включение функции голосового набора номера через настройки телефона
Все настройки данной функции находятся в Google аккаунте. Для ее включения потребуется:
- Перейти в настройки.
- Кликнуть на панель “Google”.
- Выбрать раздел “Сервисы в аккаунте”.
- Нажать на панель “Поиск, Ассистент и голосовое управление”.
- Открыть вкладку “Голосовой ввод”.
- Нажать на панель “Voice Match” .
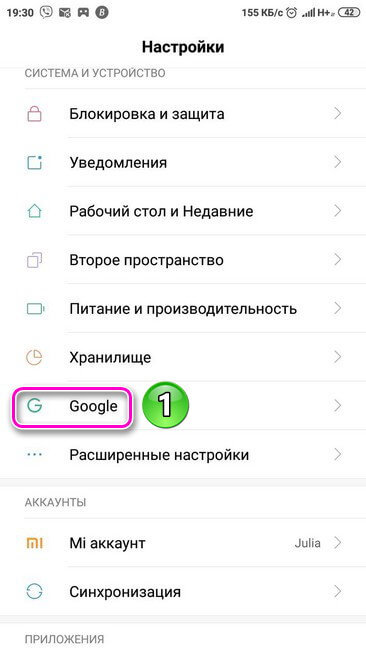
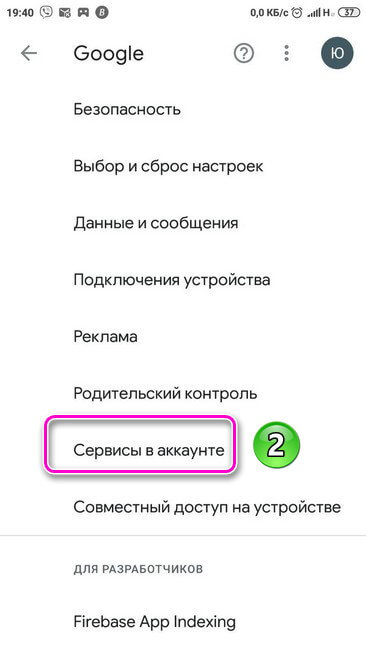
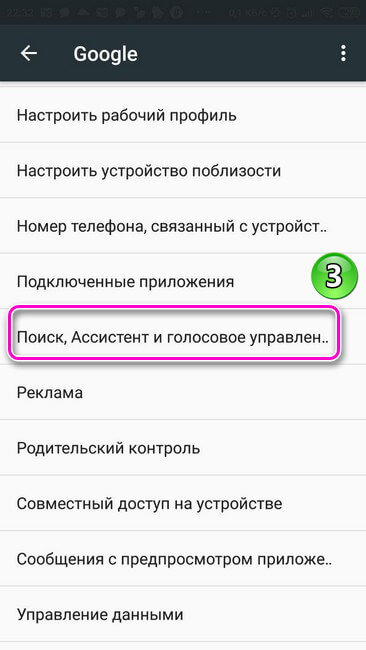
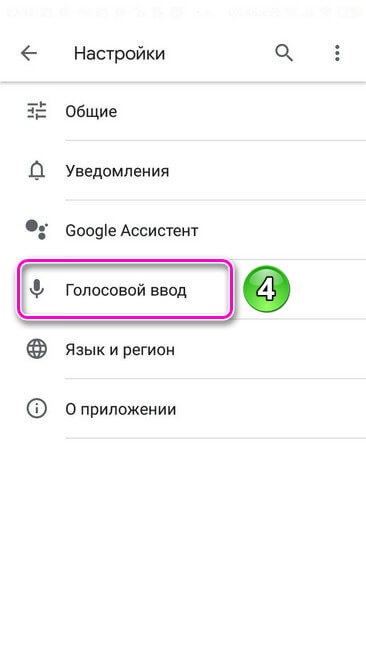
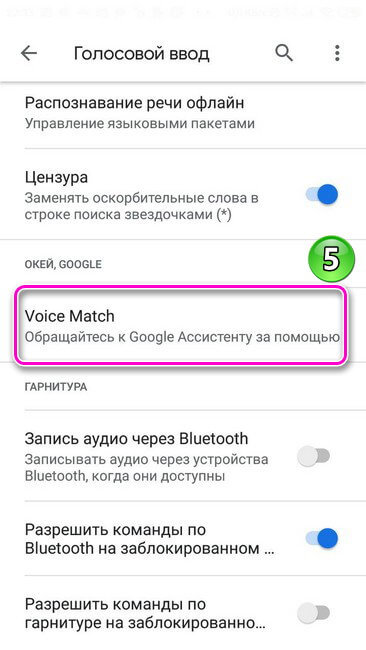
В блоке “Voice Match” потребуется записать образец голоса, чтобы обращаться к Google Ассистенту. Когда звук речи будет записан и сохранен, появится возможность разблокировать экран телефона командой “Ok Google” и набрать нужный номер, продиктовав его Ассистенту или назвав имя контакта. Для этого в данной вкладке нужно обязательно включить функции:
- Доступ с помощью “Voice Match” ;
- Разблокировка с помощью “Voice Match”.

После включения функции голосового вызова контактов на Андроид, можно выставить дополнительные нужные параметры. Для этого следует:
- Перейти в настройках.
- Выбрать раздел “Расширенные настройки”.
- Кликнуть на вкладку “Язык и ввод” и установить дополнительные параметры.


В блоке “Язык и ввод” находятся две вкладки. В них содержатся следующие настройки:
- Голосовой ввод Google.
- Синтез речи.

- Установить язык;
- Включить озвучивание результатов;
- Настроить управление языковыми пакетами;
- Перейти в раздел Voice Match;
- Установить параметры для гарнитуры: включить функции записи аудио через устройства Bluetooth, когда они доступны и разрешить команды по Bluetooth и гарнитуре на заблокированном дисплее.

В разделе “Синтез речи” настраиваются параметры голоса Ассистента, отвечающего на запрос. При нажатии на панель “Синтезатор речи Google” открывается вкладка с настройками, где выставляются:
- Язык системы;
- Настраиваются параметры синтеза речи;
- Устанавливаются голосовые данные, необходимые для синтеза речи.
Рекомендуем: Как в Play Market поменять страну


Для синтеза речи выставляются следующие параметры:
- Голосовые данные;
- Включение/выключение функции скачивания голосовых данных только через Wi-fi (экономия трафика);
- Громкости речи (увеличивается, если накладывается на другой звук);
- Интонация;
- Озвучивание чисел;

После настройки основных и дополнительных функций, разобраться с тем, что такое голосовой вызов на телефоне несложно.
Осуществляется он следующим образом. После произнесения фразы “Ok Google” на экране телефона открывается вкладка Ассистента с работающим микрофоном. Далее нужно задать команду: “Позвонить” или “Набрать номер”. После этого, помощник спросит имя контакта, если была команда “Позвонить” или номер телефона, если “Набрать номер”. После того, как Ассистенту будет продиктован номер или имя контакта, осуществится вызов.
Дополнительные утилиты
Для голосового ввода номера можно воспользоваться сторонними программами. Для установки приложения “Голосовой набор”, следует открыть Play Market и ввести название программы. Далее выбрать её и нажать на кнопку “Установить”. После скачивания кликнуть на иконку “Открыть”.


Вначале работы с приложением потребуется дать разрешение на доступ к контактам и осуществление телефонных звонков.


На главной странице утилиты отображены две вкладки:
- Последние контакты – конечные номера, набранные в ближайший период времени.
- Часто используемые контакты – все номера, хранящиеся в телефоне.

Сверху вкладок с номерами расположена кнопка микрофона. Кликнув по ней, следует произнести имя контакта, после чего будет произведен вызов.

В правом верхнем углу находится иконка настроек в виде шестерёнки. Нажав на неё можно установить следующие параметры:
- Распознавания речи – язык;
- Язык приложения;
- Автозапуск. Включение распознавания речи при запуске программы;
- Автоматический вызов номера по умолчанию. Если у контакта несколько номеров, то будет набираться номер, установленный основным;
- Время, через которое будет произведен вызов после распознавания речи;
- Показ списка контактов.
Рекомендуем: Отключить iCloud на iphone

Утилита имеет простой интерфейс, позволяющий быстро разобраться, как настроить голосовой набор на Андроиде.
Стороннее Приложение “Голосовой поиск”
Процесс установки программы такой же, как и в предыдущем случае. Утилите необходимо дать все запрашиваемые разрешения и можно начинать с ней работать.