Процесс создания анимированного аватара
Аватар — это «лицо» пользователя на сайтах и форумах. С его помощью можно выразить свою индивидуальность или настроение в текущий момент. Нередко пользователей узнают благодаря этим изображениям, ведь это проще, чем запомнить сложный ник. Можно найти множество картинок на любой вкус в сети, но целесообразнее проявить оригинальность и разобраться, как сделать анимированную аватарку.
- 1 Процесс создания анимированного аватара
- 2 Как поставить анимацию на аватарку
- 3 Программы для создания анимированной аватарки
- 3.1 GIMP
- 3.2 Photoscape
- 3.3 Synfig Studio
- 3.4 Beneton Movie GIF
- 3.5 Maximys GIF ANimator
- 3.6 Wondershare Filmora
Процесс создания анимированного аватара
Если отбросить поиск готовой анимации в сети, есть два способа создания такой аватарки:
- «Добыча» из видеоролика. Интересующее видео скачивается на компьютер, после чего обрезается нужный момент и конвертируется в другой формат. Это можно сделать при помощи онлайн-сервисов и устанавливаемых приложений.
- Склеивание картинок и добавление эффектов. Данный способ сложнее, но позволяет добиться отличного результата — все ограничивается только фантазией.
Простейший пример — анимированная аватарка в виде мультяшной собачки, которая машет лапой, сделанная при помощи программы GIMP:
ВКонтакте как сделать анимацию
- Сначала нужно загрузить изображение в программу.

- Создать копию фонового слоя.

- Необходимо выделить при помощи любого удобного инструмента часть изображения, которая будет двигаться. В данном случае это — лапа.
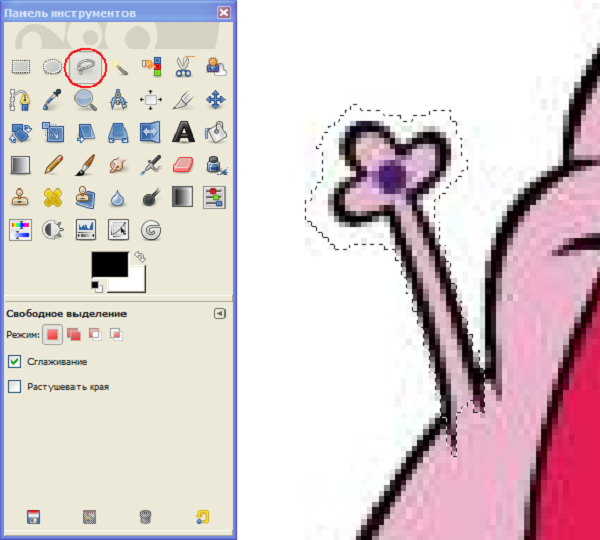
- Теперь, поворачивая и двигая лапу, необходимо переместить ее в крайнее положение, которого она должна достичь, после чего важно прикрепить плавающее выделение.

- Далее нужно сделать так, чтобы лапа выглядела естественно, будто здесь она и была. Этого можно добиться, используя инструмент «штамп». Поскольку фон в данном случае простой, можно использовать и обыкновенную кисть.

- Посмотреть готовый результат можно, нажав «Фильтры» >«Анимация» >«Воспроизведение».
- Теперь остается только сохранить анимацию в формате GIF.
Осторожно! При создании GIF-изображений используется только 256 цветов, включая прозрачность. Если работа содержит слишком много оттенков, они пропадут при сохранении.
Еще один интересный пример — добавление падающего снега на фотографию:
- Сначала нужно открыть исходную фотографию, куда будет добавляться снег, и сделать три копии слоя.
- Далее нужно перейти на вкладку «кисти» и выбрать инструмент в виде снежинки, указав предварительно цвет переднего фона — белый.
- Теперь нужно на каждом слое в разных местах добавить снежинки, начиная с основного фона.
Внимание! Чтобы анимация выглядела натурально, желательно использовать кисти разных размеров. Для большего реализма можно использовать обычную круглую кисть разных размеров.
Как поставить анимацию на аватарку
Для начала необходимо выяснить, поддерживает ли ресурс добавление GIF аватарок. Обычно список поддерживаемых форматов перечислен в окне редактирования профиля, рядом с кнопкой «выбрать изображение».
Теперь необходимо определиться с разрешением — некоторые сервисы ставят ограничения на размер или даже вес загружаемых картинок.
Если изображение соответствует всем требованиям, останется просто выбрать картинку при редактировании профиля и сохранить изменения.
Программы для создания анимированной аватарки
Ниже пойдет речь о программах, с помощью которых создать простую анимацию сможет даже новичок, не имея никаких навыков работы в других редакторах.
GIMP
GIMP — это главный конкурент Фотошопа, который обладает хоть и упрощенным функционалом, но при этом он гораздо проще и понятнее. К тому же, приложение бесплатное и его функционала вполне достаточно для создания анимации любой сложности.

Его главные преимущества:
- GIMP не занимает много места на диске;
- приложение умеет работать практически со всеми форматами изображений;
- большой набор инструментов для создания красивой анимации.
Рассматривается работа с бесплатным и свободно распространяемым популярным гpaфическим редактором GIMP. Материалы второго издания книги основаны на версиях GIMP 2.6.7 и 2.7.0. Описаны особенности установки GIMP в Windows, Linux и Mac OS.
Photoscape
Программа позволяет создавать интересные анимации.
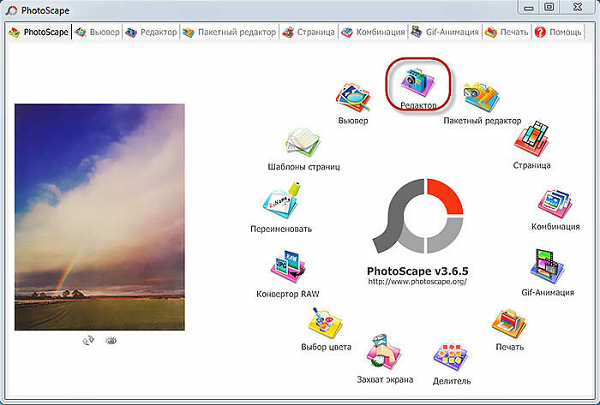
Она имеет ряд преимуществ:
- возможность добавлять фильтры для изображения;
- просмотр и редактирование изображений;
- подбор эффектов и цветов из готовой базы;
- форматирование и кадрирование анимации.
Справка! Данная программа считается одной из лучших для новичков. Интуитивно понятное управление и не перегруженный интерфейс делают приложение дружелюбным к пользователю.
Synfig Studio
Это, пожалуй, профессиональный инструмент для создания не только гифок, но и мультфильмов, но при этом приложение имеет простой и понятный интерфейс, обеспечивающий низкий порог вхождения. С этой программой может научиться работать любой желающий и ее функционала с запасом хватит для создания анимированного аватара.
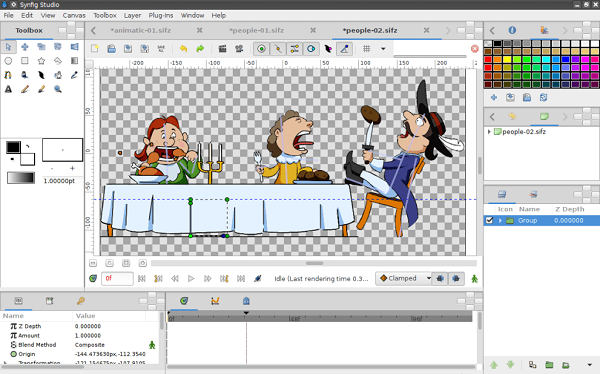
- Скелетная анимация. Можно легко «оживить» любимых героев мультфильмов. Данная функция позволяет привязать определенные части изображения к так называемому «скелету» — то есть набору ломанных линий, перемещая которые, будет двигаться изображение.
- Слои. Можно создавать анимированные объекты поверх статических. Параметры для анимированных объектов можно менять на свое усмотрение.
Программа также имеет набор кистей, фильтров, масок и эффектов, которые будут полезны при создании аватаров ГИФ.
Beneton Movie GIF
Функционал данной программы очень напоминает встроенную в Windows утилиту «Power Point», но только результат сохраняется в формате GIF.
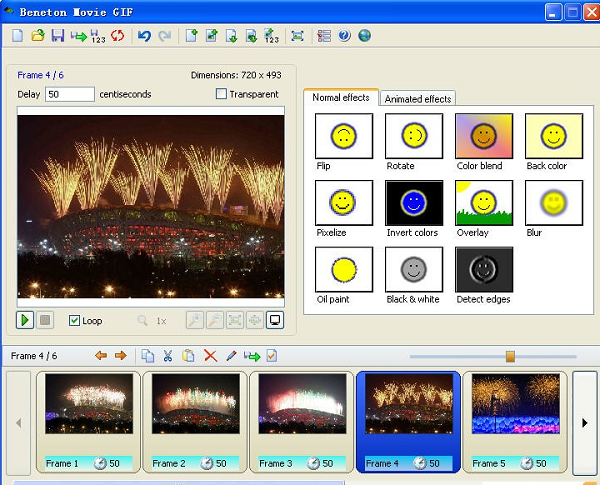
Программа умеет работать практически со всеми форматами растровой графики:
Приятным бонусом является возможность загрузки видео для конвертации в формат GIF, однако Beneton Movie не умеет самостоятельно обрезать ролики, поэтому придется воспользоваться сторонним софтом, например, VirtualDub, чтобы достать необходимый фрагмент.
После загрузки видео, приложение автоматически урезает его разрешение до 667х500, но для аватарок этого вполне достаточно.
Далее пользователю останется только выбрать эффекты для видеоролика или фотографии, которых здесь достаточно на любой вкус.
Maximys GIF ANimator
Еще одна удобная и простая программа, которая выделяется благодаря поддержке функции Drag
Еще одной немаловажной отличительной особенностью программы является возможность менять количество цветов на исходном изображении до 16 или до монохрома, тем самым понижая его вес.
Функционал классический: для каждого из загруженных слайдов будущей анимации можно менять прозрачность, задержку перед появлением и размеры. Изменение размеров слайда позволяет их накладывать друг на друга, что будет полезно в некоторых ситуациях. Базовых эффектов хватит, чтобы сделать анимированную аву.
Осторожно! Прежде чем сохранять анимацию, следует посмотреть, как она выглядит. Запускает предпросмотр анимации сочетание клавиш «Ctrl+P».
Wondershare Filmora
По функционалу эта программа если не лучшая, то одна из лучших для создания анимированных аваторов, но она имеет существенный для некоторых людей недостаток: сложный интерфейс.
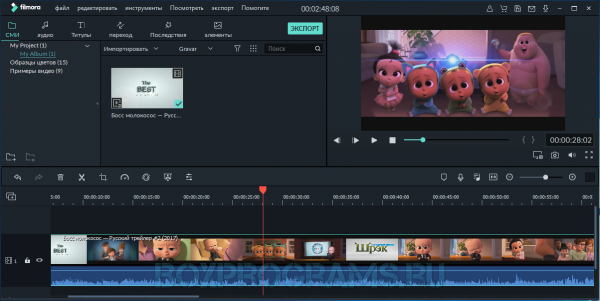
Набор функций просто поражает:
- возможность создания гифок из любых фото— или видеоформатов;
- на готовую гифку можно добавлять текст, субтитры, а также стикеры;
- исходный материал можно обрезать, кадрировать, менять цветокоррекцию;
- элементы видео можно ускорять/замедлять;
- есть возможность выбрать эффекты и фильтры из большого базового набора.
Внимание! Вообще фильтры не входят в базовый комплект программы, но их можно загрузить непосредственно в окне приложения бесплатно.
Настройки готовой анимации пользователь может задать вручную, приложение позволяет контролировать и редактировать параметры работы на каждом этапе.
простой в использовании многофункциональный видеоредактор, позволяющий легко объединить видео, музыку и текст в один видеоряд великолепного качества с применением высокотехнологичных спецэффектов, которые помогут вам создавать профессиональные видео-продукты в домашних условиях.
Итоги
Красивый анимированный аватар GIF уже давно не роскошь — огромное количество приложений помогут создать индивидуальное «лицо» для социальных сетей или форумов. Широкий набор инструментов поможет воплотить самые смелые идеи. Программы не требуют особых навыков работы с ними, потому любой желающий может освоить их за один вечер.
Полезное видео
Как сделать ГИФ аватарку с помощью онлайн сервисов:
Источник: junior3d.ru
История ВКонтакте Как сделать красивую анимацию сторис ВК

Истории ВКонтакте и как сделать красивые сторис ВК. ВКонтакте дает возможность общаться через истории в ВК, поздравлять и рекламировать.Сторис в ВК или истории ВК легко можно сделать в программе Adobe After Effects. История ВКонтакте — это способ делиться с друзьями фотографиями и короткими видеороликами ,а также рассказать о том, что Вы делаете сейчас, поздравление ВКонтакте с наступающими праздниками. Выкладывая снимки и видео в течение дня — они будут видны друзьям и подписчикам в верхнем блоке над новостями 24 часа после публикации. Поздравьте красиво своих близких, друзей и подписчиков с Новым 2020 годом в сторис ВКонтакте ! Уроки After Effects — https://rutube.ru/plst/59704 Плагины After Effects — https://rutube.ru/plst/59811 Мои аккаунты, подписывайтесь : Яндекс Дзен : https://zen.yandex.ru/id/5dd2812aaf919452a14b00e3 Rutube : https://rutube.ru/video/person/23475430 Telegram : https://t.me/DigyZem Ютуб : https://www.youtube.com/c/DigyZem ВКонтакте : https://vk.com/digyzem Фейсбук : https://www.facebook.com/groups/digy.zem Инстаграм : https://www.instagram.com/digyzem #история_вконтакте #истории_вк #истории_в_вк #сторис_в_вк #сторис_вк #как_сделать_историю_вконтакте #как_сделать_красивую_историю_вконтакте #история_видео_вконтакте #поздравления_вконтакте #поздравления_с_днем_рождения_вконтакте #как_сделать_историю_вконтакте_с_компьютера #как_сделать_сторис_вконтакте #истории_вконтакте #вк_сторис #анимация_истории_вконтакте #продающая_история_вконтакте #история_вконтакте_идеи #история_вконтакте_видео #вк_истории #digyzem
Показать больше
Войдите , чтобы оставлять комментарии.
Источник: rutube.ru
Как добавить гифку в ВК – на стену чтобы сама запускалась, в сообщения с телефона и компьютера
День добрый друзья блога moikomputer.ru
Предоставляю подробную инструкцию как добавить гифку в ВК благодаря чему можно будет писать, сообщения, оставлять комментарии или добавлять на стену как прикольные, так и любые другие gif анимации. Смотрите и учитесь как это можно реализовывать.
Первое что нужно сделать так это убедиться, что у вас присутствует пункт Документы.
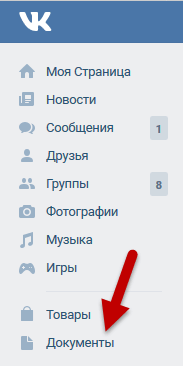
Если в меню нет такого пункта, то его необходимо добавить, для этого раскроем Настройки.
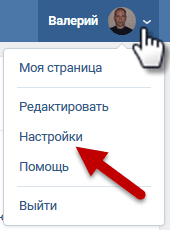
На открывшейся странице нужно нажать на ссылку «Настроить отображение пунктов меню».
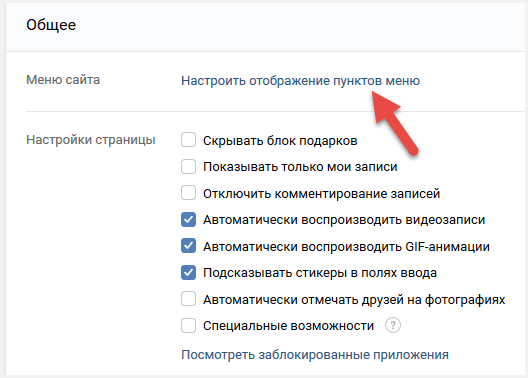
Откроется следующие окно где надо будет просто поставить галочку напротив пункта Документы, после не забыть нажать кнопку сохранить.
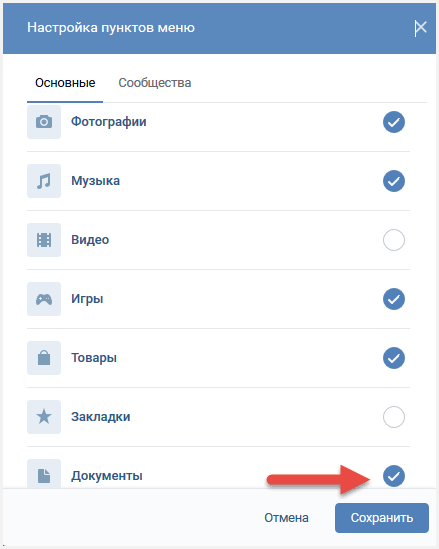
Где найти и как добавить гифку в ВК
Способ 1
Теперь потребуется найти GIFанимацию для этого можно воспользоваться поиском, к примеру, от Яндекса набрав в поисковой строке возможно такое словосочетание Прикольные gif и нажать на вкладку Картинки.

Подбираем интересную картинку кликаем по ней ПКМ откроется контекстное меню, где нажимаем пункт Сохранить изображение как.
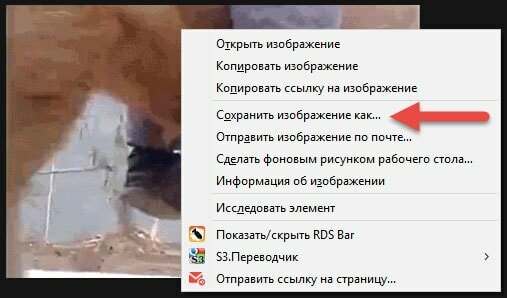
- Сохраняем на Рабочий стол или в любую другую папку.
- Даем имя файлу или оставляем присвоенное.
- Нажимаем Сохранить.
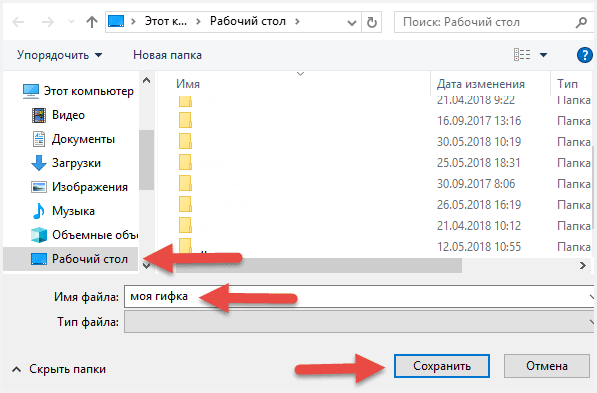
Теперь заходим в Документы нажимаем Добавить документ.
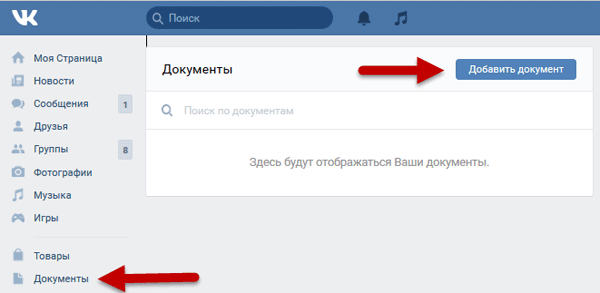
Откроется загрузчик, кнопка Выбрать файл.
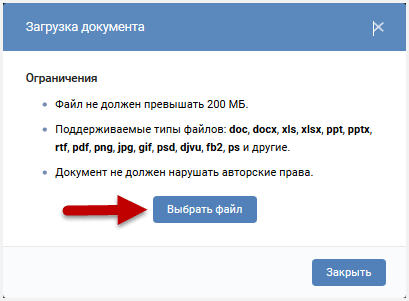
Открываете на компьютере папку куда сохраняли картинку кликаете по ней ЛКМ.
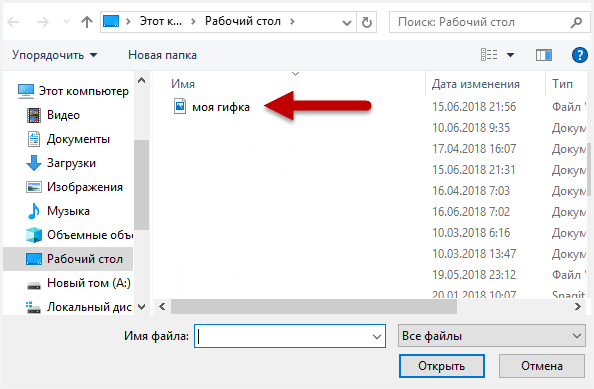
Она тут же будет загружена, ничего не делаете просто нажимаете Сохранить.
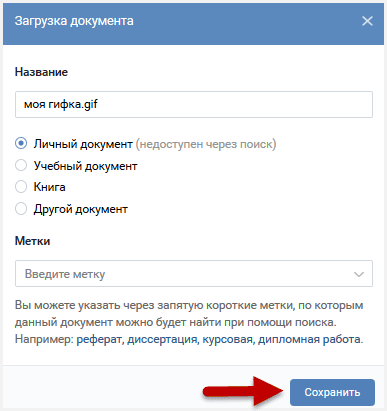
Теперь, чтобы прикрепить Gif анимацию, например, к сообщению, на главной странице нажимаете вкладку Друзья, находите человека, которому хотите написать сообщение.
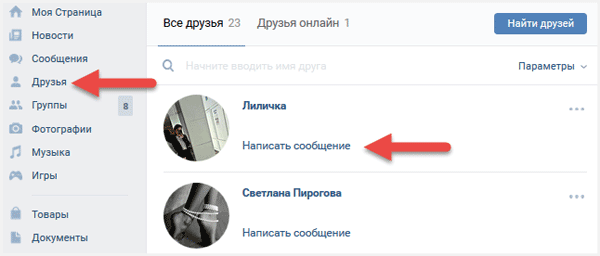
Здесь нужно нажать кнопку Еще, из выпавшего списка выбрать пункт Документ.
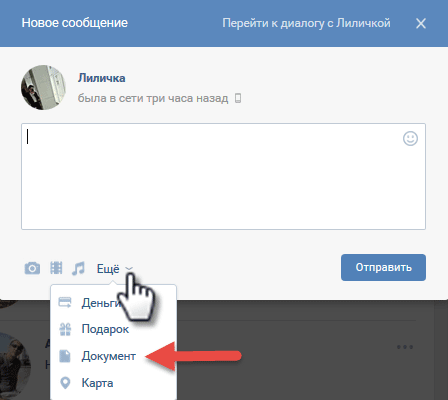
Откроется окно, где увидите все свои «гифки» выбираете нужную, Прикрепить.
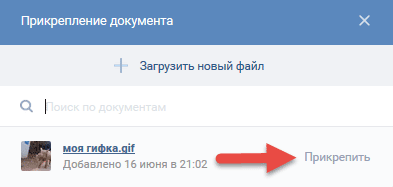
Вот и все осталось нажать только Отправить.
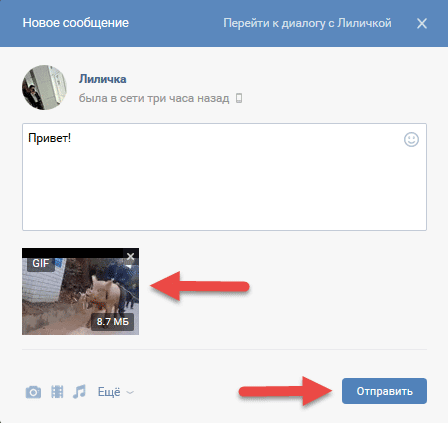
Таким же путем можно добавить GIF-анимацию в свой комментарий в группе, у себя на стене или другого человека, если конечно он не отключил эту возможность.
Способ 2
В отличие от первого этот быстрее, но имеет один существенный недостаток GIF-анимация не сохраняется в ваших документах.
Принцип поиска идентичен первому способу, только теперь мы не будем скачивать изображение, а просто скопируем на него ссылку.
Выбираем понравившееся произведя по нему клик ПКМ после этого кликаем, уже ЛКМ вызывая контекстное меню, где из списка нажмем на пункт Копировать ссылку.
Заходим в Сообщения вставляем скопированную ссылку
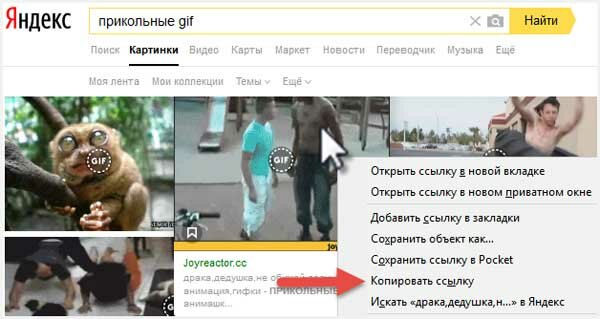
После того как появиться изображение ссылку можно удалить и отправить письмо.
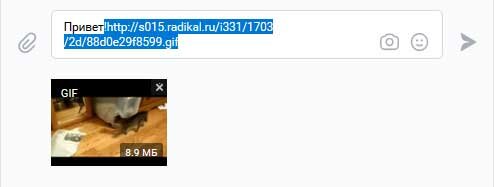
Способ 3
На мой взгляд это самый удобный поиск gif анимаций да это так и есть картинки ищем в ВКонтакте которые уже ранее загрузили сами участники данной социальной сети их там великое множество.
Заходим в документы вбиваем в поиск интересующую тему мне интересна кулинария. Нажали на файл для просмотра, если понравился, то для сохранения его в документы кликните на плюсик с правой стороны.
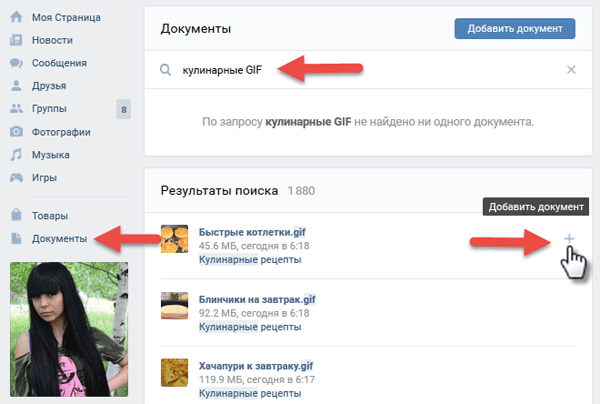
Как добавить гифку в ВК на стену к себе или своего друга
Как, наверное, вам известно на своей стене можно выкладывать не только новостные, рекламные и другие тексты, но фото и видео файлы.
Тема сегодняшней статьи анимации поэтому покажу реализацию по теме двумя способами. Если кто не в курсе, то на стену своих знакомых тоже возможно выкладывать свою информацию смотрите как это делается.
На главной странице своего друга в поле Добавить запись вставляем ссылку на анимашку, где ее взять мы уже разбирали в этой статье.
После того как появиться изображение ссылку лучше удалить, также открыв документы можно добавить оттуда любой файл.
Теперь осталось кликнуть по кнопке Отправить и на стене вашего друга отобразятся ваши художества.
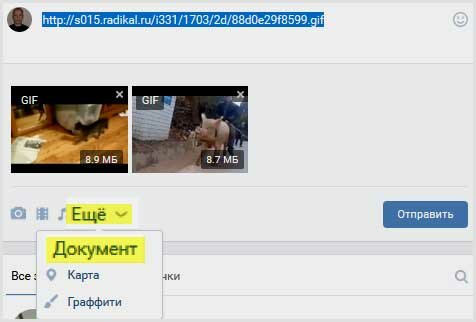
Как добавить гифку в ВК с телефона
На самом деле действия мало чем отличаются от только, что описанного метода по добавлению «гифок» на компьютере, с телефона даже удобней и быстрее получается.
Руководство подойдет для владельцев смартфонов на базе Андроид.
Важно: не забудьте активировать пункт документы, о том, как это делается написано в самом начале поста.
- Итак все что нужно сделать это иметь приложение ВК которое можно скачать в Google Play.
- Запустить приложение ВКонтакте.
- Вбить в поиск словосочетание к примеру, животные GIF.
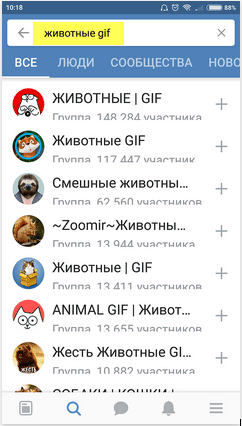
- Нажав на крестик, скачиваете файл в документы и применяете уже по заученной схеме.
Для наглядности снял небольшой видеоролик. Смотрим его.
Как добавить гифку в вк на стену чтобы сама запускалась
Некоторые действия в основном уже вам знакомы поэтому все будет очень просто. Находим через поиск анимацию производим клик по ней ПКМ в открывшемся контекстном меню выбираем вкладку Сохранить изображение как.

Переводим клавиатуру в английскую раскладку.
В поле Имя файла вписываем такое название:
где test имя файла, которое меняете на свое. Незабываем про кнопку Сохранить.
Важно: имя файла не должно иметь пробелы все пишем слитно или копируем у меня.
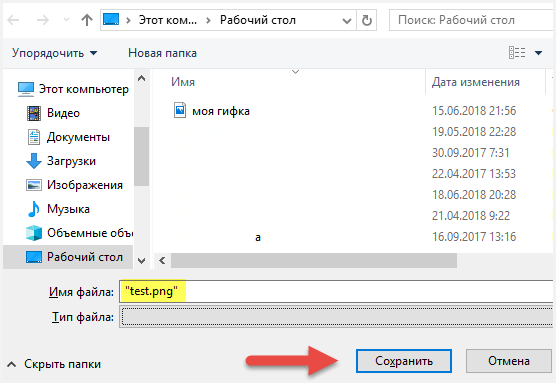
Как вставить в комментарии или на стену читаем выше.
Если запустить картинку на компьютере, то эффекта анимации не будет поэтому не пугайтесь все так должно быть.
Также эффекта не увидите через приложения телефона, не могу сказать почему.
Еще обратите внимания на вес анимации чем он меньше, тем больше шансов, что все будет работать.
Важно: тяжелая анимация поведет себя как обычное изображение помните об этом.
На этом у меня сегодня все.н
Валерий Семенов, moikomputer.ru
Источник: moikomputer.ru
Как сделать GIF на Айфоне
Не так давно Telegram внедрил «новую» функцию — видеостикеры. Честно говоря, пока таковых я не получал ни от друзей, ни от читателей нашего Telegram-чата. Кажется, затея Павла Дурова заново создать гифки не увенчалась успехом. Тем не менее, глупо отрицать, что GIF-анимации нам не нужны — это уже настоящая часть интернет-культуры наряду со стикерами, мемами, мемоджи и видео из ТикТока.
Многие гифки появляются совершенно случайно и ситуативно: поначалу они являются местечковыми, а после приобретают бешеную популярность. GIF-анимацию можно создать из любого видео, что называется, на случай важных переговоров. Может ли так iPhone? Конечно, да! Рассказываем, как сделать гифку на Айфоне.

Как сделать гифку прямо на Айфоне? Вот несколько крутых способов
Как создать гифку в Вотсапе
Начнем с самого простого способа создать GIF-анимации. Думаю, у каждого из нас есть WhatsApp. Этот способ, пожалуй, мой самый любимый. Все донельзя просто.

Инструменты WhatsApp позволяют просто создать GIF-анимацию из видео
- Зайдите в WhatsApp.
- Откройте любой чат или чат с самим собой, чтобы никому не отправлять анимацию.
- Выберите в медиатеке видео.
- Обрежьте кадр, если это необходимо.
- На временной шкале выделите участок длительностью не более 6 секунд.
- По желанию можете добавить эмодзи, подпись или отредактировать анимацию.
- Справа вверху переключите ползунок на «GIF».
- Нажмите «Отправить».
GIF-анимация готова! Осталось только сохранить ее в памяти iPhone.
Как создать гифку в Телеграме
Создать GIF-анимацию можно и в Telegram. Принцип действия примерно тот же, что и с WhatsApp. Запоминайте, если не знали.

Гифки в Телеграме можно создавать из длинных видеороликов
- Откройте Telegram, выберите чат (или «Избранное», чтобы сохранить гифку для себя).
- Нажмите «Прикрепить файл» в нижнем левом углу.
- Выберите видео в медиатеке. Чем хорош Telegram — тем, что для создания GIF-анимации можно выбрать видеофайл с любой длительностью.
- После этого нажмите на значок громкости слева внизу — отобразится «GIF».
Теперь можете вырезать отрывок, обработать изображение, добавить подпись, эмодзи или что-нибудь нарисовать.
Как сделать гифку из серии фото на Айфоне
Если создать GIF-анимацию из видео не составляет труда, то сделать ее из серии фотографий немного сложнее. Что можно попробовать?

Создал гифку через «Быстрые команды» из серии фотографий. Получилось прикольно!
- Скачайте Быструю команду «Convert Burst To GIF».
- Нажмите «Добавить».
- Откройте «Быстрые команды», выберите «Мои команды».
- Нажмите «Convert Burst To GIF».
- Команда откроет ваши серийные снимки. Выберите нужную серию снимков.
- После этого отобразится GIF-анимация. Нажмите «Поделиться» в правом верхнем углу и выберите «Сохранить изображение».
Кстати, у нас есть отдельный материал про самые лучшие «Быстрые команды» для iPhone — обязательно прочтите!
Как сделать гифку из видео на Айфоне
«Быстрые команды» в iOS упростили взаимодействие, добавив нам новых функций. Среди них — создание GIF-анимаций из видео прямо на iPhone.

Кстати, Быструю команду можно настраивать
- Скачайте команду «Video to GIF».
- Откройте «Быстрые команды» и запустите «Video to GIF».
- Откроется список видео на вашем iPhone. Выберите необходимое.
Гифка готова! Нажмите «Поделиться» и сохраните ее в памяти телефона.
Как создать гифку из Лайф Фото
Live Photo в iPhone — одна из самых недооцененных функций. Мало того, что этот способ фотографирования позволяет увидеть то, что осталось за кадром, так еще и можно создать забавную анимацию с помощью стандартных инструментов iOS. Что для этого нужно?

Случайно сделали Live Photo? Не удаляйте и сделайте из него гифку!
- Откройте приложение «Фото» и выберите папку «Live Photos».
- Выберите нужный снимок и откройте его на весь экран.
- Свайпом вверх откройте информацию о снимке и выберите опцию «Петля» (непрерывный показ) или «Маятник» (от начала до конца и наоборот).
- После этого вернитесь в «Фото» и выберите папку «Анимированные».
- Найдите нужный файл: он откроется в виде GIF-анимации. Можете поделиться ею или опубликовать в своих соцсетях.
Таким способом можете создать гифку перед публикацией, чтобы не получить статичное фото: не все приложения поддерживают Live Photo.
Еще больше лайфхаков ищите в нашем Яндекс.Дзене! И не забудьте подписаться на нас!
Приложение для создания гифок на Айфон
Для создания GIF-анимаций можно использовать не только стандартные функции iOS, но и дополнительные приложения. Самое популярное из них — это GIPHY. Наверняка вы видели это название, когда добавляли гифки в WhatsApp. С помощью этого приложения можно не только создавать собственные анимации, но и пользоваться огромнейшей базой GIF на самые разные темы: то, что сейчас в тренде, стикеры и многие другие категории.

GIPHY — отличное приложение для создание гифок и для поиска крутых анимаций
Для того, чтобы создать GIF-анимацию нажмите Create в правом верхнем углу: дополнительно можно использовать различные инструменты, среди которых наклейки, эффекты, редактирование. После этого можете поделиться гифкой с друзьями или загрузить в базу GIPHY. Сервис также интегрирован в iMessage, так что можно выбирать файлы прямо во время набора сообщений. Приложение абсолютно бесплатное, работает на iPhone и iPad.
Полезно засыпать в комфортных условиях. Но можно ли спать в AirPods? Взвесили все плюсы и минусы, постаравшись ответить на этот интересный вопрос — ответ есть в нашем материале!
Источник: appleinsider.ru