Здравствуйте, друзья! В этой статье я вам расскажу, как сделать анимированный баннер на сайт. Причём это будет не простая GIF-моргалка, а вполне полноценная плавная анимация, которую действительно не стыдно показать людям. От вас потребуются начальные знания программы Photoshop, желание творить и жажда новых знаний.
Если быть точнее, то я вам расскажу, как сделать плавную покадровую анимацию баннера.
Сразу предупрежу вас от самой большой ошибки – не нужно делать из баннера новогоднюю гирлянду.
В анимированном баннере всего должно быть в меру, чтобы не раздражать своих читателей.
Лучше анимировать только часть баннера, привлекая таким образом человека к определенному информационному посылу.
Именно такой вариант и будет рассмотрен ниже. В моём баннере происходит минимальные изменения, но тем не менее, они заметны для глаз читателя и подсознательно заставляют его обратить дополнительное внимание на моё предложение.
Для того, чтобы сделать такой баннер, я подготовил три картинки-заготовки. Две – непосредственно с разными надписями. Именно они и будут меняться между собой. А третий вариант – это просто пустая картинка, которая идет фоном в двух предыдущих вариантах.
КАК СДЕЛАТЬ ЖИВУЮ ОБЛОЖКУ ИЛИ АНИМИРОВАННУЮ ШАПКУ ДЛЯ ГРУППЫ ВК

Естественно, что всю работу нужно начинать с создания в программе Photoshop нового документа с размерами будущего баннера. Но можно сразу работать с изображением самой первой картинки. Читая далее, вы поймете почему можно сделать и так.
Итак, вы создали документ – будущий баннер. Теперь сюда же, в Photoshop, загрузите все три подготовленных картинки-заготовки.

Во вновь создаваемый баннер по очереди скопируйте и вставьте над фоновым слоем обе картинки с надписями. Они должны быть расположены в таком порядке, как показано на скриншоте после следующего абзаца.
Теперь наведите курсор на фоновый слой (самые нижний слой с замочком), нажмите на нём левую кнопку мыши и не отпуская её, перетащите данный слой на значок корзины внизу. У вас останется два слоя, из которых нужно выделить и сделать видимым самый первый, то есть нижний слой с картинкой первой надписи.

После этого зайдите на вкладку «Окно» в верхнем меню программы и в выпадающем списке выберите команду «Шкала времени» (в более ранних версиях программы Photoshop эта команда называется «Анимация»).

Сразу после этого в нижней части окна программы появляется специальное окно для анимации. Нажмите в нем «Создать анимацию кадра». Сразу после этого окно изменится, и вы увидите в нём первый кадр, который фотошоп формирует из самого первого слоя (нижнего на панели слоев).
Естественно, что вы будете видеть и полноэкранный вид этого кадра в окне программы.

Теперь в правом верхнем углу окна анимации нажмите на значок скрытого меню (в виде горизонтальных черточек) и в открывшемся контекстном меню выберите команду «Создать кадры из слоев».

Photoshop автоматически добавит в окно анимации второй кадр из второго слоя. Как-то специально выделять его или делать видимым для этого на панели слоев программы не нужно.
Кликните по самому первому кадру в ряду анимации (это кадр с самой первой надписью), он выделится, а вы нажмите на панели ниже кадров на значок в виде листочка с загнутым краем. Таким образом вы сдублируете самый первый кадр.
Теперь по аналогии, как мы удаляли ненужный слой в корзину, кликните на дубликате первого слоя (средний кадр) и удерживая левую кнопку мыши перетяните его за второй кадр, т.е. поставьте справа.

Таким образом в ряду анимации будут стоять по порядку слева направо кадры соответствующие картинки с первой надписью, со второй и снова с первой.
Задайте продолжительность данным кадрам так, как показано на скриншоте.

Конечно для вашего баннера цифры могут быть другими, но правило здесь такое: продолжительность показа двух разных картинок должна быть одинаковой, а поскольку у меня два кадра с изображением первой картинки, то их суммарная продолжительность должна быть равна продолжительности показа второй картинки (кадра).
Чтобы баннер работал плавно, нужно создать промежуточные кадры. Их будем создавать после первого и второго кадра. Я буду создавать в своем случае 11 таких кадров, вы же снова ориентируйтесь конкретно по своему проекту.
Для создания промежуточных кадров нужно сделать клик по первому кадру (или тому, к которому вы делаете промежуточные кадры). Таким образом кадр выделяется и затем нужно нажать на шкале управления анимацией на значок в виде летящей кометы. Открывается окно, в котором уже указывается необходимое количество кадров.

Продолжительность всех промежуточных кадров будет равняться продолжительности родительских кадров. То есть конкретно в моём случае для первого кадра она будет равна двум секундам, а для второй группы кадров соответственно трем секундам.
Вы прекрасно понимаете, что это слишком большая продолжительность, поскольку по сути промежуточные кадры – это элементы перехода одного кадра в другой, поэтому им нужно задать меньшую продолжительность.
Я задам продолжительность равную 0,2 секунды. Это цифра тоже не догма и, как в случае с количеством промежуточных кадров, она ориентирована на получение в итоге необходимой плавности работы баннера.

Для того, чтобы не задавать продолжительность каждому промежуточному кадру по отдельности, кликните по самому первому промежуточному кадру, зажмите клавишу «Shift», внимательно посчитайте последующие промежуточные кадры и на самом последнем сделайте клик левой кнопкой мыши.
Таким образом вы выделите все промежуточные кадры в группе. Теперь, кликайте на значок установки продолжительности времени кадра на любом из выделенных кадров и задавайте ему необходимую продолжительность.

После того, как вы нажмете кнопку OK, все выделенные кадры будут иметь одинаковую установленную вами продолжительность.
Создав промежуточные кадры для первого кадра, аналогично нужно создать и настроить промежуточные кадры для второго.
Вот теперь настала пора обратиться к картинке с общим фоном. Поставьте эту картинку так как изображено на скриншоте ниже.
Здесь тоже есть свои нюансы. Просто так картинка не встанет нижним слоем. Выделите слой с первой картинкой и вставьте картинку с фоном над ней, а уже затем перетяните слой с первой картинкой над картинкой с фоном, чтобы получить заданный порядок слоев.

Собственно говоря, работа уже готова, потому что вам остаётся только включить постоянный режим анимации баннера. Можете после этого проверить, как он работает. На панели анимации есть все необходимые кнопочки, в которых я думаю вы без труда разберетесь сами.

И конечно в заключение нужно сохранить созданный баннер в формате GIF.
В моём случае получился вот такой баннер. Конкретно его я делал для рекламы бесплатного интенсива по Facebook и Instagram, который проводила Академия интернет профессий номер 1 на этой неделе.
Да, чуть не забыл! Ниже Вы можете посмотреть видео, в котором пошагово показан весь описанный выше процесс. Если останутся вопросы, то задавайте их в комментариях или здесь на блоге, или непосредственно на Ютубе. Я обязательно на них отвечу.
Надеюсь моя статья была полезна вам. И конечно вы можете посмотреть видео, как сделать движущиеся надписи на баннере. Думаю, что оно вам тоже понравится.
С уважением, Сергей Почечуев
Источник: prostodelaytak.ru
Как создать анимированные баннеры в Google Web Designer
С помощью бесплатного сервиса Google Web Designer можно создать анимированные HTML5-баннеры для рекламы даже без опыта в дизайне. Чем хороши анимированные объявления и как с помощью Web Designer создать такой баннер для КМС с нуля, рассказал автор блога SeoPulses Ильхом Чакканбаев.

Google Web Designer — это бесплатный инструмент от компании Google, позволяющий создавать баннеры стандарта HTML5 и CSS3. Сегодня я расскажу, как начать работать в Google Web Designer и создать там первый свой баннер для рекламы в КМС.
Что такое HTML5-баннеры
HTML5 баннеры — это анимированные баннеры, которые используются во многих рекламных системах, в том числе Яндекс.Директ, Google Ads, «ВКонтакте» или Facebook. Их основные преимущества:
- адаптированы под все браузеры: благодаря использованию HTML-разметки могут показываться во всех браузерах;
- подходят для любого типа устройства;
- относительно малый вес: в отличие от Flash HTML5-баннеры весят заметно меньше, поэтому при их загрузке страницы не тормозят и не грузятся долго;
- в них легко интегрировать несколько кнопок или элементов;
- будут поддерживаться в дальнейшем: практически все компании, разрабатывающие браузеры (в частности Google, Mozilla, Apple и другие) отказываются от Flash-технологии и переходят на HTML5.
Начало работы
Чтобы использовать Google Web Designer, необходимо сначала скачать его с сайта.
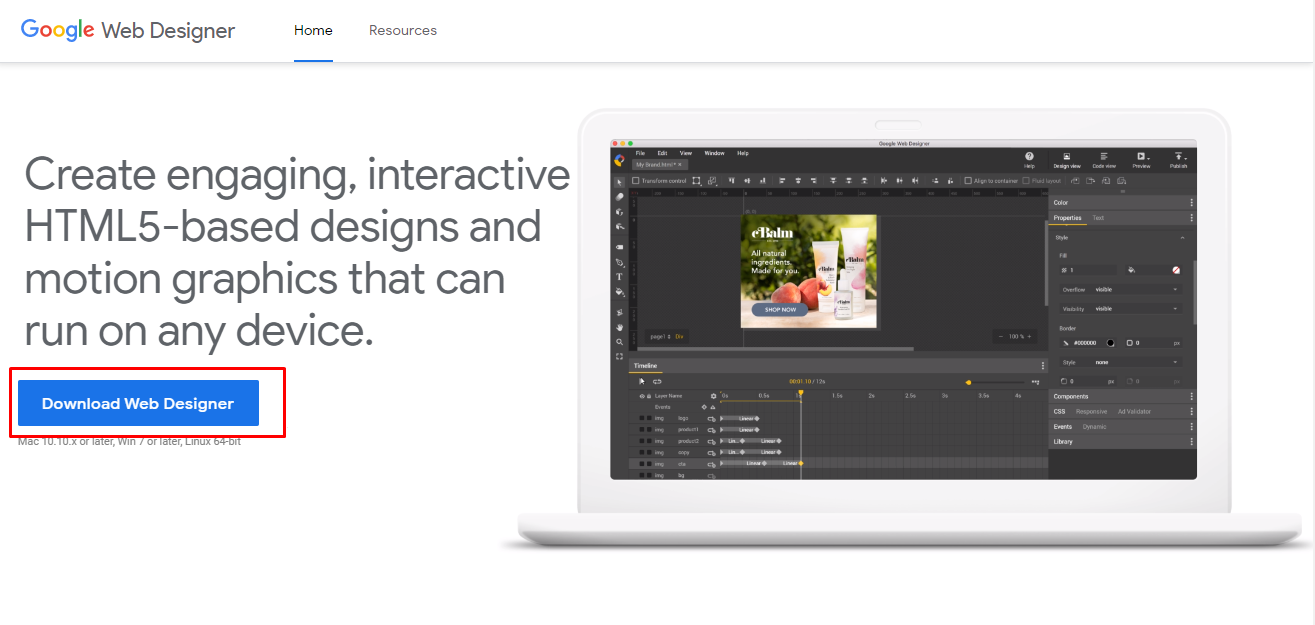
После скачивания и установки приложения на компьютер можно:
- создать новый баннер с чистого листа;
- создать баннер по шаблону.
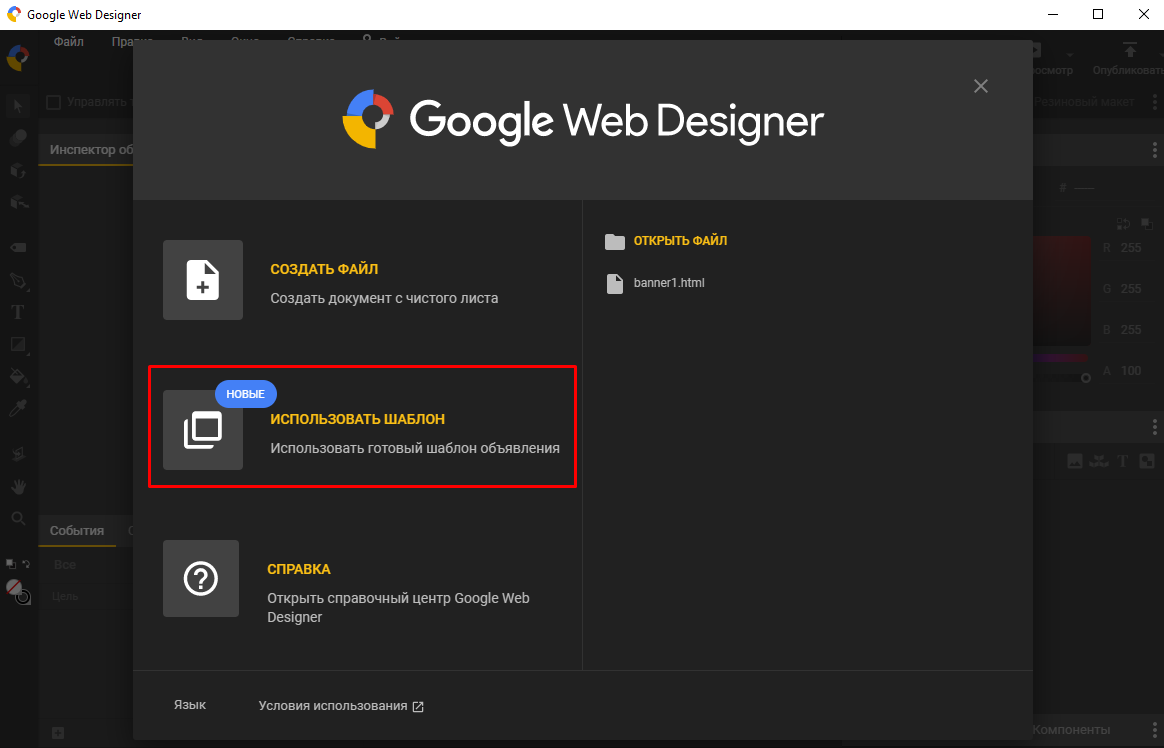
О работе с шаблонами в Google Web Designer
Google предлагает больше десяти шаблонов под разные задачи, форматы и рекламные системы:
- App Install — шаблон для привлечения установок приложений;
- Banner for Display
- Banner for Google Ads and AdMob — баннер для Google Ads и AdMob;
- Data Driven for Display
- Demonstration — креатив с интерактивными элементами;
- Dynamic remarketing for Google Ads — специальный формат для динамического ремаркетинга в Google Ads;
- Expandable — объявление с двумя размерами: исходным и увеличенным; исходный подходит для рекламного места стандартного баннера, а больший — выходит за его границы, раскрывается автоматически или после нажатия или прокручивания. Такой формат показывает один большой баннер и несколько маленьких, подойдет для продвижения акции: можно указать несколько товаров, участвующих в ней;
- Floating — формат только для показа на десктопах;
- In-stream video — показывает видео вместо стандартного баннера;
- Interstitial
- Lightbox — универсальный формат, подходит как для видео, так и для изображений, продвигающих товары;
- Parallax for Display
- Rising star — формат с интерактивным эффектом;
- Swirl for Display https://ppc.world/articles/kak-sozdat-animirovannye-bannery-v-google-web-designer/» target=»_blank»]ppc.world[/mask_link]
Как сделать анимированный gif баннер

Доброго времени суток друзья. Сегодня вас ожидает очередной урок GIMP, из которого вы узнаете, как сделать анимированный GIF баннер для сайта. Кроме этого, в уроке будет рассмотрен процесс оптимизации графической анимации и вопрос установки баннера на сайт. Так что, будет интересно. Поехали.
Каждый день мы видим огромное количество всевозможных баннеров, не только в интернете, но и в реальной жизни. В любом городе можно встретить придорожные плакаты с рекламой – это тоже своеобразные баннеры. Реклама, реклама, куда не глянь реклама. Что же такое баннер? Давайте узнаем.
Что такое баннер?
Как гласит одна умная вики энциклопедия, то
Баннер (англ. banner — флаг, транспарант) — статичное или анимированное графическое изображение рекламного характера. В основном баннеры размещаются для привлечения клиентов и, как правило, содержат гиперссылку на сайт рекламодателя, где располагается дополнительная информация об акции, услуге, скидке, товаре и т.п.
Таким образом, баннер служит вроде «наживки» для клиента, чтобы тот кликнул по нему и попался «на удочку». От сюда следует вывод, баннер должен притягивать наш взгляд и вызывать эмоцию. Но об этом чуть-чуть ниже.
Какие существуют размеры графических баннеров?
Существует бесчисленное множество разных форматов баннеров. Приведу вам лишь неполный список стандартных размеров баннеров:
88×31, 100×100, 100×200, 120×60, 120×90, 120×240, 120×600, 125×125, 125×250, 160×60, 160×120,160×240,160×600, 240×400, 250×250, 336 x 280, 460×60, 728 x 90 и многие другие.
Как видите, размеров очень много — выбирай не хочу! Кроме выше представленного списка вам не кто не мешает сделать баннер по своим неповторимым размерам.
Баннер – как психологический триггер
Реклама, реклама, но куда без нее. Реклама – как говорят, это двигатель торговли, и чтобы заставить рекламу работать, нужен эффективный баннер, такой, чтобы притягивал. Чтобы нам хотелось тот товар и услугу, что рекламирует баннер.
Как же сделать цепляющий баннер? А это друзья — целая наука. Не верите? Тогда обязательно найдите и прочитайте книги Виктора Орлова (магия твоих текстов, супер заголовок, сам себе копирайтер, волшебные слова). После прочтения которых, у вас не останется сомнений, как правильно составит рекламный текст для баннера.
Если описать кратно, то привлечение клиента идет несколькими шагами:
- Обозначаем проблему в вопросе ( болит голова? Нужны деньги? Нужен сайт? и т.п.)
- Сообщаем, что ЕСТЬ волшебная таблетка
- Хочешь узнать больше? И призываем к действию (Купи, кликай, заказывай, смотри здесь, кликай по ссылке и т.п.)
Ни чего не напоминает? Ага, тот самый магазин на диване. Просто все построено на психологии человека и поэтому — это работает. Видите друзья, эта целая наука. Так что, кому интересно, бежим за книгами Вика Орлова в магазин или ищем в интернете.
А как эта наука применима к нашему уроку? Все просто, мы сделаем анимированный баннер, который будет состоять из трех разных слайдов. Каждый слайд – это отдельный шаг из выше представленного списка. Уловили момент? Уже готовы сделать свой цепляющий баннер?
Тогда начинаем и и для этого нам понадобится всего лишь один графический редактор GIMP.
Как сделать анимированный gif баннер в GIMP?
Шаг 1. Запускаем редактор GIMP и создаем новый проект. Для данного примера я выбрал размеры баннера 468×60 пикселей. Вы же, можете выбрать и другой, какой вам приглянется больше всего.

Шаг 2. Как я уже упомянул выше, наш баннер будет состоять из трех кадров, т.е. мы должны с вами создать три отдельных слоя. Помните, как мы с вами делали простую анимацию? Теперь, за место слоев с цифрами, у нас будут слои с текстовыми надписями, разницы в принципе не какой нет.
А чтобы один кадр показывался быстрее, а другой, например, последний кадр анимации, задерживался подольше, мы изменим время показа кадра, задав различные параметры у слоя.

Для создания текстовой надписи, выбираем инструмент «Текст» и создадим надпись
Шаг 3. Теперь нужно объединить текстовый слой с нижним белым. Щелкаем по верхнему слою правой кнопкой мыши и выбираем «Объединить с предыдущим».

Шаг 4. Вот так, первый кадр, обозначающий проблему, у нас готов. Идем дальше и создаем новый слой с белой заливкой нажав на пиктограмму «создания нового слоя»

Далее, вновь выбираем инструмент «Текст» и пишем надпись вида
854
Также, объединяем текстовый слой с белой подложкой. На данный момент у нас уже есть два отдельных слоя в панели слоев.
Шаг 5. Создаем еще один белый слой и текстовый. В этот раз я выбрал цвет текста черный, а не красный.
Далее блокируем изменение альфа-канала у текстового слоя, нажав вот на эту пиктограмму

Изменяем цвет переднего плана на синий.

Выбираем инструмент «Кисть» и закрашиваем синим цветом надпись «здесь». Вот что у меня получилось.


Объединяем слой с текстом и белым фоном, как это мы делали выше. В результате этих действий у нас готово три кадра, нашего будущего анимированного баннера. Также, для простоты можно переименовать слои, например вот так:

Шаг 6. Теперь, для пущего стимулирующего эффекта, добавим с помощью вот этих кистей, небольшой курсор руки под надписью «Здесь». Как устанавливать новые кисти в редактор гимп, можете почитать вот в этом уроке.
Курсор, добавляем на самый верхний слой

Шаг 7. Добавляем к имени слоя параметр времени в круглых скобках (1000ms-это одна секунда), т.е. задаем тот интервал, который будет показываться кадр анимации. Как я уже говорил ранее, последний верхний кадр мы задержим подольше, т.е. увеличим время его показа до трех секунд (3000ms).

Теперь, нужно воспроизвести нашу анимацию и посмотреть, что у нас получилось. Для этого переходим в меню «Фильтры — Анимация — Воспроизведение» и нажимаем на кнопку «Play»

Если Вас устраивает установленное время, то закрываем это окно и идем дальше. Следующем нашим шагом у нас будет оптимизация анимации. Помните, как мы оптимизировали изображения для публикации их в сети? Что-то подобное мы сейчас сделаем и с анимацией, чтобы она занимала меньше места.
Шаг 8. Чтобы уменьшить размер (объем занимаемого места на диске) анимации, воспользуемся стандартным фильтром редактора. Для этого переходим в меню «Фильтры -Анимация — Оптимизация (для GIF)»
В результате этого у нас откроется новый проект и слои в стопке слоев примут следующий вид:

Шаг 9. И в завершении, нам остается только сохранить текущий проект в формате анимации, т.е. в графическом формате GIF. Как правильно сохранить изображение в редакторе GIMP смотрите вот в этом уроке.
Так как этот урок я делал в старой версии редактора гимп 2.6, то для сохранения работы идем в меню «Файл — Сохранить как» и задаем имя баннера — banner.gif и нажимаем кнопку «Сохранить»

В следующем диалоговом окне выбираем пункт «Сохранить как анимацию»

И еще раз жмем «сохранить»

Как установить баннер на сайт?
После того, как мы сделали баннер в GIMP, его нужно скопировать и установить на сайт. Верно? Для этого, запускаем любой FTP менеджер (я использую FileZilla) и копирую баннер в папку картинок на сайте. Лично у меня, данная папка находится в корне сайта и называется img. Таким образом, у баннера будет следующий URL (адрес):
https://www.gimpart.org/img/banner.gif
Теперь нам остается прописать HTML код баннера в том месте, где мы хотим его

Зацените, я немного добавил кадров с курсором, и вот, что у меня получилось:
Исходник баннера оптимизированный — Скачать
Исходник баннера в формате XCF — Скачать
Кисти курсоров в формате GBR — Скачать
На этой ноте, я завершаю урок. Надеюсь друзья, он будет вам полезен . Всем удачи и до новых встреч на Gimpart.Org.
Если вам понравился урок или статья, то пожалуйста поддержите меня нажав на социальные кнопочки ниже. Тем самым вы поделитесь информацией о блоге GimpArt.Org со своими друзьями в социальных сетях. Спасибо!
Автор блога GimpArt.Org — Антон Лапшин
За 10 лет обучил работе в фоторедакторе Gimp более 12000 пользователей, мои видео-уроки и мастер-классы на одноименном YouTube канале посмотрели более 1 400 000 раз.
Источник: www.gimpart.org