Приложения для создания арт-аватарки в инстаграм. Самым популярным приложением для создания арт-аватарок для социальных сетей считается picsart. Бесплатной версии вам должно хватить для создания аватарки. 9 размеры аватарки в инстаграм и что лучше поставить. Сделать аватарку в круге возможно только при соблюдении правил публикации.
Если аватарка показалась подписчикам или посетителям профиля оскорбительной они могут подать жалобу по причине нарушения. Популярный сервис canva позволяет создать уникальную авторскую аватарку для ютуба буквально за несколько минут. В статье мы разберём основные требования к аватаркам для ютуб-каналов. Но от этого видео в восторге. Не нужно платить человеку за оформление страницы, когда самой можно все замечательно сделать.
Популярные запросы
Источник: redactor-online.ru
Как сделать NFT аватар в ВК за 10 минут
Инструкция по работе с Canva
Онлайн-редактор Canva — это мощный инструмент для работы с графикой и видео онлайн. Его набор шаблонов даёт возможность быстро разработать превью, инфографику, дизайн, иконки. В Канва есть раздел технической поддержки, но нет простых инструкций по работе с изображениями.
Добавляем свою картинку
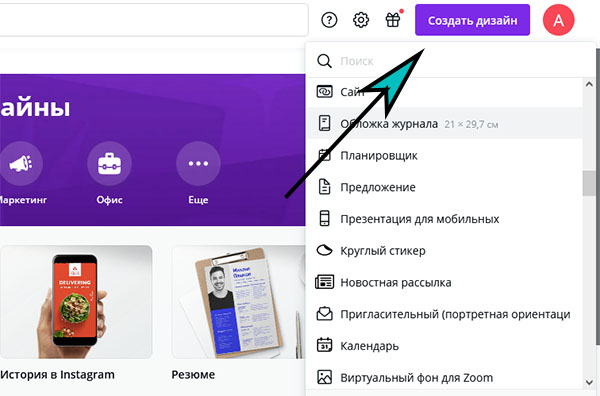
Доступа к некоторым возможностям редактора открывается после регистрации. Для загрузки картинки в Canva давайте начнём создавать свой дизайн. Нажмите эту кнопку вверху на сайте и выберите тип будущей графики (плакат, резюме, открытка). Размер уже созданного шаблона изменить бесплатно нельзя.
Предположим, что у вас есть элемент, который нужно поместить на холст:
- Выберите в меню пункт Загрузки.
- Нажмите на кнопку Загрузить медиа.
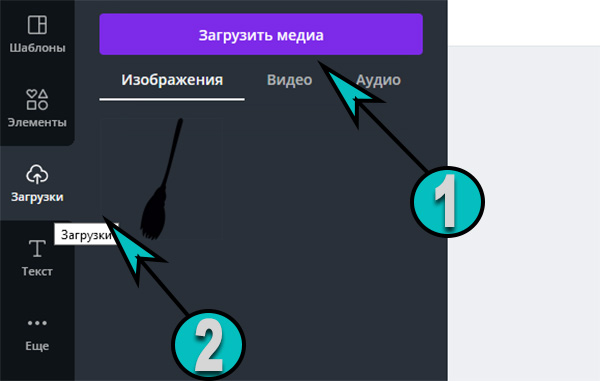
- Выберите источник картинки. Это может быть Гугл диск, Dropbox, соцсести или память вашего телефона или компьютера.
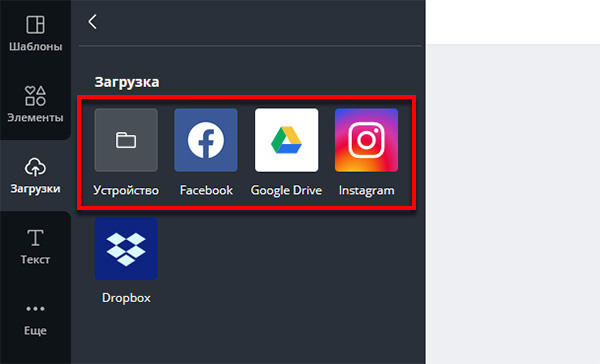
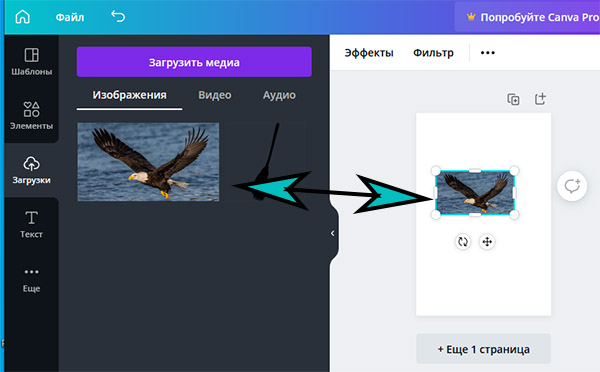
Фото загружается сначала в вашу библиотеку изображений на сайте Канва. После его можно поместить на холст. Зажмите изображение курсором мыши и перенесите на рабочую область. С помощью стрелок и указателей на добавленном изображении его можно вращать, переворачивать, перемещать.
Изменить размер графики в Canva
В редакторе можно добавлять свои фото и те, что предлагает онлайн-сервис. За счёт того, что каждый добавленный элемент ведёт себя как слой, мы можем в любое время изменить его размер. При наведении курсора на картинку её области подсвечиваются. 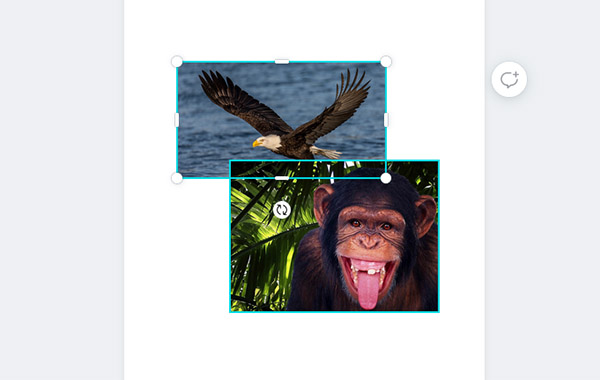
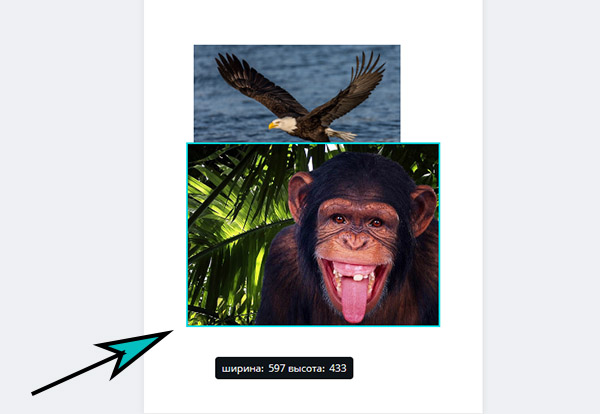
Размер самой рабочей области изменяется только после покупки подписки. Об этом говорит кнопка в верхней части панели. 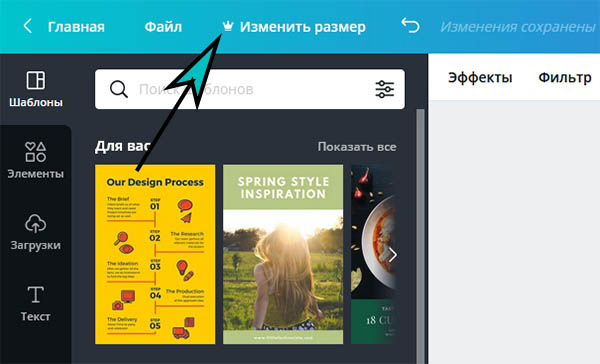 Если не подходит формат холста, выберите другой, например, портфолио, обложка, буклет. Посмотреть размер выбранного шаблона можно вверху с названием графики.
Если не подходит формат холста, выберите другой, например, портфолио, обложка, буклет. Посмотреть размер выбранного шаблона можно вверху с названием графики.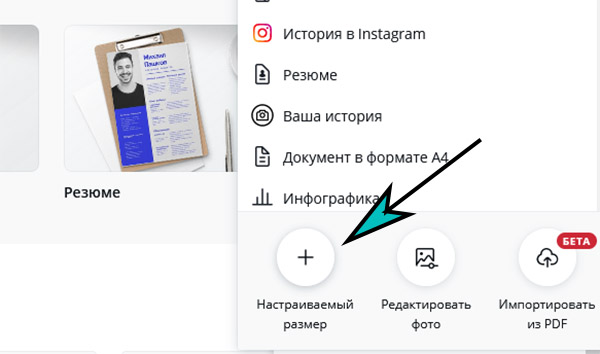
Мы может указать размер создаваемого шаблона. Нажмите на кнопку Создать дизайн и внизу выберите Настраиваемый размер.
Как сделать таблицу в Канве
Есть несколько нестандартных подходов для размещения текста и картинок в таблице. Так как специального инструмента в редакторе нет. Нам предлагают воспользоваться типом графики Календарь. При этом вы можете поменять название месяцев, дней недели и блоков на свои, добавив изображения и текст.
- На главном экране выберите кнопку Создать дизайн.
- В списке выберите календарь.
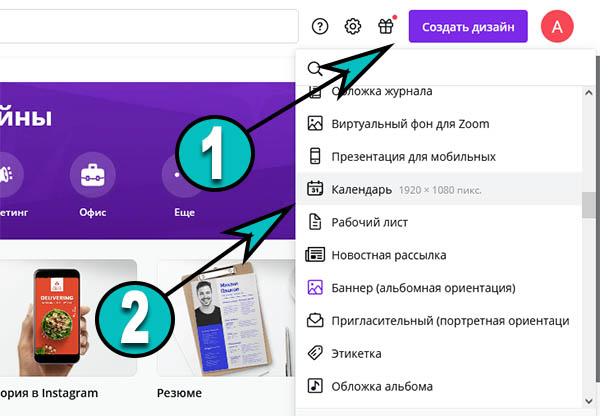
- В меню слева выберите подходящий шаблон, где таблица будет представлена в лучшем виде.
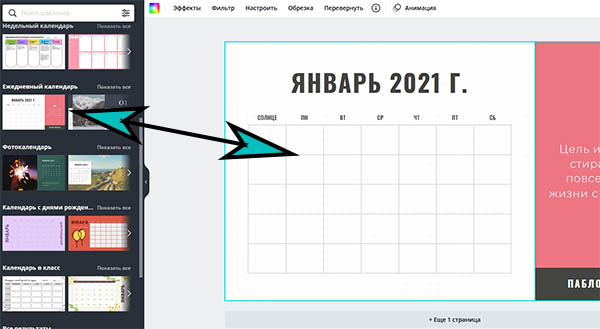
- Каждая из них является набором изменяющихся блоков. Уберите всё, что вам не нужно. К примеру, описание и подсказки, числа и прочее. Наведите курсорм мыши на лишний блок, нажмите ПКМ и выберите Удалить. При помощи инструмента Текст добавьте свои данные в ячейки. При необходимости увеличьте всю таблицу.
Для того, чтобы представить только изображения в виде таблицы на графике Canva, используйте раздел Элменты -> Сетки. Укажите шаблон с вертикально или горизонтально расположенными ячейками. И загрузите картинки в свою графику. Если вы хотите вставить таблицу в графику, её нужно перевести в формат изображения. Редактор распознаёт только этот тип данных.
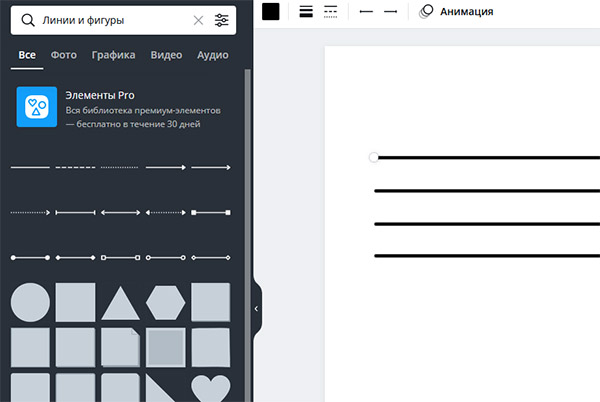
Например, вы можете сделать скриншот нужной таблицы и поместить её в свой проект в формате JPG или PNG. Есть также более сложный, но гибкий способ нарисовать свою таблицу, где будет столько границ и линий, сколько вам нужно. Начните новый проект и выберите Элементы. Укажите курсором интересующую линию для разметки и начните рисовать. Линии можно копировать, выравнивать промежуток между ними и размещать вертикально либо горизонтально.
Добавить прозрачный фон
Функция удаления фона в Canva предоставляется по подписке и расположена в Эффектах. 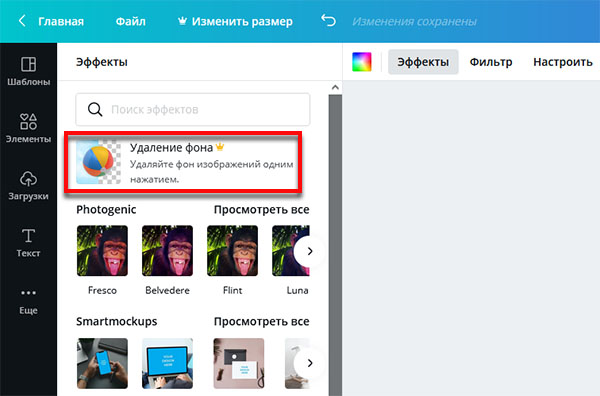 Вместо неё бесплатно можно применять инструмент Прозрачность.
Вместо неё бесплатно можно применять инструмент Прозрачность. 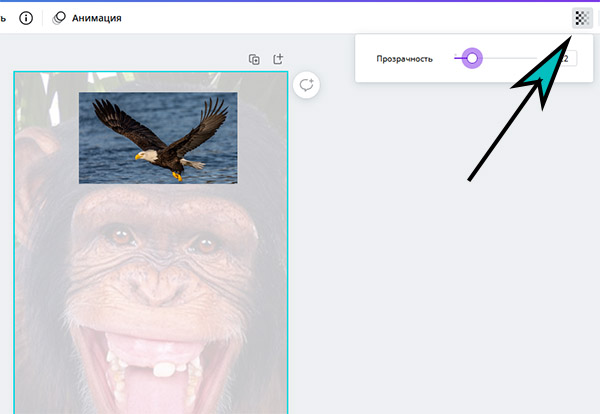 Найдите его в верхней части редактора выше холста. Он появится, если выбрать один из добавленных слоёв. Добавьте картинке прозрачности или уберите её и сохраните в формате PNG.
Найдите его в верхней части редактора выше холста. Он появится, если выбрать один из добавленных слоёв. Добавьте картинке прозрачности или уберите её и сохраните в формате PNG.
Как сделать градиент в Canva
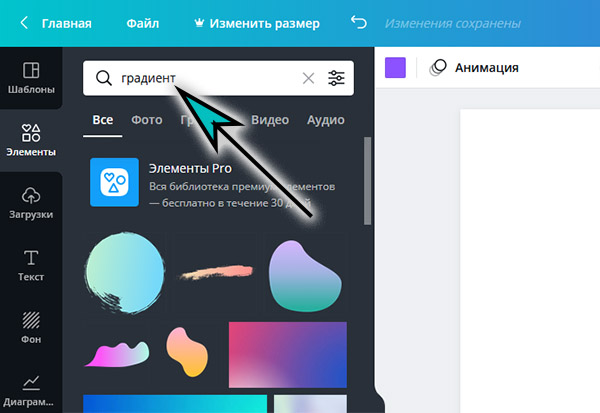
Плавный переход цвета для фона или элемента (например, геометрической фигуры) вы сможете найти в готовых шаблонах. Выберите в меню то, что вы хотели бы видеть с градиентом – элементы, шаблоны, диаграммы. В каждом из них есть поисковая строка. Введите в неё слово «градиент». Если такой объект существует, вы увидите его в результатах.
Перенесите на свой проект и измените размер.
Зачеркнуть текст
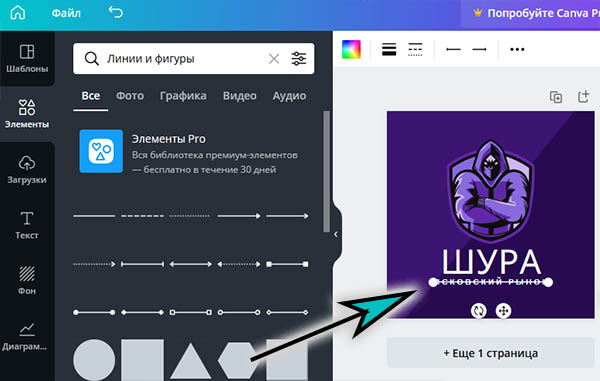
И снова в Canva пользователи сталкиваются с тем, что нет простых и нужных возможностей. Чтобы зачеркнуть свой текст, используйте такого же цвета линию. Её толщину, размер, направление и прочие параметры измените в панели вверху.
Как сохранить проект в Canva
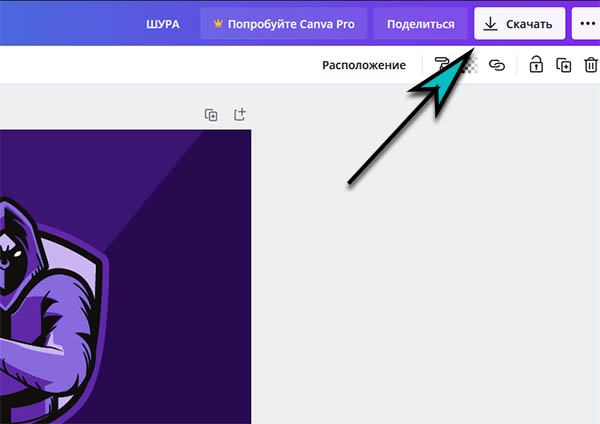
Если ваша графика готова, пора сохранить её в хорошем качестве на свой компьютер или смартфон. Вверху есть кнопка Скачать. Чтобы ваше изображение было в хорошем качестве выберите формат PNG или его вариации. Графику можно оставить в своём аккаунте (если вы зарегистрировались). И доработать её после или хранить до момента, когда она понадобится.
Нажмите для этого слева в верхнем меню кнопку Файл и выберите Сохранить в папке. Создайте папку, в которой будут содержаться ваши рисунки на Канва.
Появились другие вопросы по редактору? Задавайте их в комментариях. Мы постараемся на них ответить.
Источник: nezlop.ru
Продвижение в соцсетях: 8 фоторедакторов для успешного контент-маркетинга
ВКонтакте — одна из наиболее популярных социальных сетей, наряду с Instagram и Facebook. Здесь пользователи могут делиться текстовыми сообщениями, изображениями, видеороликами и музыкой. Эта социальная сеть хорошо подходит не только для передачи файлов, но и для их хранения, например в случае, если не хочется «засорять» память смартфона.
Зачастую перед загрузкой изображений требуется их редактирование. В этом случае можно воспользоваться Adobe Photoshop, онлайн-сервисами или же фоторедактором самой социальной сети. О том, как отредактировать фото в ВК, подробно расскажем в статье.

Итак, для начала следует загрузить фотографии в альбомы на своей странице. Если вы не хотите, чтобы снимки кто-либо видел до их обработки, закройте к ним доступ в настройках для других пользователей. Как только изображения будут загружены, пора приступать к обработке. Пошаговые действия будут различаться в зависимости от типа устройства.
Способы изменить фото в «ВК»
Изменить фотографию аватарки в соцсети «ВК» вы можете несколькими способами, как с компьютера, так и с телефона. Рассмотрим эти методы подробно.
С компьютера
Если вы хотите на аватарку установить изображение, хранящееся на вашем ПК на собственную страницу сервиса «ВК», то вам требуется навести мышью на фото профиля. Внизу вы увидите появившееся маленькое меню, кликните по пункту «Обновить фотографию».
Когда активирована камера, вы можете сфотографироваться и осуществить ее загрузку. Но обычно так редко кто делает. Значит, кликните по кнопке «Выбрать файл».
Будет открыт проводник. Найдите на ПК папку с нужной картинкой, сделайте выделение ее мышью и кликните по кнопке «Открыть».
Подберите область, что будет видна пользователям, посетившим профиль, и кликните по ссылке «Сохранить и продолжить». Сайт Вконтакте создаст из изображения несколько картинок. Они будут использоваться в новостях, уведомлениях, комментариях. Кликните «Сохранить».
Теперь главное изображение странички изменено.
С телефона
Если вы посещаете «ВК» с помощью мобильного приложения, то вам требуется открыть меню сбоку и тапнуть по аватарке. Так вы попадете на главную собственного профиля:
- Теперь на картинке внизу в углу справа нажмите на иконку фотоаппарата.
- Появиться меню, выберите «Загрузить из галереи». Также можно сфотографироваться сразу с телефона, нажав «Сделать снимок».
- Выберите на устройстве необходимое фото, кликните по нему.
- В появившемся окне можно осуществить действия по редактированию изображения: поменять яркость, включить фильтры, обрезать. Когда всё будет готово, требуется нажать «Прикрепить».
- Подберите миниатюру, отображающуюся у других людей в сообщениях, новостях и нажмите на иконку в виде галочки в углу справа внизу.
Когда фото загрузится в строчке уведомлений на экране телефона будет видна галочка.
Использование уже загруженного фото
Для установки изображения, ранее находящегося в профиле «ВК», необходимо сделать следующее:
- В левом меню кликните по графе «Фотографии».
- Теперь нажмите на альбом с нужным фото.
- Найдите картинку и кликните по ней для полного открытия.
- Под изображением есть кнопки. Требуется навести курсором на клавишу «Еще», а после в выпадающем меню войти «Сделать фотографией профиля».
- Выберите область, видимую другим пользователям на вашей страничке.
- Определите фото для миниатюры и тапните «Сохранить».
Теперь аватар профиля изменен.
Как изменить фотографию во ВКонтакте с ПК
Фоторедактор прост и имеет широкий функционал, включающий инструменты для обрезки, коррекции яркости и контрастности, работы со стилями и текстом. Для редактирования фото в десктопной версии ВК выполните следующие действия:
- Откройте снимок, который необходимо обработать и нажмите кнопку «Еще».
- В появившемся меню выберите пункт «Фоторедактор».
- С помощью инструмента «Фильтры» подберите подходящее оформление (на выбор предоставляется 18 вариантов обработки).
- Обрезка позволит подобрать оптимальное соотношение сторон, повернуть по горизонтальной или вертикальной оси, а также отзеркалить изображение.
- При необходимости добавьте на снимок текст. Выберите шрифт, размер кегля и цвет для креативного оформления.
- Выполните ручную настройку яркости, экспозиции, насыщенности и контрастности. Также функционал позволяет добавить размытие и виньетку.
- Нанесите при необходимости на изображение эмодзи или интересные стикеры.
Для качественного результата редактирования фото во ВКонтакте не обязательно использовать все инструменты. Ведь главное в обработке — не переусердствовать. Поиграйте с различными вариантами оформления, поэкспериментируйте с эффектами и сохраните полученный результат. Важно помнить, что после редактирования в описании изображения появляется о.
Возможные проблемы
При загрузке новых изображений с галереи, возможно будут возникать проблемы с подгрузкой. Требуется проверить связь с интернетом, а также посмотреть размер картинки. В сети «ВКонтакте» есть ограничение на фотографии. Нужно прочесть правила сообщества. Установили новое изображение, и пропали лайки? Необходимо ждать пока друзья отметят фото. Другого выхода нет.
После деинсталляции снимка и обновления странички он пропал? Его можно отыскать в кэше или загрузить снова.
Как отредактировать фото в мобильном приложении ВК
В официальном клиенте социальной сети ВКонтакте для смартфонов также можно выполнить обработку изображений. Однако следует уточнить, что редактирование выполняется на этапе добавления снимка в альбом. В дальнейшем изменить фото можно только с компьютера. Обработка уже размещенных фотографий со смартфона не возможна, по крайней мере в текущем обновлении.
Итак, чтобы редактировать фото в ВКонтакте, необходимо:
- Открыть в приложении альбом, в который вы планируете разместить изображение.
- В контекстном меню выбрать пункт «Добавить фото». Откроется галерея вашего телефона со всеми снимками.
- Выбрать необходимое изображение долгим нажатием на него.
- Сделать галочку неактивной в верхнем правом углу. При этом внизу экрана появится кнопка «Редактировать».
- Открыть фоторедактор, выполнить обработку и сохранить результат.
Стоит отметить, что возможности редактирования в мобильном приложении несколько ограничены. Здесь имеются базовые инструменты, которые позволят кадрировать или повернуть снимок, добавить на него текст, рисунок или стикер. Также доступна автокоррекция. Функция полезна для тех, кто не хочет вручную выполнять настройку.
Работа с фоторедактором в социальной сети ВКонтакте — хороший способ сделать фотографии более эстетически привлекательными. Вы можете не только делиться ими с друзьями, но и использовать, например, для создания оригинальных подарков. Напечатайте свои самые красивые снимки на футболке, кружке или магнитах. Сделать это можно в мобильном приложении Mimigram, которое доступно для бесплатного скачивания в Google Play или App Store.
Как загрузить обложку в группу ВКонтакте
Вряд ли вы не знаете, где находится обложка сообщества вконтакте, но на всякий случай вот подсказка. Зайдите в Управление сообществом, кликнув пресловутые три точки под аватаркой или старой обложкой группы.
Затем во вкладке «Основная информация» кликните «Загрузить». Далее настраиваете отображение шапки, как будет указано.
Успешного вам творчества, красивых обложек для ваших групп! Полезные материалы найдете в рубрике о фоторедакторах онлайн.
Как сделать обложку для группы ВКонтакте в редакторе Аватан онлайн
Такой вариант подойдет тем, у кого уже есть какая-либо картинка или фото для обложки группы в контакте, которая послужит основным фоном вашего макета. Или же имеется файл-картинка одного, нужного вам цвета. Я для примера скачала из картинок Яндекса голубой светлый фон.
Загрузить фоновое фото
Напомню, как создать макет в Аватане. Сначала установите приложение ВКонтакте, которое так и называется «Аватан». Зайдите в него, и загрузите с компьютера изображение, которое послужит фоном для группы.
Установить размер макета 1590 на 400 пикселей
Размер картинки, которую я загрузила, отличается от нужного. Для того, чтобы получить нужный размер, зайдите по кнопке слева «Обрезка» и внесите данные, а именно 1590 пикселей ширина и 400 высота. Подтвердите кнопкой «Применить».
Вставить нужный текст
Далее вставьте и отформатируйте текст во вкладке «Текст» (вверху строка меню в «Аватане»).
Добавить логотип группы
Добавьте свой логотип с компьютера. Это делается во вкладке «Наклейки» через команду «Своя наклейка». Желательно, чтобы логотип был в формате *png, то есть с прозрачным фоном, чтобы не перекрывал основной цвет макета.
Если есть необходимость, то часть вставленной картинки можно стереть ластиком-кистью. Этот инструмент открывается при выделении вставленной картинки. Так вы можете удалить со своего логотипа ненужный фон.
Далее, с помощью этих и других инструментов добавьте нужный текст, картинки. Подробности о работе с Аватаном в другой статье.
Сохранить на компьютер результат
Сохраните макет в формате *jpeg или *png и вставляйте в свою группу.
Вот такая очень простая шапка была создана буквально за 10 минут. На фото ниже показано, как она выглядит уже в установленном виде в группе. Конечно, нужно продумать, какую информацию вы хотите донести в тексте, какие картинки хотите вставить.
Более подробно о редакторе читаете в статье «Фотошоп Аватан онлайн». Однако, напомню, что есть и реальный фотошоп онлайн, совсем не аватан или другой аналогичный сервис с ограниченным набором операций. Текст о нем ниже, знакомьтесь.
Обложка ВКонтакте для группы и Фотошоп онлайн
Другой вариант для создания обложки для сообществ ВК – это фотошоп онлайн. Бесплатный сервис, в котором сохранены самые важные и нужные операции обычного «компьютерного» варианта этого чудесного фоторедактора.
Перейдите по ссылке https://editor.0lik.ru/photoshop-online-new.html . Во всплывающем окне кликните «Создать» и в следующей форме укажите размер обложки ВКонтакте: 1590 и 400 пикселей.
Далее описывать не буду: тем, кто ранее работал с фотошопом на компьютере, разобраться будет не сложно. А если ни разу не создавали ничего в этой программе, то объяснения требуют отдельной статьи – программа слишком сложна, чтобы вместить описание в пару абзацев.
Скачать статью в формате pdf
На моем сайте отключено копирование текста, поэтому если вам нужна полностью статья, то вы можете купить запись МК в *pdf формате и наслаждаться его изучением на своем компьютере.
В документе сохранены полностью все изображения, ссылки, и, конечно же, сам текст.
Любой труд должен быть оплачен. Спасибо за понимание!
Для оплаты воспользуйтесь формой ниже. Ссылка для скачивания придет к вам на электронный адрес, который вы укажете.
Канва для создания обложки группы ВКонтакте
На мой взгляд самая удобная и простая программа онлайн для работы с графикой — это Canva. Она вполне подходит для создания шапки ВКонтакте. Легкая, быстрая, доступная как на компьютере, так и в мобильной версии. Несмотря на то, что готовых шаблонов обложек для группы вконтакте в Канве нет, можно создавать их самостоятельно.
Все инструменты, которые могут вам потребоваться для создания обложки именно в редакторе Канва, описаны в рубрике Canva com.
Отдельный урок именно по ВКонтакте и Canva скоро появится, следите за новостями.
Отдельный урок именно по ВКонтакте и Canva скоро появится, следите за новостями.
Пример моей шапки, созданной в Canva (я не дизайнер, но вполне справилась).
Как сделать обложку для группы ВКонтакте онлайн
Если у вас на компе нет фотошопа или другой аналогичной программы, воспользуйтесь для создания обложки для группы вк онлайн сервисами. Подойдут такие онлайн редакторы фото, как Аватан, Канва, Фотошоп онлайн и некоторые другие. Главное требование к графическому редактору:
- возможность создавать макеты определенного размера,
- вставлять свой текст на изображение,
- использовать несколько фото или картинок в одном макете,
- сохранять в форматах jpeg, png.
Если эти операции выполнимы, то обложку сделать будет не трудно.
Важно! В какой бы программе вы не делали свою шапку для Вконтакте, позаботьтесь о том, чтобы у вас на компьютере были готовы заранее:
логотип в формате *png,
картинка для фона (можно скачать с яндекса или любого стока изображений),
текст, который вы хотите видеть в шапке Вконтакте.
Источник: winac.su