Мы с вами продолжаем публикации в блоге «Dead в Кедах». И сегодня у нас с вами создание и загрузка видео аватарок для вашего канала.
Я планировал сделать пост не только про видео, но и про анимированные аватарки. Но дело в том, что анимированный вариант в gif-формате загружается как картинка, а не анимация.
В чем проблема? Я так и не выяснил. Но проблема существует не только у меня, но и у других пользователей. Поэтому мы с вами ограничимся только видео аватарами.
Если кто-то решал данную проблему, то прошу отписаться в комментариях. Буду рад вашим предложениям по решению данной проблемы.
А каждый желающий может применить данные здесь знания и сделать именно анимированные аватарки. Вам просто при экспорте нужно выбрать формат gif. А все остальные рекомендации останутся теми же.
Для создания видео аватарок нам понадобиться:
— видеоредактор; например, Kdenlive; но вы можете использовать любой другой видеоредактор;
— смартфон для записи и загрузки видео.
Как сделать картинку на видео?
Требования к видео аватаркам следующие:
- формат mp4;
- длительность до 10 секунд;
- без звука;
- квадратное видео;
- уникальные видео.
Давайте пройдемся по всем пунктам подробно.
С форматом mp4 все понятно. Потому что данный вариант я нашел в рекомендациях к видео для аватарки. Да и популярен формат mp4 в социальных сетях и я не вижу смысла искать что-то еще.
Длительность в 10 секунд – это требование самого Telegram. Здесь остается только смириться. Лучше даже 9,5 секунд.
Почему без звука? Потому что видео загружается без звука. И нет смысла этот момент учитывать.
Квадратное видео по одной причине – видео в итоге обрезается до квадратного. Поэтому давайте сразу его обрежем и смонтируем квадратным. Чтобы потом нам не пришлось кусать локти.
И уникальность видео нужна для того, чтобы к вам потом не было вопросов. Если вы хотите заниматься ведением телеграм-каналов «по-взрослому», то другого варианта у вас просто не остается.
Как снимать квадратные видео?
Для начала нам необходимо снять квадратное видео. И хорошо, если ваше приложение поддерживает такую возможность. Вам будет проще.
Если такой возможности нет, то не стоит из-за этого переживать. Потому что обрезать видео до квадратного можно уже в процессе его обработки.
А в качестве приложения для записи видео я вам предлагаю рассмотреть приложение OpenCamera. Но вы можете использовать любое другое приложение. Даже если оно не может снимать квадратные видео.
Давайте откроем OpenCamera, выбираем режим видеосъемки (нижняя стрелка) и выбираем настройки (верхняя стрелка).

Дальше выбираем настройки видео.

Выбираем разрешение видео.
Как установить шестиугольную, уникальную NFT аватарку VK

Выбираем квадратное видео. Здесь видео не 1080х1080, а 1072х1072. Но это не так важно.

Все, можно снимать квадратные видео. Сам процесс съемки мы с вами в рамках данного поста разбирать не будем. Потому что это довольно обширная тема не для одного поста.
Сделаю только два уточнения:
- помните, что видео аватарка будет длительностью в 10 секунд;
- видео аватарка будет квадратной, учитывайте это при съемке.
Как создать видео аватар для Telegram?
А теперь настало время обработать отснятое вами видео и сделать законченный видео аватар. Для этого мы с вами будем использовать программу Kdenlive.
Ниже вы увидите видеоурок с обработкой видео. Но перед его просмотром я вам советую почитать мой гайд по Kdenlive, чтобы у вас было представление об используемой мной программой.
Теперь наш видео аватар должен быть готов. И осталось загрузить его в профиль нашего канала. Инструкция будет ниже.
Как установить видео на аватар Telegram?
Давайте приступим к загрузке нашего видео аватара. Сразу оговорка, возможность загрузки для видео аватаров есть только на смартфонах, в мобильных приложениях. Поэтому мы будем использовать именно смартфон.
Открываем приложение Telegram, находим необходимый нам канал и нажимаем на его название.
В настройках выбираем карандаш.
Выбираем пункт «Выбрать фотографию или видео».
Дальше находим сделанное нами видео.
Дальше мы выбираем обложку для нашего видео, на ваше усмотрение. Я предпочту выбрать кадр в самом начале. Это первая стрелка.
Так же мы можем сделать настройки, указанные второй стрелкой. При создании видео в редакторе этот этап не обязателен.
Третья стрелка – это отправка видео аватара на загрузку.
Дальше мы с вами ждем загрузки нашего видео аватара (левая стрелка) и нажимаем на галочку (правая стрелка).
Наш видео аватар загружен.
Об этом появилось сообщение на нашем канале. Это сообщение можно удалить.
Вот так выглядит наш видео аватар. Он проигрывается и выглядит вполне неплохо.
Вместо итога.
Вот мы с вами разобрали создание и загрузку видео аватара на ваш канал в Telegram. Надеюсь, что мой пост на эту тему был полезен и информативен.
Так же я буду рад вашим комментариям и уточнениям. Они помогут мне сделать мой блог более интересным и полезным. Поэтому пишите, буду рад.
Кроме того не забываем, что у нас имеется группа в вК. Буду рад вашей подписке и участию в жизни группы.
Источник: dead-v-kedah.ru
Как сделать видео аватар
Если вы являетесь активным пользователем интернета, то вам пригодиться информация — как сделать аватар из видео.
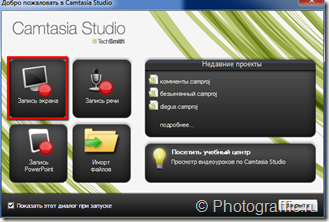

В этом уроке рассмотрим простой способ создания видео аватара. Раньше мы уже публиковали новость как сделать аватар из видео. Однако способ, который я опишу в этой статье гораздо проще, а аватары получаются более качественные. Для того, чтобы создать анимационный аватар из видео этим способом не обязательно даже иметь на компьютере исходный видеоролик! Вы можете найти ролик в интернете, например, на YouTube, главное лишь чтобы исходное видео было в хорошем качестве, лучше в HD.
Для создания видео аватара нам понадобиться программа Camtasia Studio 7.
Camtasia Studio 7 – это профессиональная программа для записи видеоуроков, в ней же можно делать анимированные скриншоты. Именно эта функция программы нам и понадобится при создании видео аватара. Ссылку на скачивание Camtasia Studio я не привожу, так как программа платная, но вы можете в интернете ее скачать бесплатно.
Этапы создания видео аватара
- Выберите видео, из которого будете делать аватар. Если это видео в интернете, то настройте показ ролика в хорошем лучшем качестве. Если это видео на YouTube, то в правом нижнем углу нажмите на цифру, отображающую качество видео и появятся варианты этого видео в другом качестве. Выберите самое лучшее качество (ему будет соответствовать бОльшее значение). Аналогично можно выставить качество видеоролика на других видеохостингах (видео mail.ru, rutube, smotri.com и другие).
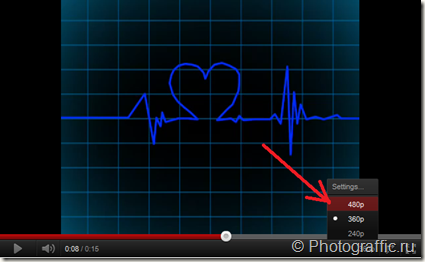
- Запустите программу Camtasia Studio 7. Далее откроется окно, в котором вам предстоит выбрать функцию запись с экрана.
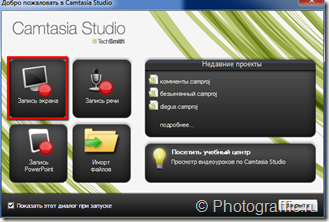
Если вы по каким-то причинам закрыли это окно, то вызвать функцию записи с экрана вы можете командой Record the Screen. - В нашем видео выберите то место, с которого начнется “запись аватара”. Внимательно отнеситесь к выбору того эпизода, который будет впоследствии служить вам аватаром. Персонаж в этом эпизоде не должен сильно изменять свою позицию, перемещаться по экрану (хотя в некоторых случаях и такое возможно), лучше пусть это будет цепочка повторяющихся действий. Это может быть речь, жестикуляция, мимика, вращение и др.
- В мастере записи видео с экрана определитесь с размером площади записи. Не нужно выбирать настройку “запись видео на весь экран”, так как тогда ваш аватар придется обрезать в других графических редакторах. Итак в пункте Select area нажмите стрелочку возле параметра Custom и в выпадающем окне выберите Select area to the record
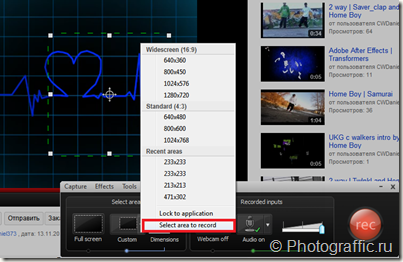
- Теперь вручную определите границы будущего аватара. Стремитесь к тому, чтобы наша область имела квадратную форму. Вторым вариантом выбора области записи является задание цифровых значений длины и высоты области записи. Для этого введите одинаковые значения параметра dimensions (высота и ширина области в пикселях).
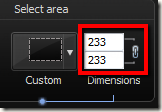
Значок замка возле этих параметров означает сохранение пропорций. - Итак, выбрана область записи, выбран нужный участок на видео. Теперь запускайте запись кнопкой Rec и включайте просмотр видео. Останавливаем запись клавишей F10 уже через несколько секунд.
- После предварительного просмотра нажмите кнопку Save and Edit и наш файл откроется в редакторе. Перед открытием установите размеры аватара. Чаще всего это 100 на 100 пикселей:
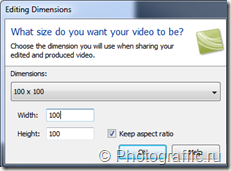
Здесь вы можете его просмотреть, обрезать (укоротить по времени записи), подписать, остальные воpзможности редактора для создания аватара вам не понадобятся. - И последний шаг – это сохранение видео аватара в формате gif-анимации. Команды Файл –> Создать и опубликовать ( Ctrl + P) –> в мастере создания фильма выберите пункт Пользовательские настройки проекта, затем нажмите кнопку Далее , выберите на следующей странице пункт gif-анимационный файл
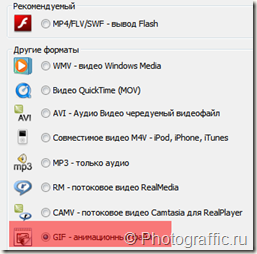
Затем снова жмем кнопки Далее до конца вывода нашего аватара. Не забудьте по ходу вывода файла дать ему имя и отредактировать размеры (если в этом будет необходимость). - Может быть еще придется оптимизировать ваш видео аватар, если он получится слишком тяжелым. Это можно сделать в любом видеоредакторе, в том же gimp или загрузить его в интернет (например, на Радикал, но не убирайте галочки напртив пункта Оптимизировать изображение).
Источник: vgrafike.ru
Как сделать видео аватар (юзерпик) с помощью программы Video Avatar
Пожалуй, самые эффектные и интересные – это анимированные (или анимационные) аватары. До сих пор, у многих они вызывают восторг, в первую очередь потому, что они не умеют их делать самостоятельно. А на самом деле это очень просто, особенно, если нам нужно вырезать фрагмент из какого-нибудь видео.
Всё что нам нужно – это фильм или мультик и программа VIDEO AVATAR, которую легко найти в интернете.
Открываем программу. Загружаем видео (в нашем случае это мультфильм Фёдора Хитрука «Винни-Пух идёт в гости») и выбираем понравившийся нам момент:
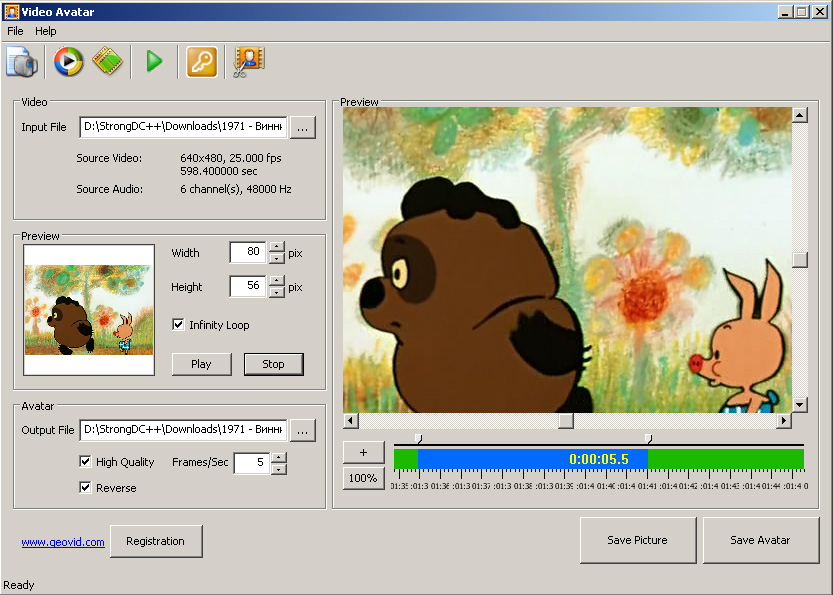
Это делается на шкале времени, перемещая в разные стороны бегунки. Не забывайте, что можно приближать (+) и удалять (100%) шкалу времени. Это полезно, особенно, когда видео ролик достаточно продолжительный.
Далее слева на панели Preview выбираем размер нашей будущей аватарки в пикселях. Мы сделаем 100х136, чтобы картинка была побольше. Если на вашем форуме есть ограничения по размеру аватарок, то имеет смысл снизить эти значения. Также размер файла можно уменьшить, выбрав на панели Avatar качество и количество кадров в секунду. Мы оставим все эти показатели такими, какие они были по-умолчанию, только уберём галочку Reverse , чтобы кадры не шли в обратном порядке.
Теперь жмём Save avatar .
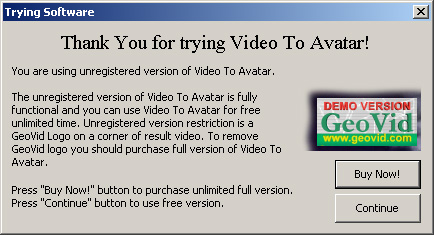
Выскакивает окно, так как программа не зарегистрирована. Это нам доставит некоторые неудобства 🙂 Жмём Continue и смотрим, что у нас получилось.
А получилась неплохая аватарка, только с эмблемой авторов программы:
Выходов из данной ситуации три: купить программу, найти бесплатную и схитрить.
Как схитрить?
Дело в том, что если аватарку сделать большого размера, например 200х270 и больше, то программа начинает вставлять эмблему в правом нижнем углу.
Причём, размер этой эмблемы фиксированный – 50х100 пикселей. Это значит, что чем больше у нас картинка – тем меньше эмблема. Этим и воспользуемся. Делаем очень большую аватарку с очень маленькой эмблемкой и потом уменьшаем в каком-нибудь гиф редакторе (например, Adobe Fireworks ).
Вот что получается:
Очень неплохо подбирать фрагменты видео так, чтобы они зацикливались. Это выглядит интересней. Вот несколько примеров, которые вы можете смело скачать (но не забывайте ссылаться на источник :-)) :
Для создания этих аватарок мы использовали кадры из замечательных мультфильмов:
Фёдор Хитрук: «Винни-Пух идёт в гости»
Борис Степанцев: «Вовка в Тридевятом царстве»
Иван Максимов: «Ветер вдоль берега»
Клайд Джероними: «Алиса в Стране чудес»
Источник: koldunov.ru