Если вы часто пользуетесь какой-либо программой, то для удобства и экономии времени имеет смысл настроить ее автозагрузку вместе с операционной системой, чтобы не запускать ее каждый раз вручную.
Папка «Автозагрузка»
В Windows 10, как и в любой другой версии операционной системы Microsoft, имеется папка Автозагрузка (Startup). Если поместить в нее ярлык программы, то приложение будет запускаться автоматически при включении компьютера.
Чтобы открыть папку автозагрузки, запускаем «Проводник» с помощью кнопки на панели задач.
Запускаем «Проводник» с панели задач
Или выбираем команду «Проводник» в контекстном меню кнопки «Пуск».
Запускаем проводник из «Пуска»
На системном диске находим папку «Пользователи», открываем папку с именем нужного нам пользователя, а затем последовательно открываем еще несколько вложенных папок: AppData — Roaming — Microsoft — Windows — Главное меню (Start Menu) — Программы (Programs) — Автозагрузка (Startup).
Некоторые из этих папок имеют атрибут «Скрытый» и по умолчанию не видны. Чтобы сделать их видимыми, перейдем на вкладку «Вид» в верхней части окна «Проводника» и в разделе «Показать или скрыть» установим флажок «Скрытые элементы». См. также: как показать скрытые папки в Windows 10 .
Как добавить программу в автозагрузку в Windows10
Делаем видимыми «Скрытые элементы»
На мой взгляд, открывать множество вложенных папок не очень удобно. Есть способ намного быстрее: удерживая клавишу Windows •, нажимаем клавишу с буквой R или выбираем команду «Выполнить» в контекстном меню кнопки «Пуск».
Выбираем «Выполнить» в «Пуске»
В появившемся окне в поле ввода «Открыть» набираем: «shell:startup» и нажимаем клавишу «Enter» или кнопку «OK». Кавычки писать не нужно!
Набираем в командной строке «shell:startup»
Папка «Автозагрузка» открыта, и теперь нам следует добавить в нее ярлык нужной программы. Для этого щелкаем правой кнопкой мыши в свободном месте в окне папки и в контекстном меню выбираем команду «Создать» — «Ярлык».
Добавляем ярлык нужной программы в папке «Автозагрузка»
Я как меломан, предпочитающий всегда работать за компьютером под любимую музыку, продемонстрирую добавление программы в автозагрузку на примере популярного бесплатного аудиопроигрывателя AIMP. С помощью кнопки «Обзор» указываем путь к нужной программе. Исполняемый файл аудиоплеера AIMP.exe по умолчанию находится в папке C:Program Files (x86)AIMP3.
Источник: dzen.ru
Как добавить программу в автозагрузку Windows 10: 4 способа

Если вы хотите, чтобы определенные программы автоматически запускались при старте Windows, вы можете добавить их в папку автозагрузки. Показываем, как это сделать.


Когда программы находятся в списке автозагрузки, они запускаются автоматически при старте операционной системы. Это дает вам более быстрый доступ ко всем их функциям. Причем добавить программу в автозагрузку Windows 10 можно несколькими способами.
Как добавить программу в автозагрузку через настройки
Возможность добавления в автозагрузку «вшита» в большинство программ. Чаще всего эту функцию можно найти в меню Общие или главном меню приложения. Ну а найдя ее, переключите соответствующий ползунок в положение «Вкл». Пожалуй, это самый простой из рассматриваемых нами способов того, как добавить в автозагрузку практически любое приложение.
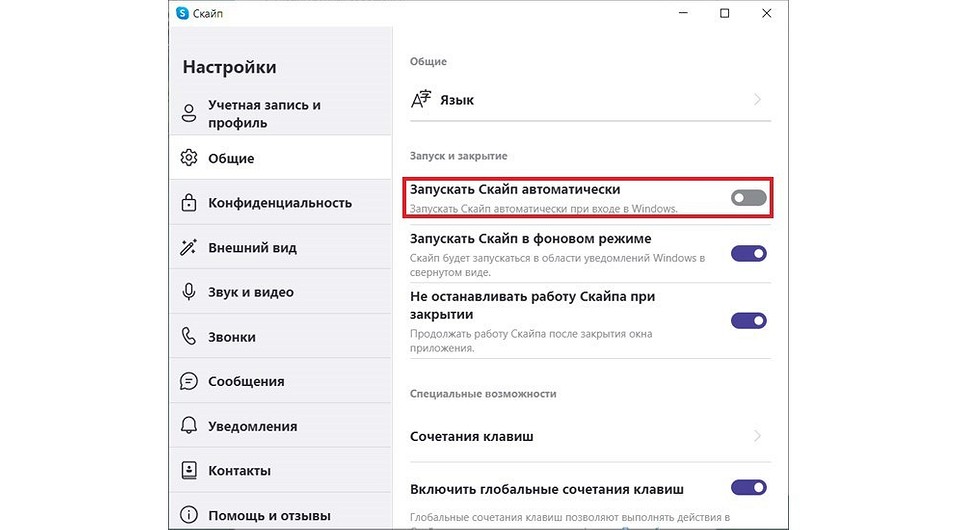
Добавляем программу в автозагрузку через папку автозапуска
Этот способ требует небольшой подготовки, но также не вызовет никаких проблем даже у тех, кто почти не разбирается в компьютерах. Сначала найдите исполняемый файл нужного вам приложения. Для этого щелкните правой кнопкой мыши по ярлыку программы на рабочем столе. Нажмите Свойства в открывшемся контекстном меню и кликните Расположение файла на вкладке Ярлык.

В открывшейся папке найдите исполняемый файл программы. Нажмите на него правой кнопкой мыши и кликните Отправить -> Рабочий стол (создать ярлык). На рабочем столе появится новый ярлык приложения.
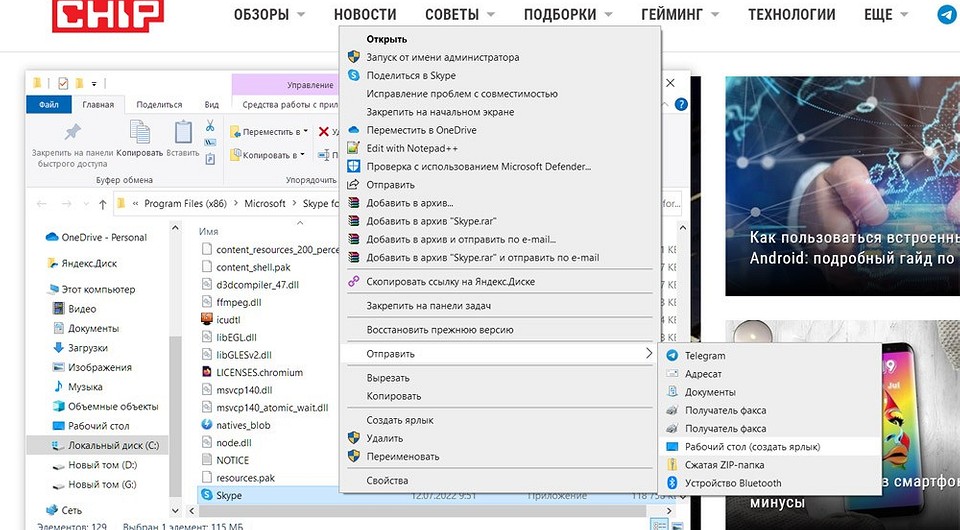
После этого нажмите сочетание клавиш Win + R, введите команду shell:startup и переместите (именно переместите, а не скопируйте) созданный нами ярлык в открывшуюся папку.

Как добавить файл или программу в автозагрузку Windows 10 через планировщик
В Windows 10 есть немало интересных системных функций, которые позволяют управлять всеми возможностями операционной системы, и одна из них – это Планировщик заданий. Ее мы и используем в своих целях.
Откройте Панель управления -> Система и безопасность -> Администрирование -> Планировщик заданий.
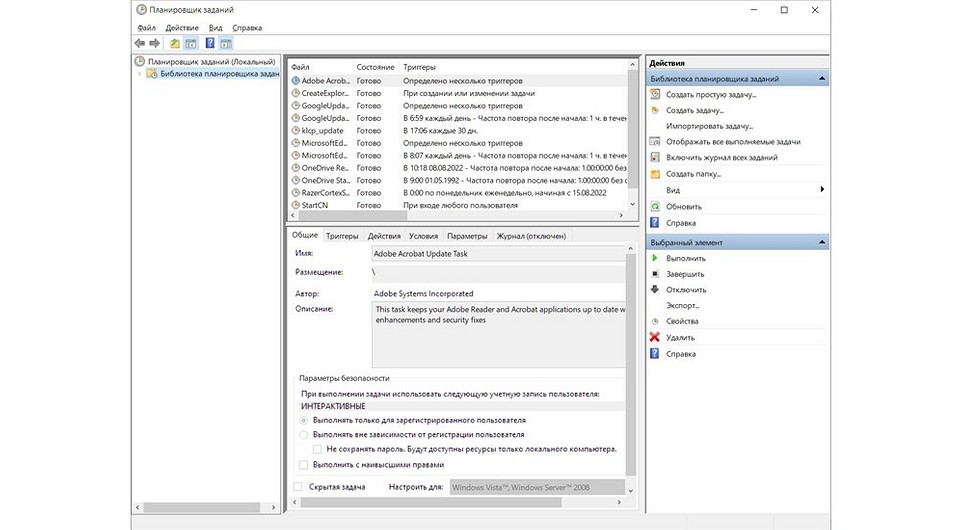
Нажмите Действие -> Создать простую задачу.
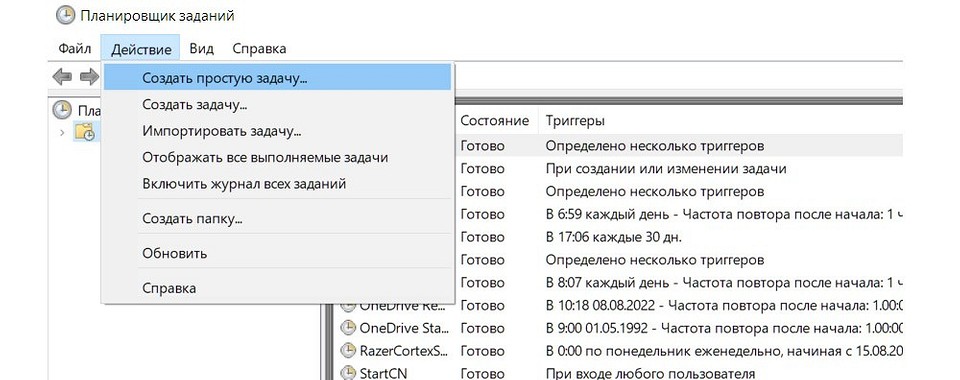
Задайте ее имя и нажмите кнопку Далее.

В качестве триггера выберите При входе в Windows, а действия – Запустить программу, после чего укажите путь к исполняемому файлу программы.
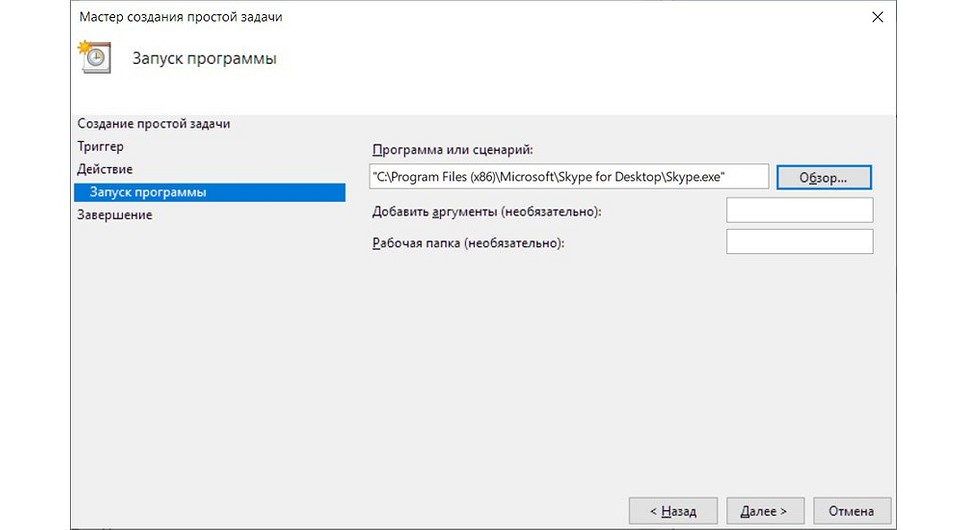
Нажмите Далее, еще раз проверьте все введенные данные и кликните на кнопку Готово. Теперь программа добавится в автозагрузку Win 10.

Добавляем программу в автозагрузку через реестр
Еще один способ, как в 10 добавить программу в автозагрузку – воспользоваться Редактором реестра операционной системы.
Нажмите сочетание Win + R и откройте Редактор реестра, введя команду regedit, или кликните Пуск и найдите редактор с помощью поиска. После этого откройте в боковой панели редактора ветку HKEY_CURRENT_USER для добавления программы в автозагрузку у текущего пользователя или HKEY_LOCAL_MACHINE — у всех пользователей ПК или ноутбука.
Кликните правой кнопкой мыши в основном окне редактора и в открывшемся контекстном меню выберите Создать -> Строковый параметр.

Задайте параметру любое имя, а затем откройте его двойным щелчком левой кнопки мыши. В поле Значение укажите путь к исполняемому файлу программы и нажмите Ок.

Ну а узнать нужный нам путь можно, в свойствах ярлыка программы. Просто найдите там поле Объект и скопируйте его в поле Значение, убрав кавычки в начале и конце строки.

Когда в автозагрузке программы отпадет необходимость, просто удалите созданный вами параметр.
- Как скачать с YouTube на компьютер, смартфон и планшет
- Убираем картинку в поиске Windows 10 и Windows 11: простая инструкция
Источник: ichip.ru
6 способов настроить автозагрузку программ в Windows 10
Расскажем, как настраивается автозагрузка программ в Windows 10. Дополнительно рассмотрим способы добавления новых приложений в автозапуск, а также предложим удобное средство, содержащее все инструменты для всестороннего управления системой.
Настроить автозапуск программ в Windows 10 через параметры
В Windows 10 автозагрузка быстро настраивается через «Параметры». Вариант не подойдёт тем, кто использует «десятку» сборки 1709 – в ней нужный инструмент ещё не был реализован.
Алгоритм достаточно прост:
- Открываем «Параметры» ( Win + I или иконка шестерёнки в меню « Пуск »), переходим в блок « Приложения ».

- Разворачиваем последнюю строчку в перечне. В построенном списке выбираем процессы, которые хотим использовать первыми при включении OS (или применяем на постоянной основе), а также убираем лишние (для каждого из них ОС высчитает увеличение времени запуска).

В «Параметрах» из списка смело убирайте всё что угодно – процессы, которые важны для работоспособности Виндовс, в предлагаемом перечне отображаться не будут (навредить ОС не получится).
Настройка автозагрузки программ в Диспетчере задач
Открыть автозагрузку приложений в Windows 10, размещённую в диспетчере, можно так:
- Разверните меню нижней панели, перейдите в « Диспетчер задач ».

- Нажмите на «Подробнее», чтобы получить доступ ко всем инструментам.

- Перейдите в окно автозагрузки в диспетчере задач – здесь отображаются все активные приложения.

Как и в предыдущем случае, здесь будут отображаться только пользовательские приложения, исключение которых из автозапуска не повлечёт за собой негативных последствий для системы. В поле «Влияние на скорость загрузки» может высвечиваться значение «Высокое», однако доверять этой оценке не стоит.
Прочитать ещё статью: Пошаговая инструкция переноса Windows 10 с HDD на SSD диск
Добавление программы в автозагрузку Windows 10 через проводник
Управлять параметрами включения автозагрузки программ в Windows 10 можно через «Проводник»:
- Нажмите Win + R , вставьте запрос « shell:startup » (благодаря этой команде не придётся искать, где находится папка автозагрузки Windows 10).

- Вставьте ярлык, ссылающийся на нужный exe, в открывшуюся директорию.

Если способ не сработал, придётся использовать реестр – автозагрузка Windows эффективно настраивается и через него.
Добавить программу в автозагрузку Windows 10 через реестр
При использовании предложенной ниже инструкции выполняйте исключительно указанные действия – если беспокоитесь за целостность системных данных, можете предварительно создать полный бэкап через меню «Файл» и опцию «Экспорт».
Для добавления желаемых EXE в список запускаемых с ОС через реестр нужно выполнить простую последовательность действий:
- Воспользуйтесь Win + R , выполните « regedit ».

- Перейдите по пути « HKEY_CURRENT_USERSOFTWAREMicrosoftWindowsCurrentVersionRun » (автозагрузка программ в реестре Windows 10 располагается здесь, адрес можно вставить в выделенную на скриншоте строчку). В рабочей области отобразятся инструменты, уже добавленные в список системой. Сделайте правый клик и создайте параметр (строковый, первый среди предложенных).

- Назовите новый параметр любым образом, откройте его как файл и в поле «Значение» вставьте путь к exe (путь к папке можно найти в свойствах ярлыка).

Если в указанной директории, автоматически запускаемые EXE отсутствуют, попробуйте пройти по такому же пути, но первой папкой теперь станет HKEY_LOCAL_MACHINE. Изменения можно внести и через командную строку, но этот процесс достаточно трудоёмкий.
Настройка запуска программ в планировщике заданий
Планировщик – уникальное средство, с помощью которого можно настроить автоматический запуск программы:
- Запускаем планировщик заданий – откройте средство поиска в системном трее, введите соответствующий запрос, пройдите по первому результату.

- Разверните библиотеку задач. Здесь можно найти все задачи, выполняемые системой (запуск программ тоже можно считать таким заданием). Кликните по « Создать задачу », чтобы включить в перечень ещё одно средство.

- Придумайте имя для будущей задачи, а затем перейдите во вкладку « Триггеры ».

- Нажмите на « Создать ». В первой же графе поставьте « При запуске ». Примените через «ОК», перейдите в «Действия», кликните по «Создать».

- В блоке « Сценарий » нажмите на «Обзор» и укажите исполняемый файл. В будущем просто удаляем или отключаем задачу, если она перестанет быть нужной.

Прочитать ещё статью: 9 способов установить пароль на компьютер или ноутбук с Windows 10
Созданная таким образом задача точно будет выполняться – указанное приложение начнёт запускаться при каждом включении ПК. Если с инструментом «Создание задачи» работать не получается, выберите вариант с формированием «простой задачи» – встроенный мастер проведёт по всем этапам и не позволит ошибиться.
Контроль автозагрузки в программе Sysinternals Autoruns

Управлять подобными параметрами можно не только средствами системы, но и сторонними утилитами – одной из таких является планировщик заданий Sysinternals Autoruns , распространяемый через официальный сайт Майкрософт. Утилита даже не требует установки на ПК – нужно лишь распаковать скачанный архив и запустить исполняемый файл.

Здесь собрано всё: управление задачами планировщика, контроль служб, настройки автозапуска, переход к местоположениям, проверка на вирусы и прочее. Для работы с автозапуском откройте вкладку « Logon ».
Если программа показалась сложной, можете использовать любое средство для оптимизации ОС и очистки временных данных – в большинстве таких инструментов реализована возможность управления автоматическим запуском.
Ниже представлена наглядная видео инструкция по представленным способам автозагрузки.
Источник: itznanie.ru