В последнем обновлении мессенджера Telegram были добавлены новые функции, направленные на защиту контента. Одна из этих функций позволяет авторам контента ограничить возможности подписчиков: запретить сохранение фотографий и видеозаписей, пересылку сообщений и снятие скриншотов. Таким образом, авторы могут обеспечить дополнительную приватность и сохранить конфиденциальность своих фотографий.
- Как включить защиту контента
- Польза защиты контента в Телеграме
- Полезные советы по защите контента в Телеграме
- Выводы
Как включить защиту контента
Чтобы включить защиту контента и запретить снятие скриншотов, необходимо выполнить следующие шаги:
- Откройте Телеграм и перейдите в настройки группы или канала, в котором вы являетесь администратором.
- Найдите пункт «Тип группы/канала» в списке настроек и выберите его.
- В открывшемся меню найдите опцию «Запретить копирование» и активируйте ее.
После выполнения этих шагов, подписчики вашей группы или канала больше не смогут сделать скриншоты фотографий или видеозаписей, которые вы разместите.
Польза защиты контента в Телеграме
Защита контента в Телеграме имеет несколько преимуществ и предоставляет следующие пользы:
- Конфиденциальность фотографий: Подписчики не смогут сохранять и делать снимки экрана вашего контента, что поможет сохранить конфиденциальность и приватность ваших фотографий.
- Увеличение авторских прав: Ограничение возможности пересылки сообщений помогает авторам контента защитить свои авторские права и предотвратить неправомерное использование и распространение их материалов.
- Привлекательность для создателей контента: Возможность защитить свой контент от несанкционированного использования может быть привлекательной функцией для создателей контента, так как это позволит им контролировать распространение своих материалов.
Полезные советы по защите контента в Телеграме
Кроме использования функции запрета копирования и снятия скриншотов, существуют и другие способы защитить контент в Телеграме:
- Ограничьте доступ к содержимому: Установите ограничения на просмотр или присоединение к группе или каналу, чтобы контент был доступен только определенным людям. Это позволит уменьшить вероятность несанкционированного распространения контента.
- Удаляйте старые сообщения: Регулярно проверяйте и удаляйте старые сообщения с конфиденциальной информацией, чтобы предотвратить их случайное раскрытие.
- Не доверяйте незнакомым пользователям: Будьте осторожны при общении с незнакомыми пользователями в Телеграме. Не разглашайте конфиденциальную информацию и не отправляйте личные фотографии, если вы не уверены в надежности получателя.
Выводы
Защита контента в Телеграме является важной функцией, позволяющей авторам контента сохранить приватность и конфиденциальность своих фотографий и видеозаписей. Включение запрета копирования и снятия скриншотов — только один из способов защиты контента, который можно использовать вместе с другими мерами предосторожности. Понимание и использование этих функций поможет пользователям Телеграма управлять своим контентом и контролировать его распространение.
Что делать если не работает сочетание клавиш Win Shift S
Если сочетание клавиш Win Shift S не работает, следует выполнить следующие действия. Вначале нужно проверить переключатель возле опции «Набросок на фрагменте экрана». Для этого откройте меню «Пуск» и выберите «Параметры». Затем перейдите в раздел «Система» и выберите «Уведомления и действия».
В этом разделе рядом с опцией «Набросок на фрагменте экрана» найдите переключатель и убедитесь, что он находится в положении «Вкл.». Если он выключен, переведите его в положение «Вкл.». Если это не решает проблему, можно попробовать выполнить еще несколько действий. Перезагрузите компьютер, чтобы обновить систему. Также можно попробовать обновить драйверы клавиатуры.
Если все эти шаги не помогают, следует связаться с технической поддержкой для получения дополнительной помощи.
Как сделать и отправить скриншот на ПК
Для того чтобы сделать и отправить скриншот на ПК, нужно выполнить несколько простых шагов. Сначала, чтобы сделать снимок экрана, можно использовать клавишу PrtScr или комбинацию Alt+PrtScr для снимка только активного окна программы. После этого, чтобы сохранить скриншот, достаточно нажать комбинацию клавиш Ctrl+V, чтобы скопировать его в буфер обмена.
Затем, открыв нужное место для отправки, например, комментарии на сайте, электронное письмо, Скайп и т.д., можно вставить скриншот при помощи комбинации клавиш Ctrl+V. Также проверьте, что у вас скопировалась ссылка на скриншот, которая появилась на сайте над изображением. Это может быть полезно, например, если вы хотите передать ссылку на скриншот другим пользователям или вставить его веб-страницу. Теперь вы знаете, как легко сделать и отправить скриншот на ПК.
Как сделать скриншот пальцами
Существует несколько способов сделать скриншот на устройствах с сенсорным экраном, используя только пальцы. Первый способ — это дважды постучать костяшкой пальца по экрану. После этого на экране появится снимок экрана, который можно сохранить или отправить.
Второй способ — это провести по экрану вниз тремя пальцами. При этом будет сделан скриншот всего экрана.
Третий способ — коснуться костяшкой пальца любой части экрана и очертить необходимую область. После этого можно сохранить только эту часть экрана в виде скриншота.
Такие простые жесты позволяют быстро и легко делать скриншоты на мобильных устройствах. Это может быть полезно, если вы хотите сохранить интересную информацию, поделиться экраном с другими людьми или использовать скриншоты в целях документации или отладки.
Как сделать снимок экрана на Samsung S20
Далее, чтобы найти сделанный снимок экрана, откройте Галерею или Фотографии на своем устройстве. Там вы увидите папку «Снимки экрана» или «Скриншоты», в которой будут все ваши сохраненные снимки экрана.
Если вы хотите сделать снимок только определенной части экрана, есть еще один способ. Откройте Панель быстрых настроек, потянув пальцем вниз от верхнего края экрана. Там найдите иконку «Снимок экрана» или «Скриншоты». После этого вы сможете выбрать один из трех вариантов: сделать снимок всего экрана, сделать снимок только активного окна или выбрать определенную область для снимка.
Запомните эти простые шаги, и вы сможете легко делать снимки экрана на устройствах Samsung Galaxy S20. Эта функция очень удобна для сохранения важной информации, быстрой передачи информации или снятия интересных моментов с вашего экрана.
Теперь пользователи Телеграма могут отправлять фотографии, в которых запрещено делать скриншоты. Эта функция появилась в последнем обновлении мессенджера и нацелена на защиту контента. Теперь авторы могут запретить подписчикам сохранять фотографии и видеозаписи, пересылать сообщения и делать снимки экрана.
Чтобы включить эту защиту, нужно зайти в настройки и выбрать пункт «Тип группы/канала». Затем нажать на «Запретить копирование». После этого все отправленные фотографии будут защищены от снятия скриншотов.
Такая функция может быть полезна для защиты конфиденциальной информации, например, при обмене документами или фотографиями с важными данными. Теперь отправленные фотографии будут надежно защищены и нельзя будет сделать скриншот, что значительно повышает приватность переписки.
Источник: ischerpal.ru
Не сделать скриншот в Телеграме. В чем причина?


Не сделать скриншот в Телеграме. В чем может быть причина? Давайте вместе разберемся в этом вопросе.
Причина
Некоторые пользователи Telegram сталкиваются с подобным вопросом. Они делают скрин экрана какого-то канала, но скриншот не делается. Когда пытаются сделать запись экрана на своем смартфоне – результата тоже нет.
В чем может быть причина? А загвоздка кроется в том, что автор канала в Телеграме или обычный пользователь запретил делать скриншоты своих постов и сообщений.
К сожалению, пока стоит такой запрет, то информацию никак нельзя скопировать. Если только фотографировать на 2 телефон.
Сорви овации
Будьте самыми стильными! Используйте суперэффекты:
- Фильтры и маски для ТикТока.
- Бьюти приложения для видео.
- Красивые шрифты.
- Видеоредакторы.
- Убрать предмет с фото.
- Flat Lay раскладка.
- Оживить фото.
- Соединить 2 фото в 1 лицо.
- Акварельные мазки.
- Надпись в круге на фото.
- Изменить цвет предмета на фото.
- Топ-20 лучших фильтров VSCO.
- Рамки (большая коллекция).
- Двойная экспозиция.
- Снимки в стиле Полароид.
Еще куча лайфхаков, секретов обработки, лучших фильтров и необычных масок. А также о том, как сделать радугу на лице, наложить текст, правильно разложить раскладку на фото, описано в сборной большой статье. Кликайте на картинку!

Теперь вы знаете, в чем причина, если вам никак не сделать скриншот в Телеграме. К сожалению, пока что никаких вариантов скопировать инфу нет.
Источник: kikimoraki.ru
Как сохранить историю в Telegram, которую запретили скриншотить
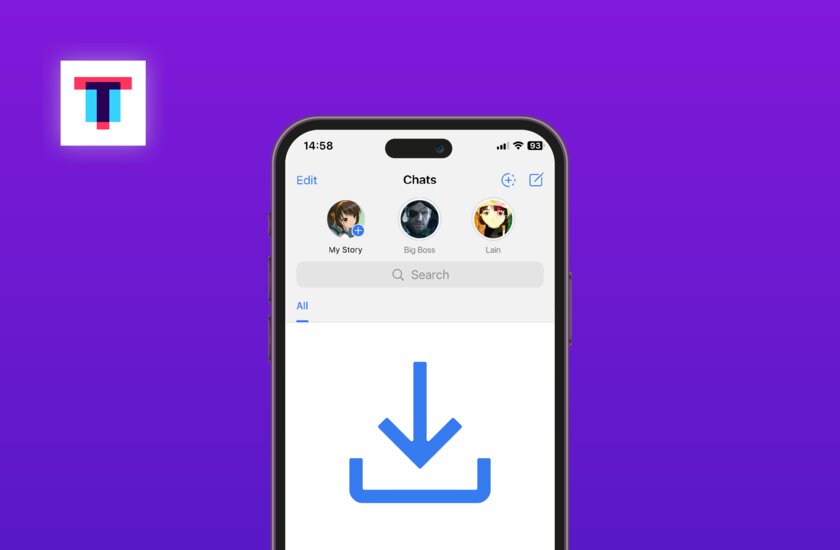
В Telegram появился новый для мессенджера формат контента — истории. Разработчики не забыли про приватность и добавили возможность ограничивать сохранение содержимого. Авторы могут полностью пресечь создание скриншотов и видеозаписей публикации (то есть не получится активировать запись экрана и открыть историю). Однако эти препятствия можно обойти с помощью нескольких методов.
Лучший Telegram-канал про технологии (возможно)
Через компьютер
Самый простой способ обойти запрет — воспользоваться Telegram на компьютере, ведь на ПК-версии мессенджера есть полноценный доступ к историям.
Чтобы сохранить статичный контент, достаточно просто сделать снимок экрана — в десктопном Telegram нет никаких механизмов, препятствующих этому. Создать скриншот можно как штатными средствами (например, сочетанием Win+Shift+S в Windows 10 и выше), так и сторонними утилитами — такими, как ShareX.
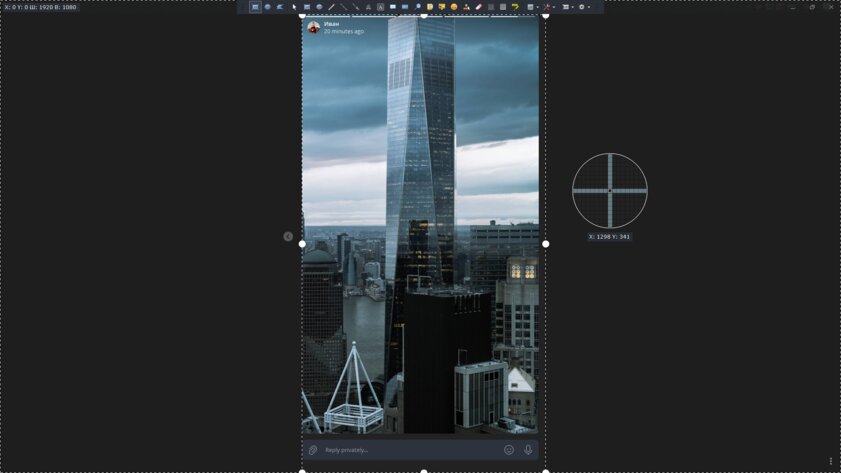
Для сохранения видеоисторий из Telegram понадобится программа OBS Studio. Она полностью бесплатна и может быть установлена как на Windows, так и на macOS или Linux. После её установки нужно выполнить следующие шаги:
- В разделе «Сцены» добавить новую с помощью кнопки «+»;
- В разделе «Источники» нажать на кнопку «+» и выбрать пункт «Захват экрана»;
- Подтвердить создание нажатием кнопки «OK»;
- Убедиться, что содержимое на экране не вылазит за рамки предпросмотра;
- Нажать «Начать запись»;
- Открыть нужную историю и просмотреть её полностью;
- Перейти в OBS и нажать кнопку «Остановить запись».
Готовое видео будет сохранено в папке по умолчанию. Директорию можно посмотреть в настройках программы, открыв раздел «Вывод».
На Android (требуется Root)
Мобильный Telegram использует встроенные в iOS и Android механизмы ограничений. То есть содержимое на скриншоте скрывается. На iOS обойти ограничение пока что невозможно, а вот на Android это вполне осуществимо. Но с одним условием — на смартфоне должны быть получены Root-права.
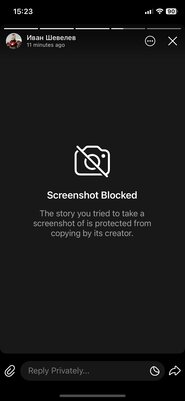

Слева — iOS, справа — Android с модулем для Magisk
- В тему:Что такое Root и зачем он нужен
Помимо этого, потребуется приложение Magisk и модуль для него под названием DisableSecureFlag. Он работает с Android 8 и выше.
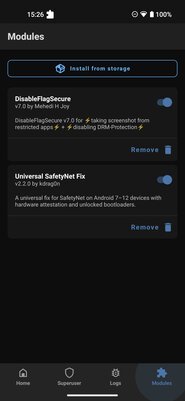
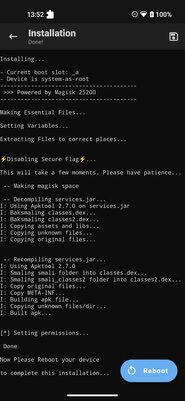
Чтобы активировать обход ограничений, надо зайти в Magisk, открыть вкладку Modules и выбрать Install from storage. Далее нужно найти загруженный архив DisableSecureFlag и выбрать его. После сообщения об успешной установке модуля придётся перезагрузить устройство. В конечном итоге получится делать скриншоты и записи экрана без скрытия контента.
Источник: trashbox.ru