OBS (Open Broadcaster Software) – это программа, созданная для записи и трансляции видео в прямом эфире. С помощью этой программы стримеры транслируют контент на Twitch и Youtube каналах. С этих трансляций стримеры зарабатывают немалое количество популярности и денег, а бренды пользуются стримами как способом рекламировать себя. Благодаря этому больше и больше людей загораются желанием стримить, но сталкиваются с ограниченной мощностью бюджетных компьютеров и медленного интернета. Потому многие стремятся разобраться, как происходит настройка ОБС для слабого ПК без вреда для него и обеспечения надежности соединения.
Автоматическая настройка OBS
Для начала стоит скачать ОБС, а потом воспользоваться настройкой трансляции в автоматическом режиме. Для ее запуска нужно зайти в программу, открыть верхнее меню, где выбрать пункт «Инструменты». Затем кликнуть по вкладке «Мастер автоматической настройки».
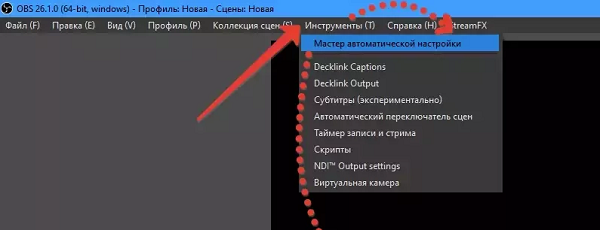
ЛАГАЕТ СТРИМ? Потери кадров, фризы, дропы, кодировщик перегружен
Тогда станет доступно три параметра:
- Оптимизировать для трансляции, вторично для записи.
- Оптимизировать только для записи, я не буду вести трансляции.
- Я буду использовать только виртуальную камеру.
Здесь необходимо выбрать «Оптимизировать для трансляции, вторично для записи». А после нажать «Далее».

После этого возникнет всплывающее окно, в котором отобразится:
Следующее, что следует сделать пользователю – подобрать сайт для стрима. Например, «Restream.io» позволяет отслеживать пинг и битрейт стрима , а также транслировать контент на нескольких площадках.
Осторожно! Каждый сервис требует ключ потока. Его можно найти в аккаунте пользователя. Далее он копируется и вставляется в соответствующее поле.
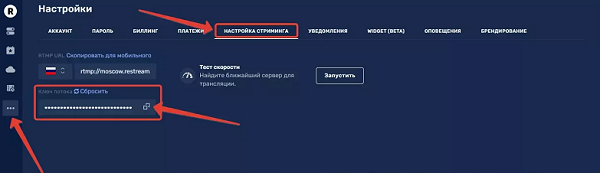
Дополнительно необходимо поставить галочки напротив:
- Предпочитать аппаратное декодирование – для декодирования будет использоваться графический процессор (или видеокарта).
- Посчитать битрейт во время пропускной способности – это автоматически определит пропускную способность сети без сторонних програм.
После этого, нажать «Применить».
Внимание! Однако, видеокарта ПК бывает не настроена на кодирование в реальном времени. Для этого придется снова переместиться во вкладку с параметрами OBS и настроить процессор на кодирование изображения.
Как настроить OBS для слабого ПК
Перед тем, как настроить ОБС на слабом ПК отметим параметры подходящие под это определение. Итак, что нужно компьютеру для того, чтобы эфир проходил без лагов и задержек:
- CPU с высокой частотой.
- Графический процессор с большим объемом видеопамяти.
- Большое количество оперативной памяти.
Оперативная память и GPU относительно недорогие, но хороший CPU стоит недешево. Бюджетные процессоры нередко не могут справиться с нагрузкой стрима, что приводит к перегреву и порче.
Чтобы с этим бороться, надо разгрузить процессор и при этом не сильно нагружать видеокарту и память. Ранее баланс достигался с помощью автоматического распределения ресурсов между графическим и центральным процессорами, однако по факту эта функция не работает без определенных манипуляций. Именно поэтому необходима ручная настройка стрима для слабого компьютера.
Чтобы настроить OBS, следует обратить внимание на «Вывод» и «Видео» в панели настроек.

Во вкладке «Вывод» выбрать кодек х264. Это позволит стримить в высоком качестве, без нагрузки на GPU. Минус этого способа – нагружается сам процессор, что будет влиять на общую работу компьютера.
Теперь нужно подобрать оптимальное для эфира разрешение. Часто для 1080р качества эфира используют разрешение «1920х1080».

Следующий этап того, как настроить ОБС для слабого ПК – определение битрейта (количества бит, используемых при передаче-обработке данных в единицу времени). От этого параметра будет зависеть, сколько бит информации в секунду приходит на стриминговый сервис от ПК по интернет-соединению.
Управление битрейтом лучше выбирать постоянное (CBR). В этом случае картинка эфира будет стабильной, а соединение не будет обрываться. Чтобы подобрать правильный битрейт для стрима, предварительно потребуется узнать исходящую пропускную способность интернет-соединения и настройте ее так, чтобы сбоев на трансляции не было.
Справка!Проверить скорость передачи данных при загрузке можно с помощью специальных сайтов. Минимальный битрейт стрима при разрешении 1080р-3000 бит в секунду.

Следующим этапом выбирается предустановка использования ЦП, чтобы задать качество вывода экрана и нагрузку на CPU. Для бюджетной конфигурации ПК стоит отдать предпочтение значению «ultrafast».

В последнюю очередь, выберем среднее значение FPS, равное 30.

После проделанных действий вкладки должны выглядеть так –
«Вывод»:
- Кодировщик: х264.
- Управлением битрейтом: CBR.
- Битрейт 3000.
- Интервал ключевых кадров: 2.
- Предустановка использования ЦП: ultrafast.
«Видео»:
- Базовое (основное) разрешение: 1920×1080.
- Выходное (масштабированное) разрешение: 1920×1080.
- Фильтр масштабирования: Билинейный.
- Общее значение FPS: 30.
Осторожно! Эти значения не рекомендуются для проведения игровых эфиров –картинка станет мешаниной из пикселей во время динамических сцен. Зрителям смотреть подобную трансляцию будет некомфортно, они будут её покидать. Для вебинаров и различных онлайн-лекций, где человек выступает на веб-камеру, такая конфигурация оптимальна.
Настройка OBS для очень слабого ПК
Если компьютер не может нормально работать при предыдущих настройках, то в таком случае нужно их немного изменить.
Во вкладке «Видео» поменять значение FPS с 30 до 25, а входное разрешение с 1080р на 720р. Во вкладке «Вывод» заменить значение битрейта на 1500.
Внимание! Эта настройка OBS для слабого компьютера не для игровых эфиров. При таких параметрах они часто вылетают, а картинка выглядит нечеткой. Для подкастов и онлайн-лекций такая конфигурация приемлема.
Настройка OBS для МЕГА-слабого ПК
Если ПК всё еще не справляется, то нужно задуматься о смене комплектующих. Понижение качества картинки и битрейта только ухудшают трансляцию. Если это пока невозможно, то параметры того, как настроить OBS для слабых ПК таков:
Что убавить, не жертвуя четкостью стрима
Если процессор ПК не из самых мощных или не нагружается с кодеком х264 и предустановкой «veryfast», то можно воспользоваться кодеком NVIDIA NVENC H.264. Если установлен графический процессор от NVIDIA модели GTX 10хх, то прекрасное качество стрима обеспечено, а с серией RTX 20хх кодек NVENC функционирует лучше кодека х264. При нужно помнить, что игра не должна сильно нагружать «железо». Тем, кто проводит онлайн-лекции и вебинары, достаточно просто выбрать то, меньше всего нагружает компьютер.
Если игра чрезмерно нагружает видеокарту, то нужно понизить параметры графики в ней. Можно также ограничить частоту кадров в игре. Это даст стабильный показ и соединение для проведения эфира. Также улучшению качества способствует повышение битрейта.
Справка! На многих стриминговых платформах есть возможность проверить состояние трансляции. Такой раздел находится в справке платформы. После проверки можно своевременно сделать выводы о качестве стримов и оптимизировать параметры.
Заключение
На качество транслируемого контента в техническом плане влияют два фактора – мощность комплектующих компьютера и скорость интернет-соединения. Качественный поток требует надежную работу обоих элементов. Когда один из этих элементов не может обеспечить устойчивый поток, то требуется настраивать OBS вручную, как и для трансляции ВК.
Решающими факторами хорошего стрима на бюджетном пк являются:
- Кодек – определяет нагрузку стрима на процессор или видеокарту в зависимости от значения.
- Разрешение – от него зависит четкость видео. Нужно помнить, что чем оно выше, тем больше нагрузка на компьютер.
- Битрейт – важный параметр для передачи контента в интернет. Напрямую зависит от пропускной способности интернета. Для стриминга необходим не только мощный ПК, но и быстрый интернет. Скорость загрузки для эфира совсем не важна, главное – высокая скорость отдачи. Поток без потери кадров и лагов требует скорость отдачи не менее 10 мегабит в секунду.
- FPS – количество кадров в секунду. Обеспечивает плавность изображения в OBS.
Правильная регулировка этих параметров обеспечит четкую трансляцию без сильной нагрузки на ПК и сеть. На слабом компьютере удастся проводить различные лекции, подкасты, разговорные стримы в высоком качестве. Для игр подобная конфигурация подходит с трудом. Если хочется транслировать игровой контент, то придется потратиться на новый ПК.
Полезное видео
Практическое руководство:
Источник: studio-obs.ru
WASD тормозит

WASD.TV — это сравнительно новая отечественная стриминговая платформа, запущенная компанией «МТС» в 2019 году. За три года существования платформа привлекла достаточно много стримеров с других стриминговых площадок. Также на сервисе появилось большое количество собственных стримеров-новичков, которые только начинают делать шаги по покорению этой площадки. Так как сервис довольно новый, то при возникновении ошибок на сервисе бывает сложно найти правильную информацию, которая поможет устранить возникшую проблему. Основные виды ошибок и способы их устранения мы собрали в этом материале.
Причины сбоев WASD.TV

Основные причины возникновения ошибок на WASD.TV обычно связаны с воспроизведением стримов или работой самой платформы.
1.Нестабильный интернет или ошибки в работе роутера
Чтобы трансляции воспроизводились стабильно, а стримы проходили без багов и тормозов, скорость интернета должна быть не менее 5 мегабит. Этот пункт касается как зрителей, так и стримеров. Перед запуском стрима стоит проверить работоспособность сети. А зритель при лагах трансляции должен проверить свою сеть и роутер — зачастую перебои возникают именно из-за этого.
2.Вирусы
Существуют вирусы, которые нацелены на браузеры. Например, рекламные и замедляющие скорость потока. Если пользователь столкнулся с перебоями в работе WASD.TV и, проверив интернет, обнаружил, что роутер и сама сеть работают стабильно, то стоит проверить компьютер и браузер на наличие вредоносных программ. Это не самая распространенная причина возникновения ошибок в работе платформы, однако бывает, что именно вирусы являются причиной проблем в работе сервиса.
3.Проблемы с серверами на стороне
На серверах любых сайтов могут возникать сбои, и WASD.TV не исключение. Конечно, техническая поддержка старается устранять сбои быстро. При этом, если даже спустя некоторое время ожидания работа сервиса все еще не восстановлена, то пользователю стоит очистить кэш и перезагрузить компьютер. В 95 % случаев этот способ срабатывает, и платформа возобновляет работу.
4.Блокировка сервиса антивирусом
Если вся платформа или отдельные страницы внезапно перестали работать, стоит проверить настройки исключений антивирусных программ, которые установлены на компьютер, чтобы антивирусы не блокировали доступ к WASD.TV. Для этого нужно добавить веб-адрес сервиса в список исключений, тогда доступ к платформе будет восстановлен.
5.Использование плагинов в браузере
Другие причины ошибок WASD
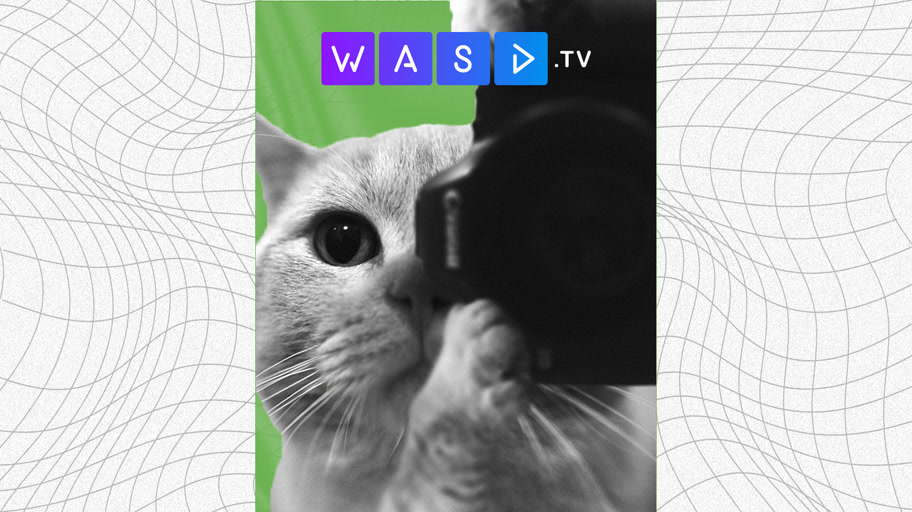
Выше мы разобрали основные причины ошибок при работе сервиса. Однако бывает, что на платформе возникают ошибки, которые связаны с загрузкой самих видео. В этих случая видео попросту не загружается.
Многие пользователи жалуются на проблемы с загрузкой видео даже при стабильном и быстром интернете. Точного решения для этой ошибки нет. Возможно, это связано с тем, что WASD.TV — довольно новая платформа, которая находится в стадии разработки функционала.
Можно точно сказать, что проблема загрузки видео на сервис не всегда зависит от пользователя, а может быть связана исключительно с серверами самой площадки. При возникновении подобной проблемы достаточно просто подождать, пока платформа вновь не заработает. Обычно такие технические моменты решаются достаточно быстро.
Еще одной довольно распространенной ошибкой становится бесконечная загрузка плеера. При возникновении такой проблемы пользователю необходимо предпринять следующие шаги:
- очистить кэш браузера;
- включить VPN-сервис и зайти на платформу.
Если после этого плеер начал работать, значит, ошибка заключалась в браузере и пользователь может отключить VPN-сервис, чтобы продолжить смотреть трансляции на WASD.TV. Если же вышеописанный способ не помог, значит, проблемы заключаются в самой платформе. В этом случае стоит просто подождать, пока техническая поддержка устранит проблемы и плеер начнет стабильно загружаться.

Несмотря на ошибки и проблемы с трансляциями, WASD.TV является довольно интересной и перспективной платформой, которая в условиях международных ограничений стала особенно востребованной. В настоящий момент сервис представляет собой довольно хорошую альтернативу большинству западных стриминговых платформ и дает возможность быстро получить популярность и набрать аудиторию, чтобы в дальнейшем монетизировать канал. Этой возможностью уже активно пользуются ведущие топовые стримеры российского сегмента. И если вы только начинаете свой путь на ниве онлайн-трансляций, возможно, именно эта платформа станет для вас отличным стартом в мир стриминга.
Источник: perfluence.net
Как улучшить качество трансляции стрима в мессенджере Дискорд – 5 способов

Как в Дискорде изменять, улучшать качественные показатели стрима? Иногда пользователи сталкиваются с данной проблемой. Причин может быть несколько. В том числе и слабый интернет. До недавних пор считалось, что сделать ничего нельзя.
Только подключать какие-то дополнительные плагины. Покупать подписку. А от качества картинки зачастую зависит многое. Особенно, если это какая-то важная трансляция, посвященная горячей кибербаталии.
Что влияет на качество стрима в Discord

В сравнении с другими мессенджерами Дискорд гораздо гибче. В нем по умолчанию присутствует разрешение 1080p. Но, к сожалению, иногда возникают сбои. Картинка замирает, проявляется пикселизация. Это уже не стрим, а какое-то издевательство. И напрочь пропадает желание вести онлайн. Бывает, что причиной сбоев является устаревшее оборудование. Тут ситуация более запущенная. Не у каждого начинающего блогера есть возможность сразу же вложиться в «железо». Купить топовый ноутбук, собрать ПК последней актуальной конфигурации. Поэтому приходится довольствоваться тем, что есть. Но проблема все же имеет решение. Вскоре мы дойдем до него. Если обобщить причины лагания стрима, то они сводятся к следующим:
- неустойчивый интернет, слабый пинг;
- чрезмерная загруженность компьютера другими процессами;
- сбои в работе периферийных устройств.
Каждый случай будет рассмотрен отдельно. И, соответственно, к нему будет предложен способ «лечения» приложения.

Что делать при плохом качестве
Прежде всего, сначала нужно определиться, что именно мешает вести стрим в приложении Дискорд нормально. Без точного выяснения причин нереально найти адекватное решение. Если это проблемы с сетью, пингованием, то работать нужно в данном направлении.
Если одновременно запущено множество процессов, ОЗУ перегружено, да и пользователь хочет получить трансляцию надлежащего качества, ничего из этого не выйдет. Компьютерные системы имеют свои жесткие ограничения. В данном случае можно только чем-то пожертвовать, чтобы улучшить работу ЦП.
А в оперативную память загружается информация по многим процессам. Даже браузер, если открыто более 5-6 вкладок, способен создать серьезную нагрузку на «оперативку». Не говоря уже о таких «тяжелых» приложениях, как потоковое видео, стрим.

Настройка Дискорда, чтобы не лагала демка
Пользователи, использующие приложение Дискорд для стримов, часто жалуются на помехи в трансляции. И тут же впадают в панику, не зная, что делать. Обычно достаточно провести краткую диагностику, чтобы окончательно разобраться. Найти причину плохой работы мессенджера. Вот что нужно сделать, если возникают проблемы с демкой:
- Проверить свое сетевое подключение. Если не знаете, как это сделать, пригласите кого-то более опытного. Считается, что до 70 % сбоев связаны со слабым сигналом сети.
- Видеокарта, ее настройки, драйверы. Программа совместимости оборудования (драйвер) с ОС способна выдать неприятный сюрприз. Если она устарела, работает некорректно, это скажется на качестве трансляции.
- Аудиокодек. И здесь могут быть проблемы. Стоит проверить настройки, драйверы. При необходимости обновить.
- Оборудование. Это гарнитура, наушники, микрофон. Неисправность, обрыв провода приведут к печальным последствиям. Устройства не будут работать.

Каждый пункт следует проверять отдельно, не пропуская. Иначе не удастся решить проблему.
Проверка скорости интернета и пинга
С проверки интернет-соединения начинается процесс поиска причин лагов в стриме. Сделать это несложно даже неопытному пользователю. Нужно скачать, установить специализированное приложение. Выбор велик, главное, чтобы ПО выполняло требуемые функции. Также встречаются сервисы, не требующие установки.
Там проверка выполняется онлайн.
Нужно определить главные показатели работы сети. Стандартные приложения показывают скорость соединения, а также пинг. В редких случаях, если сигнал слишком слабый, замерить уровень не удастся. Приложение не позволит корректно оценить показатели, будет вылетать.

Проверка нагрузки на ЦП и оперативную память
Для начала нужно запустить Диспетчер задач. Делается это через меню «Пуск» либо вводом комбинации клавиш «Alt» + «Ctrl» + «Del». Запускается специальная программа, где будут показаны все работающие на ПК приложения. На экране появится окно с вкладками «Приложения», «Процессы», «Службы», «Быстродействие», «Сеть».
В разделе «Быстродействие» отображается загрузка процессора, ОЗУ в процентах. Заодно можно сориентироваться, какое приложение насколько влияет на работу ПК. В этом же диспетчере допустимо отключить процесс, потребляющий максимум ресурсов.
Для этого переходят на вкладку с процессами, кликом мышки выбирают нужный. Затем нажимают кнопку «Завершить».

Запуск программы Дискорд от имени администратора
Случается, что переход в иную учетную запись в корне решает проблему. Стандартно приложение Дискорд запускается кликом ЛКМ по ярлыку. В данном случае следует действовать иначе. Щелчком ПКМ по иконке открывается контекстное меню. Находим вкладку со свойствами программы.
В открывшемся окне нас интересует пункт «Совместимость». Там будет строка с запуском с административными правами.
Остается поставить галочку в чек-боксе, подтвердить изменения. Дискорд должен перестать лагать на стримах.

Быстрое восстановление
Немудреный способ, который помогает справиться с некоторыми проблемами в работе приложения. Сначала следует выйти из приложения. И выполнить повторный вход. Затем аналогичным образом выполнить выход из учетной записи, после чего снова зайти в аккаунт. Завершить восстановление необходимо перезагрузкой ПК.
Источник: it-tehnik.ru