За последние несколько лет скайп потерпел огромное количество изменений, но функция позволяющая показывать свой экран собеседнику в реальном времени осталась нетронутой. Сегодняшняя статья на BiznesSystem.ru расскажет как включить демонстрацию экрана в скайпе и показать свой рабочий стол или открытые окна программ другому человеку.

Зачем нужна демонстрация экрана
Функция демонстрации экрана позволяет показывать собеседникам все, что происходит на экране вашего монитора прямо сейчас и это позволяет:
- проводить различные уроки с наглядной информацией, например показывать слайды презентации,
- помогать кому-либо с техническими вопросами, которые сложно объяснить на словах, но можно быстро показать,
- попросить помощи у специалиста, если вы в чем-то не разбираетесь — просто откройте ему свой экран,
- устраивать совместные просмотры графических объектов или видеофайлов.
Есть масса применений данной функции, все зависит лишь от вашей фантазии.
Как провести прямой эфир ВКонтакте с компьютера через OBS студию
Скайп позволяет включать демонстрацию не только всего экрана, но и одного конкретного окна, что удобно, если вы не хотите афишировать все свои действия во время трансляции.
Как включить демонстрацию экрана в скайпе
Шаг 1. Звонок
Делаем звонок или видеозвонок и ждем ответа собеседника.
Шаг 2. Включаем демонстрацию экрана
В окне вызова в правом нижнем углу нажимаем кнопку «демонстрация экрана».
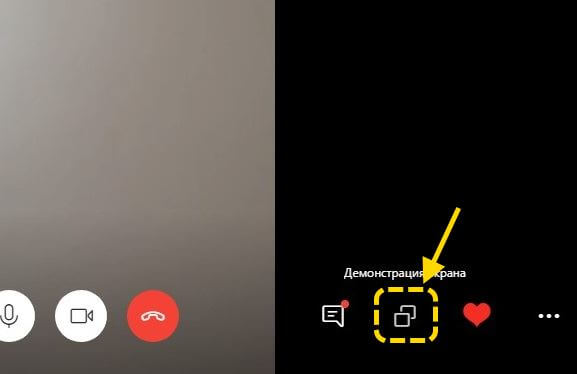
Шаг 3. Настройки показа
Откроется окно настройки демонстрации.

При нажатии «демонстрация экрана» в верхней части экрана, открывается выпадающее меню. При необходимости в этом меню вы можете переключиться на демонстрацию окна приложения, если такой необходимости нет, то переключателем настраиваем трансляцию звука компьютера и нажимаем «начать демонстрацию».
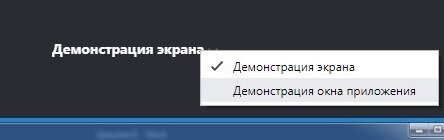
При демонстрации окна, помимо настройки звуков компьютера, вы выбираете определенное окно для показа. Собеседник будет видеть только действия, которые вы совершаете в указанном окне, даже если вы переключитесь на что-то другое.
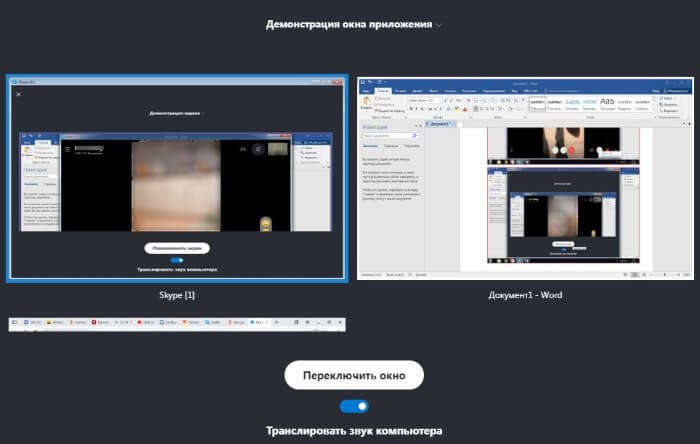
Шаг 4. Завершение демонстрации или изменение режима
В любой момент трансляции вы можете остановить показ или переключиться на демонстрацию экрана/окна. Эти кнопки находятся в окне вызова в правом нижнем углу. При переключении экрана/окна вы снова попадете в настройки демонстрации.
Презентация Вконтакте ВК (VK) с демонстрацией экрана аналог Zoom
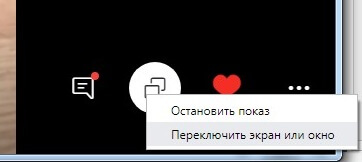
Заключение
Теперь вы знаете как показать свой экран собеседнику в скайпе, это не сложно. Данная функция является одной из самых полезных и выделяет скайп среди множества современных мессенджеров.
Конечно, бывают проблемы с трансляциями, но обычно они исчезают после перезапуска приложения или смены интернет провайдера.

Статьи из этой же рубрики:
- Как очистить историю Яндекса на телефоне
- ТОП лучших онлайн редакторов видео
- Как заменить права через Госуслуги — пошагово, личный опыт
- Как открыть файл PDF формата
- Как Яндекс сделать стартовой страницей в разных браузерах?
- Онлайн калькулятор — перевод Гб в Мб, кб, биты, байты и т.д.
- Как установить и настроить Скайп на компьютере
Источник: biznessystem.ru
Демонстрация экрана в Moodle. Как сделать?
Написали целую статью, чтобы ответить на ваш вопрос о демонстрации экрана в Moodle. Читайте с удовольствием!
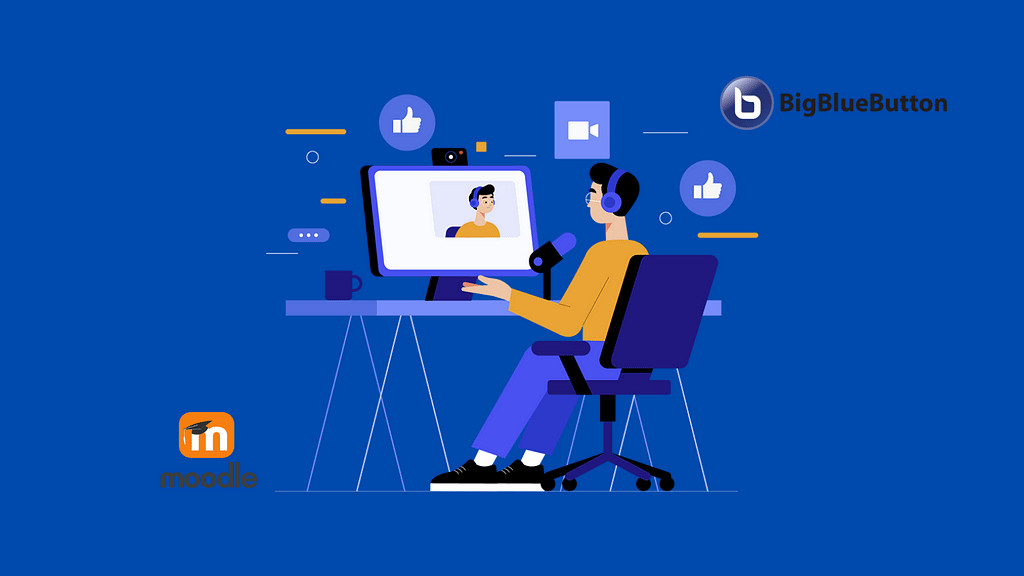
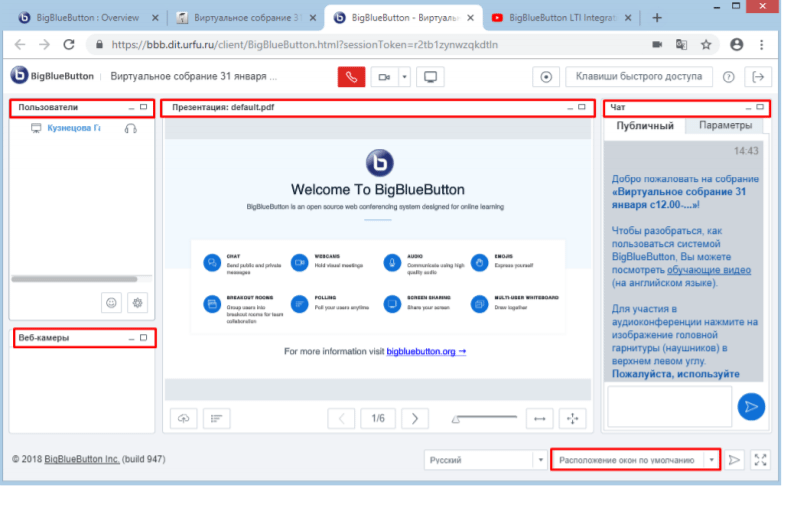
Демонстрация экрана или демонстрация рабочего стола — это функция, которая позволяет отображать содержимое вашего экрана на экране другого устройства или нескольких устройств. Демонстрацию экрана в Moodle можно осуществить после внедрения плагина для проведения видеоконференций BigBlueButton.
- Слушатель — пользователь, который может участвовать в чате, отправлять/получать аудио и видео, реагировать на опросы;
- Модератор — имеет все возможности слушателя, но также может назначать ведущих, загружать презентации, включать многопользовательский режим экрана и делиться экраном;
- Ведущий — пользователь, которого назначает модератор для ведения вебинара и управлением отображения экрана конференции.
Демонстрация экрана в Moodle
Перед тем как включить демонстрацию экрана в Moodle, у ведущего на компьютере должна быть установлена среда выполнения Java.

Чтобы показать экран вашего компьютера, вам необходимо нажать на кнопку:
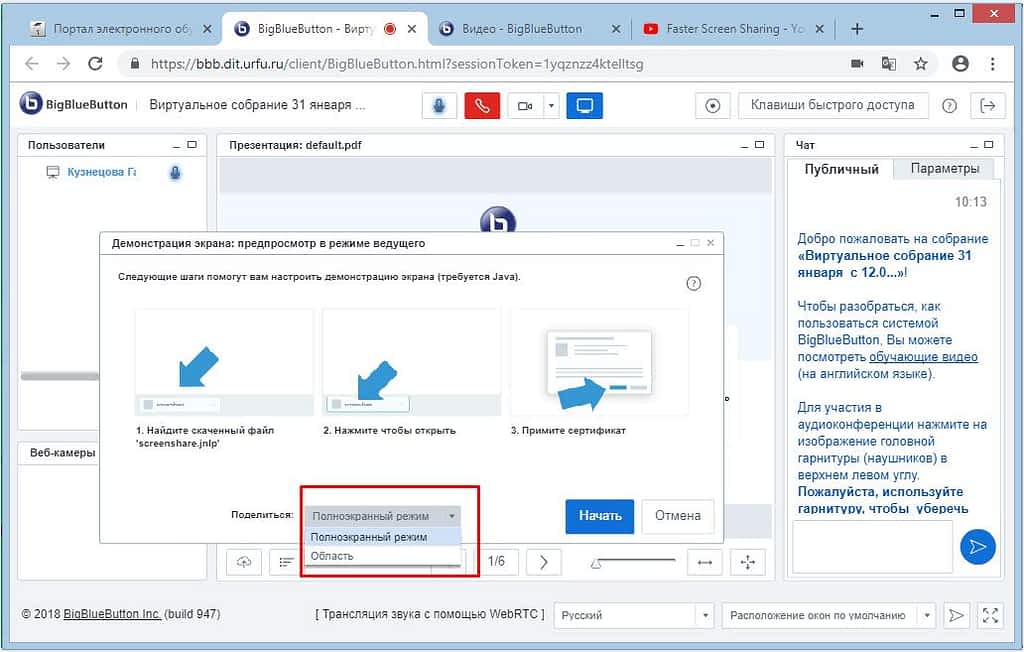
В открывшемся окне настроек «Демонстрации экрана» выбираем режим демонстрации экрана «Полноэкранный режим» или «Область».
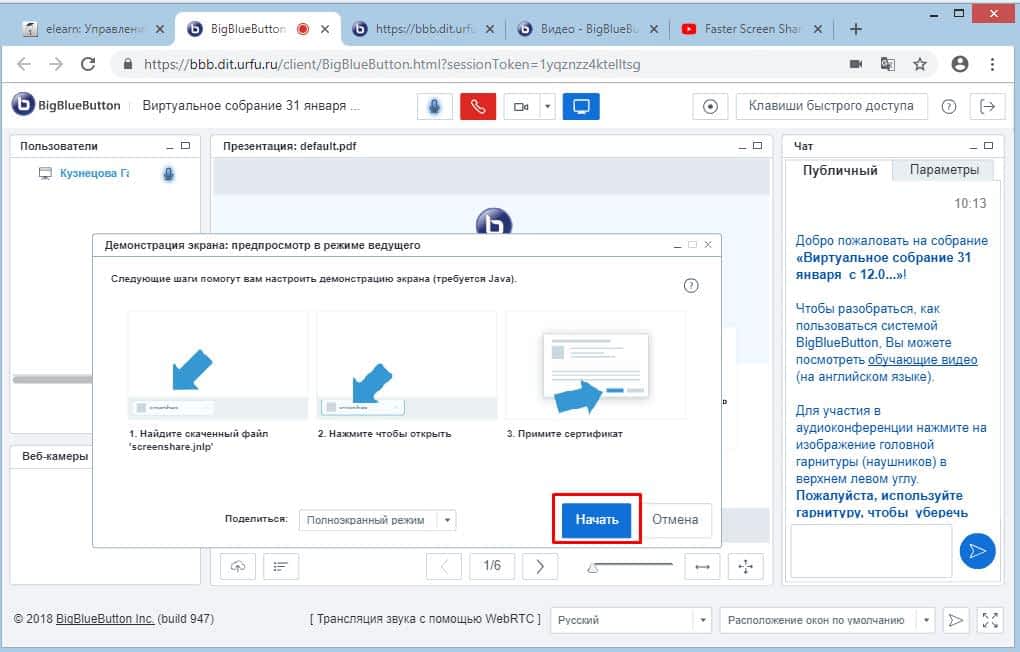
Далее необходимо выполнить ряд шагов для настройки режима демонстрации экрана. Нажмите кнопку «Начать».
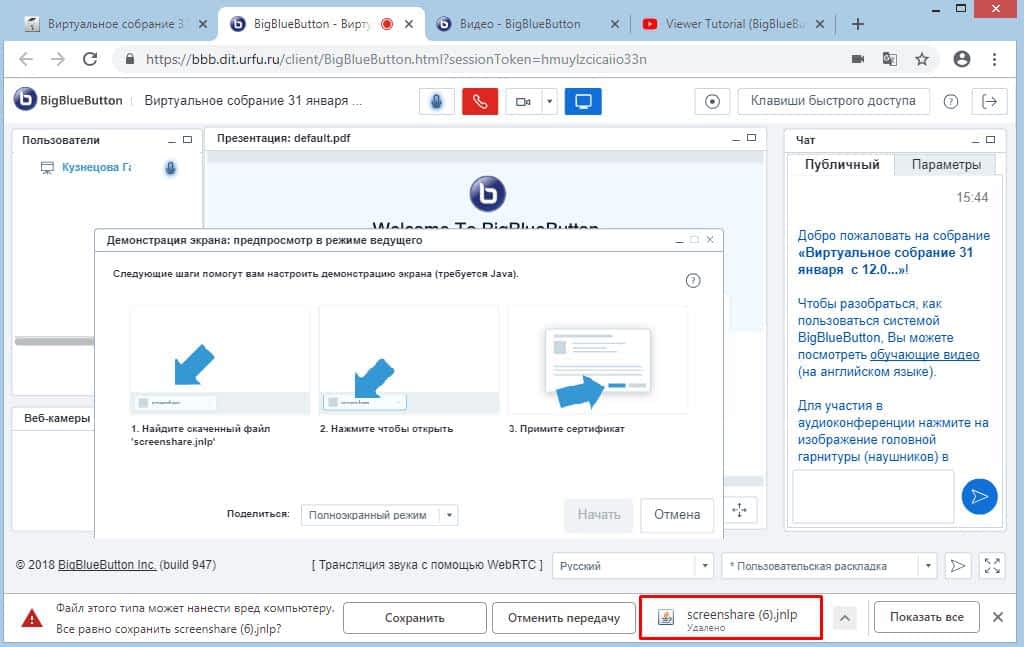
Найдите скачанный файл screenshare.jnlp, сохраните и откройте его.
Файл screenshare.jnlp запускает приложение для совместного использования экрана за пределами BigBlueButton. Последовательно открываются окна:
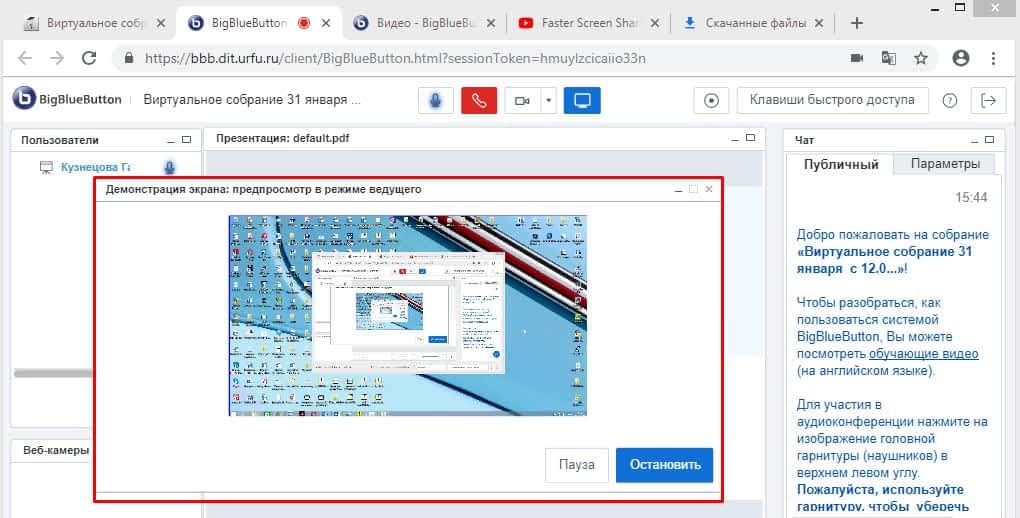
Если все сделано правильно, на экране появится следующий вид в окне «Демонстрации экрана» (в случае выбора демонстрации экрана «Полноэкранный режим»):
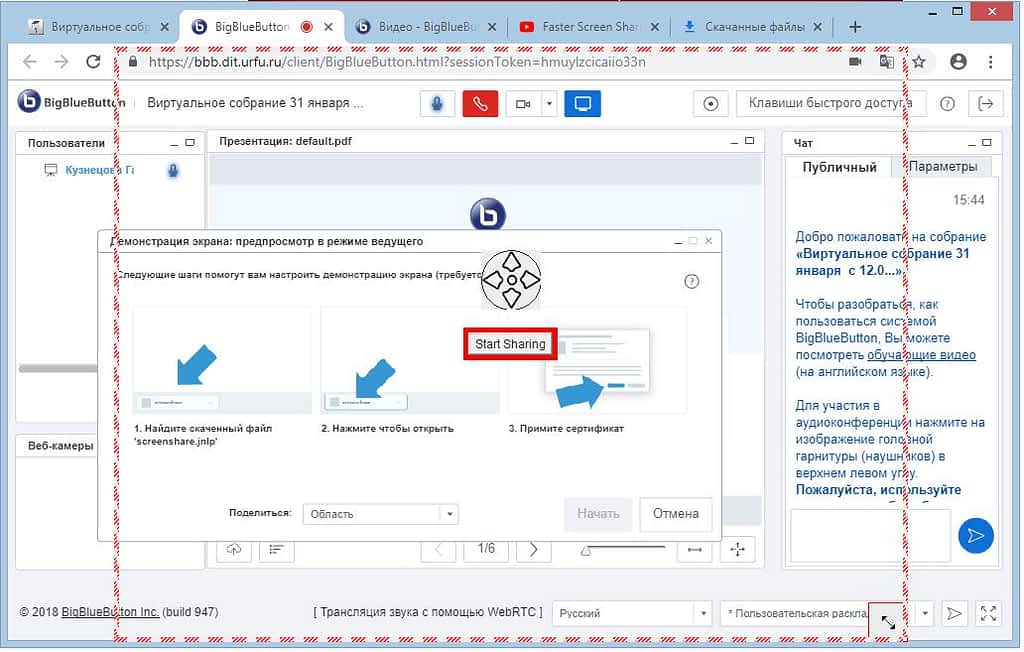
В случае выбора режима демонстрации экрана «Область», вы увидите следующее окно:
Определив размер, нажмите на кнопку «Start Sharing». Как только вы нажмете «Start Sharing», рамка области станет синей и будет доступна пользователям для просмотра.
Для того чтобы отменить показ рабочего стола, нажмите на кнопку «Остановить» или используйте кнопку «Пауза».
Надеемся, благодаря нашей статье вы научились включать демонстрацию экрана в системе Moodle. Если вы хотите внедрить плагин проведения вебинаров BigBlueButton в свою СДО, можете обращаться к нам.e.
Не забывайте подписываться на наш телеграм-канал об онлайн-образовании.
Источник: spark.ru
Как включить демонстрацию экрана в Телеграмме
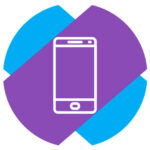
Телеграмм — мессенджер с широкой функциональностью. Его можно использовать не только для общения с друзьями или родственниками, но и для проведения совещаний или полноценных бизнес-встреч. Одно из важных обновлений, которое в последнее время получил Телеграмм, позволяет пользователям демонстрировать свой экран другим участникам звонка. Это можно делать как с телефона, так и с компьютера, и в этой статье мы расскажем о трансляции экрана в Телеграмм подробнее.
Как работает демонстрация экрана в Телеграмм
Демонстрация экрана в Телеграмм позволяет показывать свой экран (компьютера или телефона) другим участникам звонка. Данная функция работает во всех версиях мессенджера, как на телефоне, так и на компьютере.
Обратите внимание:
Если у вас отсутствует данная функция, необходимо обновить приложение.
С телефона пользователь не имеет возможности выбрать конкретные приложения для трансляции. Другим участникам звонка демонстрируется весь экран. Тогда как на компьютерах есть возможность не только включить демонстрацию всего экрана, но и демонстрацию отдельного приложения, запущенного на устройстве.
Обратите внимание:
Если вы ведете демонстрацию экрана с телефона, не забудьте включить режим “Не беспокоить”. Это поможет избежать попадания в эфир уведомлений с текстом частных сообщений.
Важно знать, что запись демонстрации экрана не сохраняется, но отдельные участники могут вести ее самостоятельно.
Как включить демонстрацию экрана в Телеграмме на телефоне
Чтобы на телефоне включить демонстрацию экрана собеседникам, совершите видеозвонок. Самый простой способ включить видеозвонок — это зайти в нужный чат и далее нажать на аватар в правом верхнем углу.

Нажмите на трубку, чтобы совершить звонок.
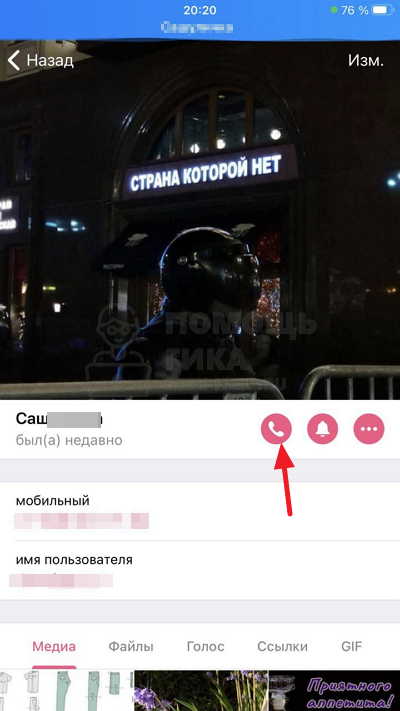
Дождитесь пока участник звонка ответит. Далее нажмите на “Камера”.
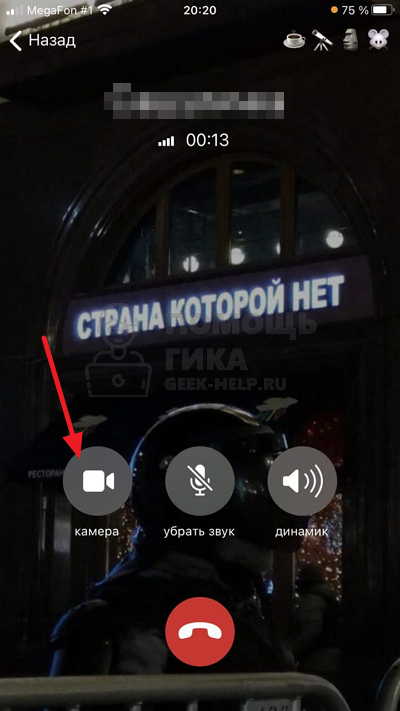
В этот момент откроется демонстрация с фронтальной камеры, если другой участник согласится начать видеотрансляцию.
Внизу переключитесь на пункт “Экран телефона” и нажмите “Продолжить”.
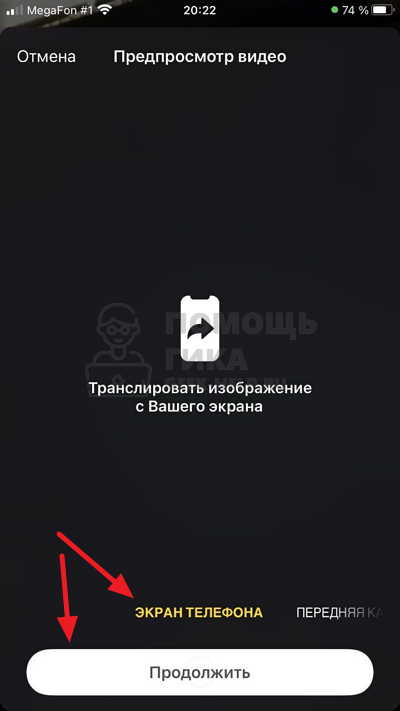
Нажмите “Начать вещание”, чтобы запустить трансляцию экрана телефона.
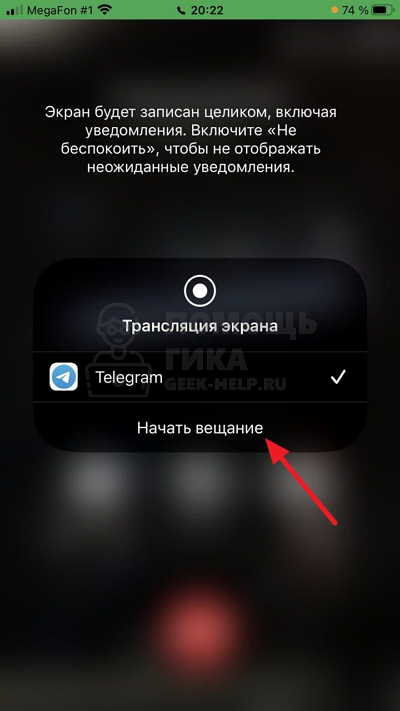
Обратите внимание:
Трансляция стартует не сразу, а после непродолжительного счетчика.
Теперь ваш экран транслируется другим собеседникам. Обратим внимание, что при трансляции могут наблюдаться некоторые задержки, особенно при нестабильном подключении.
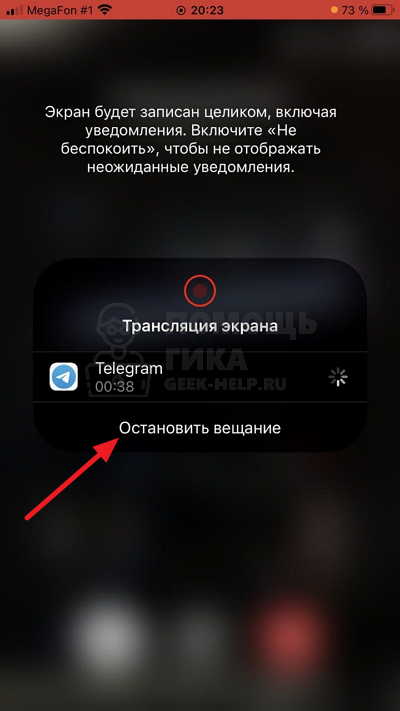
Чтобы завершить трансляцию, нужно вернуться в приложение Телеграмм и нажать “Остановить вещание”.
Обратите внимание:
При остановке вещания сам разговор с собеседниками не прерывается.
Как включить демонстрацию экрана в Телеграмме на компьютере
Указанные ниже действия необходимо выполнять в официальном приложении Телеграмм. Его можно загрузить бесплатно на сайте разработчиков.
Зайдите в чат, куда вы хотите транслировать свой экран, и совершите звонок.
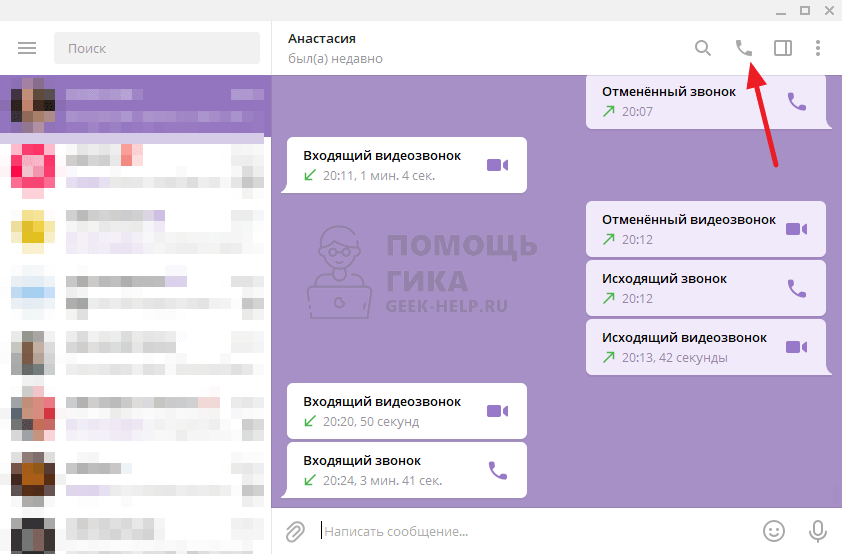
Дождитесь пока собеседник ответит. Теперь нажмите на пункт “Экран” в окне звонка.
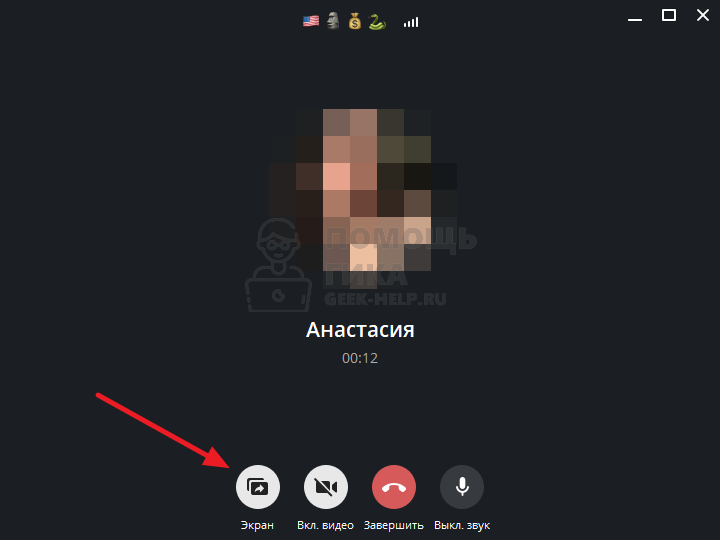
Отобразится меню трансляции. Как можно видеть, первый пункт “Экран 1” — это трансляция всего экрана. Можно включить трансляцию отдельного приложения. Выберите нужный пункт и нажмите “Транслировать экран”.

Обратите внимание:
Если к компьютеру подключено несколько экранов, будет доступен не только “Экран 1”, но и остальные.
Начнется трансляция выбранного экрана или приложения. Если необходимо переключить транслируемое приложение или экран, в Телеграмме нажмите “Экран”.
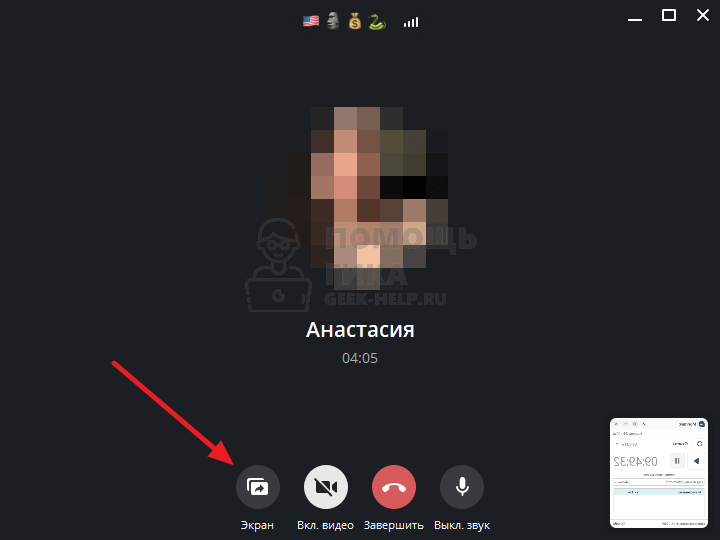
Отобразится снова меню трансляции, здесь можно выбрать другое окно/экран или завершить трансляцию.
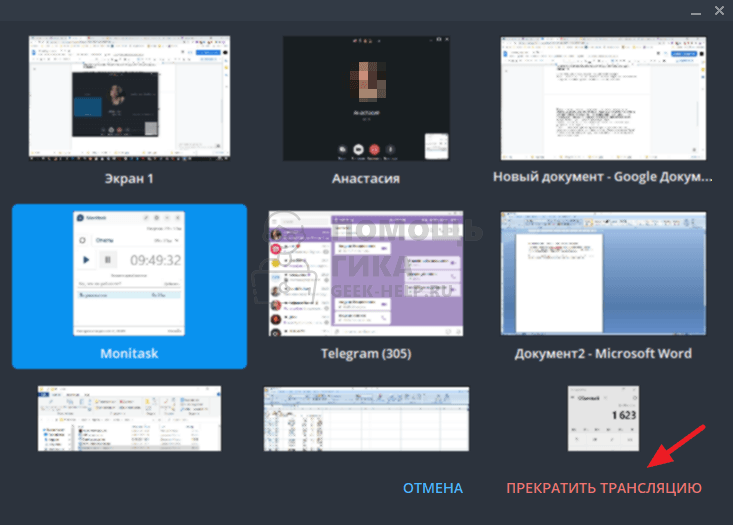
Во время трансляции экрана не забывайте, что собеседники могут увидеть вашу личную информацию. Тщательно выбирайте приложения, которые вы планируете транслировать.
Источник: geek-help.ru