В нем написан текст размером в 28 пикселей в одну строчку. Необходимо сделать так, чтобы при уменьшении экрана также вместе с резиновым блоком уменьшался бы размер шрифта, при этом текст также должен быть написан в одну строчку. Ссылка на jsfiddle. Если это невозможно реализовать через обычный html и css то прошу помочь небольшим js скриптом. Прошу вашей помощи в реализации данного вопроса.
Отслеживать
5,678 3 3 золотых знака 21 21 серебряный знак 44 44 бронзовых знака
задан 2 июл 2014 в 21:55
159 1 1 золотой знак 2 2 серебряных знака 17 17 бронзовых знаков
вы конечно уже выбрали лучший ответ , но вот пример jsfiddle.net/ubhqwzb3 смотрите — сколько кода лишнего в примерах ниже
17 янв 2016 в 2:32
4 ответа 4
Сортировка: Сброс на вариант по умолчанию
Вариант еще проще я встретил вот здесь: Можно ли сделать резиновый шрифт в css?
.connect p < font-size: 3vw; /* 3% of viewport width */ >
Отслеживать
ответ дан 29 апр 2017 в 17:13
Петр Варягин Петр Варягин
410 1 1 золотой знак 4 4 серебряных знака 13 13 бронзовых знаков
Это возможно сделать средствами css. Демонстрация работы
ВКОНТАКТЕ БЕЗ ИМЕНИ И ФАМИЛИИ / БАГИ ВК 2021
Небольшой текст написанный в одну строчку
Отслеживать
ответ дан 3 июл 2014 в 5:44
19.8k 5 5 золотых знаков 43 43 серебряных знака 61 61 бронзовый знак
$(window).resize(function()< var text = $(«.connect p»), currentWidth = parseInt(text.css(«width»)), newWidth = 28; if(currentWidth==700) newWidth = 28; else if (currentWidth=600) newWidth = 25; else if (currentWidth=500) newWidth = 21; else if (currentWidth=300) newWidth = 16; text.css(«font-size»,newWidth+»px»); >);
Правда вам надо будет придумать, как вычислить эти самые новые пиксели. Ведь разные шрифты имеют разный размер букв и надо тогда считать количество символов, считать ширину строки из них и подгонять под них размер шрифта.
Отслеживать
5,678 3 3 золотых знака 21 21 серебряный знак 44 44 бронзовых знака
ответ дан 2 июл 2014 в 23:26
Alex Krass Alex Krass
17.5k 2 2 золотых знака 24 24 серебряных знака 52 52 бронзовых знака
Небольшой upgrade и теперь текст, сразу при загрузке страницы, идет в одну строку.
3 июл 2014 в 0:58
3 июл 2014 в 10:29
3 июл 2014 в 16:19
3 июл 2014 в 21:05
Источник: ru.stackoverflow.com
Почему на экране компьютера всё очень мелко отображается и как это исправить
На современных дисплеях компьютеров и ноутбуках, пользователи всё чаще сталкиваются с проблемой размеров элементов интерфейса, иконок, текста и т.п. Всё настолько мелко отображается, что приходится каждый раз вглядываться, дабы «распознать» необходимый объект или информацию, что отображается на дисплее. Можно, конечно, воспользоваться штатным инструментом, чтобы увеличивать при необходимости интересующую область на экране, но этот вариант не является оптимальным, если речь идёт о всей области экрана.
Почему друзья записаны как в телефоне в ВК? Почему имена из контактов ВКонтакте?
Давайте разберём, почему так происходит всё чаще, и что поможет исправить положение.
Почему на мониторе дисплее информация отображается слишком мелко
Данная проблема считается относительно молодой, она напрямую связанная с увеличением разрешения устройств отображения. Если ранее, на заре массовой популяризации дисплеев, они поголовно имели весьма скромное разрешение, то ныне никого уже не удивить 4K (3840 x 2160 точек) разрешением дисплея.
И если в мобильных операционных системах (Android, iOS) поддержка вывода информации в удобочитаемом виде на дисплеи высокого разрешения была заложена изначально, то в Windows с этим по сей день имеются проблемы. Это связанно с изначально заложенными принципами при разработке данной ОС, большом количестве уже созданного стороннего софта, который априори не имеет поддержки вывода информации в комфортном виде на дисплее высокого разрешения.
Но, как мы знаем, безвыходных ситуаций нет. Ситуацию можно исправить. Об этом далее.
Исправляем проблему слишком мелкого отображения информации на экране
В Windows имеется возможность, позволяющая увеличить масштаб отображения текста и других элементов интерфейса. Давайте воспользуемся представленной возможностью:

-
Расположите курсор мышки на свободной от ярлыков области рабочего стола. Осуществите клик правой клавишей мышки, дабы отобразить контекстное меню. В нём выберите пункт Параметры экрана.
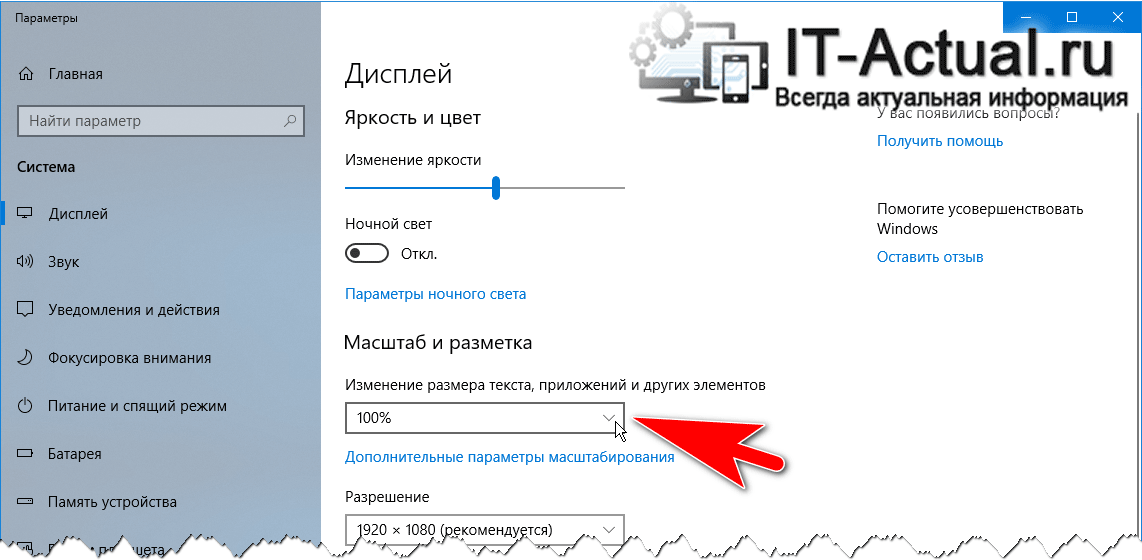
Примечание: если вы используете Windows 7, то в данном случае пункт будет иметь название Разрешение экрана.
На этом всё. Теперь вы знаете, почему возникают проблемы с размером текста и других элементов, что отображаются на дисплее компьютера или ноутбука. Всё дело в разрешении дисплея, современные представители которых достигают очень высоких значений. А также теперь сможете исправить положение, благо в операционной системе для этого есть все возможности.
Мы рады, что смогли помочь Вам в решении поставленной задачи или проблемы.
В свою очередь, Вы тоже можете нам очень помочь.
Просто поделитесь статьей в социальных сетях и мессенджерах с друзьями.
Поделившись результатами труда автора, вы окажете неоценимую помощь как ему самому, так и сайту в целом. Спасибо!
Источник: it-actual.ru
Как уменьшить значки на рабочем столе (или увеличить их)
![]()
Обычно, вопрос о том, как уменьшить значки рабочего стола задают пользователи, у которых они сами вдруг увеличились ни с того ни с сего. Хотя, есть и другие варианты — в этой инструкции я постарался учесть все возможные.
Уменьшаем значки, после того как их размер самопроизвольно увеличился (или наоборот)
В Windows 10, 8.1 и Windows 7 есть комбинация, позволяющая произвольно менять размеры ярлыков на рабочем столе. Особенность данной комбинации в том, что ее можно «нажать случайно» и даже не понять, что именно произошло и почему значки вдруг стали большие или маленькие.
![]()
Эта комбинация — удерживание клавиши Ctrl и вращение колесика мыши вверх для увеличения или вниз для уменьшения. Попробуйте (во время действия должен быть активен рабочий стол, кликните по пустому месту на нем левой кнопкой мыши) — чаще всего, проблема именно в этом.
Как изменить размер значков рабочего стола Windows 10 — видео
Устанавливаем правильное разрешение экрана
Второй возможный вариант, когда вас может не устраивать размер значков — неправильно установленное разрешение экрана монитора. В этом случае не только значки, но и все другие элементы Windows обычно имеют несуразный вид.
Исправляется это просто:
![]()
- Кликните правой кнопкой мыши по пустому месту на рабочем столе и выберите пункт «Разрешение экрана». Внимание: в Windows 10 это делается по-другому: Как изменить разрешение экрана Windows 10.
- Установите правильное разрешение (обычно, напротив него написано «Рекомендуется» — лучше всего устанавливать именно его, потому как оно соответствует физическому разрешению вашего монитора).
Примечание: если у вас доступен лишь ограниченный набор разрешений для выбора и все небольшие (не соответствующие характеристикам монитора), то по всей видимости вам требуется установить драйвера видеокарты.
При этом, может оказаться, что после установки правильного разрешения все стало слишком мелким (например, если у вас небольшой по размерам экран с высоким разрешением). Для решения этой проблемы вы можете использовать пункт «Изменение размеров текста и других элементов» в том же диалоговом окне, где изменялось разрешение (В Windows 8.1 и 8). В Windows 7 этот пункт называется «Сделать текст и другие элементы больше или меньше». А для увеличения размера значков на экране используйте уже упоминавшиеся Ctrl + Колесико мыши.
Еще один способ увеличения и уменьшения значков
Если вы используете Windows 7 и при этом у вас установлена классическая тема (это, кстати, помогает слегка ускорить очень слабый компьютер), то вы можете отдельно задать размеры почти любого элемента, включая значки на рабочем столе.
Для этого используйте следующую очередность действий:
![]()
- Кликните правой кнопкой мыши в пустом месте экрана и нажмите «Разрешение экрана».
- В открывшемся окне выберите пункт «Сделать текст и другие элементы больше или меньше».
- В левой части в меню выберите «Изменение цветовой схемы».
- В появившемся окне нажмите кнопку «Прочие»
- Настройте нужные размеры для нужных элементов. Например, выберите пункт «Значок» и задайте его размер в пикселях.
После применения сделанных изменений, вы получите то, что настраивали. Хотя, думаю, в современных версиях ОС Windows последний способ мало кому пригодится.
Источник: remontka.pro