Touch ID и Face ID на iOS обеспечивают отличный баланс между безопасностью и удобством. Они намного более безопасны, чем длинный пароль, но вряд ли могут быть взломаны ворами.
Однако, помимо блокировки экрана, Touch ID и Face ID могут защитить все виды приложений на вашем iPhone или iPad. Давайте рассмотрим несколько таких приложений, которые можно заблокировать с помощью отпечатка пальца или лица.
Зачем защищать отдельные приложения?
Вы можете задаться вопросом, зачем защищать приложения отпечатком пальца или лицом, когда вы уже заблокировали весь телефон. Оказывается, это добавляет дополнительный уровень защиты для вашей наиболее конфиденциальной информации.
Программы для Windows, мобильные приложения, игры — ВСЁ БЕСПЛАТНО, в нашем закрытом телеграмм канале — Подписывайтесь:)
Это особенно важно, когда вы разблокируете свой телефон и передаете его кому-либо для использования. Хотя вы, возможно, захотите показать им картинки или позволить им играть в игру, вы, скорее всего, предпочли бы, чтобы они не читали ваши чаты в WhatsApp и ковырялись в вашем менеджере паролей.
Как поставить блокировку Face ID на ЛЮБОЕ приложение в iPhone
Он также действует как защитная сетка, если вы оставляете свой телефон без присмотра, и кто-то захватывает его. Хотя они будут иметь доступ к вашему телефону, самые важные приложения на нем останутся в безопасности.
В конечном итоге, сканирование вашего отпечатка пальца или лица намного удобнее, чем ввод пароля для входа в эти приложения каждый раз. Кроме того, некоторые из них требуют от вас установить новый код доступа в дополнение к идентификатору касания / лица, что повышает безопасность.
Замечания: Мы использовали iPhone 6S для этого примера; таким образом, для простоты мы в основном обращаемся к Touch ID и сканированию вашего отпечатка пальца для входа в систему. Однако это работает так же, как Face ID и сканирование вашего лица на iPhone X и новее.
1. WhatsApp


Если вы используете WhatsApp для всех своих чатов, разумно держать его подальше от посторонних глаз. К счастью, теперь вы можете сделать это с помощью отпечатка пальца или лица.
Откройте приложение и нажмите настройки внизу экрана. Здесь выберите Аккаунт> Конфиденциальность и прокрутите вниз, чтобы найти Блокировка экрана, Нажмите на это, затем выберите Требуется Touch / Face ID, Вы также можете выбрать, как долго приложение должно ждать перед блокировкой.
Кстати, это всего лишь один из лучших трюков в WhatsApp.
Скачать: WhatsApp (бесплатно)
2. LastPass (и другие менеджеры паролей)
Так как ваш мастер-пароль LastPass обеспечивает безопасность всех остальных паролей, вы, надеюсь, сделали его достаточно надежным. Вместо того, чтобы вводить этот длинный пароль каждый раз, когда вы хотите его ввести в другом месте, гораздо удобнее защитить его с помощью Touch ID.
Face ID / Touch ID / пароль на открытие приложений? Ставим пароль на приложения на iOS 14 и iOS 15
Войдите в LastPass, затем нажмите настройки Вкладка в правом нижнем углу экрана. Выбрать Безопасностьи вы увидите слайдер Используйте Touch ID, Включите это. Ниже вы найдете другие варианты безопасности. Особенно, Параметры блокировки позволяет выбрать, сколько времени потребуется после выхода из приложения, прежде чем оно снова запросит аутентификацию.
В следующий раз, когда вы откроете LastPass, вы можете просто отсканировать палец или лицо, чтобы войти в систему. Приложение также позволяет вам ввести свой мастер-пароль, если вы предпочитаете.
Не используете LastPass? Эта функция также доступна в других менеджерах паролей, таких как 1Password и Dashlane.
Скачать: LastPass (бесплатно, доступна подписка)
3. Dropbox


Хотя Dropbox упрощает синхронизацию файлов на ваших устройствах, у вас, вероятно, есть контент, доступ к которому не нужен никому. К счастью, Dropbox легко защитить.
Откройте приложение и перейдите к учетная запись вкладка из нижней панели. Здесь нажмите настройки значок в левом верхнем углу. Выберите для Включить пароль и создайте новый четырехзначный пароль для Dropbox. Как только это будет сделано, включите Используйте Touch ID слайдер.
Теперь вам нужно отсканировать ваш отпечаток пальца или ввести код доступа, чтобы попасть в Dropbox.
Скачать: Dropbox (бесплатно, доступна подписка)
4. Authy


Как мы надеемся, к настоящему моменту двухфакторная аутентификация является жизненно важным способом защиты ваших учетных записей. Нам нравится приложение 2FA Authy, поскольку оно позволяет синхронизировать учетную запись на нескольких устройствах, но оно получает дополнительные баллы за поддержку Touch ID.
Откройте Authy и нажмите настройки на главном экране. выберите Безопасность в появившемся меню. Здесь вам нужно включить Защита приложений и выберите четырехзначный PIN-код, как в Dropbox.
Как только вы это сделали, просто включите Touch ID Защита ползунок, чтобы разрешить вход по отпечатку пальца. Если вы включите Защитите все приложениевам нужно будет сканировать каждый раз, когда вы открываете приложение.
Скачать: Authy (бесплатно)
5. Apple Notes
Большинство встроенных приложений Apple не обеспечивают защиту Touch ID / Face ID. Примечания является исключением; это позволяет вам заблокировать отдельные заметки для дополнительной безопасности.
Создайте новую заметку или откройте существующую. Чтобы заблокировать его, нажмите Поделиться Кнопка в правом верхнем углу страницы. На общем листе выберите Заметка Заметка, Затем вам нужно будет установить пароль (с дополнительной подсказкой). Убедитесь, что вы держите Используйте Touch ID ползунок, чтобы ваш отпечаток пальца разблокировал заметку.
А пока взгляните и на другие скрытые функции Apple Notes.
Скачать: Примечания (бесплатно)
6. Магазин приложений
Надоело вводить свой пароль Apple ID каждый раз, когда вы совершаете покупку в App Store? Вместо этого вы можете защитить свои загрузки с помощью отпечатка пальца. Это необходимо делать даже при загрузке бесплатных приложений, но для сканирования требуется всего лишь одна минута.
Чтобы убедиться, что это включено, посетите Настройки> Touch (лицо) ID и пароль, Подтвердите свой пароль, затем включите iTunes Touch (лицо) ID и пароль, Подтвердите свой пароль, затем прокрутите вниз и отключите Взгляд сегодня вместе с тем, что вам не нужно, доступно с экрана блокировки.
Лучшая защита приложений вашего iPhone
Мы рассмотрели несколько приложений, которые можно заблокировать с помощью Touch ID или Face ID на вашем iPhone. Это позволит вам лучше контролировать свои наиболее чувствительные приложения и даже добавить некоторые удобства для себя в этом процессе. Если вы беспокоились об использовании какого-либо из этих приложений на своем телефоне, надеюсь, эта функция поможет облегчить вашу проблему.
Для получения дополнительной информации ознакомьтесь с основными советами по безопасности iPhone, которые вы должны знать.
Секреты безопасности iPhone: 8 приложений и настроек, которые вы должны знать
Секреты безопасности iPhone: 8 приложений и настроек, которые вы должны знать
Безопасность iPhone очень важна. Вот самые важные настройки безопасности iPhone, которые вы должны знать, чтобы сохранить ваше устройство в безопасности.
Прочитайте больше
,
Узнайте больше о: распознавании лиц, iPhone Советы, Smartphone Security, Touch ID.
Как сделать гифки из ваших серийных фотографий на iPhone
Источник: okdk.ru
Использование функции Face ID на iPhone и iPad Pro
С помощью технологии Face ID можно безопасно разблокировать iPhone и iPad, подтверждать покупки, выполнять вход в приложениях и многое другое одним только взглядом.

- Настройка Face ID
- Разблокировка с помощью Face ID
- Выполнение покупок с помощью Face ID
- Выполнение входа с помощью Face ID
![]()

Настройка Face ID
Убедитесь, что камеру TrueDepth и ваше лицо ничего не закрывает. Если ваши нос или рот чем-то прикрыты, например очками или маской для лица, может появиться предложение временно снять их.
Владельцы iPhone 12 или более новых моделей с iOS 15.4 и более поздней версии могут использовать Face ID и в маске. Технология Face ID лучше всего работает, когда iPhone или iPad находится на расстоянии примерно 25–50 см от вашего лица.
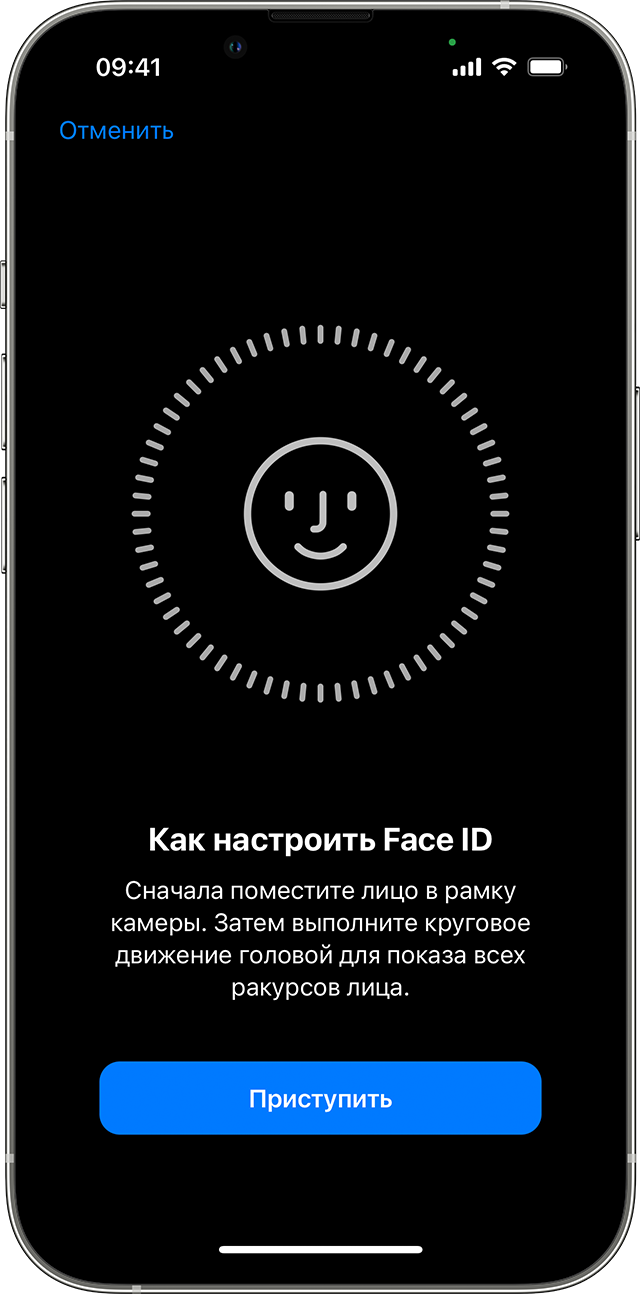
Следуйте инструкциям ниже, чтобы настроить Face ID.
- Перейдите в меню «Настройки» и выберите «Face ID и код-пароль». При необходимости введите пароль. Если вы не задали код-пароль, появится запрос на создание код-пароля, который можно использовать для проверки вашей личности.
- Нажмите «Настройка Face ID».
- Расположите устройство в вертикальной (портретной) ориентации перед лицом и нажмите «Приступить».
- Посмотрите на устройство так, чтобы ваше лицо оказалось в рамке, и плавно двигайте головой по кругу. Если вы не можете двигать головой, нажмите «Параметры Универсального доступа».
- После завершения первого сканирования с помощью Face ID нажмите «Дальше».
- Плавно совершите круговое движение головой еще раз.
- Нажмите «Готово».
Чтобы выбрать функции, где необходимо использовать Face ID, или сбросить настройки Face ID, перейдите в меню «Настройки» и выберите «Face ID и код-пароль».
Face ID нельзя использовать в альбомной ориентации с включенной функцией «Face ID в маске».


Разблокировка iPhone и iPad с помощью Face ID
![]()
- Поднимите или коснитесь iPhone или iPad, чтобы вывести его из режима сна.
- Смахните вверх от нижнего края экрана блокировки.
- Если вы используете iPhone, удерживайте его в вертикальной (портретной) ориентации, а затем посмотрите на экран.
На iPad или iPhone 12 или более поздней модели можно держать устройство в книжной или альбомной ориентации. Если устройство находится в горизонтальной ориентации, убедитесь, что вы не закрываете пальцем камеру TrueDepth. Затем посмотрите на экран. Если ваши рот и нос скрыты маской для лица, то после смахивания вверх появится запрос на ввод код-пароля.
Чтобы включить или отключить эту функцию, перейдите в меню «Настройки», выберите «Face ID и код-пароль» и нажмите «Разблокировка iPhone» или «Разблокировка iPad».


Использование Face ID для совершения покупок
Функцию Face ID можно использовать для авторизации покупок с помощью Apple Pay и в магазинах iTunes Store, App Store и Магазине книг в Apple Books.
Использование функции Face ID со службой Apple Pay
Чтобы совершить покупку в магазине, выполните действия ниже.
- Убедитесь, что используете iPhone.
- Проверьте, настроена ли служба Apple Pay и включена ли она в меню «Настройки» > «Face ID и код-пароль».
- Для использования карты по умолчанию дважды нажмите боковую кнопку. Чтобы использовать другую карту, дважды нажмите боковую кнопку, нажмите карту по умолчанию и выберите другую карту.
- Посмотрите на iPhone для прохождения аутентификации с помощью Face ID. Если вы носите маску для лица, закрывающую рот и нос, а использование функции Face ID в маске не настроено, нажмите «Оплатить с код-паролем» и введите код-пароль.
- Поднесите верхнюю часть iPhone к бесконтактному устройству считывания.
- Дождитесь отображения слова «Готово» и галочки.
Чтобы совершить покупку в приложении или на веб-сайте, выполните действия ниже.
- Нажмите кнопку «Купить с использованием Apple Pay» или выберите Apple Pay в качестве способа оплаты. Подтвердите платежную информацию. Чтобы выбрать другую карту для оплаты, нажмите кнопку «Далее» > рядом с вашей картой.
- Дважды нажмите боковую кнопку, а затем посмотрите на iPhone или iPad.
- Дождитесь отображения слова «Готово» и галочки.
![]()
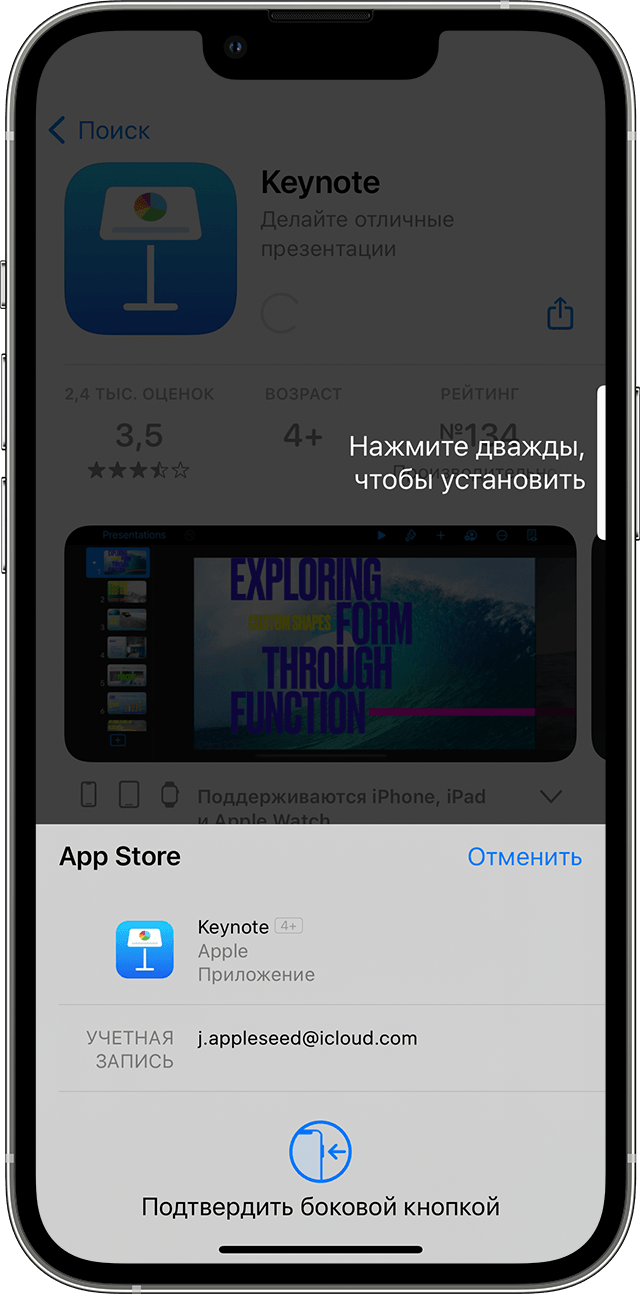
Использование Face ID в iTunes Store, App Store и разделе «Магазин книг» Apple Books
Чтобы при помощи Face ID оплачивать покупки в iTunes Store, App Store и разделе «Магазин книг», перейдите в меню «Настройки» > «Face ID и код-пароль» и убедитесь, что параметр «iTunes Store и App Store» активен. Затем выполните указанные действия.
- Откройте iTunes Store, App Store или Магазин книг, а затем выберите товар, который хотите купить.
- Когда появится запрос на оплату, дважды нажмите боковую кнопку, а затем посмотрите на iPhone или iPad. Если вы носите маску для лица, закрывающую рот и нос, а использование функции Face ID в маске не настроено, нажмите «Оплатить с код‑паролем» и введите код-пароль.
- Дождитесь отображения слова «Готово» и галочки.
При первой покупке в iTunes Store, App Store или Магазине книг может отобразиться запрос на ввод пароля для учетной записи Apple ID.


Вход с помощью Face ID
Можно использовать Face ID для входа в определенные приложения и автоматического ввода имен пользователей и паролей для веб-сайтов в Safari.
Вход в приложения
Можно использовать Face ID для входа в приложения, которые поддерживают авторизацию с помощью Touch ID:
- Откройте приложение и нажмите кнопку входа.
- При запросе разрешите приложению использовать ваши имя пользователя и пароль.
- Посмотрите на iPhone или iPad, чтобы выполнить вход.
Чтобы просматривать приложения, которые используют Face ID для входа, и управлять ими, перейдите в меню «Настройки» > «Face ID и код-пароль» и нажмите «Другие программы».
Если вы используете приложение, которое поддерживает Face ID, но оно не предлагает использовать Face ID для входа, может потребоваться сначала выполнить вход в приложение вручную.
Автоматический ввод паролей в Safari
Вы можете использовать Face ID для автоматического ввода имен пользователей и паролей для веб-сайтов в Safari:
- Перейдите в меню «Настройки» > «Face ID и код-пароль» и включите функцию «Автозаполнение пароля».
- Откройте Safari и перейдите на веб-сайт.
- Нажмите поле входа. Если над клавиатурой отображаются имя пользователя и пароль, нажмите их.
- Посмотрите на iPhone или iPad, чтобы автоматически ввести имя пользователя и пароль.
Источник: support.apple.com
3 способа сделать покупку без пароля Apple ID на iPhone
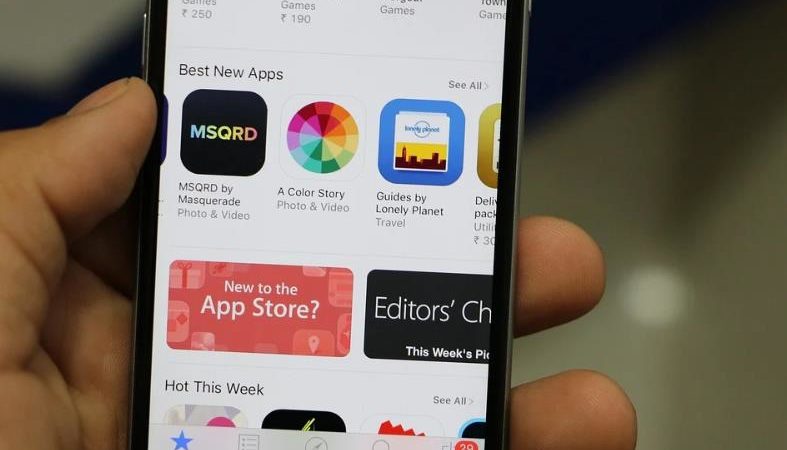
Чтобы бесплатно скачать или купить контент из App Store на свое устройство, нужен Apple ID и пароль от него, но есть несколько альтернативных вариантов, как установить программу (совершить покупку) на iPhone и без ввода пароля. Рассмотрим их далее.
Покупка в App Store через Face ID
Зачем каждый раз вводить код-пароль, если для загрузки содержимого и покупок из App Store можно использовать Face ID (он заменит собой ввод пароля).
Шаг 1. Вначале убедимся, что в телефоне включен Face ID, чтобы можно было загружать и делать покупки в Apple Store. Идем в Настройки – Face ID .
Шаг 2. Далее установим использование Face ID для совершения покупок и загрузки из iTunes и App Store.
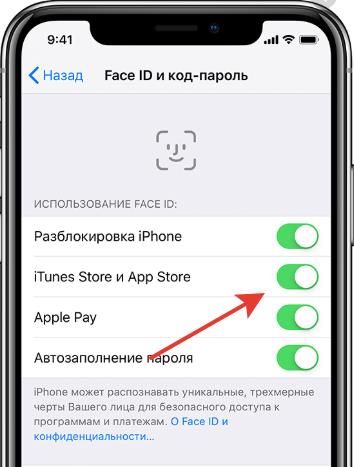
Шаг 3. Теперь идем в Appe Store, находим приложение и перед скачиванием/покупкой 2 раза жмем боковую кнопку и смотрим на свой iPhone.
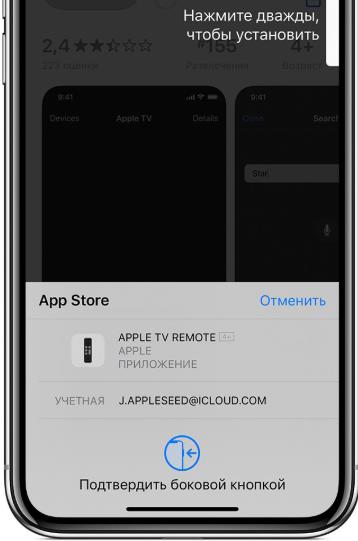
Touch ID вместо пароля в App Store
Если у вас iPhone 8 и ниже, вы можете делать покупки и загружать контент из App Store с использованием Touch ID (подтверждение действия по отпечатку пальца).
Шаг 1. Включим Touch ID для загрузки контента. Перейдем в Настройки – Touch ID .
Шаг 2. Вводим пароль для идентификации пользователя. Включим использование Touch ID для покупок в App Store.
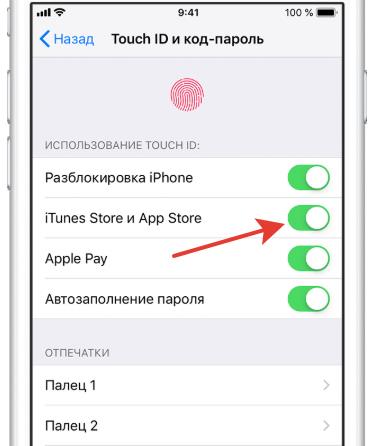
Шаг 3. При любой покупке или загрузке контента из App Store подтверждаем действие с помощью Touch ID.
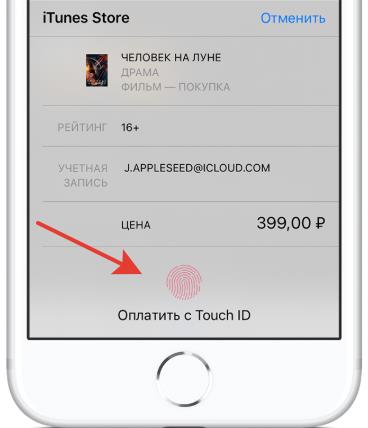
Через приложение TuTu
Хотя в сети существует множество магазинов приложений для iOS, не все они безопасны. Я попробовал скачать пару программ на свой iPhone через приложение TutuApp (tutuapp-download.info). Это альтернатива App Store для загрузки необходимых программ и игр без необходимости делать джейлбрейк вашего iPhone. Оно доступно и на Android (например, для пользователей Huawei, где нет Play Market).
Работать с TuTuApp просто. Устанавливаем с офиц. сайта.
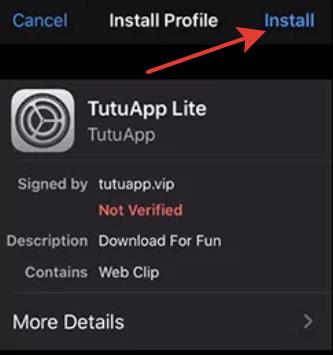
После установки запускаем приложение, в строке поиска вводим нужную программу и скачиваем. Все приложение в этом магазине проходят контроль на вирусы и наличие багов.
Это были 3 простых способа, как обойти ввод код-пароля при совершении покупок в App Store. Если вы знаете еще способы, делитесь в комментариях.
Источник: macnoob.ru