Почти все современные модели ноутбуков оснащены встроенной камерой. Нередко случается так, что пользователь хочет запечатлеть себя на снимке через ноутбук. В случае с внешней камерой, сложностей не возникает, так как на устройстве имеется специально предназначенная для этого кнопка. Но что делать, если необходимо сфотографироваться с помощью камеры ноутбука?
Существует множество различных способов:
- Встроенные утилиты.
- Skype.
- Paint.
- Интернет-сайты.
- Сторонние программы.
Не все эти способы универсальны, поэтому рассмотрим каждый из них по отдельности, чтобы было легче разобраться и выбрать наиболее подходящий вариант.
Фотографируемся с помощью встроенных утилит Windows
Очень часто в базовой комплектации Windows поставляется специальная программа Camera. Через нее можно не только сфотографироваться, но и произвести видеосъемку. Она доступна не на всех ноутбуках, но проверить ее наличие очень легко.
Для этого совершаем следующие действия:
Как сделать фото с камеры ноутбука или пк
- Открываем меню Пуск — Все программы.
- Находим приложение Camera.
- В открывшемся окне задаем необходимые настройки, такие как размер фотографии, качество и т. д.
- При желании переходим в меню «Свойства драйвера» и настраиваем насыщенность, яркость и прочее.
- Справой стороны окна выбираем значок камеры и нажимаем на затвор.
- Все фото по умолчанию сохраняются в папке «Изображения».
Если этой программы не оказалось в Пуске, можно открыть камеру через панель уведомления:
- Пуск — Панель управления.
- Просмотр сканеров и камер.
- Выбрать камеру ноутбука (она может иметь в названии usb).
- Сделать снимок и задать путь сохранения файла.
На заметку! Полученные снимки можно открыть через любой графический редактор и отредактировать (к примеру, убрать лишние края).

Skype как способ сделать снимок
Чаще всего Skype используется для видеочата, но немногие знают, что с помощью него можно и сфоткаться. Плюсы этой программы в том, что она полностью бесплатная, имеет русский язык и поддерживает почти все камеры. Этой программой пользуются большинство интернет-пользователей, поэтому стоит рассмотреть вариант поподробнее.
В Skype можно настроить камеру до мелочей, для этого:
- Открываем Skype и переходим в «Инструменты» — «Настройки».
- Выбираем «Настройки видео» и открываем «Настройки веб-камеры».
- Регулируем параметры на свое усмотрение, улыбаемся и делаем скриншот (кнопка PrtSc на клавиатуре).
- Переходим в любой графический редактор, тот же Paint. Нажимаем на функцию «Вставить», обрезаем ненужное и сохраняем фото.
Вышеописанный способ требует некоторых действий, которых можно избежать в других специальных программах, но камера Skype имеет много настроек и способна сделать довольно качественный фотоснимок.
Графический редактор Paint
С графическим редактором Paint знакомы абсолютно все пользователи Windows. Программа поставляется в комплекте с системой и служит стандартным редактором. Меню в Paint очень упрощенно, благодаря чему даже начинающий пользователь ПК сможет с ним разобраться.
Для осуществления фотосъемки в Paint имеется специальная функция:
- Открываем графический редактор.
- В меню выбираем пункт «Со сканера или камеры».
- Нажимаем на свою камеру.
- Производим снимок, который автоматически попадает в окно редактора.
- Редактируем и сохраняем в необходимую папку.
К сожалению, в Paint нельзя произвести видеосъемку, как это можно сделать во встроенной программе Windows, но для обычного фото полностью подойдет.

Интернет-сайты
Этот способ требует наличие интернет-соединения, поэтому если с этим нет никаких проблем, можно воспользоваться специальными сайтами. Таких на просторах интернета множество. В каждом из них имеются различные функции для настройки снимка. Некоторые даже производят вспышку при съемке, благодаря подсвечиванию экрана белым цветом.
Кроме того, на таких ресурсах можно выбрать уже готовые цветовые или искажающие спецэффекты. Для поиска такого сайта, можно воспользоваться любой поисковой системой. Интернет выдаст вам множество вариантов, которые бесплатно произведут фотосъемку и сохранят файлы на вашем ноутбуке.
Скачиваем сторонние программы
Если фотографироваться онлайн вам не хочется, а стандартные возможности Windows не соответствуют вашим желаниям, можно воспользоваться сторонней программой. Каждая из них имеет в себе различные настройки, предназначенные для улучшения вашего фотоснимка.
К таким программам можно отнести:
- Live WebCam.
- MyCam.
- WebCam Max.
- Webcam Surveyor.
Это далеко не все программы, с помощью которых можно сфотографироваться. Список можно продолжить, но выбор индивидуален и зависит от предпочтений пользователя. На данный момент, Live WebCam является самой популярной программой для фотосъемки, так как имеет легкий и интуитивно понятный интерфейс.
Видео
Из этого видео вы узнаете, как сделать фото с помощью веб-камеры.
Как сделать фото на ноутбуке
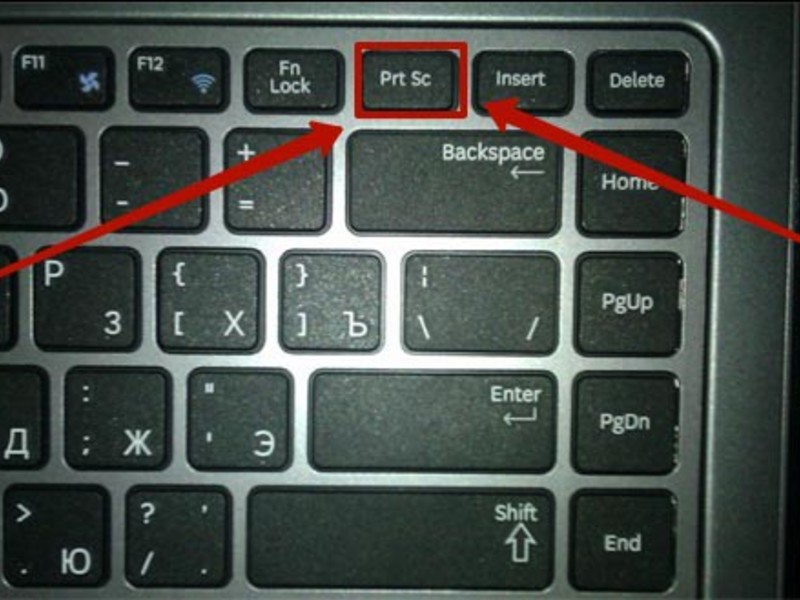



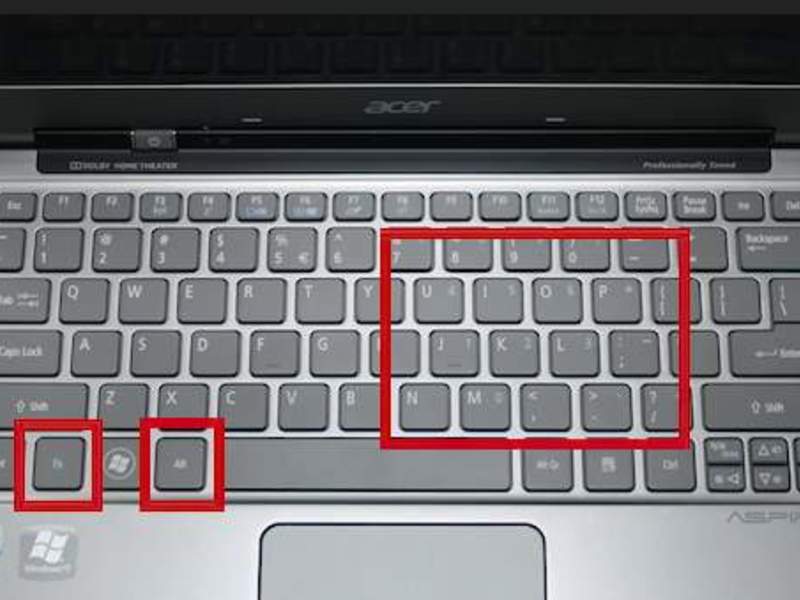
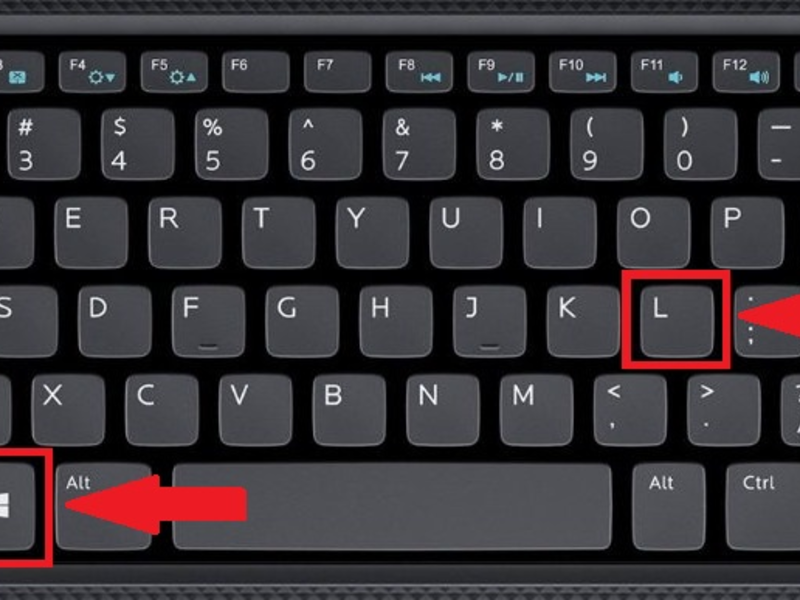
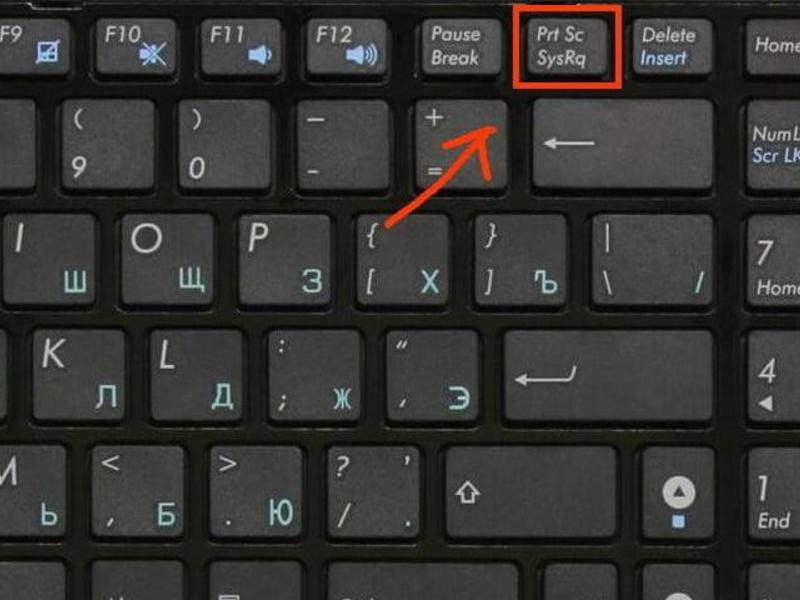
Поставь лайк, это важно для наших авторов, подпишись на наш канал в Яндекс.Дзен и вступай в группу Вконтакте
Источник: liveposts.ru
Как сфотографироваться камерой ноутбука (в том числе получить зеркальное фото)

Д оброго времени суток!
Сегодня практически каждый ноутбук оснащен встроенной веб-камерой. Она, конечно, больше предназначена для видео-звонков, но тем не менее, позволяет делать и фото (хоть это и не так очевидно) .
Например, это может быть полезно, когда вам нужно быстро сделать аваторку, зарегистрироваться в каком-нибудь сервисе, когда нет под-рукой телефона (или на нем нет камеры) и т.д.
В этой заметке предложу несколько вариантов, как можно сделать фото с такой вот обычной веб-камеры (причем, это работает, даже если у вас нет специального приложения для нее) . Также кратко рассмотрю вопрос по получению зеркальных снимков (может очень пригодится, если вы фотографируете какой-нибудь текстовый документ).
Итак, ближе к теме.
Делаем фото камерой ноутбука
Проверяем, включена ли камера, есть ли драйвер
Первое, с чего следовало бы начать решение данного вопроса — это проверить, включена ли камера, работает ли она. На ряде ноутбуков, кстати, есть спец. кнопка (выключатель).

Физический выключатель на веб-камере ноутбука
Рекомендую также зайти в диспетчер устройств и посмотреть, задействована ли камера и установлен ли для нее драйвер (просто если драйвера нет — все программы для создания снимков с нее будут вам показывать «черный экран») .
Чтобы открыть диспетчер устройств: нажмите сочетание клавиш Win+R , и в появившемся окно «Выполнить» введите команду devmgmt.msc , нажмите OK.

Запуск диспетчера устройств — devmgmt.msc
Далее раскройте вкладку «Камеры» и посмотрите, есть ли там ваше устройство (как правило, должна отображаться модель камеры) .

Камеры — диспетчер устройств (драйвер установлен, устройство работает)
Если драйвера нет — вы увидите, что напротив этого устройства будет гореть восклицательный желтый знак (и скорее всего, оно будет находится во вкладке «Другие устройства» ).

Как будет выглядеть веб-камера в диспетчере устройств, для которой нет драйвера
В этом случае для камеры необходимо найти и установить драйвер. Проще всего это сделать с помощью спец. программы (ссылку привожу ниже).

В помощь!
Программы для автоматического обновления драйверов — https://ocomp.info/update-drivers.html
Используем приложение «Камера»
Не могу не отметить, что обычно вместе с драйверами на веб-камеру идут и спец. приложения от производителя (например, у HP есть приложение «HP Camera», и оно весьма удобно) . Однако, если спец. приложения нет — можно обойтись и другими инструментами (именно на них я и сделаю акцент).
Вообще, в современных ОС Windows 8/10/11 есть специальное приложение для работы с веб-камерой — оно так и называется «Камера» . Ссылка на него есть в меню ПУСК. Кстати, его также можно найти и через поиск.

Камера в Windows 10
Сразу же после запуска приложения — камера должна начать показывать все, что происходит перед ней. Для создания снимка — нажмите просто на значок с фотоаппаратом.

Сделанные фотографии сохраняются автоматически в папку «Изображения/Альбом камеры» .

Изображения — альбом камеры
Если встроенное приложение не работает (или его нет)
Если приложение «Камера» у вас не работает (или вы работаете в более старой ОС Windows, где нет этого «добра») — можно воспользоваться альтернативными способами.
Есть очень удобное приложение для работы с веб-камерой — MyCam (ссылка на софт-портал). В чем ее преимущества:
- эта программа видит и поддерживает большинство современных веб-камер;
- позволяет делать снимки и записывать видео (в том числе со звуком);
- есть возможность настроить яркость, контрастность, оттенки и пр.;
- можно наложить различные эффекты и т.д.
В общем, этого «комбайна» должно хватить с лихвой на все повседневные задачи. После запуска MyCam — просто нажмите по кнопке «Open Camera» — должна сразу же начаться трансляция с камеры. Для создания снимка — нажмите по значку с фотоаппаратом (в нижней части окна).

Приложение MyCam — позволяет записывать видео и фото с кеб-камеры
Что удобно : все снимки помещаются в фотоальбом, в который можно перейти прямо из программы (см. стрелку-3 на скрине выше).
Также можно воспользоваться практически любым плеером, в настройках которого можно указать источник видео. В своем примере я использовал обычный Media Player Classic (встроен в кодеки K-Lite Codec Pack). На скрине ниже приведено окно настроек этого проигрывателя.

Media Player Classic — как настроить веб-камеру
Далее достаточно нажать на «Файл/Открыть устройство» — и плеер начнет воспроизводить видео с веб-камеры.

После чего можете сделать обычный скриншот окна (по сути, таким образом получаем фото) .

Пошло изображение с веб-камеры
Дополнение (от 1.02.2020)!
Если у вас ОС Windows 10/11 — обратите внимание, что у нее есть спец. раздел настроек, отвечающий за конфиденциальность. В нем можно запретить доступ к камере различным приложениям.
Примечание : чтобы настроить параметры конфиденциальности — нажмите сочетание кнопок Win+i , и перейдите в соответствующий раздел. См. скрин ниже.

Конфиденциальность — камера (ОС Windows 10)
Для тех, кому нужно зеркальное отражение
Если вы попытаетесь сделать снимок какого-нибудь документа веб-камерой — почти наверняка текст на таком фото будет «отраженным» (т.е. точно таким же, как он отображался бы в зеркале) . Разумеется, прочитать что-то из отснятого — практически нереально.
Чтобы это исправить, фотографию необходимо сделать с зеркальным отражением. Приведу ниже парочку простых способов.
Рекомендованная мной выше программа MyCam в опциях содержит один мега-полезный переключатель — «Mirror» (по-русски зеркало) . Так вот, включив его, изображение с камеры автоматически будет «отражено» (пример на скрине ниже).

Слева — опция зеркала выключена, справа — включена / Кликабельно
Если вы уже сделали фото, и только потом заметили, что на нем что-то не читается — то можно воспользоваться практически любым графическим редактором, в котором есть возможность изменять геометрию картинки. Для этой задачи хватит возможностей Paint (простенький редактор, встроенный в Windows XP, 7, 8, 10, 11) .

Запуск Paint — Windows 10
В Paint нажмите по инструменту «Отразить по горизонтали» . См. пример на скрине ниже.

Paint — отразить по горизонтали
После этой операции — текст на фото становится читаемым.

Paint — изображение было изменено
На этом пока всё. Дополнения были бы весьма кстати!
Первая публикация: 3.05.2019
Источник: ocomp.info
Как сделать фото с веб-камеры?
В теории известно даже начинающим юзерам, что при помощи компьютера или ноутбука можно сделать фото через встроенную или внешнюю веб-камеру. Однако не все догадываются о различных способах получения качественных снимков. Для этого используются как стандартные средства системы Windows, так и сторонние приложения, обладающие дополнительными функциями. Выбор зависит от личных предпочтений и поставленных задач.
Использование приложения Windows
Самый простой вариант – сделать фото, воспользовавшись стандартными средствами операционной системы Windows. В ней имеется специальное приложение, позволяющее быстро получать простые снимки. Есть даже дополнительные настройки режима съемки.
Чтобы сфотографироваться, необходимо открыть программу и нажать соответствующие кнопки. Порядок действий:
- Нажимаем кнопку вызова стандартного меню «Пуск» в левом нижнем углу и выбираем в списке программу «Камера».
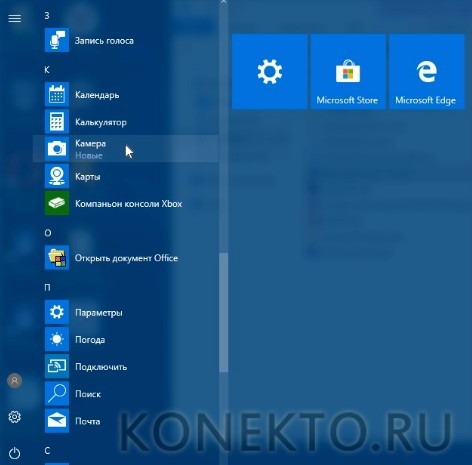
- Чтобы проверить настройки, кликаем по значку шестеренки, находящемуся в правом верхнем углу.
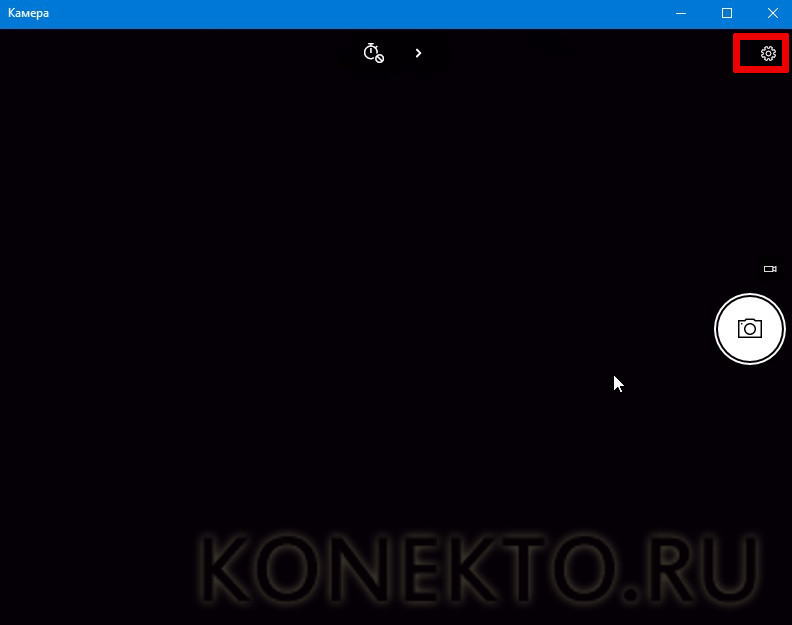
- Заменяем при необходимости параметры, установленные по умолчанию, на те, которые будут приемлемы в данном случае.
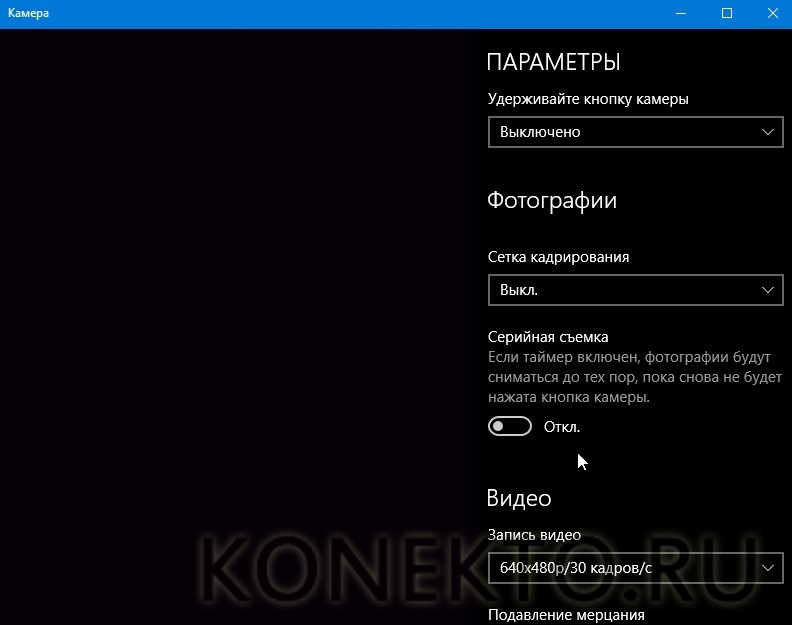
- Вернувшись к основному экрану, делаем фото, для чего кликаем по самой большой кнопке с изображением фотоаппарата.
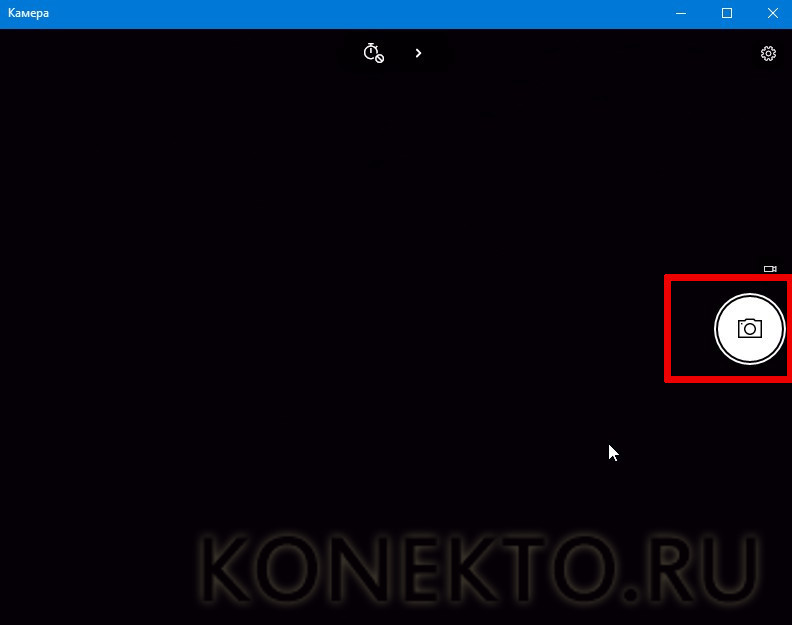
- Если установлен режим видео, то нажимаем небольшую клавишу, которая располагается рядом.

- В правом нижнем углу появится альбом, куда переходим для дальнейшего переноса фотографии на компьютер.
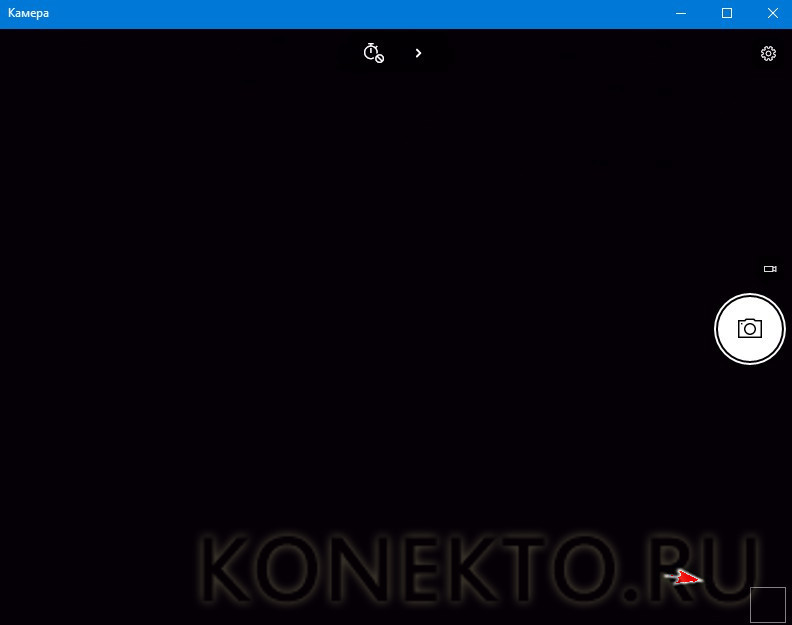
- Кликаем по кнопке с тремя горизонтальными точками, которые располагаются в верхнем правом углу окна.
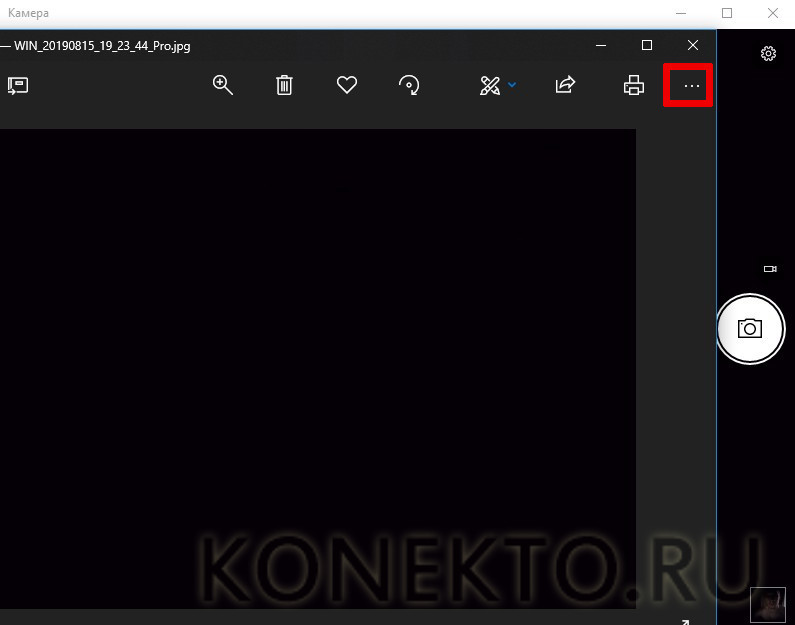
- В появившемся меню выбираем пункт «Сохранить как» и указываем, куда будет перемещен файл.
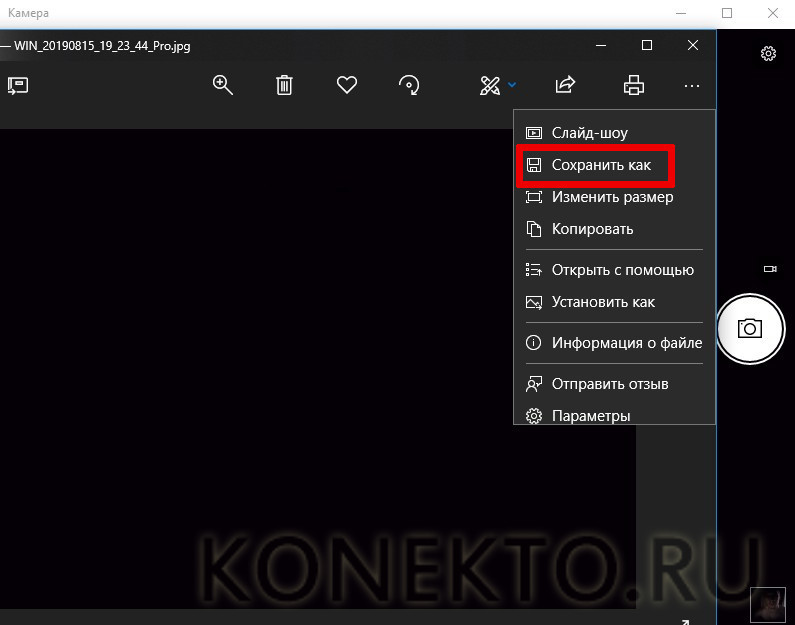
Интересно: не стоит забывать о функции HDR в камере мобильных устройств. С помощью высокого динамического диапазона создаются более четкие изображения при съемке в разных условиях.
При помощи сторонних программ
Фотографироваться на компьютере и ноутбуке позволяют сторонние приложения. Их достаточно много, все они обладают разным интерфейсом и набором функций. Предлагаем рассмотреть несколько бесплатных программ, которые помогут сделать фотоснимок.
MyCam
Один из простых вариантов – использование приложения MyCam для создания фото с веб-камеры. Программа обладает простым и понятным интерфейсом. Что касается основных настроек, то изменить можно лишь расширение получаемых файлов. Доступны форматы BMP и JPG. Существенным недостатком является отсутствие полноценного русскоязычного меню.
Внимание: если предполагается делать снимки регулярно, то лучше приобрести недорогой смартфон с хорошей камерой, после чего загружать фото на компьютер или ноутбук.
Live WebCam
Программа дает возможность не только делать фото с камеры вручную, но и автоматизировать процесс. Опция сравнения снимков позволяет избежать появления дублей в архиве. Модуль сделан так, чтобы устранить шум веб-камеры при недостаточном освещении.
Easy WebCam
Приложение представляет собой многофункциональную программу для работы с камерой ноутбуков и компьютеров. Файлы допускается сохранять не только на жестком диске, но и автоматически переносить по протоколу FTP непосредственно на сервер. При необходимости можно установить возможность отображения времени и даты в нижней части снимка.
Интересно: есть пути решения, если не работает камера в Скайпе. Изначально нужно попробовать самому устранить проблему, воспользовавшись рекомендациями опытных пользователей.
Посредством онлайн-сервисов
Существует немало сервисов в Интернете, позволяющих сделать фото с веб-камеры. Достаточно зайти на определенный сайт, предоставляющий подобные услуги, и следовать инструкциям.
На наглядном примере:
- Заходим на сайт по адресу — picachoo.ru, после чего нажимаем кнопку «Сделать снимок», расположенную справа.
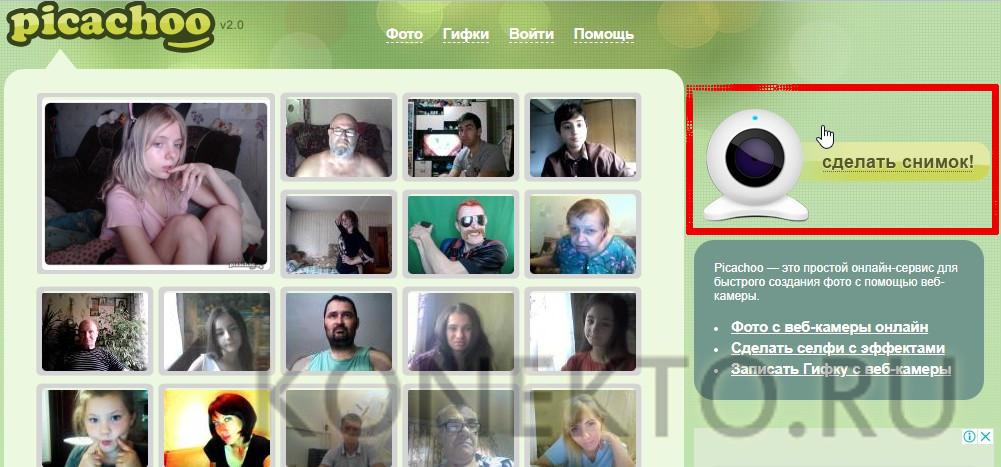
- Ставим галочку, чтобы разрешить доступ к камере, после чего нажимаем клавишу «Закрыть».
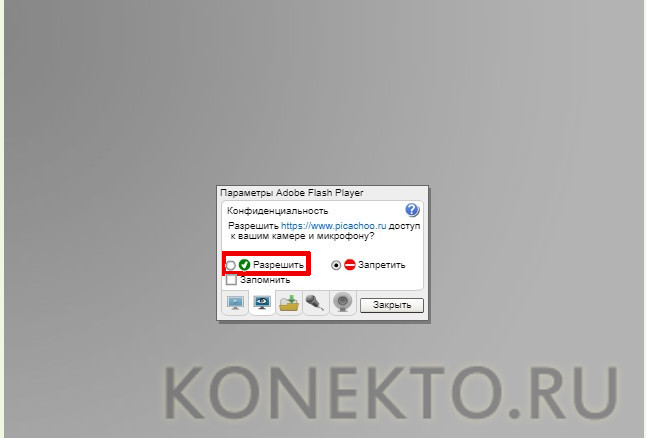
- Далее появится окно с подтверждением доступа. Кликаем один раз по кнопке с надписью «Разрешить».
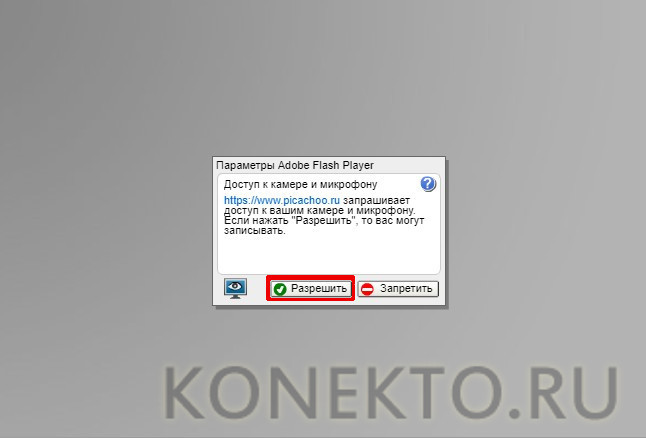
- После этого отобразится изображение в окне. Делаем фото при помощи клавиши «Сделать снимок», расположенной под активным экраном.
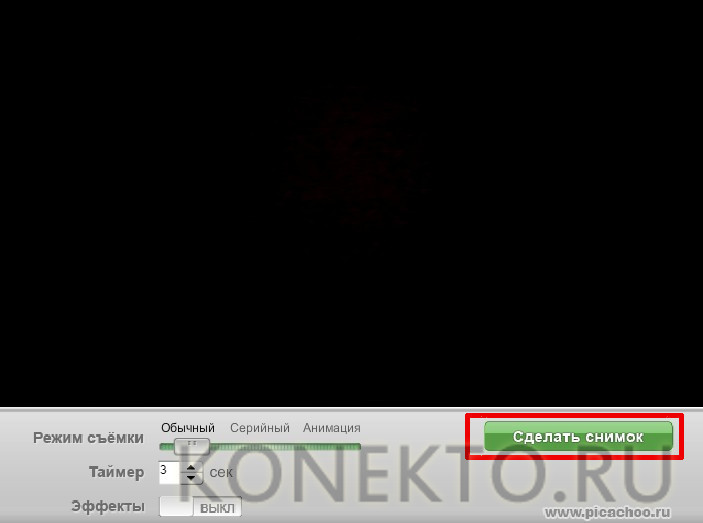
- Затем кликаем по кнопке «Сохранить».
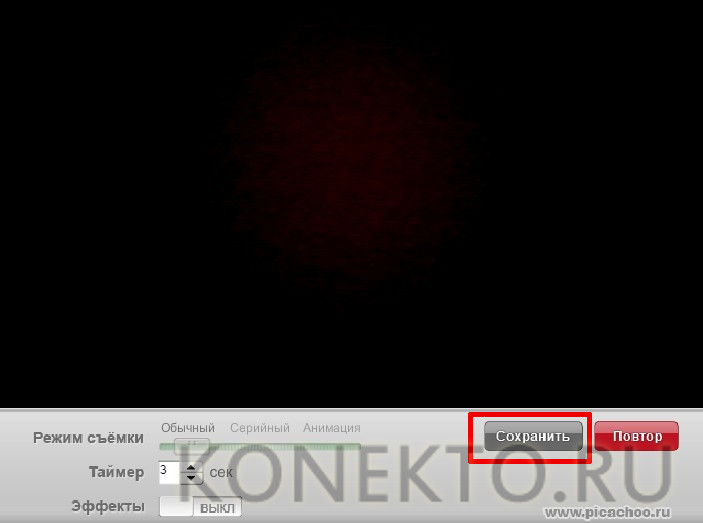
- Появится окно с сообщением, что снимок сохранен на сайте. Загрузить его можно будет в течение 48 часов, кликнув по кнопке «Скачать фото».
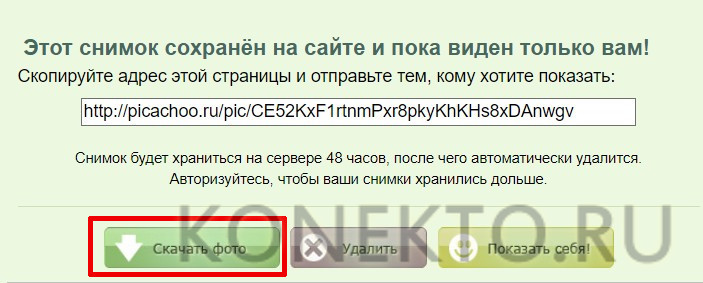
Полезное: если есть финансовые возможности, то всегда можно купить телефон с лучшей камерой и делать качественные снимки не только дома, но и на улице, используя самые современные технологии обработки.
Подводим итоги
Представленные выше способы помогут сфоткаться через веб-камеру компьютера или ноутбука. Для себя стоит выбирать наиболее удобный вариант. Используя сторонние программы и сервисы, необходимо убедиться, что они являются лицензированными.
Смотрите также
- Как проверить телефон на прослушку?
- Как узнать музыку из видео на Ютубе?
- Тарифы Мегафон 2021 года
Источник: konekto.ru