Яркие, забавные и не требующие долгой загрузки — гифки — неотъемлемая часть блогов, веб-сайтов и социальных сетей. Гифки стали отличным способом описать свои эмоции и настроение в цифровом формате.
Итак, GIF — растровый формат изображений, чаще всего анимированный, может быть представлен коротким фрагментом видео, обычно длительностью до 5 секунд.
Такие гиганты как Instagram и Facebook даже сделали их официальной частью своих платформ.
Теперь представьте ситуацию: вы не можете найти идеальную гифку и вам нужно ее сделать самому. Возникает вопрос: как сделать гиф из видео? Выбор инструментов и приложений, предназначенных для этой цели, огромный. В этой статье мы рассмотрим некоторые из наиболее простых и эффективных способов создания GIF.
Для начала разберемся с исходниками. У вас под рукой должно быть видео, из которого вы хотите сделать гиф. Кстати, на Renderforest есть большой выбор готовых шаблонов видео, с помощью которых вы сможете создать видео за пару минут, а затем превратить его в GIF.
Как сделать АНИМИРОВАНЫЕ СТИКЕРЫ на ТЕЛЕФОНЕ !? Для Телеграм из ВИДЕО | BITLEX
Рассмотрим, как сделать гиф из видео онлайн, офлайн и на мобильных устройствах.
- Делаем гиф из видео онлайн
- Делаем гиф из видео офлайн
- Делаем гиф из видео на телефоне
Делаем гиф из видео онлайн
Несмотря на то, что готовых гифов огромное количество, создание своей собственной гифки — несложное дело и займет несколько минут. Создать гиф онлайн можно на различных платформах. Если вы уже подобрали исходник видео, перейдем к созданию GIF.
Создаем гифку на Giphy
Кроме того, что Giphy — платформа с самым большим количеством анимированных гифок онлайн, на ней можно быстро и просто конвертировать видео в гиф. Инструменты платформы нельзя назвать продвинутыми, они могут ухудшить качество видео, однако, если вы ищете простой способ и не хотите заморачиваться, они отлично подойдут.
Перейдите на сайт Giphy и войдите в свой аккаунт. Затем в правом верхнем углу выберите «Create», чтобы перейти в редактор.
Там у вас появится возможность загрузить свое видео или добавить его, вставив URL-ссылку на видео.
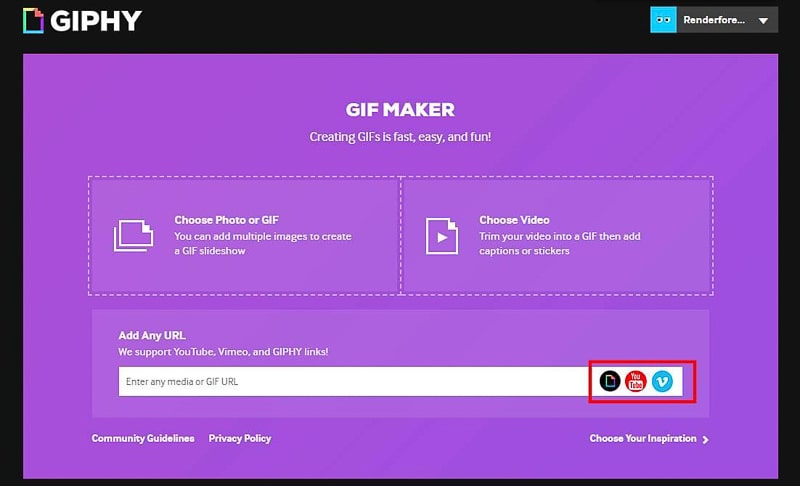
Далее вам необходимо выбрать нужную часть видео и длительность гифки.
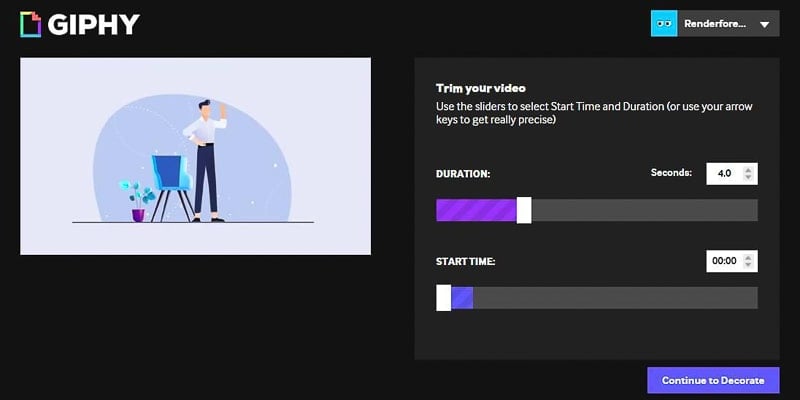
Теперь можно приступить к оформлению гифки, добавив текст, фильтры или стикеры. Вы можете поделиться гифкой в социальных сетях или на своем сайте — для этого просто скопируйте ссылку на гифку.
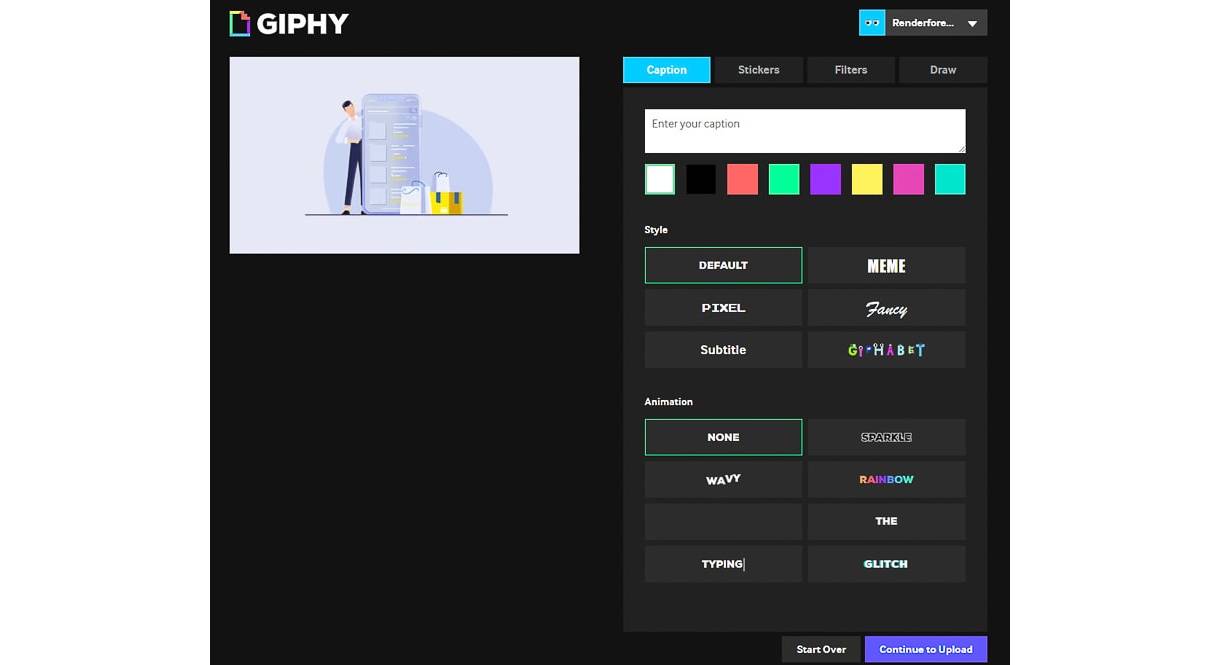
Вот и все! Для создания гифки на Giphy мы использовали шаблон видео Набор для бизнес-презентации. Нам понадобилось около 5 минут, чтобы создать гифку. За эти пять минут мы успели выбрать видео и сделать скриншоты.
Создаем гиф на Make a GIF
Если вы хотите воспользоваться другим онлайн-инструментом для создания GIF, и вам нужны более продвинутые инструменты, попробуйте создать гифку из видео на Make a GIF. Загрузите свое видео или введите его URL-адрес. В этот раз мы воспользуемся видео из YouTube.

На Make a GIF доступны те же функции, что и на Giphy, включая добавление стикеров и текста. Кроме того, вы можете настроить скорость GIF и выбрать качество. Гиф низкого и среднего качества можно экспортировать бесплатно; а чтобы создать гифку высокого качества и в HD, необходимо перейти на тарифный план Premium.
После того как вы настроили и оформили свою гифку, нажмите «Continue to Publishing», чтобы перейти к следующему шагу.

Далее введите название, выберите категорию или добавьте теги. Затем нажмите «Create Your GIF» и немного подождите, пока гифка обрабатывается.

Обратите внимание, что на выходе получается GIF-файл с водяным знаком. Чтобы удалить его, вам необходимо перейти на тарифный план Premium. Make a GIF также не поддерживает встраивание на сайт. Если вы хотите вставить гифку на свой сайт, вам, возможно, придется загрузить ее на другую платформу. В нашем случае мы загрузили ее на Giphy, чтобы встроить в блог.
Делаем гиф из видео офлайн
Если вы предпочитаете не использовать онлайн-инструменты или не собираетесь загружать их в интернет и хотите полностью контролировать процесс создания, существует множество способов создать анимированные GIF офлайн. Лучший офлайн-инструмент, который даст вам полный контроль над процессом и обеспечит высокое качество — Adobe Photoshop. Рассмотрим, как сделать гиф в Photoshop.
Итак, открываем Photoshop. В этом туториале мы использовали версию Adobe Photoshop CC 2017.
В разделе «Файл» выберите «Открыть» и выберите видео, которое вы хотите использовать.
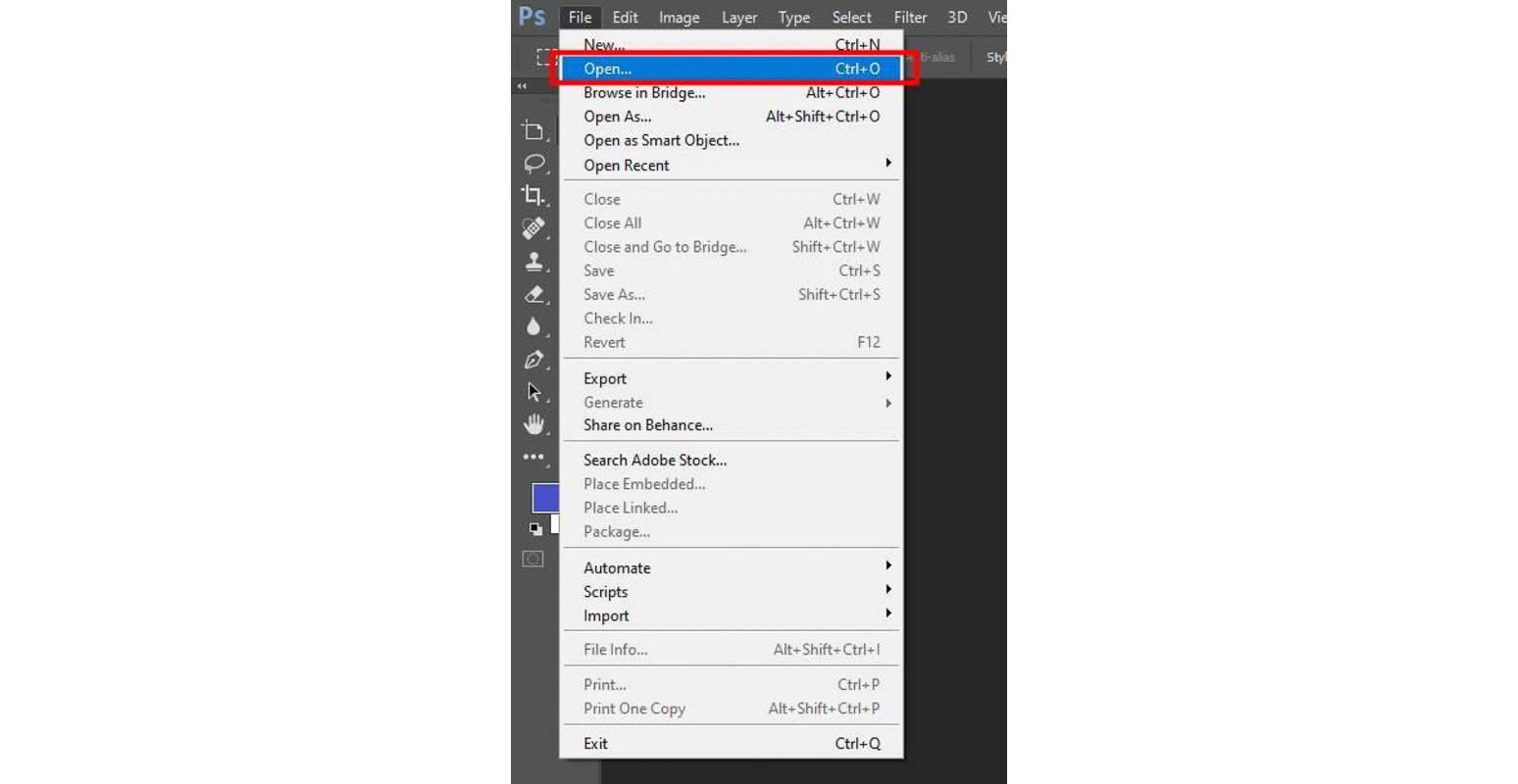
Видео будет добавлено. Вы можете настроить длительность видео с помощью шкалы времени, обрезав кадры или выбрав нужные.

Настройки по умолчанию предполагают, что размер вашей гифки будет такой же, как и исходника видео. Если вы не против создания файла большого размера, можете пропустить следующий шаг. А чтобы сделать размер файла меньше, откройте вкладку меню “Изображение” и выберите “Размер изображения”.
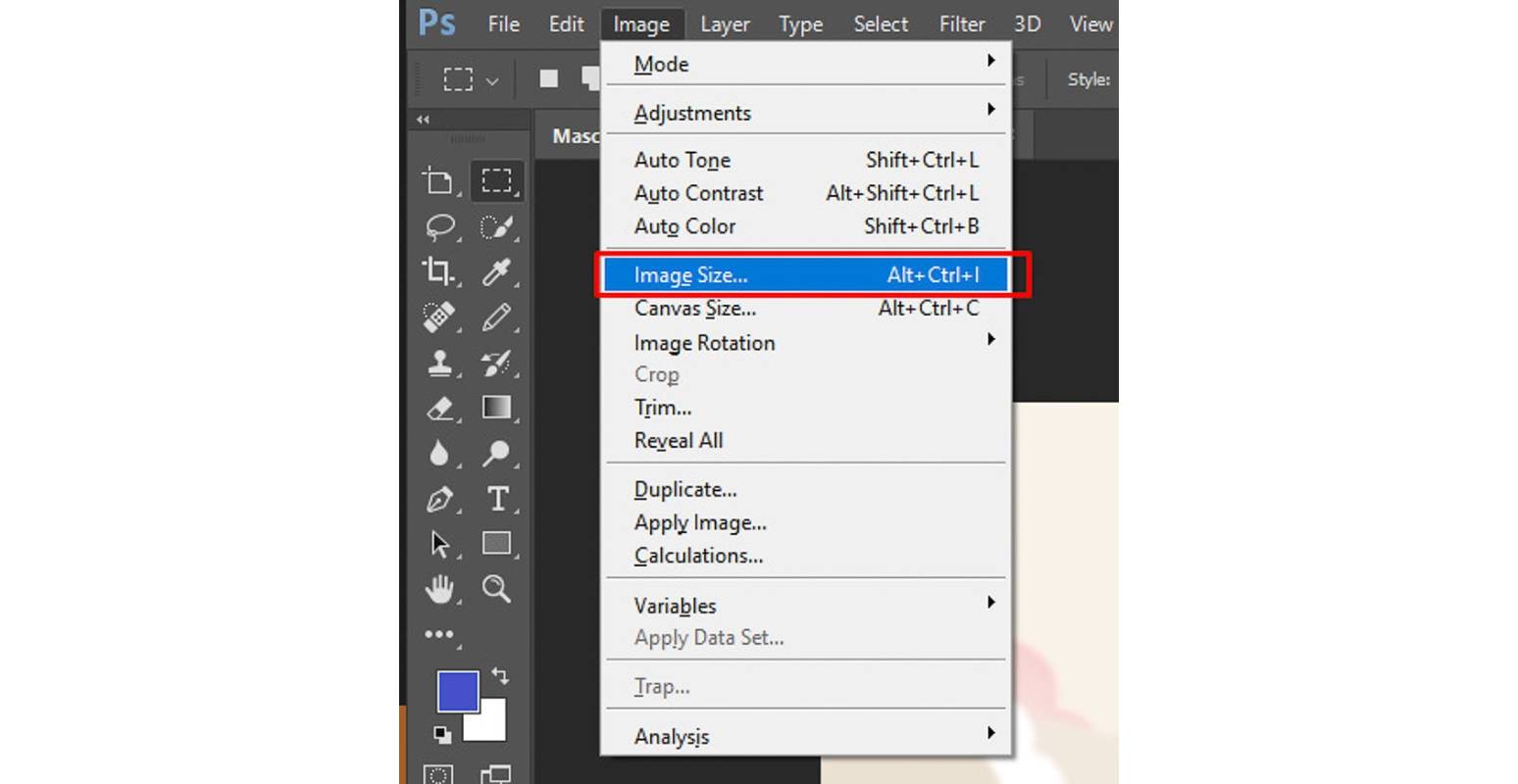
В новом окне вы можете поиграть с настройками и изменить размер файла.
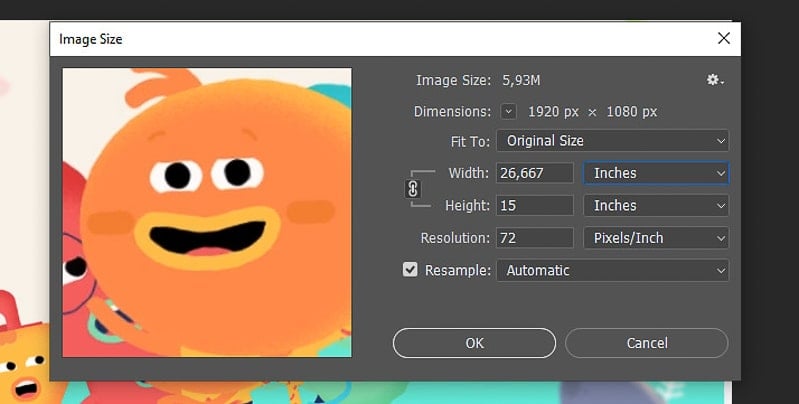
Для данной гифки мы задали настройки высоты и ширины на 50% меньше, чем оригинальное видео, чем существенно уменьшили ее размер. Данный шаг является необязательным.
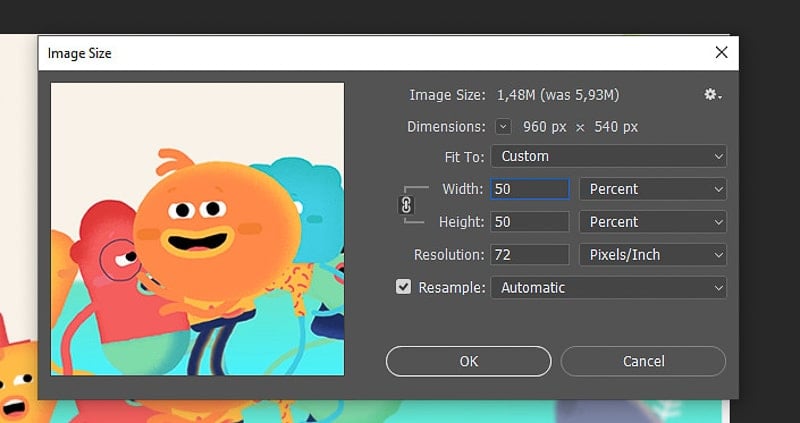
Если все в порядке, нажмите кнопку “ОК”, после чего появится окно с предупреждением. Нажмите “Конвертировать”, чтобы применить настройки.

Чтобы экспортировать гифку, нажмите “Файл” и в выпадающем меню выберите “Экспортировать”, а затем “Сохранить для Web (Legacy)”.
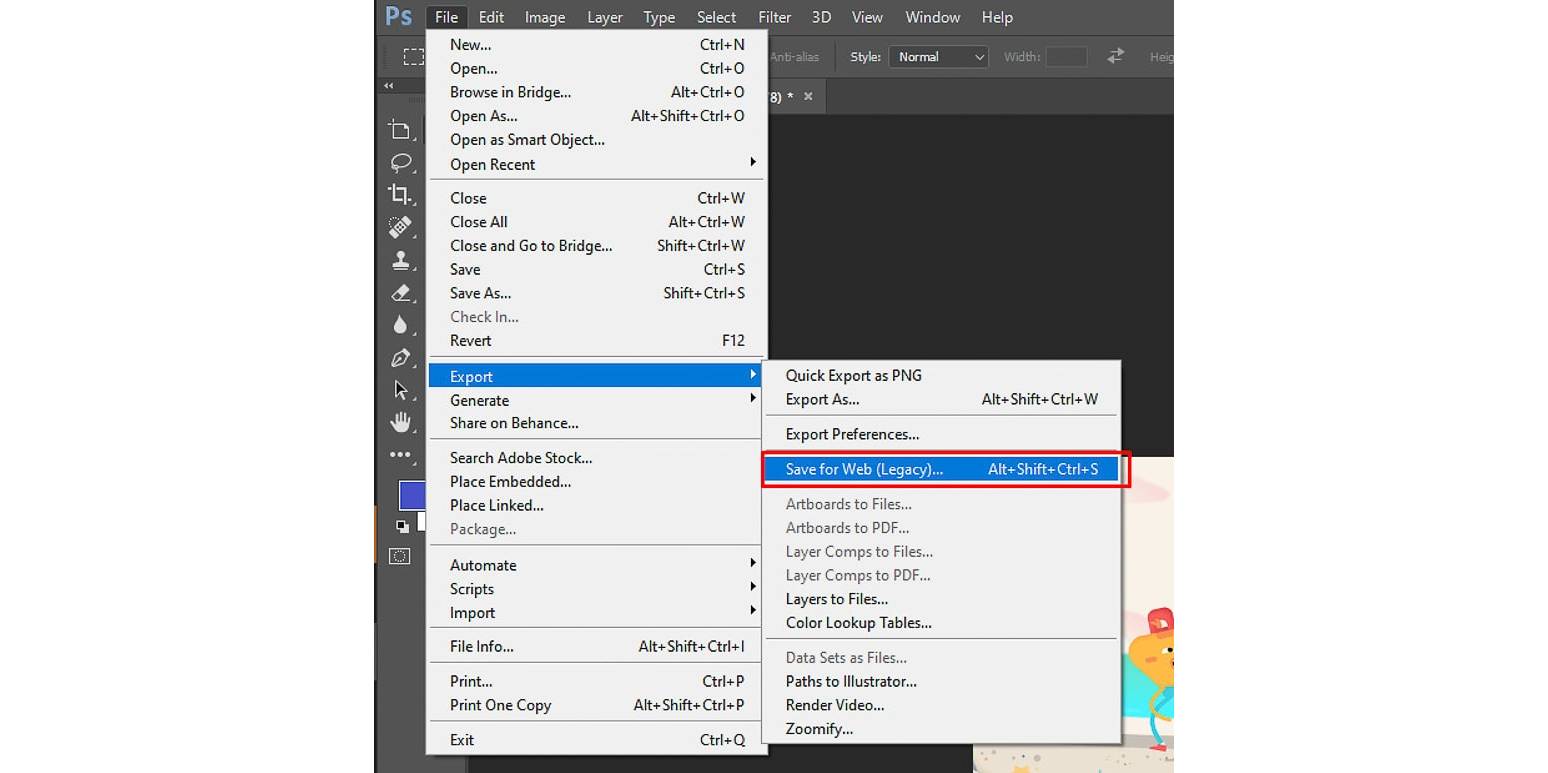
Откроется новое окно с множеством опций, здесь вам нужно произвести 3 действия: выбрать формат файла GIF, убрать галочку у опции “Прозрачность” и в “Параметры повтора” — “Постоянно”.
Когда все будет готово, нажмите кнопку “Сохранить” и выберите папку для экспортирования.
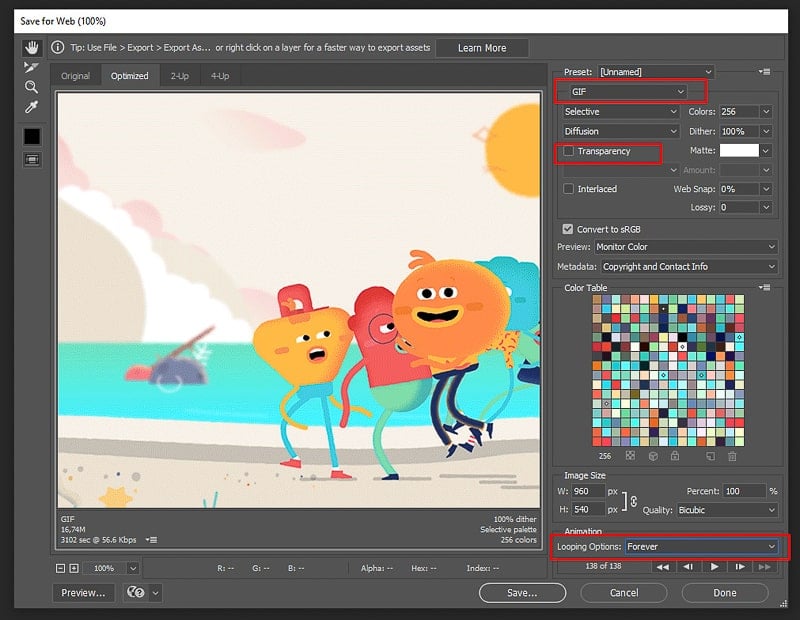
Если функционал Photoshop вам не знаком, данный процесс может показаться сложным. Тем не менее, все не так сложно — если следовать пунктам, вы сможете создать гифку из видео за несколько минут.
Делаем гиф из видео на телефоне
Как сделать гифку (GIF) из видео на айфоне или айпаде
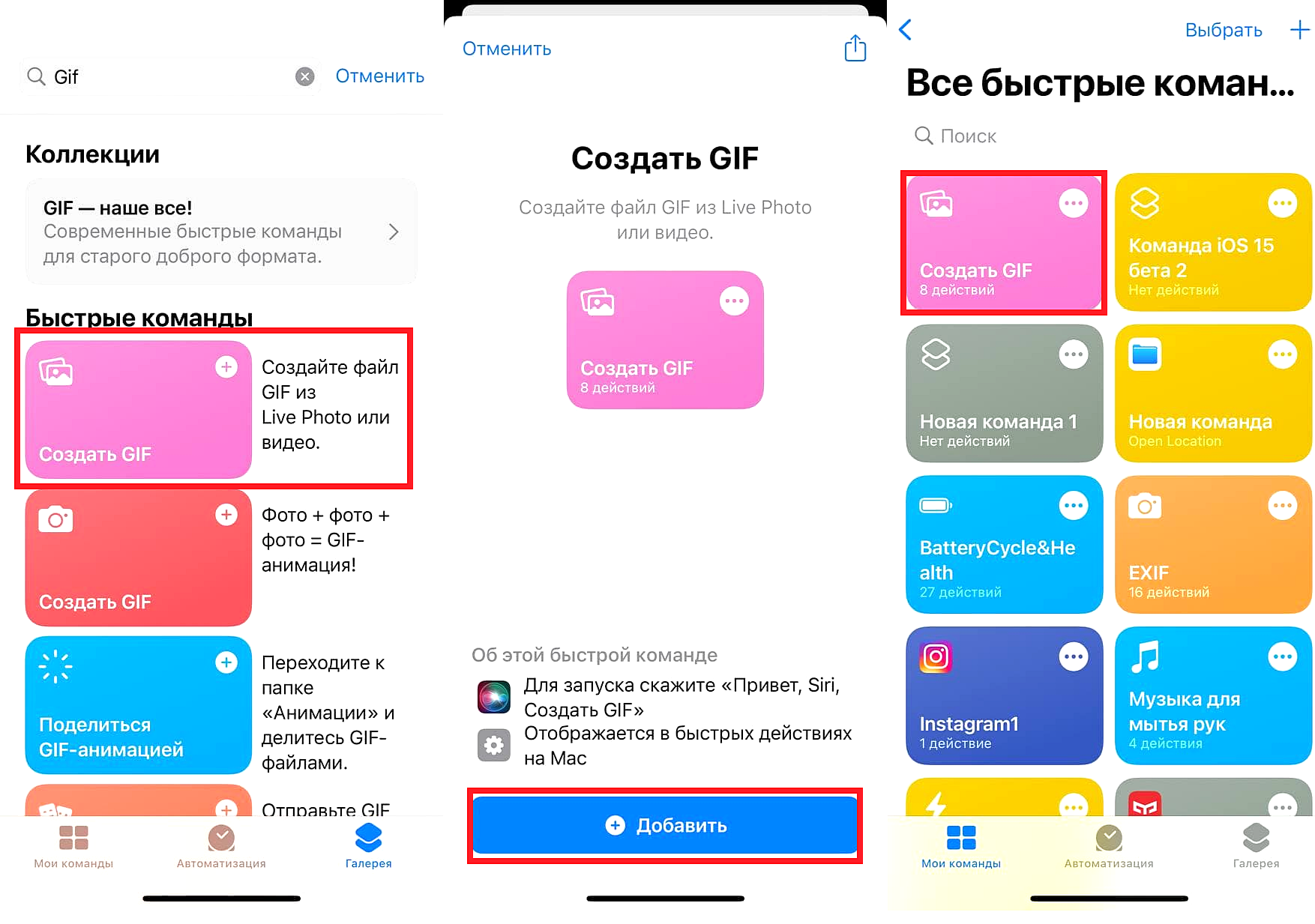
Приложение Команды установлено по умолчанию на iPhone и iPad с iOS 13/iPadOS 13 и новее. Если вы удалили приложение, или у вас iOS 12, то его придётся скачать из App Store.
- Запустите приложение Команды на своём iPhone или iPad.
- Внизу выберите вкладку Галерея.
- В поиске введите «GIF» и выберите команду «Создать GIF».
- Нажмите «Добавить команду».

- В секции со своими командами выберите только что добавленную «Создать GIF».
- Команда запросит доступ к приложению Фото. Нажмите «OK».
- Вы увидите галерею со своими видео. Выберите то, которое хотите превратить в гифку.

- Вы можете вырезать часть видео, из которого получится гифка. После этого нажмите «Сохранить».
- Гифка появится в приложении Фото. Превью можно посмотреть прямо в Командах.

Как делать гифки на айфоне через Boomerang
Популярный софт, лидер в своем сегменте, был разработан той же командой, что представила миру Instagram. Сегодня Boomerang доступен как в Инстаграме, так и в формате отдельной программы – функционал одинаковый. Принцип его работы простой: снимается 10 кадров, которые склеиваются, формируются в видео, и оно зацикливается. Получается интересная анимация с отзеркаливанием происходящего, которая длится 4 секунды.
- Запустите Boomerang, нажмите «Начать» и предоставьте софту доступ к камере и медиатеке.

- Зажмите центральную кнопку и держите, пока не снимете ролик. Его длительность ограничена 4 секундами.

- Для готового файла доступно всего 3 действия: сбросить в Инстаграм, Фэйсбук или сохранить в медиатеке. Также в блоке «Еще» есть стандартные функции, зависящие от версии iOS: отправка через AirDrop, почту, мессенджеры, сохранение в «Файлах», заметках.
В AppStore по запросу «Boomerang» высвечивается несколько программ. Нужна только верхняя, со значком бесконечности на иконке. Однако можно скачать и Boomerang Maker: он работает так же, но еще умеет редактировать live-photo, изменять количество повторений, сохранять отдельно gif-формат.
Видео
Создание гифки из изображения с помощью сторонних приложений на айфоне
К сожалению, создать GIF-изображение на айфоне без помощи сторонних приложений вряд ли получится. Для этой цели существует несколько разнообразных программ, которые довольно просты в использовании. Главное правило – четко соблюдать последовательность всех действий.

Из нескольких снимков можно легко создать гифку при помощи разных программ
ImgPlay
ImgPlay является самым популярным приложением, которое используют обладатели яблочных устройств. При этом программа справляется со многими файлами. С ее помощью можно создать гифки из фото, видео, серий, моментов, Live Photos.
Перед тем как сделать гиф на айфоне, потребуется установить приложение на смартфон. Порядок действий создания гифки при помощи ImgPlay следующий:
- Найти на главном экране значок AppStore. В строке поиска нужно набрать название приложения ImgPlay и начать его установку. После того как загрузка закончится, на рабочем столе появится значок, нажав на который можно запустить программу.
- После запуска ImgPlay появится список, где можно выбрать файл для преобразования, например, «видео». После нажатия появится галерея со всеми документами, в которой требуется выбрать подходящий.
- В этот момент рекомендуется уменьшить запись: сократить ее или удалить лишнее. Для данной цели в верхней части находится «Таймлайн», где присутствует раскадровка. Для обрезки его перетягивают правую либо левую часть.
- Далее к будущему гиф изображению добавляются дополнительные элементы. Первоначально задают направление воспроизведения видео – вперед, назад, цикличное в середине. После этого добавляют необходимый текст.
- В конце проводят обработку специальными цветофильтрами, в результате изображение приобретает более современный и интересный вид. Далее картинку обрезают по необходимым размерам.
- Чтобы сохранить необходимые эффекты, требуется нажать на кнопку «Готово», находящуюся в верхнем правом углу.
- Для сохранения готового результата нужно нажать «Сохранить».
В программе присутствует несколько вариантов опций – GIF анимация разного качества, стандартная видеозапись.
После создания необходимого файла, он автоматически переместится в программку «Фото». В результате ее можно будет использовать для отправки в сообщениях либо в социальных сетях.
GIFtoaster
Приложение позволяет конвертировать видео и фотографии в GIF формат. Перед тем как создать гифку на айфоне, программу также необходимо скачать из AppStore.
Далее требуется провести следующие действия:
- Открыть программу GIFtoaster, перейти в режим «Live Photo > GIF».
- Выбрать «Live Photo», нажать на кнопку со стрелкой вправо «Далее».
- Затем требуется подогнать анимацию к необходимым параметрам – изменить ее длительность, подстроить качество, скорость, направление воспроизведения, при желании обрезать и перевернуть.
- После всех настроек опять нажать стрелку вправо с командой «Далее», выбрать размер гифки.
Готовый файл можно передать через мессенджеры либо социальные сети, а также открыть на любом устройстве.

Создание гифки начинается с установки необходимой программы
live GIF
Функция Live Fotos появилась на айфоне, начиная с 9 версии. При этом можно снимать фото не в виде статичного изображения, а в виде подвижного кадра.
Чтобы из «живого» фота сделать гифку, потребуется осуществить следующие действия:
- Открыть приложение «Фото», выбрать в «Альбомы» папку с названием Live Fotos, нажать на нужную фотографию, чтобы она открылась на весь экран.
- Требуется сделать свайп от центра вверх, чтобы появилась дополнительная информация о файле. В результате можно увидеть четыре опции.
- Для создания необходимого формата потребуются только функции «Петля» и «Маятник». Если выбрать первый вариант, то анимация будет повторяться без перерыва. Во втором случае видео будет идти с начала до конца, а потом наоборот.
- Требуется выбрать одну из опций и вернуть обратно в «Альбомы». Выбрать папку «Анимированные», в ней находятся все гифки, сохраненные на айфоне. Если до этого момента папки не было, то она создастся автоматически.
При открытии анимации появится исправленное изображение, вверху слева будут указаны использованные опции. Готовый файл можно пересылать в мессенджерах.

Важно соблюдать всю последовательность действий
Другие возможные приложения
Для создания гифки на айфоне можно также воспользоваться другими приложениями. Наиболее известными являются:
- Gifx,
- Cinemagram,
- GifBoom,
- Giffer,
- Gifture и другие
В принципе, работа с ним аналогична и не требует серьезных навыков.
Лучшие способы сделать GIF на iPhone из видео [2023]

Обновлено Лиза Оу / 27 октября 2021 г. 16:30
В течение долгого времени наблюдалась тенденция к тому, чтобы делиться контентом иным и привлекательным способом. Помимо обмена видео, в результате одной из этих разработок были созданы файлы GIF.
GIF или Graphical Interchange Format — это формат файлов изображений без потерь, который может содержать как анимированные, так и статические изображения, созданные для хранения анимированных изображений. Обмен контентом в Интернете с помощью GIF более удобен, поскольку он предлагает довольно маленький размер файла и новый способ сравнения с видео. По этой теме вы, вероятно, думали использовать его, чтобы опубликовать свою реакцию в Интернете. В этой статье вы узнаете, как преобразовать видео в GIF на iPhone.
![Лучшие способы сделать GIF на iPhone из видео [2023]](https://www.fonelab.com/images/video-converter-ultimate/video-to-gif-iphone.jpg)
- Часть 1. Как сделать GIF из видео на iPhone
- Часть 2. Как конвертировать видео в GIF и наоборот
- Часть 3. Часто задаваемые вопросы о преобразовании видео в GIF
1. Как сделать GIF из видео на iPhone
Клавиши быстрого доступа
Ярлыки — это функция iOS 12 и более поздних версий iPhone. Это быстрый способ выполнить одну или несколько задач с помощью ваших приложений, позволяющий создавать собственные ярлыки с несколькими шагами. Он позволяет комбинировать несколько шагов в нескольких приложениях для создания мощных средств автоматизации задач. Кроме того, он позволяет автоматизировать серию действий для их быстрого выполнения одним нажатием на значок ярлыка или с помощью голосовой команды, отправленной Siri. Тем не менее, он все еще может конвертировать GIF в видео на iPhone.
Шаги по созданию GIF из видео с помощью ярлыков:
Шаг 1 Сначала на вашем iPhone откройте Клавиши быстрого доступа. Затем на главном экране нажмите кнопку Галерея. Прокрутите вниз и посмотрите ВСЕ гифки, а затем выберите Видео в формате GIF чтобы добавить ярлык.
Шаг 2 Затем снова вернитесь на главную страницу приложения, затем нажмите кнопку Видео в формате GIF действие. После этого нажмите кнопку OK во всплывающем уведомлении, чтобы разрешить приложению доступ к вашим медиафайлам.
Шаг 3 Вставьте видеофайлы и продолжайте процесс преобразования, а после его завершения просто сохраните его на своем устройстве.
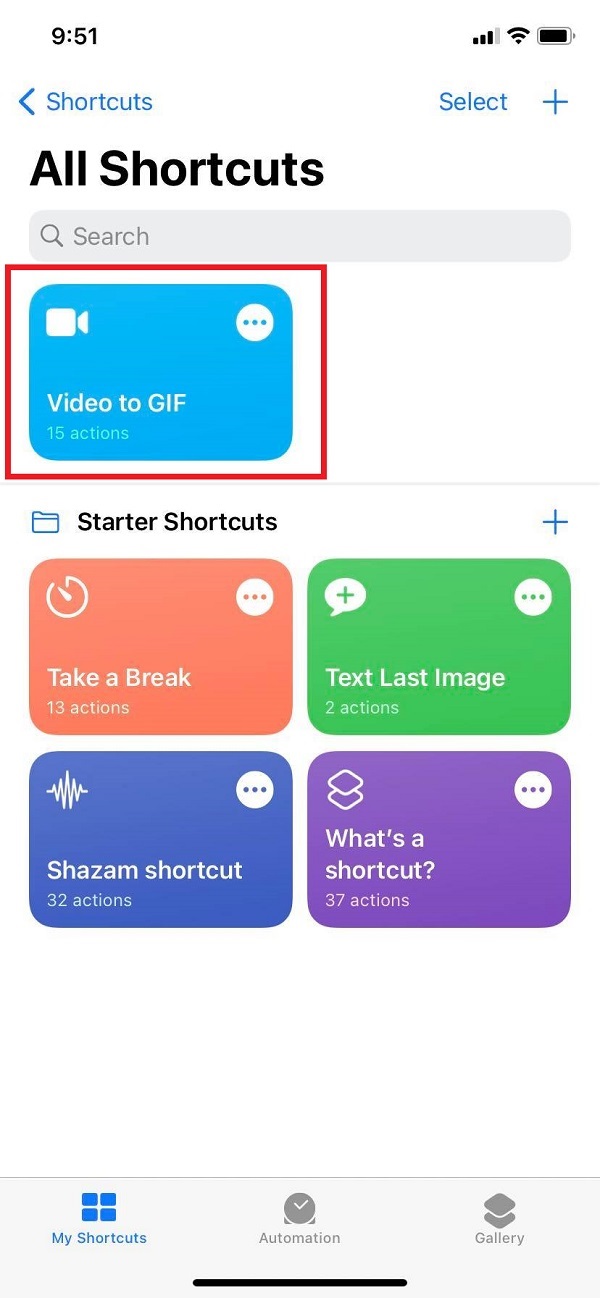
GIPHY
GIPHY — бесплатное приложение для устройств iOS, которое можно загрузить из App Store. Он предлагает самый быстрый и простой способ находить и делиться любезными формами содержания и анимированными комментариями на всех сайтах социальных сетей. В общем, он позволяет пользователям выбирать идеальные GIF-файлы из своей большой библиотеки анимированных GIF-файлов и клипов, размещать GIF-файлы в социальных сетях и, что наиболее важно, создавать видео для iPhone в формате GIF на своих условиях.
Шаги по созданию GIF из видео на GIPHY:
Шаг 1 Сначала на вашем iPhone перейдите в App Store, затем найдите GIPHY в строке поиска, чтобы загрузить его.
Шаг 2 Откройте приложение, затем перейдите в область профиля, затем перейдите в Поступления панель. После этого нажмите кнопку Создайте свой первый GIF!
Шаг 3 Затем щелкните значок фотографии в левом нижнем углу экрана, чтобы вставить видеофайл из Фото приложение
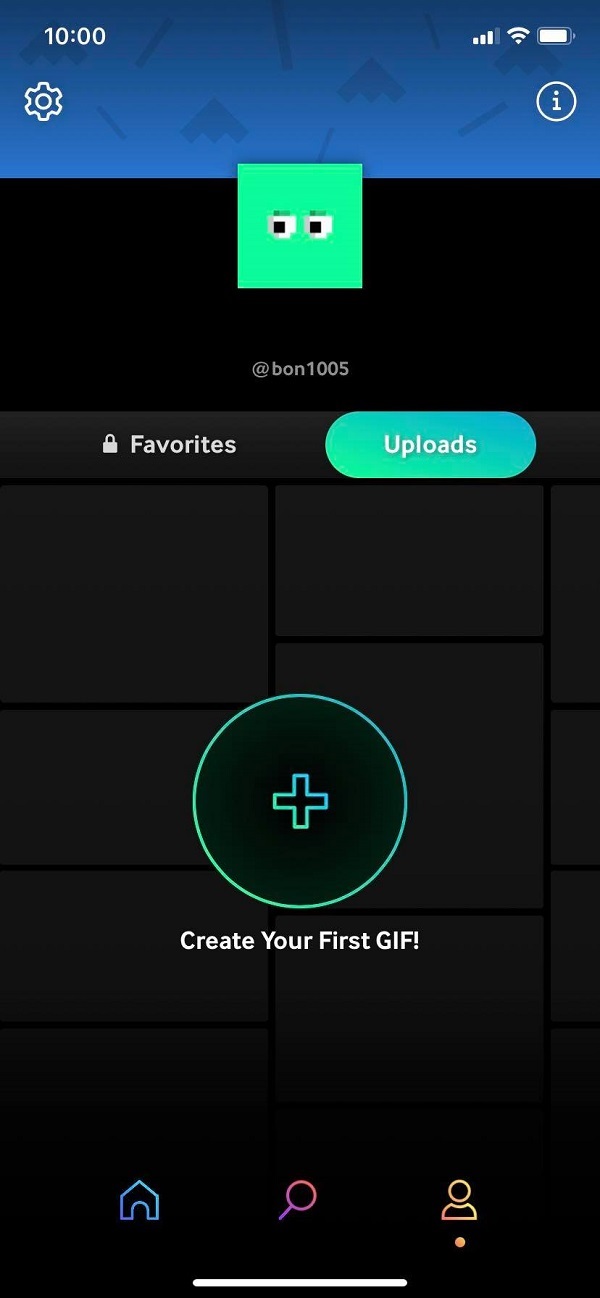
GIF Тостер — Создатель GIF
GIF Toaster — GIF Maker — это приложение для создания GIF-файлов для устройств iOS. Это бесплатный конструктор GIF для iPhone, который не включает в себя покупки в приложении, но количество возможностей, которые он предлагает, ограничено. Он позволяет снимать новые изображения, но они должны использовать уже существующие кадры, что ограничивает творческие возможности создателя GIF.
Имеет возможность конвертировать видео в GIF для iPhone. С другой стороны, создание GIF с помощью GIF Toaster не может быть проще: все, что вам нужно сделать, это выбрать фотографии или видео, настроить параметры кодирования и нажать кнопку «Начать кодирование». Кроме того, у него также есть функция, которая может конвертировать GIF в видео на iPhone.
Шаги по созданию GIF из видео на тостере GIF:
Шаг 1 В приложении выберите фото/видео, которое вы хотите преобразовать в GIF с вашего iPhone. После этого установите параметры кодирования, затем выберите Конвертировать кнопку.
Шаг 2 После завершения кодирования перейдите на вкладку GIF и проверьте созданный GIF.
2. Как конвертировать видео в GIF и наоборот
Конвертер видео FoneLab Ultimate
Конвертер видео FoneLab Ultimate это универсальный инструмент, который может выполнять практически любую работу по модификации или настройке. Он может конвертировать видео в GIF и GIF в видео в нашей ситуации. Это больше, чем просто конвертер файлов, потому что он поставляется со встроенным дополнительным набором инструментов, который включает редактор метаданных мультимедиа, синхронизацию звука, контроллер скорости видео, ротатор, компрессор, усилитель, реверсор, усилитель, триммер и слияние, а также редактор метаданных СМИ. Учитывая его замечательные особенности и возможности, его можно с уверенностью назвать почти профессиональным инструментом. Но что делает его еще более полезным, так это то, что он поставляется с базовым и простым в использовании интерфейсом, который работает как на Windows, так и на Mac.
Шаги по конвертации видео в GIF и наоборот с помощью FoneLab Video Converter Ultimate:
![]()
Video Converter Ultimate — лучшее программное обеспечение для конвертации видео и аудио, которое может конвертировать MPG / MPEG в MP4 с высокой скоростью и высоким качеством изображения / звука.
- Конвертируйте любые видео / аудио, такие как MPG, MP4, MOV, AVI, FLV, MP3 и т. Д.
- Поддержка 1080p / 720p HD и 4K UHD конвертирования видео.
- Мощные функции редактирования, такие как Обрезка, Обрезка, Поворот, Эффекты, Улучшение, 3D и многое другое.
Шаг 1 Сначала загрузите и установите FoneLab Video Converter Ultimate для преобразования видео в GIF на свой компьютер.
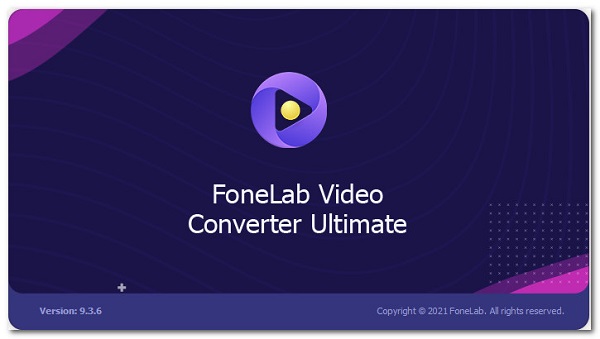
Шаг 2 Откройте программу, чтобы увидеть ее интерфейс. Затем в главном интерфейсе нажмите кнопку Ящик для инструментов и GIF Maker. После этого нажмите кнопку знак плюс (+) или кнопку Video to GIF, чтобы вручную добавить файл в проводник на компьютере.
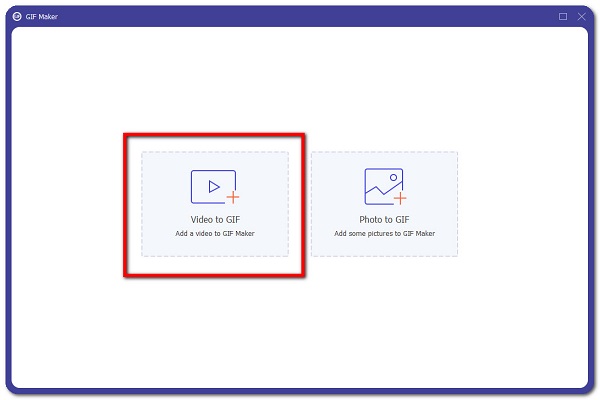
Шаг 3 После этого настройте выходной файл, открыв инструменты редактирования под вставленным файлом. Вы можете настроить выходной размер, частоту кадров, FPS и Loop GIF. Когда рендеринг завершен, просто нажмите кнопку Конвертировать все кнопку, чтобы, наконец, сохранить ваш GIF на вашем компьютере.
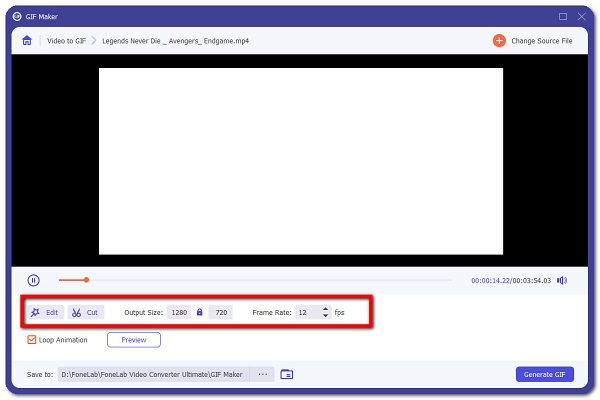
Шаг 4 После этого подключите iPhone к компьютеру через USB-кабель для зарядки и перенесите преобразованный файл на iPhone.
Не только это, но вы также можете использовать этот лучший конвертер для преобразования GIF в видео. Просто выполните те же шаги, упомянутые выше, с той лишь разницей, что вы вводите файл GIF.
EZGIF
EZGIF — это онлайн-конвертер для конвертации файлов. Он включает в себя чистый и простой онлайн-редактор GIF, а также набор инструментов для базового редактирования анимированных GIF. Он позволяет создавать, изменять размер, обрезать, реверсировать, оптимизировать и применять некоторые эффекты к GIF-файлам, а также использовать дополнительные инструменты для улучшения файла перед их сохранением. В нашем случае его можно использовать для конвертации видео в GIF iPhone.
Шаги по конвертации видео в GIF и наоборот с помощью EZGIF:
Шаг 1 В браузере iPhone перейдите на сайт ezgif.com, чтобы получить доступ к онлайн-инструменту, и убедитесь, что у вас стабильное подключение к Интернету. Тогда выбирай Видео в формате GIF и он направит вас к инструменту, где конвертировать ваше видео в GIF или GIF в видео.
Шаг 2 В инструменте «Конвертер видео в GIF» щелкните значок Выберите Файл чтобы вручную добавить видеофайл, или вставьте URL-адрес видеофайла, затем нажмите кнопку Загрузить видео.
Шаг 3 Наконец, нажмите Конвертировать кнопку, чтобы начать преобразование вашего видео в GIF. После этого сохраните GIF на свой компьютер.
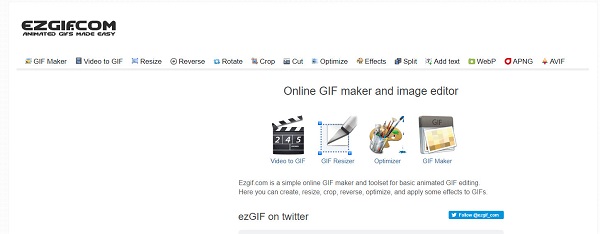
Zamzar
Среди онлайн-конвертеров Zamzar, пожалуй, самый популярный. Это бесплатный онлайн-конвертер файлов, который позволяет конвертировать форматы файлов в другие форматы, которые поддерживают различные форматы ввода и вывода. Но, как и в случае с онлайн-конвертерами, он ограничен некоторыми функциями, такими как размер файла, форматы, и для выполнения этой задачи требуется подключение к Интернету.
Шаги по конвертации видео в GIF и наоборот с помощью Zamzar:
Шаг 1 В браузере iPhone перейдите на zamzar.com, чтобы получить доступ к онлайн-инструменту, затем он направит вас на главную веб-страницу, где нужно выполнить задачу преобразования. В главном интерфейсе нажмите кнопку Добавить файлы кнопку, чтобы добавить свой видеофайл.
Шаг 2 Просто нажмите Преобразовать в затем в раскрывающемся меню выберите GIF в качестве формата выходного файла. После этого нажмите кнопку Конвертировать сейчас кнопку, чтобы начать процесс преобразования и, наконец, сохранить его на вашем устройстве.
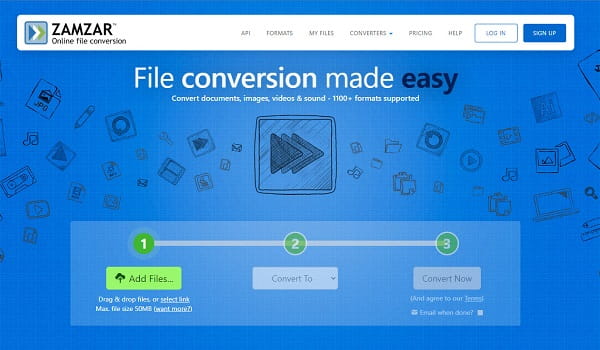
![]()
Video Converter Ultimate — лучшее программное обеспечение для конвертации видео и аудио, которое может конвертировать MPG / MPEG в MP4 с высокой скоростью и высоким качеством изображения / звука.
- Конвертируйте любые видео / аудио, такие как MPG, MP4, MOV, AVI, FLV, MP3 и т. Д.
- Поддержка 1080p / 720p HD и 4K UHD конвертирования видео.
- Мощные функции редактирования, такие как Обрезка, Обрезка, Поворот, Эффекты, Улучшение, 3D и многое другое.
3. Часто задаваемые вопросы о преобразовании видео в GIF
1. Могу ли я бесконечно зацикливать вывод GIF?
да. Если вы хотите бесконечно зацикливать GIF, вам понадобится инструмент, который сможет изменять количество циклов цикла вашего GIF-файла. Что ж, не все инструменты поддерживают эту функцию, но FoneLab Video Converter Ultimate, как идеальный инструмент, имеет свою функцию. После преобразования вашего GIF вы можете использовать его инструменты редактирования, чтобы изменить количество циклов, частоту кадров, размер выходного файла и многое другое.
2. Является ли GIF сжатым файлом?
Нет. GIF имеет тип формата сжатия данных без потерь, что означает, что никакая информация не теряется в процессе сжатия, поэтому он быстро стал популярным и привлекательным форматом для передачи и хранения графических файлов.
3. Безопасны ли онлайн-конвертеры?
Когда вы конвертируете видео в GIF с помощью онлайн-конвертера, вы должны знать, что не все конвертеры безопасны и надежны в использовании. Однако вы можете определить, безопасны ли эти инструменты, очень простыми способами. Во-первых, если для использования инструмента не требуется никакой юридической информации, он определенно безопасен и надежен в использовании.
Завершая нашу статью на высоком, ответив на ваш вопрос о том, как сделать GIF на iPhone из видео, теперь вы можете выбрать, что лучше всего подходит для вас. Чтобы эффективно конвертировать видео в GIF и GIF в видео, вам понадобится отличный инструмент. Несмотря на все вышеперечисленные варианты, Конвертер видео FoneLab Ultimate лучший вариант для вас. Не упускайте возможность выполнить безупречную и безболезненную задачу преобразования. Пришло время приобрести iPhone и конвертировать вместе с нами.
Статьи по теме
- Бесплатные и профессиональные способы конвертировать AVCHD в MP4
- [Решено] Профессиональные и бесплатные онлайн способы конвертации MP4 в OGG
- [Решено] 2 простых способа конвертировать MP4 в WAV
Источник: ru.fonelab.com