Разные микрофоны подключенные к компьютеру или ноутбуку под управлением системы Windows 10 будут иметь разную базовую чувствительность. По умолчанию, одни могут быть слишком громкими при общение, а другие слишком тихие.
Если при общении через микрофон в Windows 10, к примеру по Skype, собеседник плохо слышит Вас, так как микрофон слишком тихий, то можно усилить чувствительность микрофона, тем самым увеличив его громкость. А если собеседник слышит Вас очень громко, то можно уменьшить чувствительность микрофона.
В этой инструкции о том, как настроить чувствительность микрофона в Windows 10, увеличив или уменьшив его громкость.
Настройка громкости микрофона в Windows 10
Шаг 1. Откройте «Параметры» > «Система» > «Звук» и справа в графе Ввод, выберите «Свойства устройства». Здесь же, в графе «Проверить микрофон», вы можете проверить свой микрофон на работоспособность. Просто говорите в микрофон и шкала начнет двигается — это будет означать, что он работает.
СРОЧНО СДЕЛАЙ ТАК! Улучши звук микрофона на смартфоне.

Шаг 2. В новом окне вы увидите ползунок в графе «Громкость» при помощи которого вы можете увеличить громкость микрофона или уменьшить. Если не знаете какую чувствительность микрофона выставлять, то нажмите на «Начать тест». Скажите в микрофон пару предложений обычным голосом и нажмите «Остановить тест».
Далее вам будет выведена цифра максимального значения уровня голоса, от которой вы можете отталкиваться. Рекомендую делать следующим образом, если самое большое значение 40%, то ползунок выставить +3% или -3% от пройденного теста.

Усиление Дб микрофона
Если микрофон все еще тихий, вы можете увеличить Дб, тем самым усилив громкость микрофона. Для этого, нажмите правой кнопкой мыши по иконке звука в трее, и выберите «Звуки».

В новом окне перейдите во вкладку «Запись» и одним нажатием выделите микрофон. Далее перейдите во вкладку «Уровни», и в графе «Усиление микрофона» вы можете добавить Дб, тем самым усилив звук микрофона еще громче.
Вы также можете перейти по другим вкладкам и настроить микрофон по своим предпочтениям: убрать звуковые эффекты, выбрать частоту дискретизации, отключить или включить подавление шума и эхо.

Google Chrome регулирует звук микрофона ВКонтакте
Смотрите еще:
- Как отключить или включить микрофон в Windows 10
- Изменить микрофон по умолчанию в Windows 10
- Почему Пропал и Не Работает Звук в Windows 10?
- Настройка устройств вывода звука для разных программ в Windows 10
- Запись звука на компьютере Windows 10
Источник: mywebpc.ru
Как усилить звук с микрофона в Windows

Всем доброго времени!
Сегодняшняя заметка будет полезна тем пользователям, кого плохо слышно при разговорах в Skype (Zoom), сетевых играх, или при звукозаписи каких-то аудио-подкастов.
Вообще, заранее должен сказать, что уровень громкости звука (который идет с микрофона) зависит не только от качества самого устройства (и всего оборудования в целом), но и от выбранного ПО, его настроек, и работы ОС!
Разумеется, в этой заметке мы в первую очередь рассмотрим именно «тонкие» настройки ОС Windows, которые могут быть причиной слабого звука.
Также отмечу, что если у вас проблема более глобальная (т.е. звук временами пропадает насовсем) — то в первую очередь ознакомьтесь с инструкцией ниже, а потом уже с тем, о чем будем говорить здесь.
В помощь!
Что делать, если на компьютере нет звука [совсем. ] — см. инструкцию
Несколько советов для улучшения звука, идущего с микрофона
Совет 1
И так, начать проверку и настройку микрофона следовало бы с параметров Windows. Чтобы открыть звуковые настройки: нажмите сочетание Win+R (для вызова окна «выполнить») и используйте команду mmsys.cpl.

Win+R — mmsys.cpl — настройки звука
Далее во вкладке «Запись» нужно открыть свойства активного микрофона (т.е. через который ведется подача звука).
Во вкладке «Уровни» проверьте величину громкости, при необходимости выставите ползунки «Микрофон» и «Усиление микрофона» на 100% (дБ).

Уровни громкости (настройки микрофона)
Также обратите внимание на вкладку «Улучшения» (прим.: она есть не во всех версиях ОС). Рекомендуется включить функции подавления шума и эхо.

Подавление шума и эхо
Если проблема «слабого» звука с микрофона беспокоит в Skype (Zoom’e и их аналогах) — то во вкладке «Связь» посоветовал бы запретить Windows регулировать громкость (переставив ползунок в режим «Действие не требуется»). Пример ниже.

Звук — связь — действий не требуется
Совет 2
После изменения параметров звука в Windows — порекомендовал бы открыть непосредственно настройки той программы, в которой у вас возникли трудности.
Например, в Skype для этого достаточно кликнуть по «трём точкам» в верхней части окна . А после в разделе «Звук и видео» отключить автоматическую подстройку микрофона и вручную установить ползунок. Пример ниже.

Настройка уровня громкости микрофона в Skype
Если говорить о Zoom’e — то здесь делается практически все аналогично. Сначала нужно нажать по «небольшой стрелочке» (на значке микрофона), а после в разделе «звук» установить нужную громкость.

Zoom — параметры микрофона

Zoom — настройки звука
Совет 3
Проверьте, установлена ли у вас полная версия аудио-драйвера от производителя вашего устройства (вместе с панелью управления звуком). Прим. : после авто-установку драйвера в Windows 10 — такой панели в большинстве случаев, не появляется!
Вообще, простейший способ обновить драйвер на аудио-карту, это:
- узнать точную модель карты (мат. платы/ноутбука), после зайти на сайт производителя и загрузить;
- воспользоваться спец. утилитами для авто-поиска и установки драйверов.
Обычно, в большинстве случаев, если у вас стоит полная версия аудио-драйвера (с диспетчером!) — то в панели управления Windows у вас будет ссылка-значок на его настройку (например, на Realtek HD).
В помощь!
Нет значка от диспетчера Realtek HD ! Как войти в панель управления Realtek, а то никак не могу настроить звук

Диспетчер Realtek HD появился!
В диспетчере управления звуком — имеется раздел с параметрами микрофона: в нём есть настройки громкости, чувствительности, фильтры эха, шумоподавления и т.д.
Разумеется, всё это «добро» требуется до-настроить под свое «железо» и систему.

Диспетчер Realtek — подавлять эхо
Совет 4
Обратите внимание также на одну «небольшую» мелочь: на многих микрофонах есть поролоновый фильтр, призванный защитить устройство от пыли, а также несколько убрать «шипения» и «свисты» во время разговора.
Если его снять — то во многих случаях громкость звука с микрофона станет выше (до 10-15% и выше — в зависимости от типа устройства, количества и качества поролона).

Поролоновый фильтр на микрофоне
Также не лишним будет посоветовать приблизиться к микрофону (чем меньше расстояние «между вами» — тем выше будет громкость (и больше помех. ) ). В основном эта рекомендация относится к встроенными микрофонам, например, которые стоят в ноутбуках.

Где обычно располагается микрофон на ноутбуке
Если вы улучшили звук как-то иначе — чиркните хоть пару слов в комментариях. Заранее благодарю.
Источник: ocomp.info
Как увеличить громкость микрофона
После подключения микрофона к компьютеру многие пользователи сталкиваются с тем, что их микрофон записывает звук слишком тихо. К счастью, данная проблема очень легко решается путем несложной настройки микрофона. Сейчас вы узнаете о том, как увеличить громкость микрофона с помощью системных настроек Windows, а также настроек вашей звуковой карты.
Увеличиваем громкость микрофона через системные настройки
Самый простой способ увеличить громкость микрофона это системные настройки звука в Windows. Получить доступ к этим настройкам можно несколькими способами. Например, вы можете кликнуть правой кнопкой мышки по иконке динамиков на панели задач и выбрать пункт меню «Записывающие устройства».
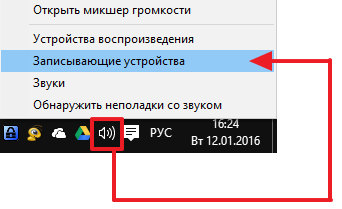
Или вы можете открыть «Панель управления» и перейти в раздел «Оборудование и звук – Звук – вкладка Запись».
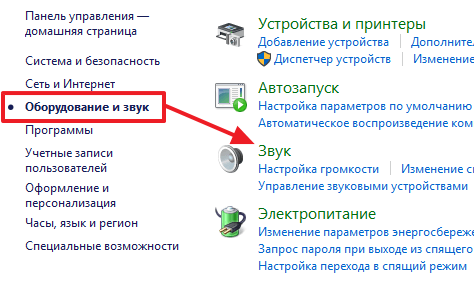
Так или иначе, перед вами должно открыться окно «Звук» на вкладке «Запись». После того как вы открыли данное окно, выделите ваш микрофон с помощью мышки и нажмите на кнопку «Свойства».
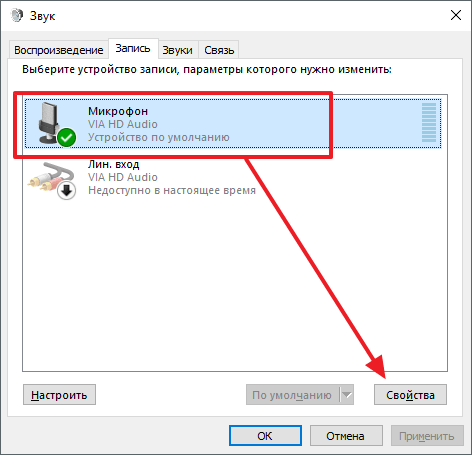
После того, как перед вами появится окно «Свойства микрофона», перейдите на вкладку «Уровни».
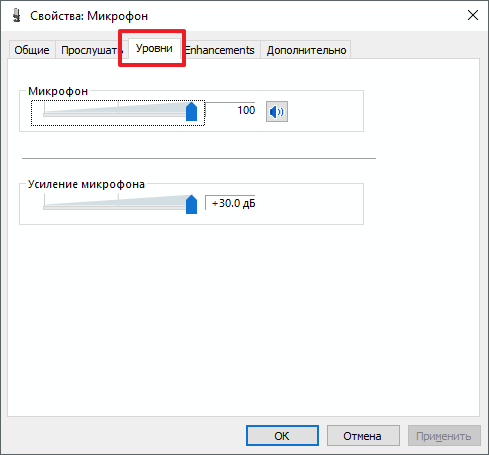
На этой вкладке можно изменить два параметра, которые касаются громкости микрофона. Параметр «Микрофон» это и есть громкость микрофона. Если вы хотите увеличить громкость микрофона, то смело выкручивайте данный параметр на 100.
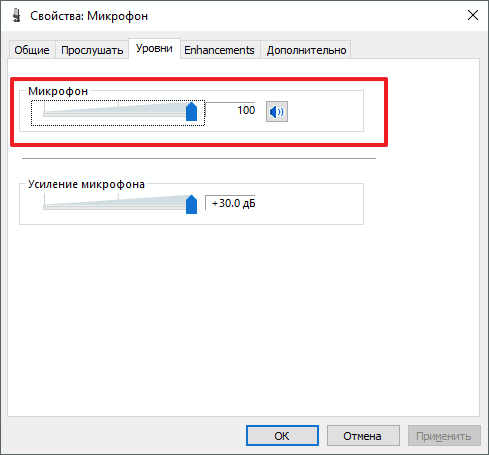
А параметр «Усиление микрофона» отвечает за усиление звука. Его используют тогда, когда стандартной громкости микрофона не хватает. Данный параметр можно выставить на значение +10, +20 или +30 дБ. В большинстве случаев для нормальной работы микрофона достаточно +10 или +20 дБ. Значение +30 дБ стоит использовать только в крайнем случае, если микрофон работает совсем тихо, поскольку при использовании такого большого усиления в звуке могут появляться искажения и помехи.
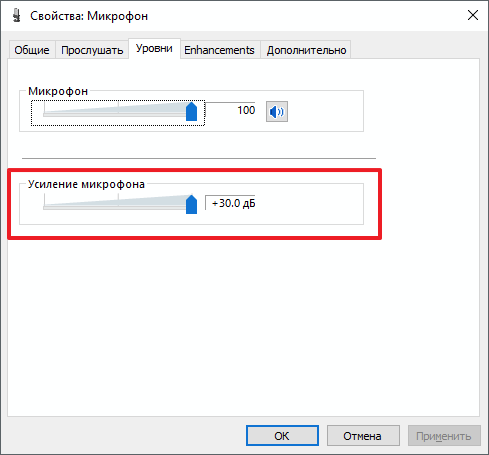
После того как вы увеличили громкость микрофона, закройте все окна нажатием на кнопку «Ok» для того чтобы сохранить новые настройки микрофона.
Увеличиваем громкость микрофона через драйвер звуковой карты
Также вы можете увеличить громкость микрофона через панель управления звуковой картой. Для того чтобы открыть данную панель нужно открыть «Панель управления Windows» и перейти в раздел «Оборудование и звук». В данном разделе вы сможете найти панель управления звуковой картой.
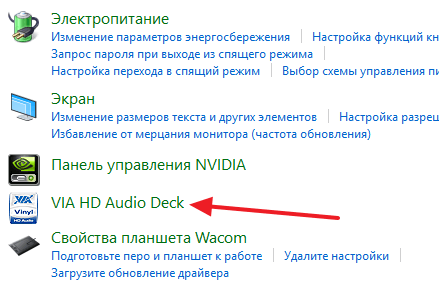
Кроме этого панель управления звуковой картой можно открыть через системную панель задач.
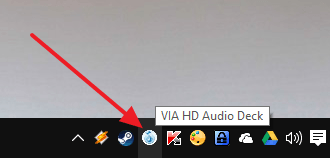
В панели управления звуковой картой нужно найти раздел с настройками микрофона.
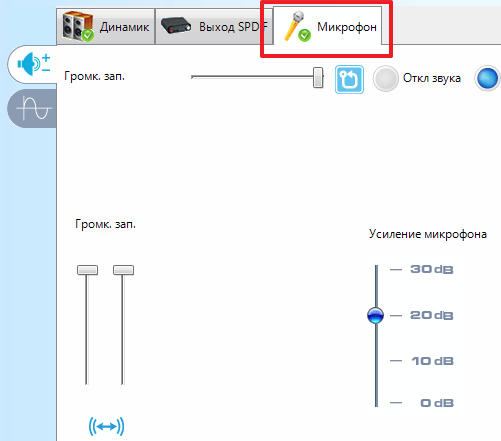
Там можно будет увеличить громкость микрофона, а также его усиление.
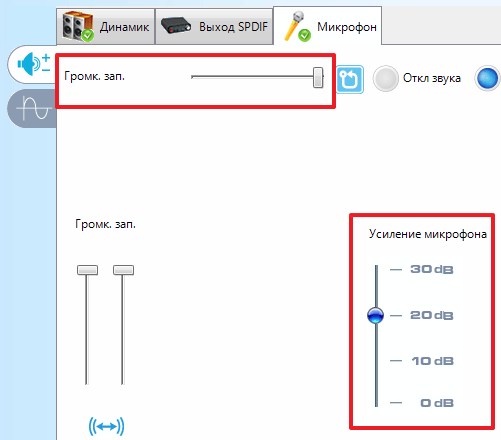
Нужно отметить, что настройки микрофона в панели управления звуковой картой полностью дублируют системные настройки Windows. То есть если вы увеличиваете громкость микрофона в настройках звуковой карты, то она автоматически увеличивается и в системных настройках.
- Почему не работает микрофон
- Как настроить звук на компьютере с Windows 7 или 10
- Как настроить микрофон на компьютере
- Как подключить микрофон к ноутбуку
- Как установить звуковую карту
Источник: comp-security.net