Как вытащить превью картинку в видео вконтакте и вставить в нужное место сайта?
Допустим у меня есть дополнительное поле в которое я вставляю видео из контакта, потом вывожу его в шаблоне обычным способом. И допустим есть картинка
в которую автоматически вставляется картинка из видео. Как такое реализовать?
Ответил: Roman.NMSK
18 комментариев
Похожие вопросы
Добавление видео в новость DLE 9.2
22.07.2011 phantom1697 Общие вопросы
Проверка на доступность видео вконтакте
22.07.2012 Maksimbl4 Общие вопросы, Модули, Хаки
не вставляется видео с вконтакте
26.11.2012 819836 Общие вопросы
Dle 9.8 iframe
24.04.2013 4ypokabra Общие вопросы, Ламерские вопросы
Нужна хостинг видео для фильмов dle
27.05.2013 rufil Общие вопросы
Возможность извлечение превью-картинки из видео в контакте
03.11.2013 skywaves Общие вопросы, Шаблоны (TPL)
Превью для видео
18.11.2013 rostislav.ivashko Общие вопросы
Как добавить обложку на видео в ВКонтакте | Превью для видео в ВКонтакте
Видео и плейлист на DLE 10.1 через uppod
01.02.2014 rasprtet Общие вопросы
Как через дополнительное поле вывести автоматически определенную картинку при выборе определенной категории?
19.04.2015 zip Общие вопросы, Шаблоны (TPL)
Как вывести картинку с превью?
30.04.2015 Баба Зина Общие вопросы
Последние события
TeraMoune | Допилить — Плагин для вывода категорий о . 2

TeraMoune
Допилить — Плагин для вывода категорий отдельно друг от друга
Сегодня, 21:10
Немного не ясно, лучше уточните вопрос. А то игнорируют вопросы часто и по причине того, что мало чего понятно, и мало кто захочет в который раз тратить время на распросы и допросы. Какой чекбокс, что за настройка ?
Uralbox | Допилить — Плагин для вывода категорий о . 2

Uralbox
Допилить — Плагин для вывода категорий отдельно друг от друга
Сегодня, 08:35
Подниму цену до 25$
dj-avtosh | Как из дополнительного поля «список» выв . 4

dj-avtosh
Как из дополнительного поля «список» вывести не значение, а название в blockpro?
Вчера, 12:54
соблюдайте субординацию.
TeraMoune | Как из дополнительного поля «список» выв . 4

TeraMoune
Как из дополнительного поля «список» вывести не значение, а название в blockpro?
Вчера, 02:13
Я не развожу флуд, я ответил по теме. И мне нету никакого смысла тут что-то набивать, тут это ничего не стоит и ни на что не влияет.
Автор темы обратился с вопросом по DLE, тут же типо помогают.
Вы ошибаетесь, тут отвечают на вопросы, а не решают проблемы отсутствующего функционала. Да и вопрос не с DLE, а с модулем. И вся эта так называемая помощь исключительно добровольная, к которой все привыкли и которой частенько злоупотребляют. А ответ на вопрос «Как» увы но может быть отрицательным. Естественно этот ответ «Никак» будет до тех пор пока не найдётся какой-то доброжелатель.
Для того, чтобы преодолеть ограничения нужно что-то делать и думать, менять код. И увы этим заниматься уже мало кто хочет.
Во вторых , на сколько известно пафнутный создатель того модуля и создатель сайта этого , логично написать сюда в общую копилку знаний для всех .
Ну логично или нет тут спорный вопрос, конечно можете писать сюда, что хотите. Вот только не стоит ожидать, что вам несомненно помогут или обязаны тут помогать.
он / она попросили помочь более опытных людей
А тут их почти и нету. Ну а те кто остались, ну сами осмотритесь (побегайте посмотрите кто отвечает, как отвечают) и сделайте закономерные выводы.
Как то не хорошо так людям хамить.
Никто и не хамит, ответ реально по существу. И я так же объяснил почему это невозможно.
Для просмотра содержимого спойлера, перейдите к выбранному событию.
ATUKA | Как из дополнительного поля «список» выв . 4

ATUKA
Как из дополнительного поля «список» вывести не значение, а название в blockpro?
24-04-2023, 23:36
TeraMoune, но думаю ты тут флуд разводить и набиваешь комментарии, в своих целях или еще что , может геморой у тебя ?
Автор темы обратился
с вопросом по DLE , тут же типо помогают .
Во вторых , на сколько известно пафнутный создатель того модуля и создатель сайта этого , логично написать сюда в общую копилку знаний для всех .
В третий автор не писал (у меня по русскому языку двойка, я не знаю, что в русском языке не существует приставки з и поэтому пишу так, как слышу) зделать с матом или в грубой форме , он / она попросили помочь более опытных людей.
Как то не хорошо так людям хамить .
TeraMoune | Как из дополнительного поля «список» выв . 4

TeraMoune
Как из дополнительного поля «список» вывести не значение, а название в blockpro?
24-04-2023, 21:58
НЕ могу понять, перелопатил ваш сайт с инструкцией к blockpro , но так и не нашел, если к примеру написать
Если в документации ничего не сказано — ЗНАЧИТ сделать чего либо не предоставляется возможным!
Новости хранят именно значения полей, а вот эти русские названия они применяются лишь в админке и редактировании.
Источник: dle-faq.ru
Как сделать обложку для видео на YouTube
Создайте эффектное превью для видео сейчас! Скачайте ФотоМАСТЕР:
Для Windows 11, 10, 8, 7 и XP. Быстрая установка.
Главная страница Учебник Как сделать обложку для видео на Ютуб: инструкция
Почему так важно делать правильные обложки
для публикаций на YouTube
Почему популярные каналы на Ютуб тщательно следят за тем, что изображено на начальной картинке перед каждым роликом? Дело вот в чем: пользователи любят, когда им все понятно. Если обложка информативна и хорошо читается, по ней кликнут. Посмотрите наглядные примеры ниже:
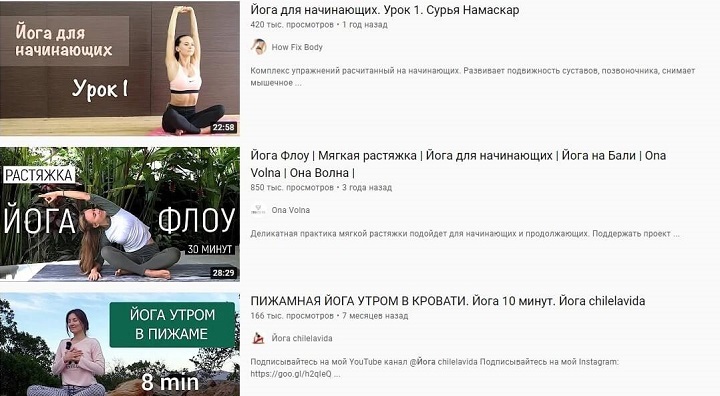
Правильная надпись помогает пользователю решить, что смотреть
Пользователь хочет взглянуть на заставку и сразу определить, то ли это видео, или стоит поискать дальше. Помогите зрителям полюбить вас — загрузите нормальную заставку. А как именно сделать превью для видео,
и что должно быть в его содержании, читайте в статье.
Посмотрите видео, чтобы узнать о самом главном максимально быстро:
Шаг 1. Подберите фоновую картинку
Возьмите любое фото или кадр из ролика за основу. Чтобы снять стоп-кадр, в режиме полноэкранного просмотра сделайте скриншот. Проверьте, нет ли на экране посторонних элементов вроде курсора или всплывающих уведомлений.
Как сделать заставку на видео, разберем на примере видеоурока по йоге. Представим, что занятие рассчитано
на оздоровление спины. Возьмем одно из самых эффективных упражнений и используем его изображение как основу.

Выбранный для превью стоп-кадр должен соответствовать общему замыслу видео
Шаг 2. Установите программу для создания обложки
Чтобы превратить малосодержательный кадр в полноценную заставку, понадобится сторонний редактор. Например, можно скачать фоторедактор ФотоМАСТЕР.
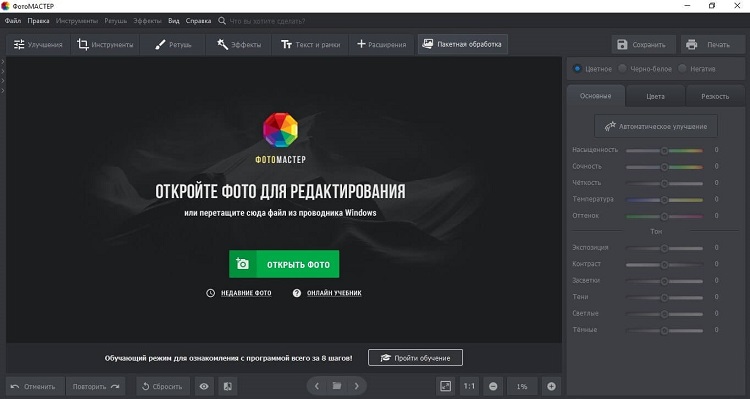
В таком редакторе разобраться несложно
Программой пользоваться легко. Все кнопки и вкладки на русском языке, без сложных терминов. Меню построено логично, есть встроенные видеоуроки и всплывающие подсказки.
Шаг 3. Отредактируйте превью под ожидания аудитории
Решите, какие элементы и фон добавить в кадр, где и как будет размещаться заголовок, что там будет написано? План, продуманный заранее, экономит время. Когда все пункты расписаны, собрать композицию легче.
Мысленно распределите все детали внутри изображения и приступайте к редактированию. Мы решили создать минималистичную обложку для ютуб, без лишних деталей. Все-таки это йога, а не анонс бразильского фестиваля.
Пока будете добавлять и удалять элементы, поглядывайте на свою работу «глазами зрителя». Не много ли текста
в кадре, не пестрит ли фон, и т.д. Оценивайте заставку с позиции наблюдателя, а не творца.
А) Поработайте над фоном для обложки видео
Слишком яркий кричащий задний план перетягивает на себя внимание и перебивает текст. Замените его на однотонный или просто более спокойный, чтобы зрителю было легче прочесть написанное.
Откройте в ФотоМАСТЕРЕ вкладку «Инструменты» — «Замена фона». Выберите кисть — зеленую для объекта, красную для фона. Зеленой отмечаем детали, которые хотим сохранить. Красной выделяем поля на удаление.
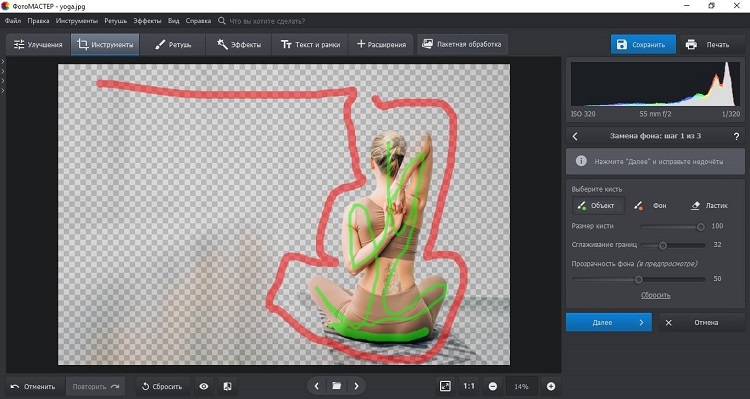
Для удаления фона не нужно точно отрисовывать силуэт
Не обязательно обводить каждую мелочь и точно повторять линию силуэта. Чтобы программа для редактирования фото поняла, что убрать, а что оставить, достаточно нескольких линий, иногда даже точек. Меняйте размер картинки
и уменьшайте кисть, если нужно отметить мелкие детали.
Нажмите «Далее». На следующем этапе вы сможете проверить ошибки автоматического удаления фона. Внимательно изучите стыки объекта и задника. Красная линия «съела» лишнее? Скорректируйте границы вручную, меняя размер кистей.
Снова кликните «Далее», чтобы зафиксировать изменения.
Теперь нужно определиться с оттенком или изображением для задника. Подумайте, что больше всего подходит к теме
и настроению видео? Выберите цветной однотон, фон из коллекции программы или загрузите свой вариант с компьютера. Мы залили фон синим цветом. Синий ассоциируется с гармонией и к ролику о йоге вполне подходит.
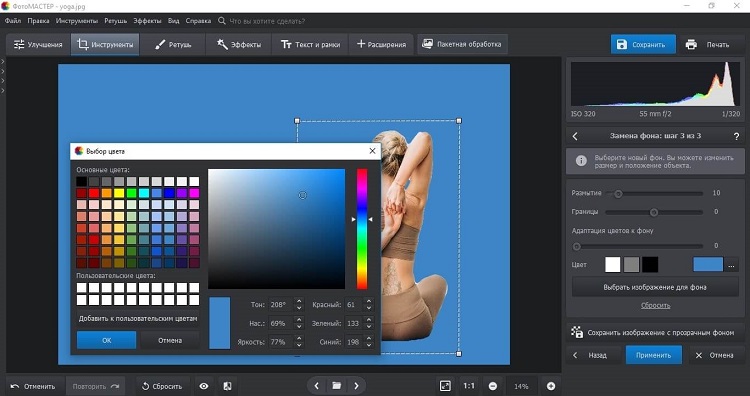
Фон должен быть спокойным, чтобы детали не терялись на нем
Б) Стилизуйте заставку для видео на ютуб с помощью графики
Пора добавлять графику и стикеры, на которых будете размещать текст. Чтобы отдельные зоны кадра не выглядели пустыми, разместите на них изображения вторым слоем. Во вкладке «Инструменты» нажмите «Вставка картинки»
и выберите, какой клипарт хотите добавить — из встроенного каталога программы или свой с ПК.
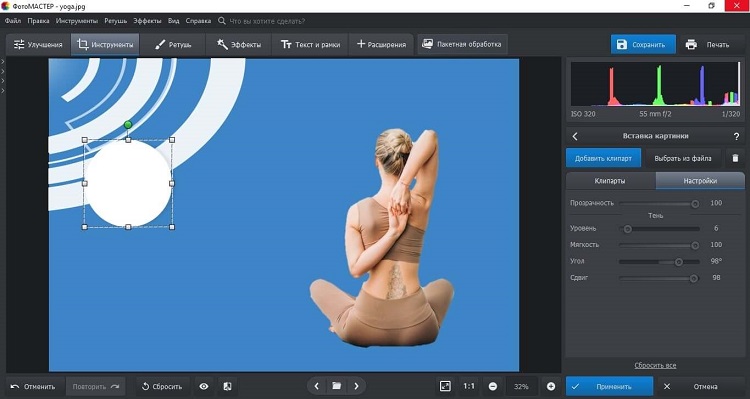
Графика помогает расставить акценты
Мы использовали круги и линии и расположили их так, чтобы будущему тексту было где встать.
В) Оформите заголовок и дополнительный текст
- Какая тема видео?
- Какой формат?
- Какую пользу получит зритель от просмотра?
- Из чего состоит видео?
Мы ответили так: йога, видеоурок, здоровая спина, 10 минут упражнений. Ответ обобщили и связали в одну фразу.
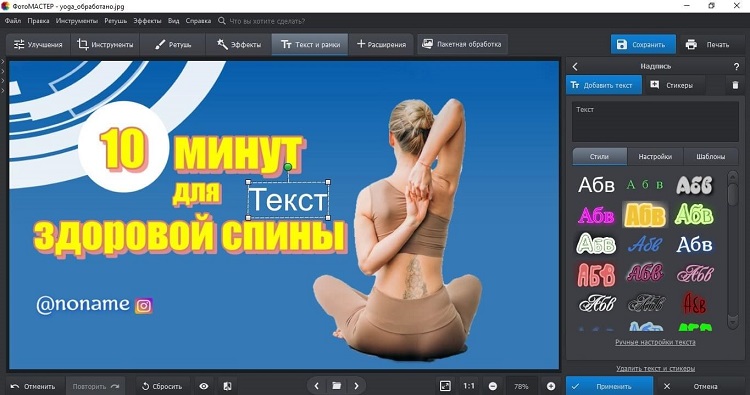
Правило хорошего заголовка: польза, конкретика, цифры
Хороший заголовок должен легко читаться, поэтому не используйте мелкий шрифт и витые буквы. Идеальная шапка текста должна быть яркой, контрастной и крупной. Шрифтом помельче можете разместить контакты соц. сетей
или другую информацию. Главное, не перегружайте экран, не забивайте лишним текстом.
Г) Настройте размер обложки на ютуб
Осталось задать обложке нужный размер. На Ютуб идеальным считается соотношение сторон 16:9 с разрешением
1280 х 720 пикселей. Сначала корректируем стороны через «Инструменты» — «Кадрирование».

Кадр с соотношением 16:9 идеален для Ютуба
Затем меняем размер через «Файл» — «Изменить размер и сохранить».
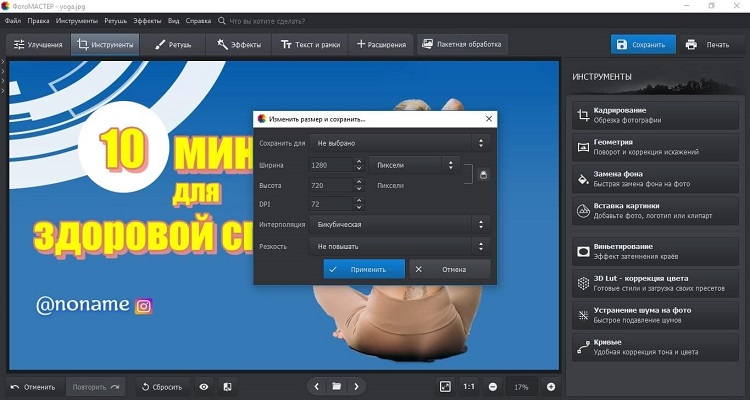
Высота и ширина картинки должны соответствовать требованиям площадки
Шаг 4. Загрузите изображение на канал
Как поставить обложку на видео в ютубе, если функция заблокирована? Пользовательскую обложку можно прикрепить только к видео верифицированного аккаунта — так система защищает пользователей от спама. Если вы еще
не подтверждали номер телефона — сделайте это. Иначе прикрепить превьюшку не получится.
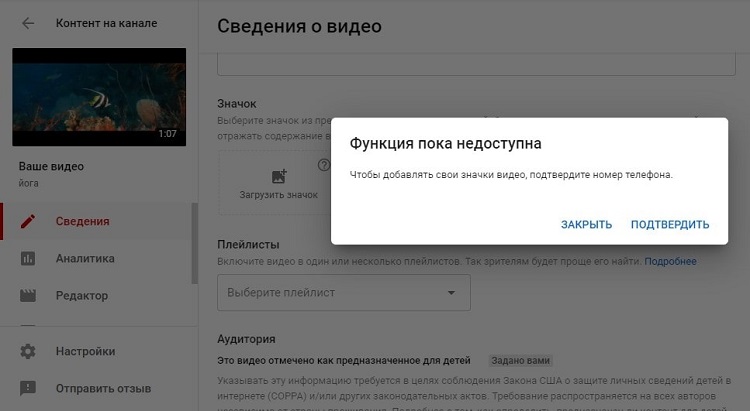
Функция недоступна у тех, кто не подтвердил телефон
При подтверждении вам на телефон придет код. Введите его на сайте, и функция станет доступна.
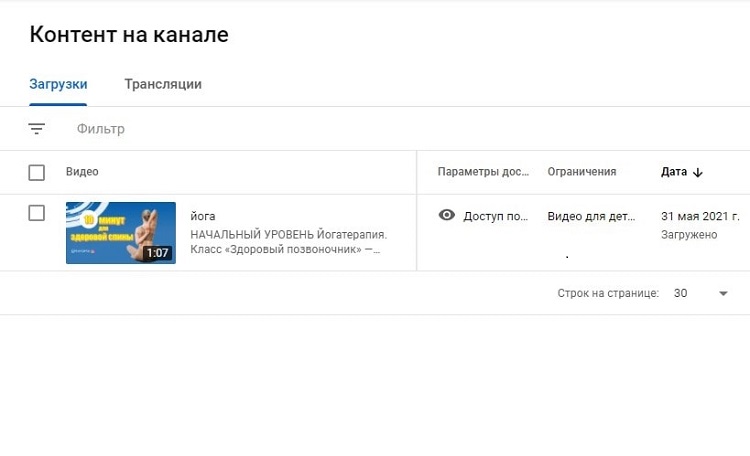
Готово. Теперь у публикации новый значок
Вывод
Чтобы сделать обложку для видео Ютуб, понадобится только фантазия, четкий и план и правильная программа. Фантазия, чтобы преобразовать рутинную задачу в оригинальную идею. План, чтобы не тратить время на мелочи вроде перетаскивания какой-то детали с места на место. А программа — чтобы взять в ней инструменты для создания превью.
В этом смысле ФотоМАСТЕР подходит идеально. Полный набор функций — от удаления фона до пакетной обработки — позволяет создавать уникальные и трендовые оформления. Оформите свою первую обложку — скачайте ФотоМАСТЕР!
Источник: photo-master.com
Как вставить картинку в видео: 1. поверх изображения; 2. между отдельными кадрами видео

Доброго времени суток.
Существенно оживить ваше видео может помочь обычная картинка/фотография, аккуратно вставленная в определенную часть ролика.
Она не только придаст эмоций и воспоминаний, но и может решить чисто-техническую задачу: например, незаметно скрыть нежелательный объект на видео, заполнить пустоты между двумя клипами и т.д.
Как следует из названия в этой заметке я хотел представить сразу два случая:
- когда картинку будем добавлять поверх изображения видео (в качества примера вспомните ТВ — у каждого канала в углу размещен его логотип) ;
- когда картинка будет размещена между определенными кадрами видео (например, так удобно что-то пояснять для зрителя, или склеивать два-три ролика между собой).
Материал будет представлен в виде десятка скриншотов со стрелочками, поясняющими каждый шаг (рассчитано на неискушенного любителя видео ).
Вставка картинки в видео
С помощью редактора Видео-Монтаж
Редактор Видео-Монтаж (ссылка на официальный сайт) является одним из самых простых в освоении, при этом, его функциональность весьма и весьма достойна.
Программа позволяет выполнять весь спектр самых распространенных операций с видео: склейка, разрезка, ускорение/замедление, замена звука, вставка изображений, и т.д.
Ниже рассмотрю нашу текущую задачу.
Вариант 1: вставка картинки поверх изображения видео
1) И так, после установки и запуска редактора — создаем новый проект и добавляем в него нужное видео (кнопка «Добавить», см. скрин ниже ).

Добавить видео и фото (Видео-Монтаж 9.25)
2) Далее следует выбрать наш ролик на видео-дорожке и перейти в меню «Картинки» — во вкладке «Рисунки» нажать по кнопке добавления картинки и выбрать нужную на жестком диске компьютера (впрочем, коллекция в редакторе тоже неплохая: цветочки, облачка, животные и т.д.) .

Картинки — добавить свой файл (Видео-Монтаж 9.25)
3) После картинка должна появиться поверх видео, см. пример ниже.
Теперь можно переместить картинку в нужное место экрана, уточнить ее размеры, добавить контур, тени и пр.

Изменяем размер добавленной картинки — Видео-Монтаж 9.25
В общем-то, задача решена. Ниже рассмотрю еще один пример, только уже картинка будет размещена на весь экран и в определенном месте видео.
Вариант 2: вставка картинки(-ок) между отдельными кадрами видео
1) Первое действие аналогично: также запускаем редактор, создаем новый проект и добавляем в него наше видео! Пример представлен на скрине ниже.

Добавить видео и фото (Видео-Монтаж 9.25)
2) Далее находим тот момент в видео, после которого должна появиться наша картинка (открытка), и нажимаем кнопку «Разделить» . Наш видеоролик теперь должен уже состоять из двух частей (а не из одной, как до этого).
Примечание : если вы хотите вставить картинку в самое начало или конец — то ничего разделять ненужно!

Разделить видеодорожку на 2 части — Видео-Монтаж 9.25
3) Теперь снова открываем меню «Файл» и добавляем желаемую картинку на видеодорожку.

Добавляем картинку на видеодорожку
4) Далее нужно выделить нашу картинку на дорожке мышкой (и не отпуская левую кнопку) перенести ее в то «разделенное» место (куда мы и хотели ее вставить).

Переносим картинку в нужное место ролика
5) Рекомендую кликнуть два раза левой кнопкой мышки по нашей картинке на видеодорожке и задать ее длительность (+ улучшения, если требуется).

6) Таким образом у нас получилось так, что картинка оказалась между определенными кадрами видео (а само видео осталось целым, и ни 1 секунды не пропало, просто оно стало состоять из 2-х частей).
Последний шаг — сохранение видео (кнопка «Сохранить видео» , см. пример ниже ).

Сохранить видео (Видео-Монтаж 9.25)
С помощью «комбайна» Movavi Video Suite
Пакет для работы с видео Movavi Video Suite хорош прежде всего тем, что в нем есть все самое необходимое, что только может понадобиться рядовому пользователю. Один раз установил, боле-менее разобрался — и можно пользоваться!
Пользоваться им практически также, как и предыдущей программой.
1) Сначала необходимо добавить свое видео в новый проект. Для этого используйте вкладку «Импорт файлов» .

Импорт файлов — добавить файлы (программа Movavi Video Suite)
2) Далее перенести свой ролик на видеодорожку в нижней части окна программы.

Перетаскиваем файл на дорожку
3) Во вкладке со стикерами можно найти сотни готовых картинок, которые легко добавить поверх видео (на некоторые из заготовок можно написать свой текст).

Добавляем стикеры поверх видео
4) Если вам требуется вставить изображение между определенными частями (кадрами) видео — сначала необходимо найти этот момент и разрезать ролик на 2 части!

5) Затем в разделе «Библиотека файлов» («Импорт») открыть картинку с жесткого диска и перенести ее на видеодорожку между разрезанными кадрами.

Добавляем картинку между определенными кадрами видео
6) В общем-то, на этом задача будет решена! Осталось только нажать на «Сохранить / старт» .

Сохранить видео — в MP4 — Movavi Video Suite
С помощью редактора Movie Creator
Все действия ниже будут представлены в программе Movie Creator (ссылка на официальный сайт) .
Это добротный видеоредактор для неискушенных пользователей. Позволяет легко и быстро выполнять все самые распространенные задачи по видеообработке.
1) И так, первый шаг — после запуска редактора, добавьте нужный ролик и перенесите его на видео-дорожку (пример ниже).

Добавляем видео на дорожку
2) Далее добавьте фото/картинку и перенесите ее аналогично на видео-дорожку (обратите внимание, что под картинку будет автоматически создана еще одна дорожка!).
Причем, если сейчас вы поставите курсор на то место дорожки, на котором совпадают картинка и видео — вы увидите, что картинка отображается поверх видео.

Переносим картинку на видео
3) Чтобы картинка оказалась между определенными кадрами видео (а не поверх них): необходимо установить курсор в нужное место видео-дорожки и разделить ролик на 2-части.
Далее сдвинуть правую часть видео-ролика (чтобы картинка оказалась между этими двумя частями). См. пример ниже.

Картинка появится между кадрами видео
4) Кстати, размер картинки можно изменять, просто потянув мышкой за один из ее краев.
Примечание : обратите внимание, что вместо картинки аналогичным образом можно вставить еще один видеоролик и совместить их между собой. Получится что-то вроде сурдопереводчика, как на первом канале.

Если вам нужна картинка поверх видео
5) Для сохранения полученного видео — нажмите сочетание кнопок Ctrl+Enter (либо меню «Проект/Сохранить как видеофайл. «).

Сохранить как видеофайл
На сим пока все.
Первая публикация: 25.08.2019
Источник: ocomp.info