Как сделать меню в группе Вконтакте
Чтобы создать меню в группе Вконтакте, вам необходимо иметь у себя какой-нибудь графический редактор. Наиболее распространенный это adobe photoshop. С его помощью возможно сделать меню для группы Вконтакте.
В интернете есть множество шаблонов и заготовок, можете воспользоваться ими, если не можете создать сами.
Создание меню в графическом редакторе
Для начала вам необходимо создать заготовку меню, а уж потом добавить его Вконтакте. Ширина фона меню должна быть не больше 370 пикселей. Если она будет больше, то все равно уменьшится до этого размера. Высоту уже можете выставлять пропорционально ширине, чтобы у вас все влезло, и в то же время оно не было очень длинным. Перед тем как создавать меню, продумайте фон, текст, который должен быть на кнопках меню.
Запускаем фотошоп, создаем новый документ (файл — создать или ctrl+N). Выставляем параметры создаваемого файла. Максимальная ширина 370 пикс., я сделал 200 пикс., высоту 250 пикс. Можно делать его намного меньше и компактней. Добавляем в созданный файл картинку, которая будет фоном.
Как сделать кнопки меню ВКонтакте
Теперь создаем текст. Пример у меня самый простой, вы сможете сделать намного красивее, компактнее.

Я создал такое меню. Выбрал инструмент Раскройка и вырезал им на картинке три части, обозначены цифрами 1,2,3 — будут кнопками. После того, как вы вырезали, сохраняем созданное меню. Нажимаем Файл — сохранить для web и устройств.

В появившемся окне ничего не меняем, нажимаем сохранить. Выбрать место сохранения и нажать сохранить.
Все, в фотошопе работу закончили.
Добавление меню в контакт
Теперь созданные изображения, после сохранения будут в папке images. Загружаем их в контакт с помощью стандартного загрузчика фотографий. Можно загрузить эти файлы в фотоальбом группы. Простыми словами – добавляется как обычная фотография, которые вы загружали в контакт. Теперь смотрите, чтобы у вас в настройках группы было включено следующее.
Заходите в свою группу, нажимаете управление сообществом (находится под главной фотографией группы, с правой стороны). Затем внизу находим пункт материалы, там должно стоять подключены. После того, когда выбрали подключены, нажимаем сохранить. Если не нажмете сохранить, изменения не вступят в силу.

После этого заходим на главную страницу своей группы, и там, где находится информация о группе (описание, местоположение), есть строчка свежие новости. Наводим на надпись свежие новости, с левой стороны нажимаем редактировать.

В появившемся окне вам необходимо указать код [[photo-40781312_285935465|nopadding;100px|club40781312]]. Можете его прямо из статьи скопировать и вставить себе. Теперь вам только останется изменить на свои данные.
photo-40781312_285935465– код фотографии. Его можно посмотреть в адресной строке. Этот код видно, когда вы зашли на фотографию. Сам адрес там намного больше, но вам необходимо скопировать ту часть кода, которая начинается со слова photo и заканчивается цифрами. Обычно после цифр может стоять, например, знак процентов.

Nopadding – эта команда убирает пробелы между картинками.
100px – ширина меню (если это отдельная кнопка, значит, такой будет ширина кнопки).
club40781312 — ссылка в тот раздел, куда будет переходить человек, нажав на эту кнопку (картинку). Также находится в адресной строке браузера, в тот момент, когда вы том разделе, куда должен будет попадать человек при нажатии на кнопку. Вам необходима только последняя часть кода, которая идет после последней наклонной линии / (называется еще слэш). У меня в данном случае, при нажатии кнопки (картинки) в моей группе будет происходить переход на главную страницу группы. Вы ставите свой код, который будет в вашем разделе.

Также можно изменить заголовок. Я, например, вместо свежие новости, написал меню группы. Вы пишите что хотите. После того, как закончили редактирование своего кода, нажимаем сохранить. Проделываем с каждой кнопкой, которую вы создали для меню в контакте.
Если будете располагать код под кодом, такое же расположение будут занимать и кнопки. Если будете располагать следующий код справа от кода, значит, кнопки меню также будут располагаться точно так, как вы вставили код
Если вы не получили ответ на вопрос как сделать меню группы
Не удалось получить ответ на вопрос как сделать меню в группе Вконтакте по той инструкции, которую вы прочитали, напишите нам в помощь-онлайн, нажав задать вопрос. Напишите вашу проблему и действия, которые вы проделали. Ответим лично.
- Видео по созданию меню группы
Related posts:
- Как изменить в вк меню слева
- Как создать группу в вк
- Как добавить видео Вконтакте
- Как изменить пароль Вконтакте
(1 голосов, оценка: 5,00 из 5)
Источник: my-sety.ru
Как сделать кнопки меню в вк

Многочисленные просьбы моих настойчивых читателей и просто любознательных пользователей возымели свое действие. Я наконец то создала урок, в котором мы будем учиться делать динамическое меню Вконтакте с эффектом нажатых кнопок!
По аналогии с обычными сайтами интернета, когда посещенная ссылка маркируется особым способом (нажатая кнопка, подчеркивание итд) — мы будем создавать такую же конструкцию Вконтакте, с помощью созданных страниц и графического оформления. Для начала мы сделаем графические заготовки в фотошопе — создадим шапку меню и кнопочки двух видов.
Потом создадим несколько страниц Вконтакте, согласно пунктам нашего меню. И напоследок сделаем хитрый прием, который, собственно, и создаст нам иллюзию перехода по ссылке. Урок достаточно сложный и подходит для тех, кто уверенно себя чувствует в функционале Вконтакта. Все манипуляции я буду производить на примере своей группы Вконтакте, где этот эффект реализован вживую. Итак, за дело!

Шаг 1. Создаем в фотошопе шапку меню
Создаем в фотошопе документ шириной 600 пикселей. Высота может быть разная, на ваше усмотрение. Вы можете поместить в шапку любую видовую фотографию, коллаж, информационный баннер и прочие графические картинки. В данном сучае я использовала такой вот рекламный баннер размером 600х172 пикселя.

Шаг 2. Создаем в фотошопе строку навигации
Теперь нам надо создать строку навигации. В данном примере я использовала в качестве кнопок только текст. Но на ваше усмотрение можно создать цветные кнопки и уже на них написать текст. Делаем так — создаем в фотошопе прямоугольник 600х56 пикселей и в данном случае заливаем его белым цветом. Потом в строку пишем пункты меню — где-то порядка 5-6 пунктов, не больше.
Большее количество пунктов будет смотреться зажато.

Шаг 3. Создаем в фотошопе строку навигации в нажатом состоянии
Теперь нам надо создать активные ссылки, так, как-будто по ним нажали. Я использовала обычное подчеркивание, но можно использовать другой цвет текста или фона для маркировки посещенной ссылки.
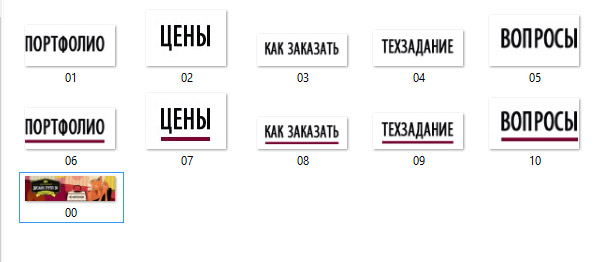
Шаг 4. Нарезаем готовые картинки
На данном этапе нам надо нарезать картинки из Шага 2 и Шага 3. У нас должно получиться два комплекта по пять кнопок — одна кнопка без подчеркивания, другая кнопка с подчеркиванием. Кнопки каждого отдельного пункта (с подчеркиванием и без подчеркивания) должны быть одинакового размера. На картинке ниже представлено все наше графическое оформление — десять кнопок и одна шапка меню.
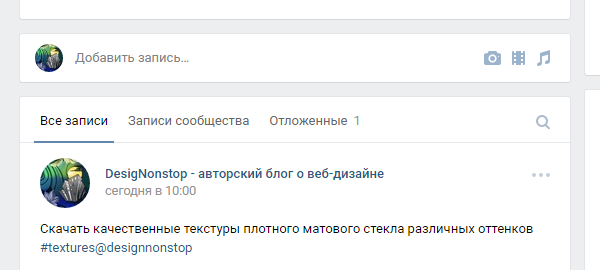
Шаг 5. Создаем Вконтакте страницу Меню
Теперь переходим ВКонтакт. Наша задача — создать отдельную страницу под названием «Меню». Для этого мы воспользуемся таким кодом
http://vk.com/pages?oid=-XXXp=Меню (с вашими цифрами!). Вставляем эту строку в адресную строку браузера и нажимаем Enter. Так мы создали новую страницу Вконтакте и изначально она выглядит так.
Шаг 7. Создаем Вконтакте остальные страницы навигации
Аналогичным образом мы создаем еще четыре страницы навигации: Цены, Как заказать, Техзадание и Вопросы. То есть еще четыре раза копируем в адресную строку браузера соответствующий код (с вашими цифрами id в примере ниже мои цифры):
http://vk.com/pages?oid=-78320145p=Как_заказать
http://vk.com/pages?oid=-78320145p=Вопросы
Обратите внимание, в названии страницы из двух слов (Как заказать) пробел между словами заменен на нижнее подчеркивание Как_заказать. Теперь у нас есть пять готвых страниц под каждый пункт меню. Страницу Портфолио мы не создавали поскольку она размещается на странице Меню
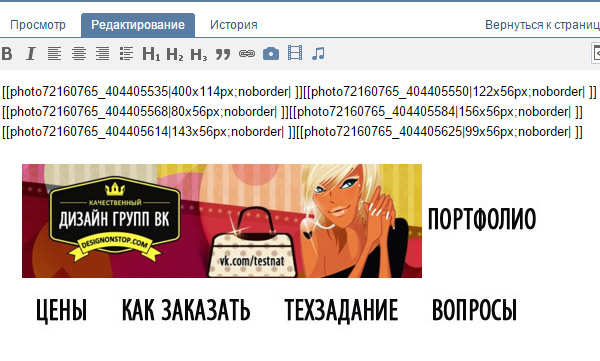
Шаг 9. Результат после загрузки картинок
Загружаем наши картинки, которые мы создавали в Шаге 1 и Шаге 2. После загрузки мы видим такой код, как на картинке ниже, а само меню выглядит так. После каждого изменения кода не забываем нажимать Сохранить страницу, а потом нажать предпросмотр для просмотра результата.

Шаг 10. Редактируем код картинок
Теперь наша задача заменить все свойства noborder на свойство nopadding. А у первой картинки проставить реальные размеры, поскольку Вконтакт при загрузке ужал картинку до 400 пикселей. После всех изменений мы должны получить такой код и такое меню.
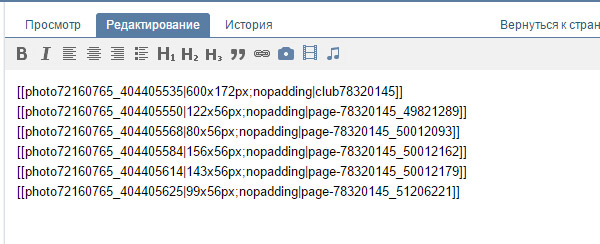
Шаг 11. Проставляем ссылки для картинок
Теперь мы должны проставить ссылки для каждой картинки. Ссылку надо вставлять после nopadding| вместо пробела перед закрывающими скобками. Для первой картинки (шапка меню из Шага 1) можно дать ссылку на главную страницу группы, а можно воспользоваться свойством nolink (ставится через ; после nopadding без пробелов). Для второй картики вставляем адрес страницы формата page-78320145_49821289.
То есть полный урл картинки https://vk.com/page-78320145_49821289, до первую часть с доменом можно опустить. А вот для ссылок на внешние сайты урл ссылки надо указывать полностью.
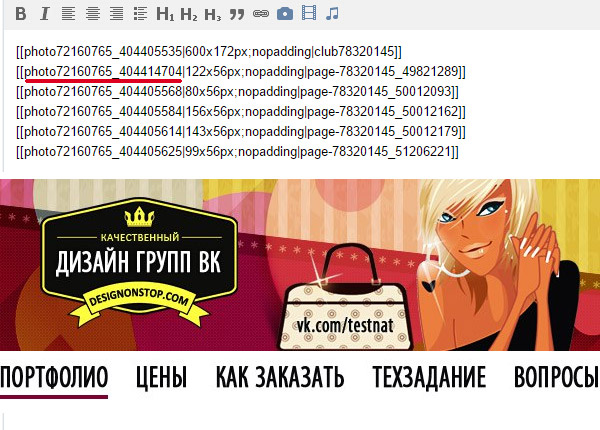
Шаг 13. Делаем эффект нажатой кнопки
Теперь нам предстоит на каждой из пяти страниц поменять одну картинку (кнопку без подчеркивания заменим на кнопку с подчеркиванием). Например, на первой странице Меню мы загружаем новую картинку и потом заменяем в коде адрес старой картинки на новый (подчеркнуто красным). Потом переходим на страницу Цены, загружаем картинку с подчеркнутыми Ценами и меняем в коде на адрес новой картинки. Потом заходим на страницы Как заказать, Техзадание и Вопросы и делаем туже самую операцию аналогичным образом.
Финал.
В итоге у нас получился эффект навигации, когда нажимаешь на ссылку меню и она становится активной. Но поскольку графическое оформление на всех страницах практически одинаковое, за исключением активной ссылки, то создается иллюзия навигации, хотя на самом деле осуществляется переход на другую страницу.

Меню оформленное таким образом не адаптировано под мобильные устройства. При уменьшении размера экрана картинки начинают съезжать одна под другую. Для того чтобы сделать адаптивный дизайн, нужно использовать таблицы для жесткой версти. Но это уже другая история и более продвинутая техника. А пока посмотрите на различные варианты графического формления меню.






- Твитнуть
- Короткая ссылка на этот пост:
- Поддержать DesingNonstop рублём!
Источник: www.designonstop.com
Быстрое создание меню в группе ВКонтакте
Телеграм-канал Программист и бизнес.
Каждый день интересные истории, как программист строит бизнес.
Сообщества или группы Вконтакте могут содержать много информации и быть весьма объёмными. Старые статьи, записи или обсуждения быстро теряются на фоне новых, и найти их становится всё сложнее. Мы расскажем, как сделать меню в группе ВК, чтобы можно было организовать простую навигацию по всему контенту.

Создание меню в группе ВКонтакте
Нужно сразу сказать, что изначально никаких меню в группах Вконтакте не планировалось. Разработчики не предусмотрели для этого каких-то специальных инструментов. Такое решение привело к тому, что позже пришлось исправлять ситуацию и вводить различные заменители – страницы, которые при соответствующей настройке могут работать как меню. Это не очень изящное решение, но ничего лучше, видимо, уже не внедрить.
Итак, на сегодня меню в группах можно сделать, используя обычные текстовые страницы, на которых расположена wiki-разметка. Это специальные символы, которые воспринимаются движком Вконтакте как управляющие элементы, а не как простой текст.
Перед началом создания навигации группу следует подготовить – включить нужные опции. Всё, что описано ниже, можно выполнить на десктопном компьютере.
Зайдите в созданную ранее группу. В правом меню кликните на пункте «Управление».

Далее снова в правом меню выберите пункт «Разделы». Слева найдите строку «Материалы», откройте выпадающий список рядом с ним и выберите «Ограниченные». (Если выбрать «Открытые», то любой посетитель группы сможет менять содержимое пунктов меню.)
Кликните внизу кнопку «Сохранить».

Теперь вернитесь на главную страницу группы. Вы увидите, что в верхнем блоке рядом с пунктом «Информация» появился пункт «Свежие новости». Зайдите в него и кликните кнопку «Редактировать».
Перед вами откроется пустая страница, которая будет выглядеть так:

Поменяйте название страницы на «Меню», как на скриншоте. Кликните на кнопке с двумя угловыми стрелками справа, это переведёт страницу из обычного режима в режим wiki-разметки. Соответствующее уведомление должно появляться над указателем мыши, если задержать её над этой кнопкой.
Кликните на кнопку «Сохранить страницу» в самом низу. Теперь всё готово для того, чтобы начать работу.
Текстовое меню
Оно не содержит ничего, кроме текстовых строчек, и его можно сделать буквально за несколько минут. Оно не такое красивое, как графическое, но позволяет хорошо потренироваться и познакомиться с технологией wiki-разметки.
Нужно заранее продумать набор пунктов, которые будут в вашей навигации. Следует понимать, что будет в каждом из этих пунктов – отдельная статья, группа статей или множество новостных заметок, объединённых одним хештегом. Структура группы так же важна, как и структура отдельного сайта и разработать её порой бывает непросто. Уделите этому серьёзное внимание.
Когда набор пунктов готов, откройте снова страницу меню (которую вы ранее переименовали из страницы «Свежие новости»). Убедитесь, что она находится в режиме wiki – наведите мышку на кнопку с двумя угловыми стрелками справа и дождитесь появления подсказки. Теперь просто напишите пункты меню в поле редактора. Каждый пункт заключите в квадратные скобки:

Если вы сейчас нажмёте кнопку «Сохранить страницу» и вернётесь на главную вашей группы, то найдёте там только что созданное меню. Только пункты этого списка пока никуда не ведут. Поэтому продолжим.
Перед каждым словом (между открывающей квадратной скобкой и первой буквой) поставьте символ вертикальной черты:

Теперь между открывающей квадратной скобкой и вертикальной чертой поставьте ссылку на тот материал, который должен быть под соответствующим пунктом:

Если в этот момент нажать кнопку «Предпросмотр» внизу страницы, то вы увидите полностью готовое меню, как оно будет отображаться на странице группы.
Кликните «Сохранить страницу», вернитесь на главную и проверьте, всё ли правильно работает.
Графическое меню
Администраторы сообществ чаще предпочитают создавать меню на основе изображений, потому что они просто красивее. Но с ними придётся повозиться серьёзнее, чем с простыми текстовыми.
Нужно запомнить, что структура wiki-разметки останется точно такой же, только вместо текстовых строчек будут ссылки на изображения.
Самый простой вариант показан на скриншоте:

Здесь пункты навигации представляют собой красные прямоугольники с надписями. Имейте в виду, что эти надписи создаются в Фотошопе, изменить их Вконтакте уже не получится.
Создайте в Фотошопе новый файл, задайте ему ширину 600 пикселей. Высота может быть суммой высот всех пунктов. Например, если высота одного пункта 50 пикселей, а их у вас шесть, то общая высота изображения окажется 300px.
Сделайте разметку: выделите шесть горизонтальных прямоугольников на всю ширину изображения.

Напишите в каждом прямоугольнике нужный текст. Оформите его, как считаете нужным, здесь только пример:

Затем разрежьте изображение на шесть длинных баннеров. У вас получится шесть картинок, которые и станут пунктами графического меню.
Далее откройте снова страницу с wiki-разметкой и загрузите все баннеры:

После окончания загрузки в редакторе должны появиться шесть строчек – ссылки на загруженные картинки. Они должны выглядеть примерно так (у вас конкретные цифры будут другие):

После ссылки на картинку в каждой из строчек нужно будет вставить ссылку на соответствующий раздел группы. Вот как в итоге будет выглядеть каждая из строчек:

Не забывайте про вертикальные линии, которые должны разделять части этой конструкции – ссылки на картинки и ссылки на разделы текста.
Таким способом можно создавать очень красивые страницы, но для этого придётся потрудиться. Вот, например:

Интерактивное меню
Сделав навигацию описанным выше способом, вы можете обнаружить, что оно никак не реагирует на действия пользователя. Картинки никак не изменяются, как ни перемещайся по сайту. А ведь хочется, чтобы пункты как-то менялись и было сразу видно, на какой странице группы мы находимся. Можно ли так сделать?
К счастью, да, можно. Сообщество веб-мастеров всё же придумало способы обойти все эти ограничения Вконтакте. Суть здесь в том, что создаётся два комплекта почти одинаковых картинок с незначительными отличиями друг от друга, и они меняются местами в момент нажатия. Способ этот сложный и новички, только создавшие свою первую группу, вряд ли справятся без серьёзной подготовки и опыта. Вот, например, подробное пошаговое описание процесса создания такого механизма.
Использование шаблонов
Шаблоны, это готовые наборы картинок, с уже выверенными кодами, созданные профессиональными дизайнерами и веб-мастерами. В Интернете можно найти много сайтов, где предлагаются сотни шаблонов на любой вкус.

Поскольку скачивая шаблон, вы получаете полный комплект всех картинок, то у вас есть возможность подредактировать его под свои потребности как угодно. Только делать это надо очень осторожно, потому что выверенные до пикселя изображения легко испортить так, что шаблон перестанет отображаться корректно.
Особенности
Тонкости создания меню для ВК-сообщества этим не исчерпываются. Рано или поздно вы можете обнаружить, что навигация, прекрасно отображающаяся на больших экранах компьютеров, «ломается», если смотреть на неё со смартфонов. Картинки, которые были использованы для пунктов меню, могут иметь фиксированную ширину 600 пикселей, а ширина экрана телефона может оказаться меньше. И, чтобы решить эту проблему, приходится применять методы адаптивной HTML-вёрстки.
Кстати, описанный здесь метод не единственный. В начале статьи было указано, что перед началом нужно зайти в раздел «Управление» группы и установить пункт «Материалы» в положение «Ограниченные». Так вот, можно этого и не делать. Тогда меню создаётся на хештегах и располагается в закреплённой записи на главной странице группы.
Одном словом, создание красивой страницы сообщества – дело не простое. Если вам нужно просто «чтобы работало» и получить результат быстро, целесообразнее обратиться к профессионалам. Но вы можете скрупулёзно во всём разобраться и начать самостоятельно оказывать такие услуги за деньги. Помните, что дизайнер интерфейсов – востребованная профессия.
Источник: greatchat.ru
Как создать меню в группе Vkontakte
И снова рад Вас приветствовать! В сегодняшней статье речь пойдет исключительно про группу вконтаке, хотя в большей части, я предпочитаю работать с публичными страницами. Но когда в прошлой статья я затронул как сделать меню в группе вконтакте на примере своего паблика, у многих возникли вопросы, именно про меню для группы.
Как создать меню в группе вконтакте

Вот что у меня получилось. Делал меню только для примера. В целях, разобраться с ним для групп, чтобы рассмотреть более подробно все тонкости для Вас. И так. Вот основные шаги:
- Продумать основное меню
- Выбрать изображение
- Фотошоп (без фотошопа как всегда никуда )
- Раскройка изображения
- Заливка изображения в альбом контакта
Чтобы активировать свежие записи (для Вашего будущего меню) , нужно зайти в управление сообщества и включить пункт — «Материалы»

После того, как материалы будут включены, в верхней части группы появится пункт «Свежие новости», в котором и нужно будет создавать меню. Также как и с любой страницей контакта, мы попадаем в редактор, в котором можно как вручную заливать изображения или кнопочки меню, так и через wiki-разметку (кнопочка в правом верхнем углу).
Как Вы догадались, проще всего сначала нарисовать необходимую картинку в фотошопе, и заранее поместить на нее кнопочки, в будущем они будут ссылками.
В своём примере я использовал фон девушки, и поместил слева от нее 3 кнопки. Каждая кнопка — имела своё название.
Мое меню состояло из следующих пунктов:
- Ссылка на рассылку (внешняя)
- Ссылка на сайт (внешняя)
- Контакты (внутренняя на ещё одну страницу, про создание страницы речь шла в этой статье)
Для внедрение готового изображения в контакт, предварительно его нужно раскроить. Для этого в фотошопе используем инструмент « Раскройка «. Думаю с этим сложностей не возникнет. Там всё просто… На всякий случай, сделал фото
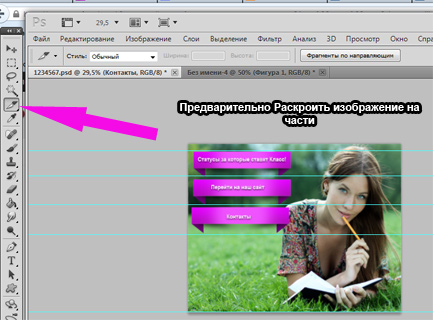
Выбираем данный инструмент и начинаем «резать». У меня получилось 4 части. (самое простое, что придумал :), хотя можно изрезать его на кусочки)
Чтобы сохранить наше меню выбираем: “Файл” – “Сохранить под Web” – выбираем расширение jpeg и качество 100%, жмем “Сохранить”. У нас должно появиться 4 файла. Все! С фотошопом покончено!
Все необходимые работы по созданию меню выполнены. Теперь можно приступить к созданию меню вконтакте. Для этого поочередно загружаем изображения в контакт. Вот что получилось в итоге:
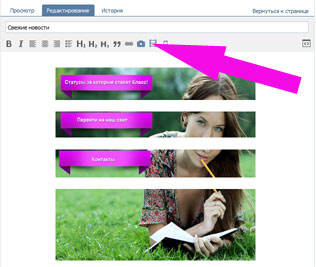
Теперь нажимаем на каждую кнопку (или часть изображения), и присваиваем необходимый адрес (ссылку). Чтобы убрать лишние пробелы нужно использовать тег «nopadding» (в меню Wiki-разметки)
Тег «nopadding» – убирает пробелы между картинками, то есть помогает «состыковать» их вплотную к друг другу.
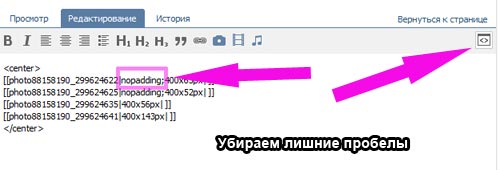
В результате добавления тега, получилось следующее:
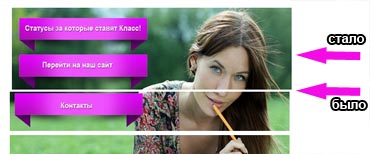
Далее остается только сохранить, и присвоить необходимые пути, куда будем отправлять пользователя, открывшего Ваше меню.
Вроде бы все понятно, и ничего сложного нет. И если вдруг надумаете создать его у себя, то дерзайте, наверняка у Вас получится красивее… В моем примере оно получилось не очень прикольным, как хотелось бы, но я рассмотрел для Вас рабочую часть. Наверняка, если потратить побольше времени, да ещё и обратиться к фрилансерам, то можно сделать очень крутую менюшку.
У многих видел, что делают продолжение основного аватара. Получается как одно целое изображение. Красиво смотрится. Но для создания такого, нужно лучше разбираться в фотошопе .
Также, обратил внимание, что многих интересует вопрос — как сделать меню группы открытым, то есть чтобы открытое меню группы вконтакте было изначально при заходе в группу.
Ответ: Данную возможность насколько мне известно убрали администраторы Vkontakte. Раньше была отдельная кнопочка, чтобы меню было фиксированным — открытом. Затем эту функцию убрали, и теперь менюшки приходится открывать отдельно.
Хотя, встречал у некоторых открытые по умолчанию… и кто то даже говорил, что существует какой-то код, который справляется с этой проблемой. Но я бы не советовал использовать его. Судя по обсуждениям на многих форумах, админы это не приветствуют!
А на сегодня всё. До связи!
Источник: leadinlife.info