Частая проблема стримеров и обычных пользователей ПК — проблемы с микрофоном. Во время разговора могут возникнуть помехи, резкие перепады громкости. Все это мешает общению. Но не нужно сразу нести устройство в сервисный центр. Возможно, что проблема в настройках микрофона.
Самый простой способ — изменить параметры через «Панель управления». Однако все больше пользователей выбирают утилиту OBS Studio или ее аналоги.
Два способа добавления микрофона в OBS
Программа оснащена встроенными фильтрами для обработки звука. Это одно из главных преимуществ данного приложения. Но прежде чем приступать к настройкам микрофона его нужно добавить в OBS. Сделать это можно двумя способами:
- Воспользоваться настройками программы. Пользователю нужно выбрать свое устройство «Mic/Aux».
- Выбрав нужную сцену через программу, кликнув по строке «Источники». Из перечисленных вариантов «Захват одного аудиопотока» и «Создать новый». Остается сделать это устройство основным.
Определившись с источником звучания, пользователь сможет добавить фильтры. Чтобы проверить подключение микрофона, нужно сказать в него пару слов. Если все сделано правильно, ползунок будет «прыгать». Теперь можно приступать к добавлению фильтров — это основной этап настройки устройства.
Google Chrome регулирует звук микрофона ВКонтакте
Внимание! Если компьютер не видит микрофон и перезагрузка не помогает, проблема может быть с USB-контроллером. Или же само устройство поломалось. Тогда придется провести диагностику на наличие механических повреждений.
Настройка микрофона
Перед тем, как настроить микрофон в ОБС, пользователю стоит проверить параметры звука в ОС:
- На нижней панели рабочего стола нужно кликнуть правой кнопкой мыши по иконке громкости.
- В открывшемся меню следует кликнуть «Открыть параметры звука».
- Выбрав «Панель управления», нужно перейти во вкладку «Запись».
- Подключенное устройство будет отмечено зеленой галочкой и надписью «По умолчанию». Кликнув правой кнопкой мыши, нужно нажать по опции «Свойства».
- В разделе «Дополнительно» следует кликнуть по строке «Форма по умолчанию».
- Выбрав подходящий вариант, следует подтвердить все действия.
После изменения параметров ОС возможна полноценная настройка микрофона в ОБС Studio. Ведь именно от этих параметров зависит, насколько хорошо будет слышно голос собеседнику. Главный пункт настройки микрофона — это использование фильтров.

Итак, процесс того, как настроить звук в ОБС выглядит так:
- Необходимо открыть саму программу. Перейти в раздел «Микшер аудио». Рядом с названием нужного устройства находится изображение шестеренки. В контекстном меню высветится строка «Фильтры», на которую нужно нажать.
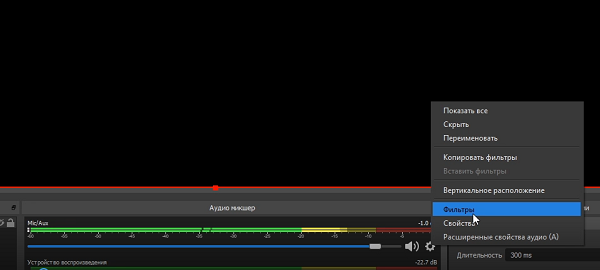
- Появится окно, где пользователь сможет добавить фильтры. Для этого внизу, слева нажимается «+». Это поможет отрегулировать громкость и подавить шумы, чтобы улучшить качество звука.
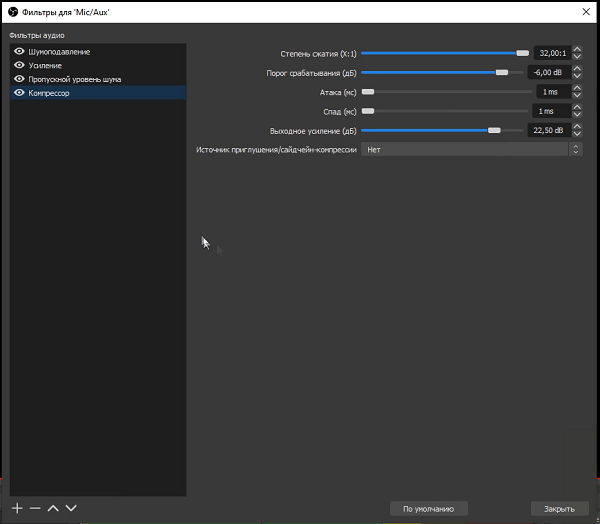
Справка! Фильтры для микрофона OBS работают в заданном порядке, который определяет сам пользователь. Поэтому добавлять их нужно, соблюдая последовательность. Наиболее оптимальный вариант представлен на картинке.
Порядок применения фильтров
Фильтр «Шумоподавление» поможет сделать звук чище, убрать помехи. Для него можно воспользоваться встроенными настройками ОС или использовать возможности программы OBS. Для этого необходимо кликнуть по строке с соответствующим названием. Ползунок уровня подавления нужно переместить до значения -60Дб.
Следующий параметр — «Усиление». Пользователь передвигает ползунок до показателя 0,00 Дб. Еще один эффект, который следует добавить — «Пропускной уровень шума». Первый фильтр подавляет внешние звуковые помехи, этот параметр помогает убрать любой шум, возникающий в процессе разговора.
- Перед пользователем появятся два уровня — верхний и нижний порог.
- Верхнее значение должно быть 58 Дб.
- Нижний показатель должен быть 57 Дб.
- Другие значения нужно оставить без изменений.
Для улучшения качества звука необходимо применить фильтр «Экспандер». Он нужен для:
- для подавления фонового шума;
- для создания плавных переходов.
Пользователь должен выставить такие значения:
- рекомендованное соотношение — 3,50 к 1. Отрегулировать параметр получится перемещением ползунков;
- в пункте «Порог срабатывания» показатель должен быть -60 Дб;
- в строке «Атака» выставляют значение 10ms;
- параметр «Восстановление» должен иметь значение 50 ms;
- показатель «Выходного усиления» выставляют на 0 Дб;
- перейдя в меню «Обнаружение», нужно выбрать RMS.
Фильтр «Компрессор» нужен для автоматического понижения громкости. Особенно полезна эта функция при появлении резких звуков. Также от него зависит балансировка голоса. Пользователь может выставить следующие значения:
- уровень/степень сжатия — 10 к 1;
- порог срабатывания — 18 Дб;
- атака — 6 ms;
- спад — 60 ms;
- выходное усиление — 30 Дб;
- в пункте «Источник приглушения» нужно выбрать «Нет».
Последний фильтр — «Лимитер». У него всего два параметра — порог срабатывания и восстановление. Пользователь должен выставить значения 1,50 Дб и 60 ms соответственно.
Вышеперечисленные значения — примерные. Их можно отрегулировать с учетом параметров компьютера.
Осторожно! Если значения указаны приблизительные, то последовательность применения фильтров — одинаковая для всех устройств. В случае изменения порядка их использования, это может стать причиной снижения качества звука.
Если микрофон не работает
Проверка показала, что устройство не функционирует. Сначала нужно перезапустить программу OBS. Если были внесены дополнительные изменения, способные повлиять на работу микрофона, пользователь сможет это увидеть, посмотрев статистику приложения.
Если все настройки микрофона OBS остались прежними, нужно удалить программу и скачать ее новую версию. Еще один способ — переустановка драйвера для аудиоустройств. Если ни один из перечисленных вариантов не помог — проблема в самом микрофоне.
Для чего необходимо производить настройку микрофона
Программой OBS Studio активно пользуются стримеры и блогеры. Среди доступных опций — настройка звука в ОБС и его обработка на профессиональном уровне. Ведь даже дорогие устройства могут давать нечеткое звучание, а стандартные звуковые параметры ПК не подходят к определенным микрофонам. Это приводит к появлению помех, фоновому шуму и затрудняет общение.
Использование программы позволяет избавится от большинства проблем со звучанием во время стрима. Но в работе с OBS Studio нужно учитывать некоторые нюансы:
- фильтры следует накладывать в определенной последовательности;
- параметров для коррекции звучания больше;
- чтобы отрегулировать некоторые параметры нужно заранее знать, какие цифровые значения выставлять.
OBS Studio обладает обширным функционалом для настройки качественного звучания. Поэтому ее устанавливают и обычные пользователи для того, чтобы делать видеозвонки или поддерживать связь во время игры. Если выставлены оптимальные параметры, собеседники смогут слышать друг друга, им не придется кричать в микрофон, а разговор не будут прерывать помехи и фоновый шум.
Заключение
OBS Studio — это альтернатива тому, как настроить микрофон для стрима с помощью встроенных возможностей ПК. Звучание получается более качественным, с отсутствием различных шумов. Но у этого способа есть недостатки. Новичкам будет сложно с первого раза выставить правильные значения.
Также есть настройки, которые пригодятся профессионалам, а для дружеских видеозвонков они не нужны. Если пользователь готов потратить время на освоение OBS, ему стоит выбрать утилиту для настройки микрофона.
Полезное видео
Практическое руководство по настройке микрофона от блогера:
Источник: studio-obs.ru
Как сделать качественный звук в стрим с iPhone / Android в Instagram, TikTok, VK Live, или просто для записи видео на смартфон?
Друзья, всем привет! Вкратце я отвечаю за все технические нюансы при проведении наших прямых эфиров.
В этой статье расскажу все по порядку. Как снимать видео на смартфон с хорошим звуком. Эти же варианты подойдут и для прямых эфиров, которые ведутся с вашего гаджета.
Именно с этой целью я изначально записал видео:
Думал что все тут ясно-понятно, но как оказалось, у многих появилось куча дополнительных вопросов. Поэтому читаем дальше.
Сначала несколько примеров, как это делаем мы:
Для записи звука тут используем второй вариант коммутации с моей видео-инструкции : Смартфон + петличная радиосистема.
А тут третий вариант: смартфон + микшерный пульт.
Итак, приступим!
Нам понадобится:
- Смартфон (в идеале на штативе);
- Переходник для Android (Type-C to Jack 3.5mm), или для пользователей IOS (Lightning to 3.5mm). ЭТО ПРИ УСЛОВИИ, ЕСЛИ НА ВАШЕМ ГАДЖЕТЕ НЕТ СТАНДАРТНОГО ВХОДА 3.5mm.
Для съемки таких видео и прямых эфиров я чаще всего использую 3 основных варианта записи звука.
1. Подключаем шнуровой петличный микрофон к смартфону.
Самый простой, бюджетный и распространенный вариант записи звука на смартфон, это подключение шнурового петличного микрофона.
ВАЖНО! ОБРАТИТЕ ВНИМАНИЕ НА РАСПИНОВКУ МИНИ ДЖЕКА.
В нашем случае нужен вариант справа!) 4 контакта (или 3 черных полосочки на штекере))).
Такой вариант подойдет для прямых эфиров или видеозаписей, когда в кадре вы одни и недалеко от объектива смартфона!)
Как вариант, можно закрепить свой гаджет к настольному штативу, прицепить петличку к воротнику, сесть за стол и записывать видео, подкаст или что хотите! Главное — хороший и качественный звук без посторонних шумов. Зрителю / слушателю будет приятно и весь ваш контент легче зайдет пользователю.
Таким образом я кстати записывал видео про Тобольск. Картинка постоянно дрожала, но хоть запись голоса более-менее спасала подручную ситуацию.
Пример видео снятого в городских условиях с петличным микрофоном.
Я использовал петличный микрофон Shure Motiv MVL . Успел купить его в марте 2020 года, в районе 5 000 руб.
Мой петличный микрофон Shure Motiv MVL и переходник Type-C to Jack 3.5mm для Android устройства.
Вы можете приобрести любой другой микрофон, брендов сейчас много и ценовой диапазон варьируется. Как вариант могу порекомендовать Boya BY-M1 или что-то подобное. И купить можно много где, например в DNS или Wildberries, Ozon.
2. Подключаем петличную радиосистему к смартфону.
Радиосистема Boya BY-WM4 Pro-K2
По моему самый удобный и многофункциональный вариант записи видео с хорошим звуком! Я работаю с радиосистемой Boya BY-WM4 Pro-K2.
Подключаете приемник к смартфону, главное не перепутайте провода!
В приемник 3х-контактный mini Jack, в смартфон 4х-контактный mini Jack.
Цепляем петличку к воротнику, кладем приемник в карман. Таким образом у нас появляется уже несколько вариантов записи.
- Например можем дать вторую петличку кому-нибудь и вести интервью, спокойно передвигаясь по месту съемки.
Обратите внимание, что если вставить данную петличку не в передатчик, а на прямую в смартфон, то ничего не получится! Так как распиновка не подойдет.
Два передатчика Boya BY-WM4 Pro-K2. 3х-контактный mini Jack вставлен в микрофонный вход.
А еще лайфхак! Один передатчик с петличкой можем прицепить к себе для записи голоса, а во второй передатчик вместо петлички вставить шнур в линейный вход. mini Jack to mini Jack, или как его называют AUX))). А второй конец шнура вставить например в ноутбук с музыкой. И будет у вас эфир как радио-эфир. Ведущий на фоне музыкальной подложки.
Этот шнур можно вставить в ноутбук для музыкального сопровождения эфира.
Пример такого видео был в самом начале статьи.
А вот еще один пример, в котором я использовал данную петличную радиосистему на ведущем.
Приобрести такую радиосистему также можно в DNS, Wildberries, Ozon и других магазинах. А жители Сургута могут взять её в аренду на нашем сайте https://event86.ru , в разделе «прокат звукового оборудования».
Кстати, разные модели подобных беспроводных петличных микрофонов, можно посмотреть на сайте: https://boya-mic.ru/product-category/mikrofoni/besprovodnie/
P.S. Это не персональная рекомендация)))).
3. Подключаем профессиональный микшерный пульт к смартфону.
Такой вариант подойдет для диджеев, звукооператоров, музыкантов и т.д.
Микшерный пульт Mackie ProFX12v3, Радиосистема с петличным микрофоном Sennheiser XSW 1-ME2-B, IK MULTIMEDIA iRig и iRig 2
Для чего используют такой вариант подключения?
- Провести Dj-сет в прямом эфире
- Запись концерта
- Запись ведущего на площадке
- Запись интервью с большим кол-вом людей
Как работает микшерный пульт, я рассказывать не буду. Но, если вам необходим этот вариант подключения для проведения прямого эфира, лучше позвонить местным звукооператорам в вашем городе. В Сургуте можно обратиться к нам: https://event86.ru/ .
Нам понадобится IK MULTIMEDIA iRig или iRig 2 – это компактный аудио интерфейс. Его можно подключить к выходу любого устройства: микшер, звуковая карта, магнитола, вставить другой телефон в разъем для наушников и т.д. в любой выход! И вставить в вход смартфона. Таким образом смартфон будет думать что к нему подключили микрофон и будет записывать весь поток.
Источник: dzen.ru
Как настроить микрофон на компьютере
Обычно микрофон не требует, какой то специальной настройки и работает сразу после подключения. Однако в некоторых ситуациях настройка микрофона все-таки необходима, например, если микрофон работает слишком тихо или слишком фонит. В данном материале мы расскажем о том, как настроить микрофон на компьютере с операционной системой Windows 11, 10 и 7.
Как открыть настройки микрофона на компьютере
После подключения микрофона можно приступать к его настройке. Если вы используете Windows 10, то для этого нужно кликнуть правой кнопкой мышки по иконке динамика в правом нижнем углу экрана и в появившемся меню выберать пункт « Звуки » (или « Записывающие устройства » в старых версиях Windows 10).

В Windows 11 доступ к настройкам микрофона можно получить через «Панель управления». Для этого нажмите комбинацию клавиш Win-R и выполните команду « control ». В результате откроется окно « Панели управления », здесь нужно перейти в раздел « Оборудование и звук – Звук ».

В результате перед вами должно открыть окно « Звук » здесь нужно перейти на вкладку « Запись ». На этой вкладке будет отображаться ваш микрофон. Для того чтобы проверить как он работает просто скачите что-то в него. Если микрофон работает, то справа от него появится зеленные полоски, сигнализирующие о полученном сигнале. Если же микрофон не работает, то полоски останутся серыми.

Также здесь можно отключить микрофон на программном уровне, не отключая его от компьютера физически. Для этого нужно кликнуть по микрофону правой кнопкой мышки и в открывшемся окне выбрать пункт « Отключить ». Включение выполняется точно таким же способом.

Для того чтобы начать настройку микрофона выделите его в списке и нажмите на кнопку «Свойства». Также вы можете кликнуть по нему правой кнопкой мышки и в появившемся меню выбрать пункт «Свойства».

Как настроить микрофон на компьютере
После перехода к свойствам микрофона на экране должно появиться новое окно. В этом окне доступно несколько вкладок с настройками микрофона. Мы рассмотрим все доступные здесь настройки по порядку.
Общие настройки
На первой вкладке, которая называется « Общие », можно переименовать микрофона, назначить ему другую иконку, открыть окно с настройками драйвера звуковой карты или отключить устройство.

Перенаправление звука с микрофона на динамики
Следующая вкладка называется « Прослушать ». Здесь можно настроить перенаправление звука с микрофона на динамики. Для этого достаточно включить функцию « Прослушивать с данного устройства ». Также здесь можно настроить поведение данной функции при работе от аккумулятора, что будет полезно, только если у вас ноутбук.

Настройка громкости микрофона
Следующая вкладка « Уровни ». Здесь находятся две наиболее полезные настройки микрофона. Первая функция называется « Микрофон » — это просто громкость микрофона. В большинстве случаев подойдет значение 100.
Вторая функция « Усиление микрофона » здесь в большинстве случае подойдет значение +20 дБ. Но, здесь все более индивидуально. Если ваш микрофон записывает звук слишком тихо, то смело устанавливайте +30 дБ, если же наоборот микрофон слишком чувствительный и звук получается слишком громким, то уровень усиления можно снизить до 10 дБ или даже до нуля.

Улучшение качества звука
Следующая вкладка называется « Enchancements » или « Улучшения ». Настройки, которые здесь доступны, зависят от модели звуковой карты и ее драйвера. Например, на моем компьютере здесь доступна только одна настройка « Отключить все улучшения ».

Но, обычно на вкладке « Улучшения » доступны настройки микрофона, которые отвечают за звуковые эффекты и подавление шумов.

Разрядность и частота дискредитации микрофона
Ну а на последней вкладке, которая называется «Дополнительно», можно настроить разрядность и частоту дискредитации микрофона. Кроме этого здесь можно настроить монопольный режим.

Также на вкладке «Дополнительно» есть кнопка «По умолчанию», которая возвращает все настройки на этой вкладке к стандартным.
Настройка микрофона через драйвер звуковой карты
Также вы можете настроить микрофон через драйвер звуковой карты. Настройки, которые здесь доступны, почти полностью дублируют рассмотренные выше стандартные настройки Windows.
Для того чтобы открыть настройки драйвера звуковой карты перейдите в « Панель управления » и откройте раздел « Оборудование и звук ». Здесь должен быть доступен модуль для управления звуковой картой. На скриншоте внизу это « VIA HD Audio Desk », но на вашем компьютере данный модуль может называться иначе.

После открытия данного модуля переходим в раздел « Микрофон » и видим те же настройки, которые мы рассматривали ранее. Это « Громкость » и « Усиление ».

Если перейти на вторую вкладку настроек, то здесь можно изменить « Частоту дискредитации » и « Битовое разрешение ».

При изменении настроек через драйвер звуковой карты, они изменяются и в настройках микрофона Windows.
- Как увеличить громкость микрофона
- Почему не работает микрофон
- Как настроить звук на компьютере с Windows 7 или 10
- Как подключить микрофон к ноутбуку
- Как установить звуковую карту
Источник: comp-security.net