
В других случаях, однако, вам нужен этот небольшой дополнительный импульс.
Когда громкость Windows полностью увеличена, но все еще слишком тихо, эти параметры могут сделать звук немного громче.
Следующие методы покажут, как увеличить громкость устройства в Windows 10 и Windows 11.
1. Увеличьте громкость с помощью Equalizer APO
Equalizer APO — это бесплатное программное обеспечение с открытым исходным кодом, которое дает вам чрезвычайно точный контроль над настройками эквалайзера вашего ПК.
Мы могли бы сделать целую функцию для всех сумасшедших вещей, которые вы можете делать с этим программным обеспечением, но сейчас мы просто сосредоточены на том, чтобы увеличить этот максимальный объем.
Загрузите и установите Эквалайзер APO.
Нажмите «Извлечь все», чтобы просмотреть установщик с помощью инструмента для извлечения Zip, такого как 7-Zip.
МУЗЫКА В ВК БЕЗ РЕКЛАМЫ НА ПК!!!
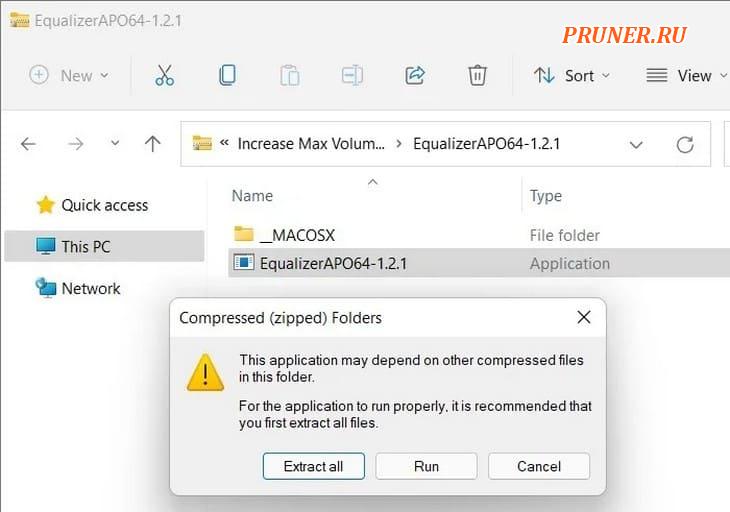
В окне «Конфигуратор» установщика выберите устройства, которые вы хотите использовать с APO (например, наушники).
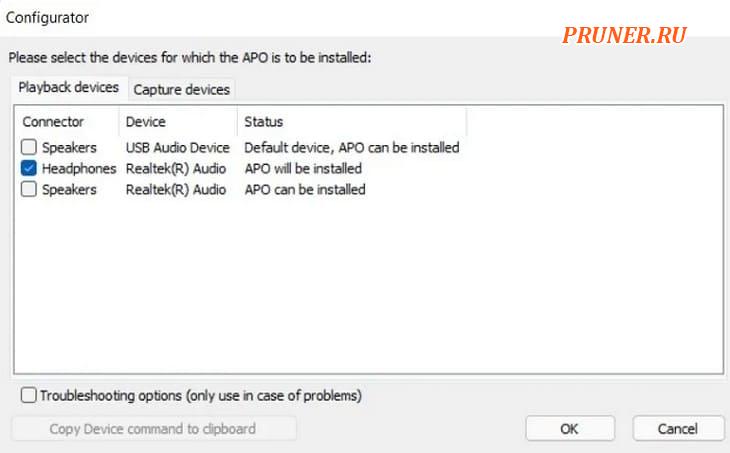
Когда установка APO завершится, вам будет предложено перезагрузить Windows.
После перезагрузки устройства перейдите в каталог установки «Equalizer APO», затем в папку «config», затем откройте файл «config» в Блокноте.
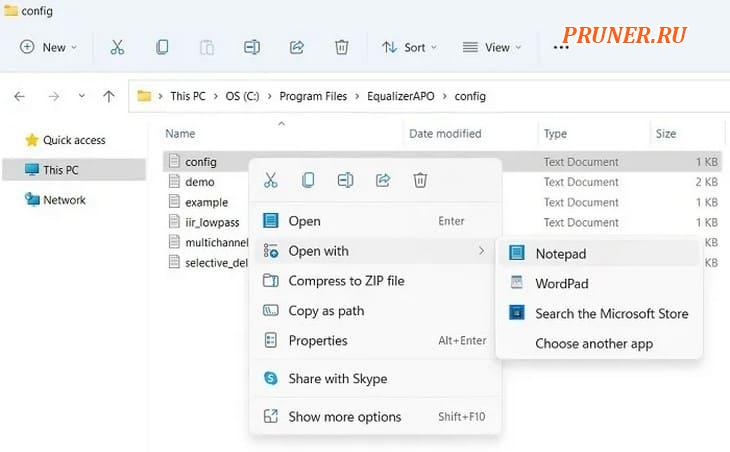
Измените номер предусилителя максимум на +20 дБ (в идеале +10 дБ более чем достаточно) и удалите остальную часть текста в файле, чтобы он выглядел как на следующем изображении.
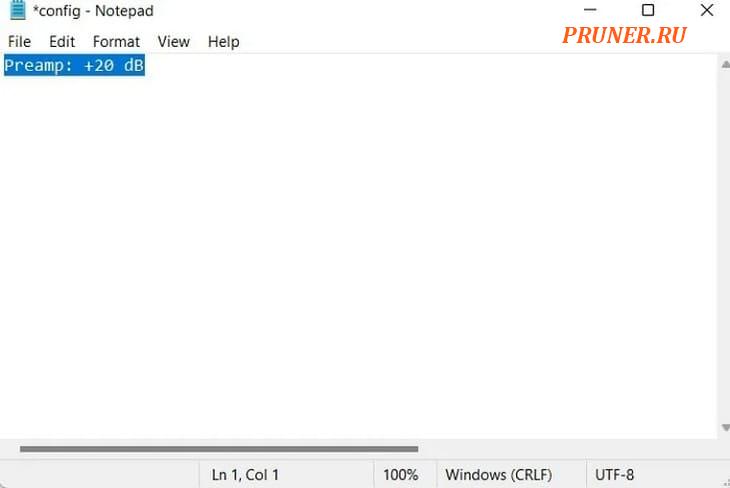
Сохраните файл, перезагрузите компьютер, и все готово!
Если вы используете наушники с устройством Windows, заранее устраните неполадки, следуя этим советам.
2. Проверьте громкость у программного обеспечения
Некоторое программное обеспечение видеоплеера может поставляться с опцией увеличения громкости.
Например, если вы обнаружите, что VLC немного тише, вы можете увеличить его громкость до 300 процентов в самом проигрывателе.
Обратите внимание, что чем выше вы поднимаете громкость, тем больше искажений и отсечения звука вы можете испытать.
Как сделать звук пк лучше за 15 сек в наушниках колонках без лишних программ.
Это быстрый метод, но не обязательно самый чистый.
По умолчанию VLC достигает только 125-процентной громкости на ползунке в правом нижнем углу.
Чтобы увеличить это, перейдите в «Инструменты — Настройки», затем нажмите «Все» в левом нижнем углу окна.
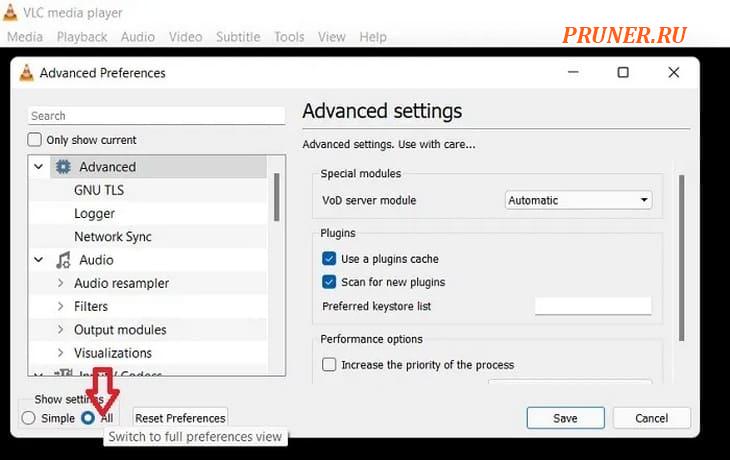
В разделе «Основные интерфейсы» на появившейся панели нажмите «Qt», затем прокрутите вниз и увеличьте «Максимальный отображаемый объем» до «200» или «300».
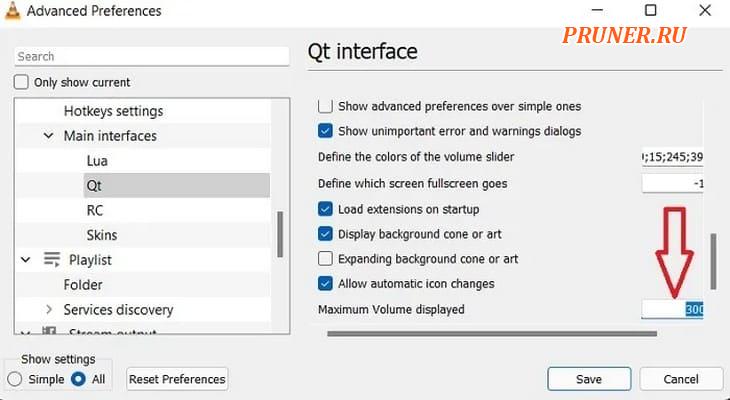
3. Отрегулируйте параметр уменьшения громкости, если голосовые вызовы вызывают проблемы
Если при обычном использовании все звучит прекрасно, но резко пропадает при голосовом вызове, у вас есть параметр связи, настроенный на меньшую громкость во время вызовов в Windows 11/10.
Нажмите кнопку «Пуск», затем введите «Панель управления» и нажмите Enter.
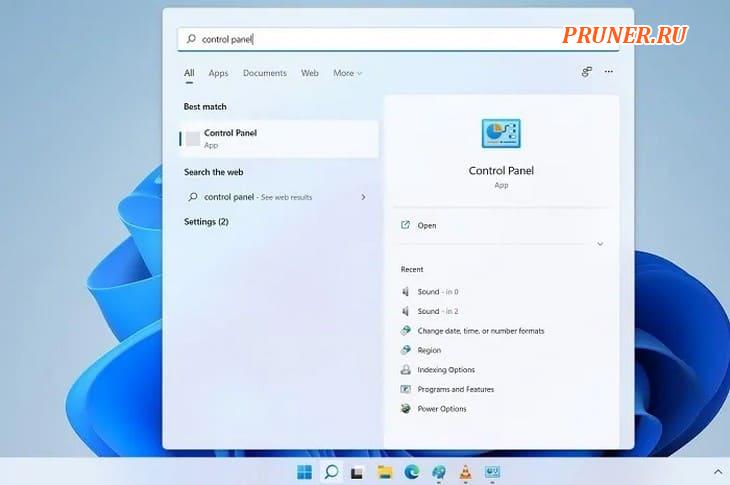
На главной странице Панели управления перейдите в «Оборудование и звук — Звук».
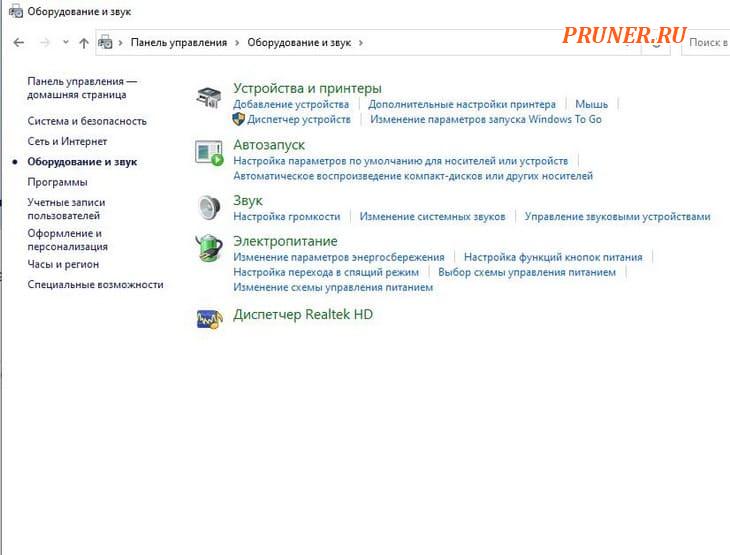
В появившемся окне нажмите на вкладку «Связь».
Убедитесь, что переключатели установлены на «Действие не требуется».
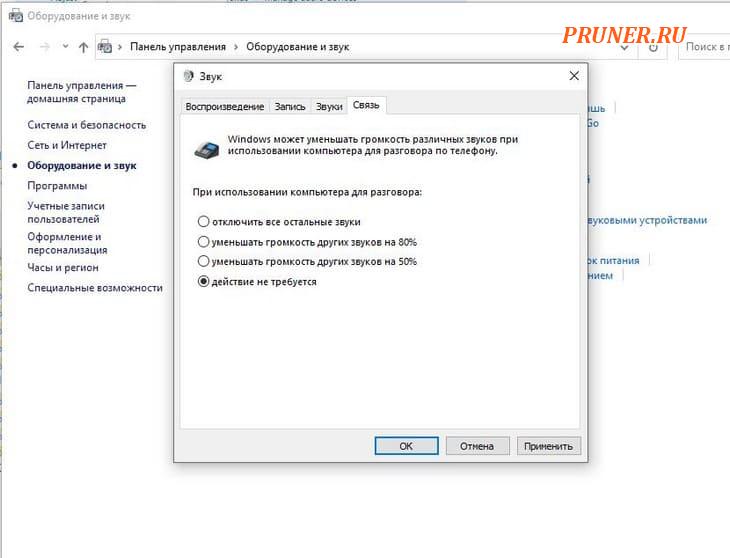
Если для него не установлено значение «Действие не требуется», установите его и нажмите «ОК».
Теперь громкость не будет проседать во время разговора!
4. Проверьте отдельные уровни программного обеспечения
Если звуковая панель каждого приложения имеет хорошую громкость, уровни для этого конкретного приложения могут быть низкими.
Чтобы проверить это еще раз, сбалансируйте уровни громкости отдельных программ, как показано на рисунке.
Способы увеличения громкости для Windows 11 немного отличаются от Windows 10.
В Windows 10 перейдите в «Параметры — Система — Звук» или выберите «Параметры микшера звука» в меню «Пуск».
Вы также можете щелкнуть правой кнопкой мыши значок громкости на панели задач, а затем нажать «Открыть микшер громкости».
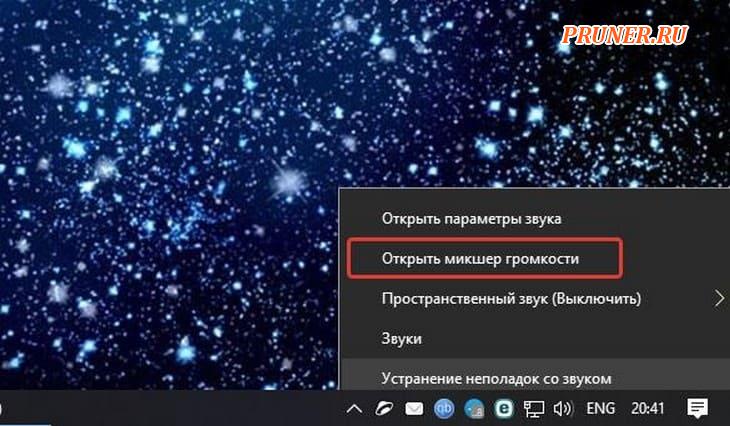
В Windows 11 есть собственная специальная опция «Микшер громкости», которую можно открыть из поиска в меню «Пуск».
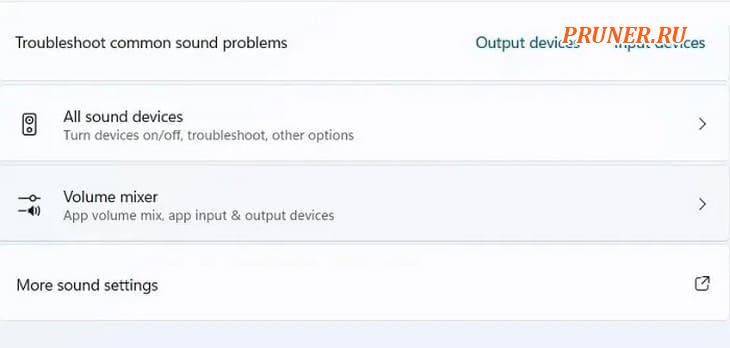
Для устройств ввода и вывода в Windows 11 проверьте отдельные уровни громкости.
Если планка ниже остальных, поднимите ее на один уровень.
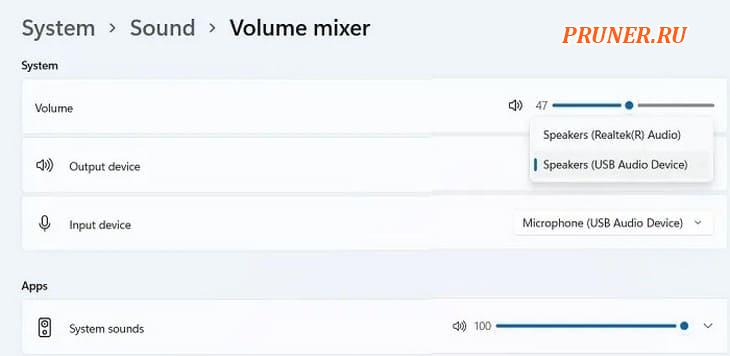
Вы увидите все открытое программное обеспечение с отдельными шкалами громкости.
Убедитесь, что громкость тихого приложения по какой-то причине не упала.
В Windows 11 открывается окно «Громкость приложения и настройки устройства».
Здесь вы можете отрегулировать громкость отдельных устройств ввода и вывода, чтобы убедиться, что они находятся на одном уровне.
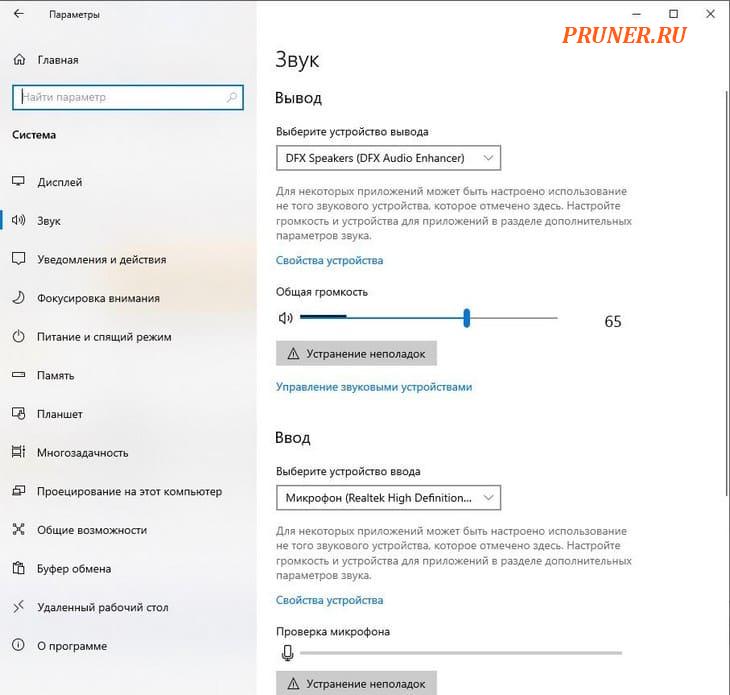
5. Используйте улучшения звука
Если в целом все слишком тихо, вы можете использовать улучшения звука в Windows 10 и Windows 11, чтобы повысить уровень звука.
В Windows 10 щелкните правой кнопкой мыши элемент управления звуком на панели инструментов, затем нажмите «Открыть микшер громкости».
Щелкните значок текущего устройства, которое вы используете.
В Windows 11 перейдите в «Панель управления звуком».
Перейдите на вкладку «Связь».
Выберите динамик, наушники или другое устройство для прослушивания и нажмите, чтобы перейти в «Свойства» устройства.

Когда в Windows 11 отобразятся свойства динамика или наушников, перейдите на вкладку «Дополнительно» и установите флажок «Включить улучшения звука», если он еще не установлен.
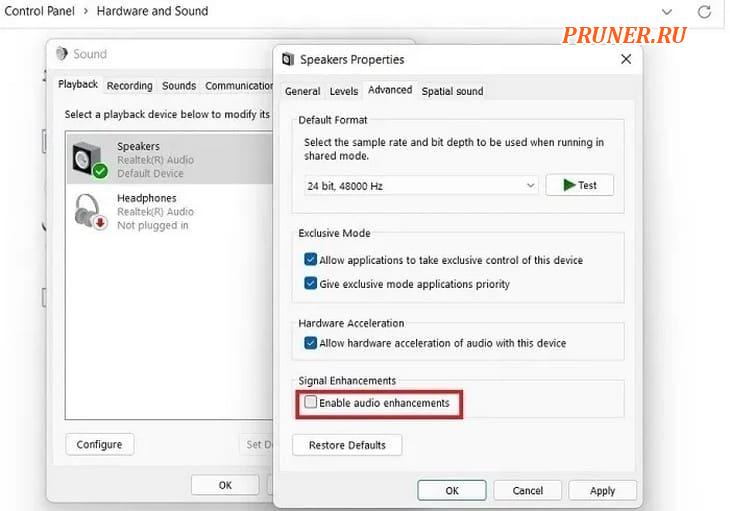
В Windows 10 есть отдельная вкладка «Улучшения» в разделе «Свойства динамика».
Установите и примените флажок «Выравнивание громкости».
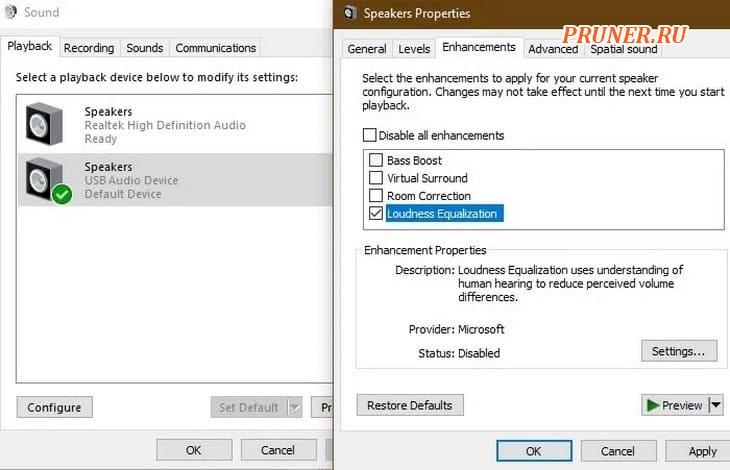
Работа с улучшениями звука еще больше усилит звук, что, мы надеемся, сделает его достаточно громким, чтобы вы его услышали!
Однако если на вашем устройстве с Windows нет звука, вам необходимо отключить улучшения звука.
Внешние усилители звука в Windows 10/11
Это может раздражать, когда звук слишком тихий, но ваша громкость на максимуме.
Причина может быть во многих вещах, от функций автоматического голосового вызова до низких ползунков громкости отдельных приложений.
Иногда, однако, в целом все слишком тихо, и в этот момент вы можете использовать усилители звука в Windows 11/10 или в самом программном обеспечении, чтобы получить эти дополнительные несколько децибел.
Ниже мы рассмотрели два таких примера.
6. Используйте FxSound Enhancer
Вам нужны звуковые эффекты профессионального качества на вашем устройстве Windows, такие как басы и объемный звук?
FxSound — один из лучших усилителей звука для невероятно четкого звука.
Нажмите «Получить FxSound» в ссылке, чтобы установить программу.
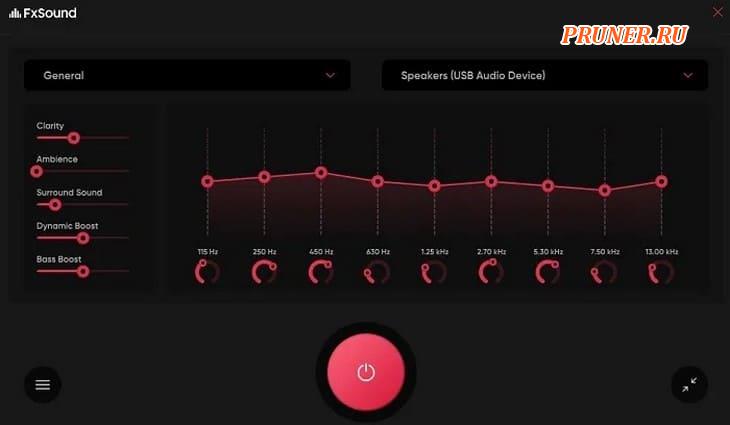
Воспроизведите образец аудио.
Внесите небольшие корректировки в инструмент улучшения звука в соответствии с желаемыми уровнями.
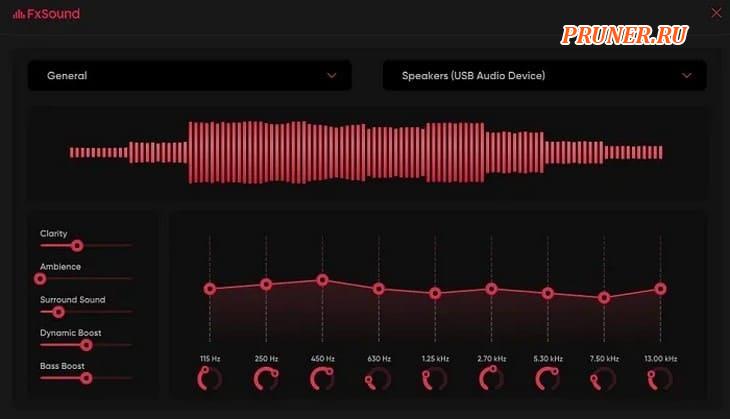
В версии Pro FxSound Enhancer вы можете установить различные «пресеты», в том числе тот, который дает «Увеличение громкости».
Звуковые эффекты с этим приложением громче, чем что-либо возможное с вашим ПК или ноутбуком.
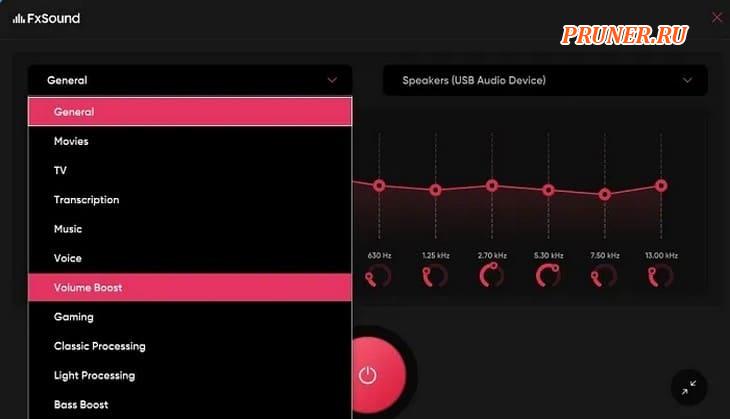
7. Используйте звук смартфона с микрофоном WO
Современные смартфоны обеспечивают высокое качество звука наряду с басами и спецэффектами.
С правильным бустерным приложением вы можете использовать эти динамики в системе Windows 11/10, чтобы максимально увеличить громкость.
Загрузите приложение WO Mic Installer для Windows и установите его на свое устройство.
Во время установки вам необходимо установить правильный драйвер микрофона WO по умолчанию в зависимости от конфигурации вашего ПК (x64, ARM64 и т. д.).
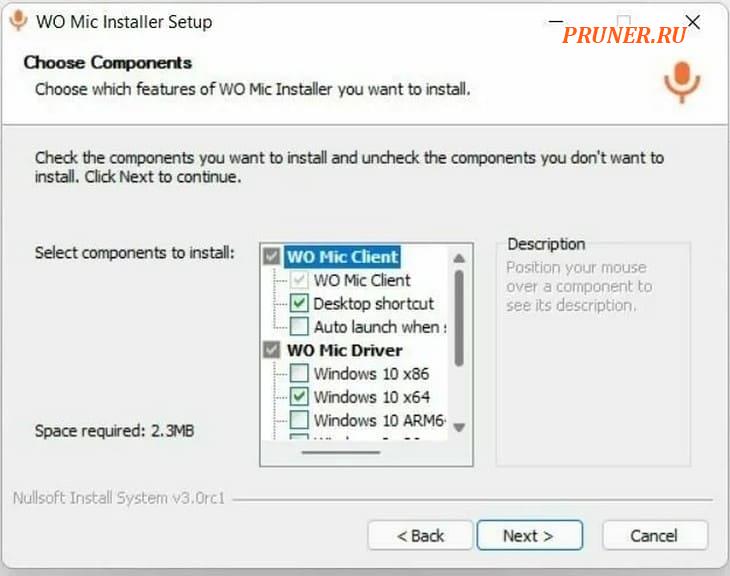
Загрузите приложение WO Mic для Android или iPhone.
Вам необходимо настроить транспортный механизм в приложении для связи с портативным устройством.
Это может быть Bluetooth, Wi-Fi, Wi-Fi Direct или USB.
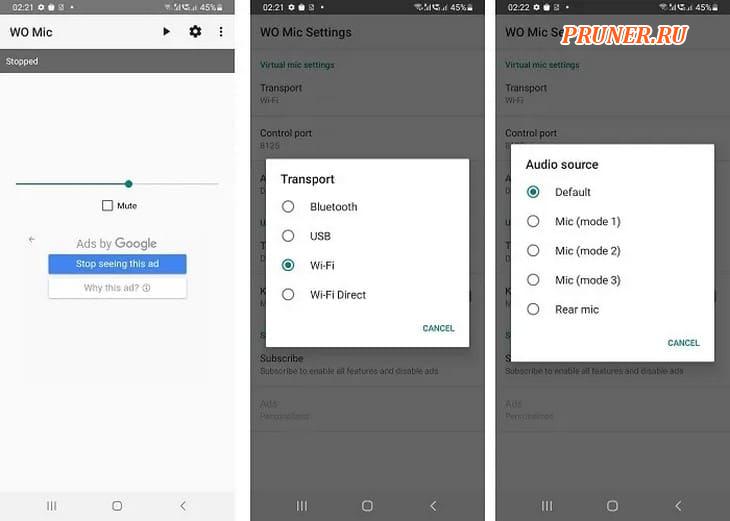
Вернитесь к настольному клиенту WO Mic и настройте для него тот же транспортный механизм, что и на вашем телефоне.
Например, если телефон был настроен с использованием Wi-Fi, используйте Wi-Fi для подключения его к настольному клиенту.
Кроме того, убедитесь, что IP-адрес на вашем телефоне и ноутбуке/ПК одинаков.
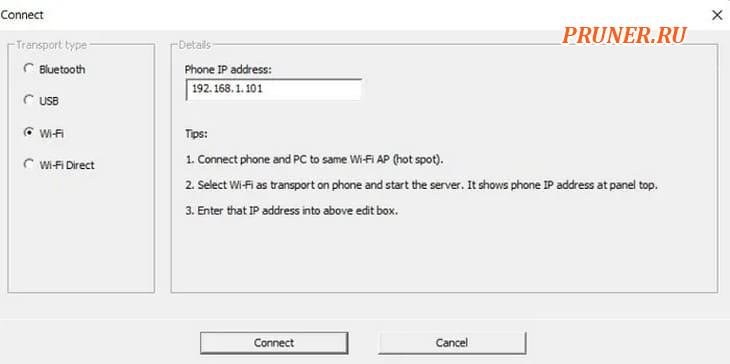
Когда вы устанавливаете соединение Wi-Fi, т. е. и телефон, и ПК с Windows имеют один и тот же IP-адрес, расширенные звуковые динамики смартфона расширятся для работы с компьютерным устройством.
Аудиовызов Zoom типичен для приложения, которое выиграет от этого сопряжения.
Часто задаваемые вопросы
1. Есть ли в Windows 11/10 эквалайзер?
На данный момент в Windows 11/10 нет собственного встроенного эквалайзера.
Вот почему вы должны использовать внешнее программное обеспечение эквалайзера, такое как Equalizer APO или FxSound Enhancer.
2. Как увеличить громкость системы в Windows 11/10?
Чтобы увеличить громкость системы (или устройства) в Windows 11, вам нужно использовать опцию «Улучшения» из «Звуки панели управления».
В Windows 10 есть дополнительные параметры «Выравнивания громкости».
3. Могу ли я управлять громкостью в Windows с помощью клавиатуры?
Клавиатура компьютера — это легкодоступное устройство для управления громкостью систем Windows 11/10.
Используйте клавиши «Fn + F8», чтобы увеличить громкость, и «Fn + F7», чтобы уменьшить ее.
Чтобы отключить/включить звук клавиатуры, используйте «Fn + F6».
Когда вы нажимаете клавиши, вы увидите изменение громкости на экране.
А как вы увеличиваете звук на своем компьютере?
Просьба писать ответы в разделе комментариев.
До скорых встреч! Заходите!
Источник: pruner.ru
Как увеличить громкость в наушниках
Некоторые пользователи компьютера страдают от недостаточной громкости звука в наушниках. Однако мало кто знает, что существуют методы как сделать наушники громче. Есть несколько возможных причин, по которым может ухудшиться звучание аудио.
1. Неисправность звукового устройства. Динамик или кабель могут быть повреждены. В данной ситуации улучшить громкость не получится. Единственный вариант – отнести в ремонт аудиоустройство или приобрести новые наушники.
2. Повреждение разъема аудио. При повреждении контактов ухудшается качество воспроизведения музыки, уменьшается громкость. Исправить удастся только при помощи мастера.
3. Устаревший драйвер.
4. Настройки программ. Причина тихого звука кроется в ограничениях уровня звучания. Существует несколько способов изменить программные настройки.

Увеличиваем громкость на смартфоне или планшете на Android
Содержание скрыть
Настройка через драйвер
Один из способов, как увеличить звук в наушниках на компьютере, – обновления драйверов. Для этого требуется перейти в диспетчер устройств. В списке следует найти звуковые устройства. Далее необходимо нажать правой кнопкой мыши на драйвере и нажать на вкладку обновления драйвера, выбрать автоматический режим. Операционная система либо обновит драйвер, либо скажет, что установлена актуальная версия.

Также следует проверить настройки на пк. Чуть левее часов есть изображение динамика, требуется нажать на него и сдвинуть ползунок вверх. После следует перейти в микшер, кнопка находится чуть ниже столба уровня громкости. Все ползунки должны находиться в верхней точке.
По умолчанию в Windows 7 идет уменьшение громкости при разговоре. Некоторые пользователи персональных компьютерах жалуются на данную функцию, рекомендуется её отключить. Требуется нажать на изображение динамика, и перейти через микшер во вкладку связь, затем необходимо выбрать пункт «Действие не требуется».
Использование стороннего проигрывателя
Ещё один способ, как сделать звук в наушниках громче, – это использовать lite codec pack. Требуется запустить видео или аудиофайл через программу. Далее следует придерживаться следующего алгоритма действий.
1. Нажать правую кнопку мыши в диапазоне проигрывания файла.
2. Перейти во вкладку аудио, опции.
3. В левом списке выбрать Audio Switcher.
4. Сдвинуть ползунок Boost вправо для увеличения громкости.

Как проверить микрофон на наушниках в Windows и Skype
Программы для усиления звука
Существует несколько программ, которые позволят усилить звук в наушниках.
Sound booster
Программа позволяет сделать музыку громче в 5 раз. Также присутствует функция запуска вместе с загрузкой ОС. Пользователю предоставляется бесплатный двухнедельный доступ к Sound Booster. После его окончания потребуется купить подписку.
Srs audio sandbox
В программе имеется несколько ползунков для изменения звучания. Audio sandbox также позволяет повысить качество звучания, чем выгодно отличается от Sound Booster.
Razer Surround
Программа создавалась для работы со звуком в аудиоаксессуарах. Присутствует несколько характеристик звука, которые пользователь может регулировать по своему желанию. При правильной настройке удастся повысить громкость и улучшить качество звучания.
Источник: myearphones.ru
Как увеличить громкость наушников на компьютере

Электроника
На чтение 6 мин Опубликовано 18.11.2019
Довольно часто возникают ситуации, когда при работе с компьютером необходимо использовать наушники. Но не всегда уровень громкости в них соответствует желаемым параметрам. Как же увеличить звук в наушниках на компьютере или ноутбуке? Чтобы это сделать, необходимо понять причину недостаточной громкости.
Это может быть как механическая неисправность, так и программные ограничения. Рассмотрим всё по порядку.
Механические причины тихого звука

К этому фрагменту относятся неисправности самого устройства или входного разъёма.
Чтобы проверить всё ли в порядке с наушниками, нужно подключить их к другому девайсу, например, к смартфону. Если в иных носителях качество звука оставляет желать лучшего, значит, неисправно само устройство, которое требует ремонта или замены.
Надо не забывать о том, что причиной может быть не только поломка самих наушников, но и соединительного шнура. Выявить это может специалист в сервисном центре. Решит проблему замена провода.
Другая наиболее частая причина — расшатанный разъём для наушников. Здесь требуется его замена или перенастройка входа на другое гнездо. Как это сделать, мы рассмотрим чуть ниже.
Если вышеперечисленные причины не подтвердились, попробуем увеличить громкость наушников с помощью программных настроек.
Программные способы настройки звука
Существует несколько способов увеличить громкость в наушниках на компьютере в Windows 7, 8, 10. Начнём с самого простого.
Настройка громкости в операционной системе
Первое, что нужно сделать — убедиться, что ползунок, расположенный в правом нижнем углу панели быстрого доступа, находится в максимальном положении. Для этого кликните на значок динамика и потяните ползунок вверх.

Здесь же ниже выберете левой клавишей мыши параметр «Микшер» и выставьте все ползунки до максимального значения.
Следует убедиться, что в файле проигрывателя также выставлена необходимая громкость.
Стандартные настройки не помогли? Значит, нужно снять программные ограничения громкости.
Настройка ограничения громкости при использовании микрофона
Если вы используете аудио- или видеосвязь при общении через интернет, то по умолчанию могут быть выставлены ограничения других звуков во время разговора. Этот параметр может уменьшать громкость и при обычном воспроизведении фильма или песни.
Чтобы снять эти ограничения, нужно сделать следующее:

- Правой клавишей мыши нажимаем на значок динамика в нижнем правом углу.
- В появившемся списке выбираем «Звуки».
- Всплывает окно с несколькими вкладками. Выбираем «Связь».
- Отмечаем параметр «Действие не требуется», нажимаем «Применить» и «Ok».
Если причина была в настройках этих параметров, то громкость наушников должна увеличиться.
Установка параметра «Тонкомпенсация»
Существует ещё один способ усилить звук на компьютере, после которого громкость в наушниках будет увеличена вдвое.
- Правой клавишей нажимаем иконку динамика и кликаем на параметр «Звуки». В эту вкладку также можно зайти через «Пуск» → «Панель управления» → «Оборудование и звук» → «Звук».
- Выбираем вкладку «Воспроизведение». Обычно в первой строке списка стоит «Динамики» или «Наушники». Кликаем одним нажатием левой клавиши.
- Ниже устанавливаем это действие «по умолчанию». Затем нажимаем кнопку «Свойства».

- В появившемся окне выбираем раздел «Улучшения» (в Windows 7) или «Дополнительные возможности» (в Windows 10).
- Ставим галочку напротив параметра «Тонкомпенсация». Далее нажимаем на кнопку «Применить» или «Ok».

Обычно эти действия помогают увеличить звук в наушниках на компьютере минимум в два раза. Некоторые пользователи Windows 10 советуют устанавливать параметр «Выравнивание громкости». Можно попробовать и этот вариант.
Установка разъёма для наушников
Часто разъём для наушников, расположенный на передней стороне стационарного ПК, расшатывается, вследствие чего появляется треск, помехи или звук вовсе не воспроизводится. Эту проблему можно решить, установив наушники в разъём для динамиков на задней стороне блока. Сделать это можно следующим образом:

- Входим в меню «Пуск», выбираем «Панель управления».
- В появившемся окне находим «Диспетчер Realtek HD». В Windows 7 нужно сначала войти во вкладку «Оборудование и звук».
- В открывшейся панели «Диспетчер Realtek HD», выбираем разъём зелёного цвета и кликаем по нему правой клавишей мыши. Выбираем вкладку «Смена назначения разъёмов».
- Во всплывшем дополнительном окне выбираем «Наушники». Рядом ставим галочку и нажимаем «Ok».
Переустановив этот разъём с динамика на наушники, мы выключим ограничение звука, и громкость становится больше.
Не забудьте, когда снова подключите колонки, перенастроить гнездо под этот вид устройства.
Переустановка драйверов
Плохой звук в наушниках также может быть связан с устаревшими драйверами звуковой карты либо они не соответствуют программному обеспечению вашего компьютера. Для решения этой проблемы нужно обновить эти драйверы.
- В меню «Пуск» введите в строке поиска «Диспетчер устройств».
- В диалоговом окне найдите параметр «Звуковые, видео и игровые устройства». Кликнув по нему левой клавишей, можно увидеть установленные звуковые карты, их может быть одна или несколько. Это обычно «NVIDIA High Definition Audio» или «Realtek High Definition Audio» и другие.

- Теперь нужно обновить каждое устройство. Для этого кликните правой клавишей мыши по выбранному параметру и выберете пункт «Обновить драйверы». Затем нажмите на подпункт «Автоматический поиск».

- Остаётся только дождаться переустановки драйверов системой. Возможно, после этого необходимо будет перезагрузить компьютер.
При желании можно воспользоваться самостоятельным поиском необходимых драйверов, зайдя на официальный сайт Realtek.
Приложения для увеличения громкости
Иногда тихое звучание обусловлено плохим качеством воспроизводимого файла. В этом случае помогут специальные программы и приложения для усиления звука на компьютере. Рассмотрим самые популярные из них.
Sound Booster
Это одна из наиболее известных программ, способная усилить звук на компьютере до 500 %. Приложение поддерживает все версии операционной системы Windows, начиная с XP.
Увеличение звука можно регулировать как представленным ползунком, так и горячими клавишами. Кроме добавления громкости, есть возможность настроить эквалайзер, добавить басы и другие звуковые частоты по вашему вкусу. Доступен интерфейс на русском языке.
Единственным недостатком является необходимость приобретать платную лицензию после двух недель ознакомительного пользования.
SRS Audio SandBox
С помощью этой программы можно не только настроить качественный объёмный звук в наушниках, но и в колонках и акустических системах 5.1. и 7.1.
Всевозможные разделы помогают сделать достойный уровень звучания по готовым шаблонам. Например, с помощью вкладки «Content» можно выбрать нужный тип файла: фильм, аудиотрек, игра и т. д.
В разделе «Preset» находятся готовые шаблоны стиля: рок, классика, поп и другие.
Утилита имеет и свои минусы: нет русскоязычного интерфейса; бесплатно доступна только демоверсия.
Hear
Любители мощного 3D-звучания в компьютерных играх, при просмотре фильма или прослушивании музыки оценят программу Hear, доступную для скачивания как в ОС Windows, так и в Mac.
Утилита устанавливает собственную звуковую карту. Но, чтобы настроить звук под свои предпочтения, нужно повозиться с микшером и эквалайзером. Пользователи отмечают, что оно того стоит.
Подобных программ можно найти несколько десятков. Здесь мы кратко ознакомились с наиболее известными и эффективными.
Источник: reedr.ru