В этой статье мы поговорим о том, как форматировать текст в Telegram на разных устройствах. Сохраняйте, чтобы не потерять и упростить себе жизнь!
22 апреля 2021
Есть 4 основных способа форматирования текста в Telegram, с помощью: встроенной панели форматирования, горячих клавиш, спецсимволов и сторонних сервисов. Увы, все они работают по разному на разных видах девайсов и операционных систем, или точнее в каком-то из случаев они работать не будут.
Далее в статье мы рассмотрим все варианты и даже н екоторые лайфхаки, которые доступны с помощью форматирования.
Встроенная панель форматирования текста Telegram
Самый быстрый и удобный способ для форматирования текста в Телеграм — это использовать встроенную панель форматирования. Эта панель отличается на разных типах девайсов и операционных системах не только внешним видом, но и функционалом. Не работает в Telegram Web.
На персональном компьютере
Для форматирования текста в приложении Telegram Desktop на ПК во время набора или редактирования сообщения:
Как увеличить шрифт в Telegram на компьютере, ноутбуке? Сделать масштаб Телеграм больше — ЛЕГКО ☑
- выделите нужный текст,
- нажмите правой кнопкой мышки / тачпада,
- в открывшемся меню выберите пункт:
«Форматирование» для Windows,
«Преобразование» для macOS. - примените нужный стиль форматирования.

Панель форматирования текста Telegram на Windows

Панель форматирования текста Telegram на macOS
В приложении Telegram для iPhone and iPad
Для форматирования текста на мобильных телефонах с iOS во время набора или редактирования сообщения:
- выделите нужный текст,
- в открывшемся меню нажмите на стрелку в право «▶» ,
- выберите пункт «BIU»,
- примените нужный стиль форматирования,
всего доступно 6 опций, для пролистывания нажимайте стрелки «▶» «◀».

Выделите текст и нажмите на стрелку в право

Выберите пункт «BIU»

Примените нужный стиль форматирования

Примените нужный стиль форматирования
В приложении Telegram для Android
Работает так же как и в iOS, но интерфейс выглядит по другому.
Как создать Telegram канал #shorts
Для форматирования текста в Telegramна мобильных телефонах с операционной системой Android:
- выделите нужный текст во время набора / редактирования сообщения,
- нажмите на три точки в правом верхнем углу окна,
- выберите нужный стиль.
На Android есть дополнительный пункт стиля «Обычный», которым можно обнулить форматирование.

Выделите нужный текст и нажмите на три точки

Выберите нужный стиль
Горячие клавиши Telegram Desktop для ПК на Windows и macOS
Для пользователей ПК есть более быстрый способ – использовать горячие клавиши для быстрого управления не только форматированием, но и сообщениями, чатами и приложением в целом.
Большая часть представленных в интернете горячих клавиш для macOS оказалась не рабочей или работает на разных MacBook по разному, так что оставляем то, что работает. Как только узнаем больше, дополним статью 🙂
Форматирование текста в Telegram
Управление сообщениями
- Выбрать сообщения для быстрого ответа
Windows: Ctrl + Top ↑ / Bottom ↓ - Редактировать последнее сообщение
Windows: Top ↑ - Удалить выбранные сообщения
Windows: Delete
Управление чатами
Управление приложением

Как быстро сократить ссылку: обзор 10 сервисов
13 января 2021
Спецсимволы Telegram
Еще один запасной способ для продвинутых пользователей – использование спецсимволов. Его супер возможность – работает в web-версии Telegram, недостаток – не работает на Андроид.
- **Жирный текст** – две звездочки с обеих сторон текста.
- __Текст курсивом__ – два нижних подчеркивания.
- «`Моноширинный текст«` – с обоих концов ставятся по три знака апострофа.
Другие сервисы
Так же форматировать текст в Телеграм можно с помощью ботов, отдельных сервисов и сайтов, планировщиков постов. В статье мы перечислим самые очевидные.
Например, самый базовый универсальный бот, который даже не требует особых махинаций.
Сайт 4txt.ru
Небольшой сайт с небольшим функционалом, но все же есть пару фишек недоступных обычными способами. Тут можно зачеркнуть, подчеркнуть и, что самое главное, перевернуть и отзеркалить текст, или даже перевести в азбуку Морзе.
Плюс: нестандартные функции.
Минус: мало функций в одном месте и форматирует текст целиком, а не отдельными словами в сообщении.
Сайт ru.piliapp.com
Там много интересных фишек для разных сервисов, но в данном случае нас интересует функционал по зачеркиванию текста. Тут 6 видов форматирования для зачеркивания и подчеркивания текста, которые могут пригодиться в оформлении.
Плюсы и минусы такие же как у предыдущего сайта: мало функционала в одном месте и оформляет текст целиком.
Лайфхак: моноширинный текст в Telegram
У моноширинного текста есть одна приятная особенность. На мобильных телефонах и ПК с macOS, если пользователь нажмет на такой текст, то он автоматически скопируется в буфер обмена. На устройствах с macOS и Windows такой текст еще и выделен цветом.
Источник: para.school
Как форматировать текст в Телеграме
Составила для вас шпаргалку по форматированию текста в Telegram: какие здесь есть стили шрифта и как применять их, чтобы было красиво и полезно. В конце покажу небольшой лайфхак с одним из стилей, который сделает ваш канал более удобным для подписчиков.
Содержание:
- Форматирование текста в Телеграме: какое бывает
- С помощью чего можно форматировать текст
- Меню редактирования
- Горячие клавиши
- Символы
- Лайфхак: быстрое копирование с помощью шрифта
- Памятка по форматированию текста в Телеграме
- Контекстное меню
- Горячие клавиши
- Спецсимволы
Форматирование текста в Телеграме: какое бывает
По умолчанию все сообщения в Telegram пишутся regular стилем: обычный шрифт без наклона, подчеркивания и так далее. Но при необходимости стиль можно поменять, например, если нужно выделить слово или фразу в тексте.
Какие опции есть:
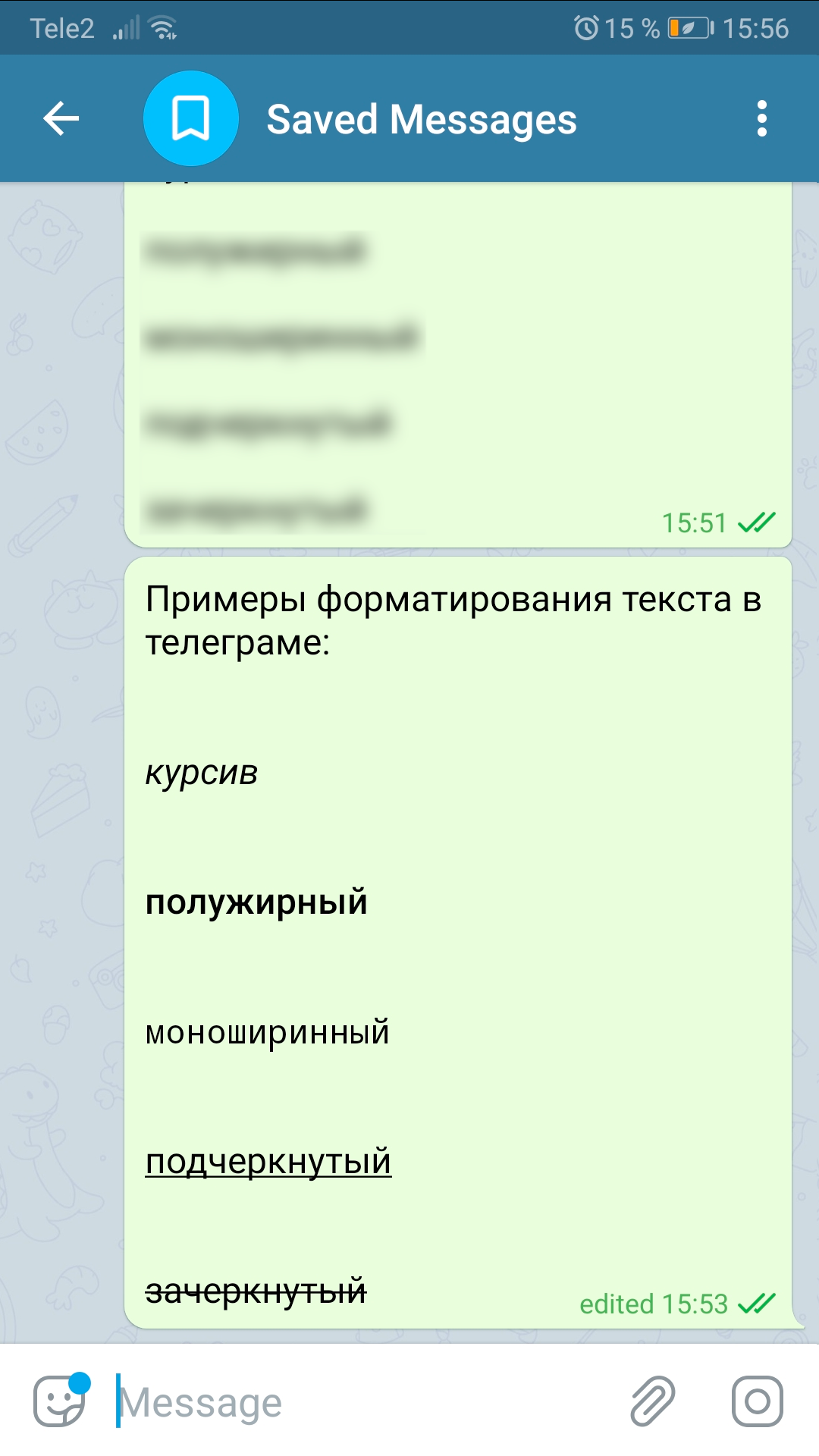
- курсив,
- полужирный,
- моноширинный,
- подчеркнутый,
- зачеркнутый.
Вот пример уместного форматирования текста в Telegram канале: заголовок поста выделен полужирным, акцент во втором абзаце — курсивом.
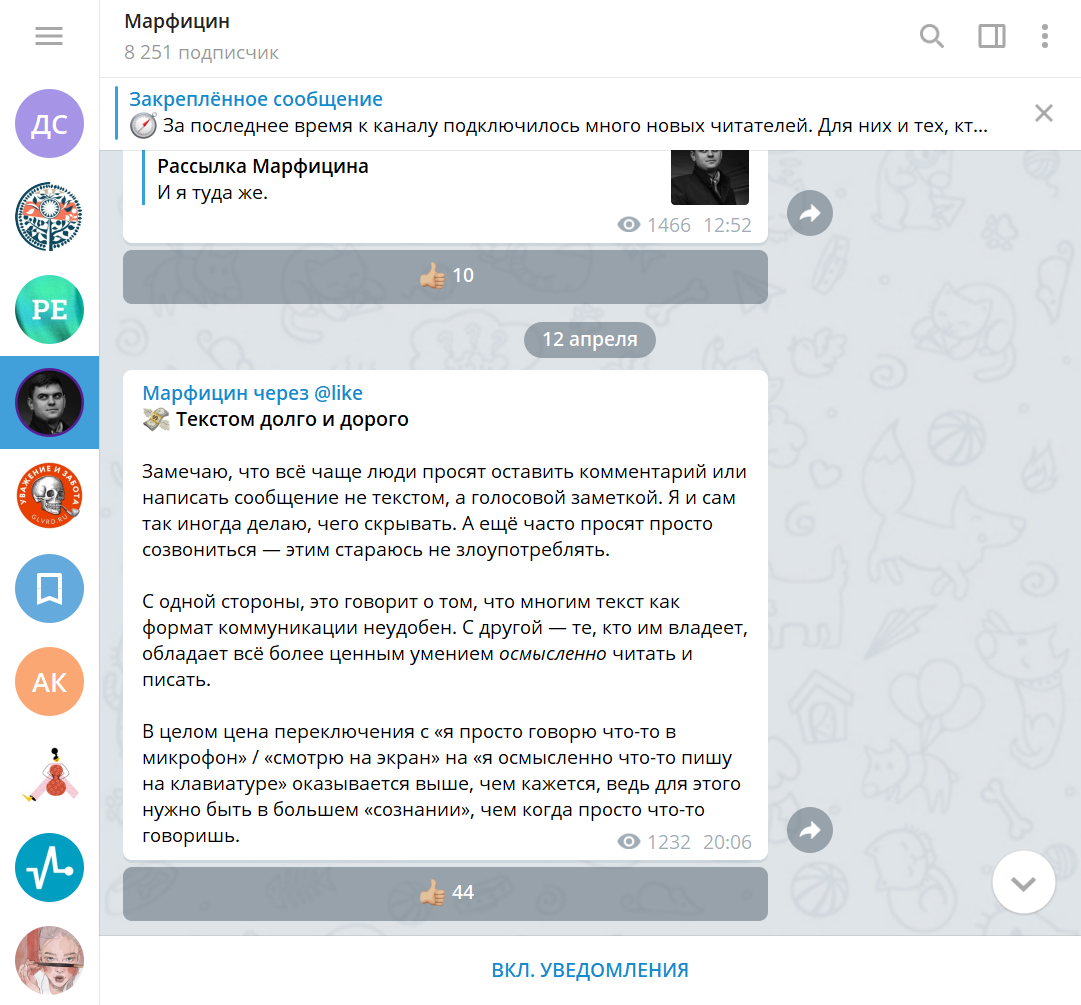
С помощью чего можно форматировать текст
В зависимости от того, на каком устройстве вы используете Telegram, есть три основных способа отформатировать текст — контекстное меню редактирования, спецсимволы и сочетания горячих клавиш.
Меню редактирования
Этот способ работает для мобильных телефонов и десктопа. Выделяете нужный фрагмент текста, всплывает небольшое меню — в нем выбираете раздел с форматированием и нужный стиль шрифта. В этом же меню можно повесить ссылку на текст.
Покажу на примере телефона на Android. Выделяем нужный текст, во всплывающем меню жмем на три точки. Открывается список всех доступных опций форматирования — кроме стилей, здесь также есть опции копирования, вставки и создания гиперссылки.
Выделяйте моноширинным шрифтом текст, который понадобится скопировать:
- номер телефона или email,
- фрагмент кода,
- длинные банковские реквизиты и так далее.
Вот живой пример — канал про работу с Google Таблицами использует моноширинный шрифт, чтобы выделить формулы. Подписчики могут легко скопировать нужные строки.
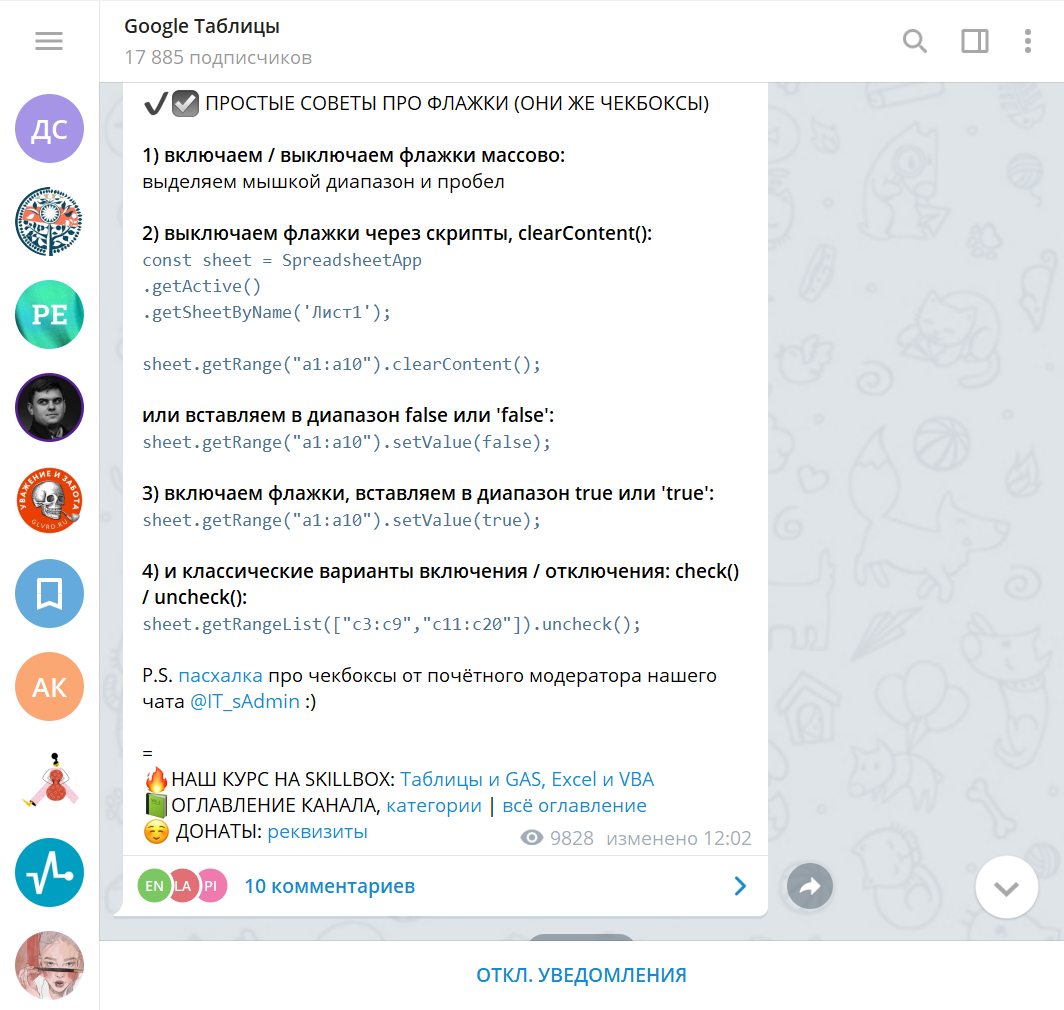
Форматирование текста пригодится, если вы ведете канал в Telegram или просто много переписываетесь с коллегами и друзьями. Используйте стили, чтобы выделять нужное и структурировать свои сообщения. Ниже — памятка, как использовать три способа форматирования текста в Telegram, сохраните и используйте при необходимости.
А чтобы сэкономить время на общение с клиентами в Telegram, создайте чат-бота с помощью SendPulse. Автоматизируйте рутину в бизнес-процессах и запускайте рассылки на нужную аудиторию — бесплатно.
Памятка по форматированию текста в Телеграме
Контекстное меню
Выделить текст — кликнуть правой кнопкой (на десктопе) — выбрать форматирование текста в появившемся меню — выбрать нужный стиль.
Горячие клавиши
Выделить текст и нажать нужное сочетание:
- Жирный — Ctrl (Cmd) + B
- Курсив — Ctrl (Cmd) + I
- Подчеркнутый — Ctrl (Cmd) + U
- Зачеркнутый — Ctrl (Cmd) + Shift + X
- Моноширинный — Ctrl (Cmd) + Shift + M
- Гиперссылка — Ctrl (Cmd) + K
Спецсимволы
- Жирный — **text** → text
- Курсив — __text__ → text
- Моноширинный — “`text“` → text
Источник: sendpulse.com
Форматирование текста в Telegram: зачеркнутый, жирный и т.д.
![]()
![]()
![]()
![]()
Если вы постоянно используете Телеграм или ведете свой канал, полезно уметь делать базовое форматирование текста. Зачем? Все очень просто: ваши шутки станут смешнее ваш текст станет легче читать и вы получите больше отклика в вашем канале или группе. Ну или в личных сообщениях.
В телеграмме на данный момент доступны следующие варианты форматирования текста: скрытый (нужно нажать, чтобы увидеть), жирный, курсив, моно , зачеркнутый, подчеркнутый , ссылка. Ну и обычный, конечно же.
Как форматировать текст в Telegram через контекстное меню
Это самый простой вариант форматирования, который работает на всех платформах. Инструкция для каждой из них ниже:
- Выделите текст
- Нажмите на него правой кнопкой мыши
- В открывшемся меню выберите пункт “Форматирование”
- Выберите “Жирный”
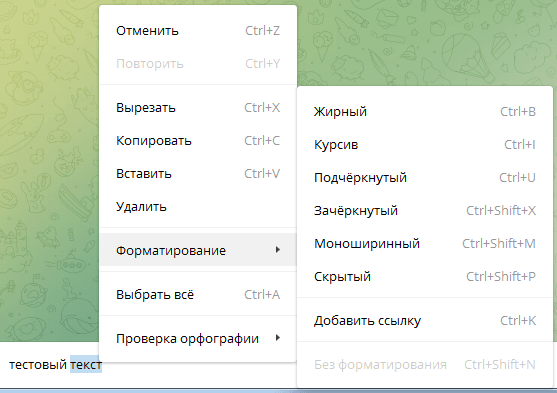
- Выделите текст
- Нажмите на 3 точки справа сверху
- В место привычного меню откроется меню форматирования
- Выберите в нем “Жирный”:
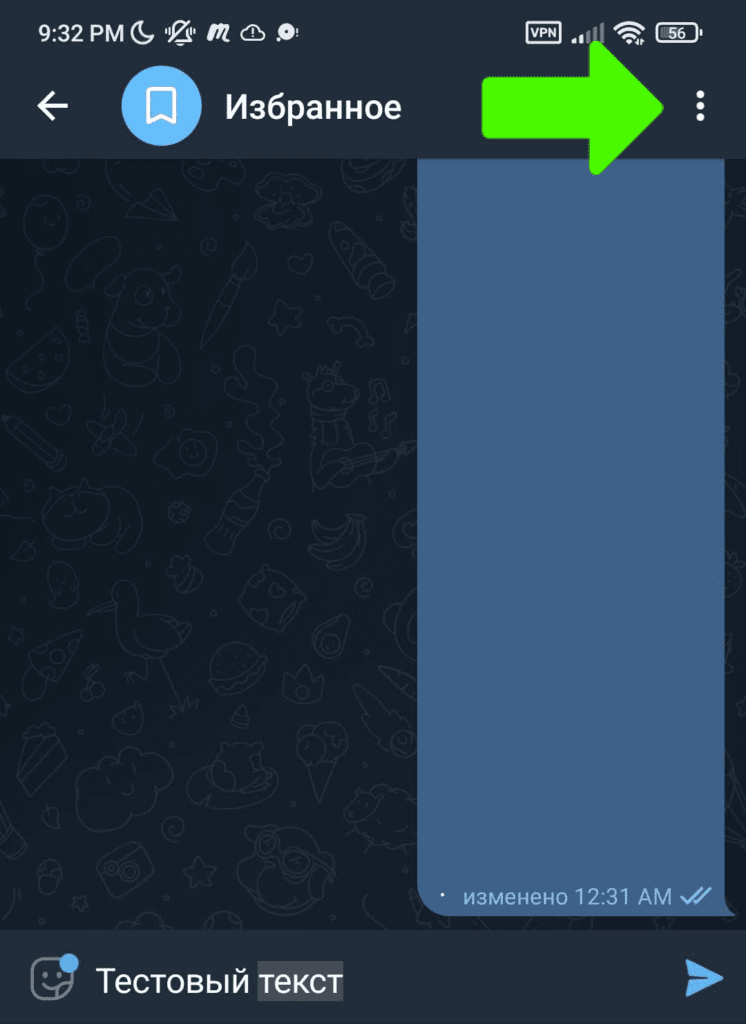
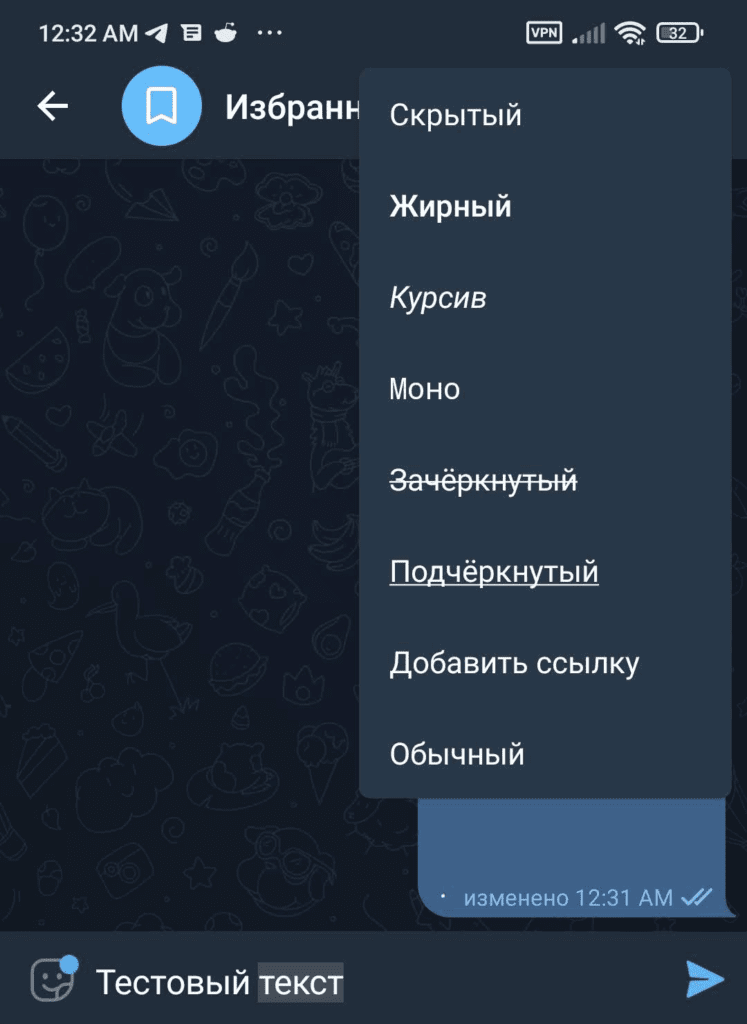
- Выделите текст.
- В появившемся контекстном меню нажмите иконку BIU (если ее нет, то нажмите на стрелочку ▶ справа).
- Варианты форматирования можно будет прокручивать стрелочками ◀ ▶ по бокам.

- Выделите текст
- Нажмите на него правой кнопкой мыши
- В открывшемся меню выберите пункт “Преобразования”
- Выберите “Жирный”
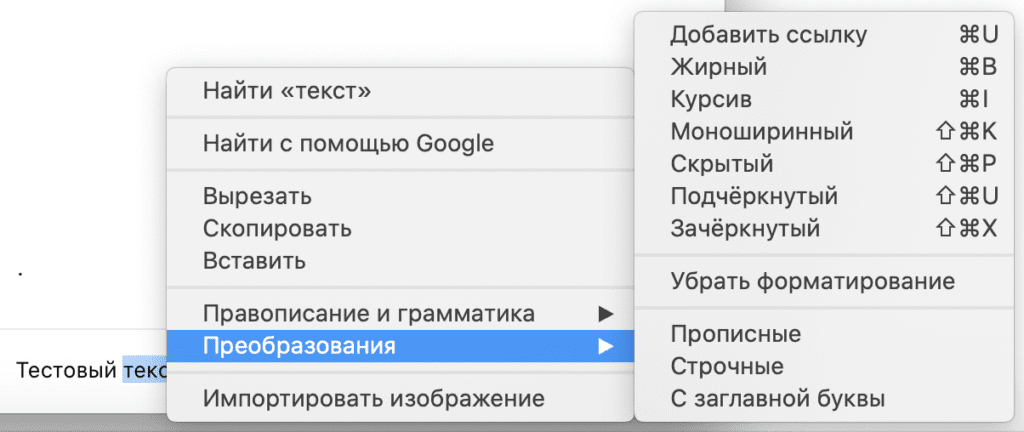
Telegram Web
Выделите текст и вы сразу увидите меню форматирования текста. Иконка “B” это как раз то, что вам нужно:
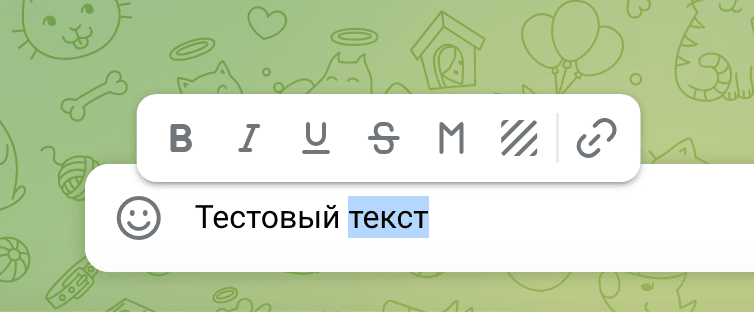
Моноширинный текст. Что это за зверь?
Хочу немного рассказать WTF что с моноширинным шрифтом. Потому что остальные способы форматирования понятно для чего нужны.
А “моно”… ух. Тот моно, через Markdown (см. ниже), он для отправки кода, остальной… неизвестно зачем (под кодом я имею в виду код для вставки на сайт или другой “программистcкий” код).
При нажатии на текст, выделенный “моно”, он автоматически копируется в буфер обмена. А еще на Windows он выделен зеленым цветом, а на MacOS красным (да, поэтому в этой статье я использую красный).
Монотекст через Markdown (см. ниже) не меняется Телеграмом после отправки: ссылки не становятся ссылками, на которые можно нажать и перейти на сайт, коды эмодзи не становятся эмодзи:

Для чего можно использовать: если не хотите, чтобы ваш текст во что-то превращался или его было легко скопировать в буфер обмена.
Прикол: если вы будете делать его через MarkDown (через тройной апостроф, см. ниже), то там он будет без цвета на MacOS. На Windows будет по-прежнему зеленым. Но зато не будет копироваться на Windows и MacOS при нажатии. Но будет копироваться на телефонах (по крайней мере, Android). Весело. Зря писал статью поздно ночью…

Горячие клавиши для форматирования текста в Telegram
Если вы часто форматируете текст на ПК или ноутбуке, то чтобы сэкономить время вы можете использовать для этого сочетания клавиш.
Просто выделите нужный текст, а потом нажмите следующее сочетание:
Выделить жирным
Windows: Ctrl + B
MacOS: ⌘ + B
Выделить курсивом
Windows: Ctrl + I
MacOS: ⌘ + I
Подчеркнуть текст
Windows: Ctrl + U
MacOS: ⌘ + Shift + U
Зачеркнуть текст
Windows: Ctrl + Shift + X
MacOS: ⌘ + Shift + X
Моноширинный шрифт
Windows: Ctrl + Shift + M
MacOS: ⌘ + Shift + K
Сделать гиперссылкой
Windows: Ctrl + K
MacOS: ⌘ + U
Убрать форматирование (обычный текст)
Windows: Ctrl + Shift + N
MacOS: нет
Форматирование через Markdown (спецсимволы)
Если вы любитель Markdown (это такой способ форматирования текста через спецсимволы), то Телеграм поддерживает и его:
- **Жирный текст** – две звездочки с обеих сторон текста.
- __Текст курсивом__ – два нижних подчеркивания.
- ~~Зачеркнутый текст~~ – две тильды.
- ` Моноширинный текст ` – один знак апострофа.
- ` ` ` Моноширинный текст 2 ` ` ` – три знака апострофа, можно выделить несколько строк. Отличается от моно через контекстное меню (на маке без цвета и не копируется на Windows и MacOS при нажатии, поэтому для выделения нескольких строк лучше используйте контекстное меню)
Подчеркнуть с помощью Markdown нельзя, а код создания гиперссылки не работает.
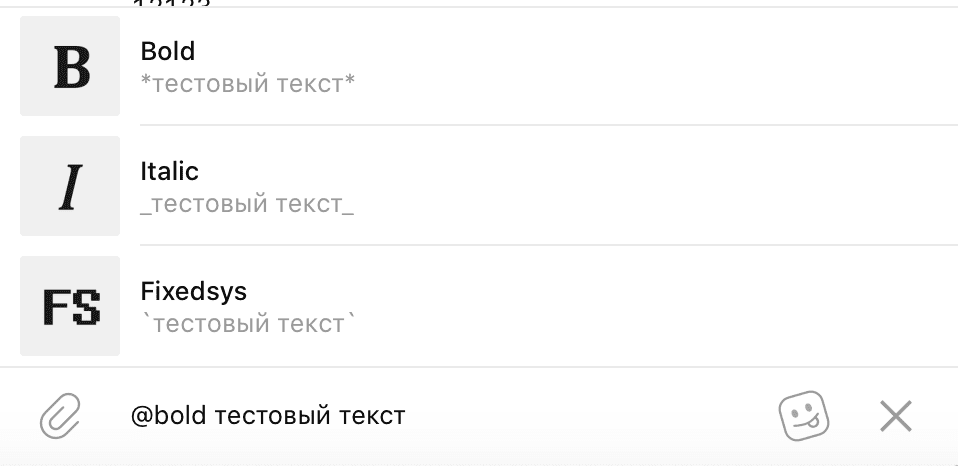
- Bold = жирный
- Italic = курсив
- Fixedsys = моно
После выбора варианта форматирования из того меню текст сразу отправится, имейте это в виду!
Другие варианты
Сайт ru.piliapp.com
Еще можно форматировать текст заменяя обычные символы на ̤с̤п̤е̤ц̤ ̤с̤и̤м̤в̤о̤л̤ы̤, которые похоже выглядят, но имеют ̷о̷ф̷о̷р̷м̷л̷е̷н̷и̷е̷. Этот сайт как раз и занимается такой конвертацией:
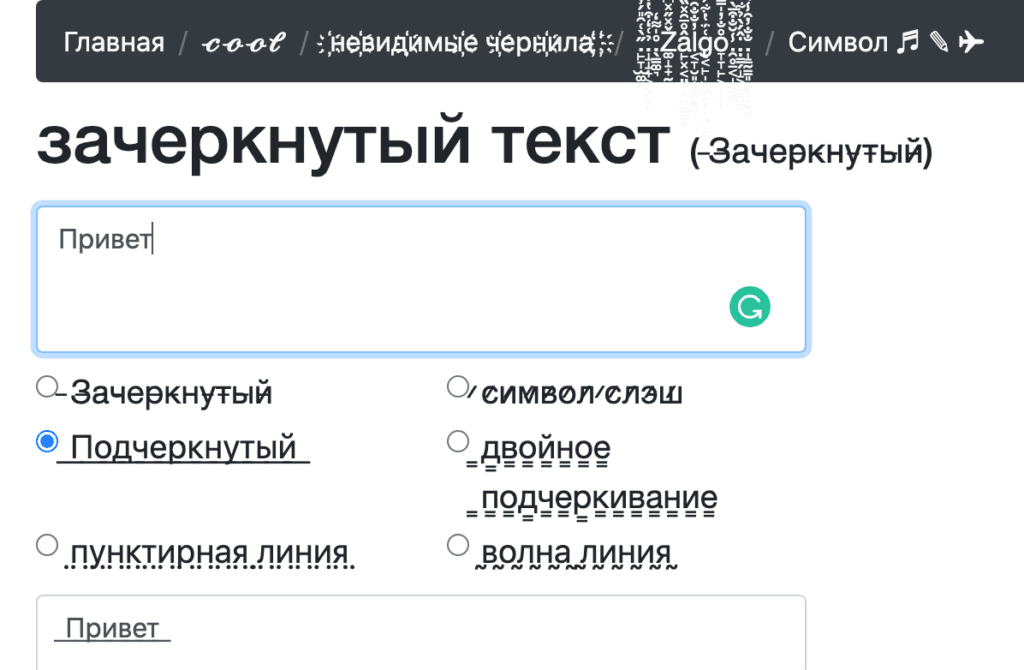
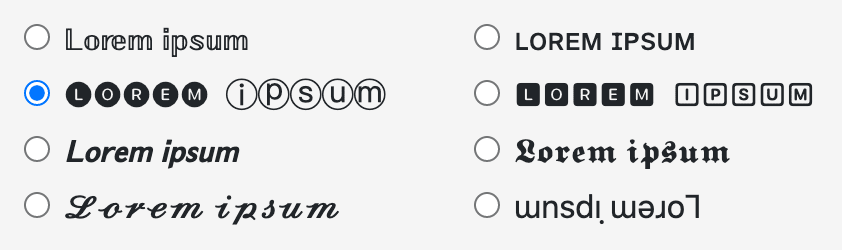
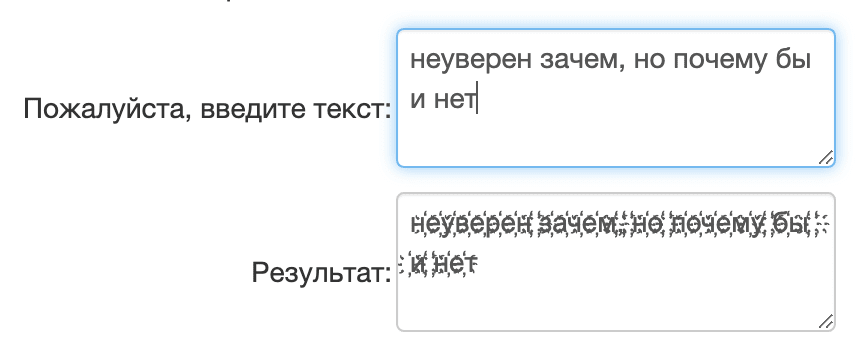
Если вам интересен такой вариант, жмите сюда, и потом в меню сверху можно переключаться между разными инструментами.
UTF символы
Телеграм поддерживает UTF-8 а, значит, туда можно вставить символы типа: ✓ ♓ ⓷ (каких там только нет!).
Которые могут помочь вам с оформлением текста. Вот таблица этих символов, разбитая на категории.
Сервисы / боты для ведения групп / каналов
Многие сервисы и боты помогают с оформлением постов.
Например, там может быть обычный визуальный редактор и тогда оформление текста будет не сложнее чем в Word.
Если интересно, то я делал раньше подробный обзор таких ботов и сервисов.
Заключение
До написания этой статьи я даже сам не знал, что способов так много. Надеюсь, вы нашли оптимальный для вашей ситуации и уже попробовали.
Горячие клавиши лень учить, но если часто форматируете текст, это сэкономит вам время в будущем. Поэтому я считаю этот вариант самым лучшим.
Если вы программист, моношрифт через Markdown очень удобен для отправки кусков кода.
А для нормальных людей контекстное меню самый легкий из вариантов. Успехов!
Источник: makedreamprofits.ru