WhatsApp — один из наиболее популярных бесплатных мессенджеров, доступный для установки на разных платформах, включая Android. Приложение считается одним из самых безопасных благодаря защите звонков и сообщений двойным шифрованием, а также за счёт того, что история переписки не сохраняется на серверах.
Тем не менее, иногда возникает необходимость в дополнительной защите — например, нужно установить пароль при запуске самого приложения или запретить доступ к отдельным чатам, чтобы посторонние не смогли прочесть переписку с телефона. О том, как установить пин-код на WhatsApp, мы подробно расскажем в этой статье.
Блокировка доступа к WhatsApp
Наиболее простой способ установки пароля на WhatsApp — использовать встроенные возможности приложения. В настройках мессенджера имеются функции, позволяющие предотвратить несанкционированный доступ к переписке. Перечень доступных вариантов блокировки может меняться в зависимости от того, какие функции поддерживает телефон.
Чтобы активировать защиту, необходимо выполнить следующие действия.
Как Поставить Пароль на Приложение на Любом Телефоне
- Откройте WhatsApp и зайдите в раздел «Настройки». На устройствах Android для этого нужно нажать на значок трёх точек вверху справа.
- Выберите раздел «Конфиденциальность». Пролистайте список настроек до конца. Внизу экрана, в зависимости от того, какие функции поддерживает телефон, будет доступен вариант «Блокировка отпечатком пальца» или «Блокировка экрана». Выберите нужную опцию и включите её, передвинув ползунок.
- Система предложит ввести параметры блокировки — указать период времени, по прошествии которого будет запрашиваться идентификация. Блокировка может происходить немедленно, через минуту или через полчаса. Если выбрать первый вариант, приложение будет блокироваться сразу же после выхода из него.
Двухшаговая авторизация в WhatsApp
Для повышения безопасности в дополнение к блокировке можно также активировать механизм двухшаговой аутентификации. Эта настройка позволяет установить дополнительный пароль, предотвращающий доступ к переписке в случае, если кто-то получил доступ к SIM-карте. Таким образом, для авторизации в аккаунте WhatsApp недостаточно будет ввести код подтверждения, отправляемый на привязанный номер телефона — понадобится указать ещё и установленный вручную шестизначный пароль.
Для этого нужно сделать следующее.
- Открыть WhatsApp и зайти в раздел «Настройки».
- Перейти в раздел «Аккаунт».
- Выбрать пункт меню «Двухшаговая проверка».
- Нажать кнопку «Включить» в нижней части экрана.
- Ввести шестизначный цифровой пароль в открывшееся поле и нажать «Далее».
- Подтвердить введённый пин-код.
- Указать адрес электронной почты для сброса пароля в случае его утраты и нажать «Далее», либо пропустить этот шаг, нажав на синюю надпись «Пропустить» в верхней части экрана.
- Появится уведомление о включении двухшаговой проверки. Нажмите кнопку «Готово» для выхода.
- Двухфакторную аутентификацию в любое время можно отключить в настройках, выбрав соответствующий пункт меню.
Сторонние приложения
Помимо встроенных функций WhatsApp для блокировки доступа к мессенджеру существует также ряд сторонних приложений, основная функция которых — установка дополнительной защиты при определённых условиях. Например, такие приложения могут запрашивать ввод пароля при входе в WhatsApp после блокировки экрана или по прошествии определённого временного промежутка. Рассмотрим некоторые из них.
Как установить пароль на любое приложение #iphone
ChatLock+
Блокировщик позволяет дополнительно защитить WhatsApp или другие мессенджеры и приложения Пин-кодом.
После его установки и настройки на стартовой странице приложения будет доступен список приложений, которые можно защитить паролем. Напротив строки WhatsApp нужно передвинуть ползунок в активное положение и выбрать один из режимов автоблокировки, например, по истечении определённого промежутка времени.
Теперь при открытии WhatsApp будет появляться окно для ввода пароля, который вы указали в настройках ChatLock+.
Norton App Lock
Это универсальное приложение, позволяющее блокировать доступ к выбранным программам, установленным на устройстве Android. В отличе от ChatLock+, позволяет не только установить пароль на WhatsApp, но также обезопасить его более надёжными способами аутентификации.
После установки Norton App Lock необходимо добавить пароль — графический ключ или пин-код. Выбранный вариант защиты можно менять в любое время в разделе «Параметры». Приложение понадобится настроить — защитить от удаления, добавить учётную запись для восстановления пароля и т.п.
Как только базовые настройки выполнены, можно вернуться на главный экран и выбрать в общем списке приложений WhatsApp. Чтобы заблокировать доступ к нему, нужно нажать на пиктограмму с изображением замка справа от него. Теперь доступ к мессенджеру будет открываться только после ввода пин-кода или графического ключа, установленного в Norton App Lock.
Locker for Whats Chat App
Главное отличие Locker for Whats Chat App от рассмотренных выше приложений в том, что он обладает возможностью более детальной защиты. Например, с его помощью можно установить пароль на отдельные чаты.
Чтобы это сделать, после установки блокировщика нужно включить службу службу Locker for Whats Chat App в «Специальных возможностях», передвинув ползунок в положение «Включить». Далее нужно вернуться на главный экран приложения, нажать на кнопку со значком «+» внизу и выбрать чаты WhatsApp, на которые требуется установить пароль. После этого для открытия защищённой переписки в мессенджере нужно будет вводить пароль из Locker for Whats Chat App. Приложение распространяется бесплатно.
Добавление пароля для WhatsApp на Android

В настоящее время мессенджер WhatsApp, доступный бесплатно на большинстве платформ, включая Android-устройства, предоставляет высокие показатели надежности и потому пользуется широкой популярностью, являясь одним из самых востребованных приложений в официальном магазине Google Play. Однако даже с учетом этого стандартных параметров безопасности может быть недостаточно для обеспечения защиты личных данных. По ходу инструкции мы расскажем про актуальные способы установки пароля на WhatsApp стандартными и сторонними средствами.
Установка пароля на WhatsApp
Для установки пароля на WhatsApp можно воспользоваться многими решениями, по большей части сводящимися к использованию ПО из Плей Маркета. При этом каждый способ так или иначе относится к сторонним или стандартным средствам. Мы уделим внимание всем вариантам, но учтите, на Android по умолчанию отсутствуют дополнительные средства защиты приложений, как, например, на iPhone.
Способ 1: Двухшаговая проверка
В отличие от подавляющего большинства приложений, предоставляющих похожие функции, WhatsApp изначально гарантирует наивысшую безопасность личных данных, используя в качестве пароля для авторизации код подтверждения, каждый раз отправляемый на привязанный номер телефона. Если этого недостаточно, можно добавить проверку с помощью вручную установленного 6-значного PIN-кода.
- Запустите WhatsApp и на любой из вкладок нажмите кнопку меню в правом верхнем углу экрана. Из появившегося списка выберите пункт «Настройки».

- Дальше перейдите в раздел «Аккаунт» и тапните по строке «Двухшаговая проверка». В будущем вы сможете деактивировать рассматриваемую функцию из этого же раздела.



 При успешном завершении процедуры на экране появится соответствующее уведомление. Отключение защиты можно будет выполнить без каких-то дополнительных подтверждений на странице «Двухшаговая проверка».
При успешном завершении процедуры на экране появится соответствующее уведомление. Отключение защиты можно будет выполнить без каких-то дополнительных подтверждений на странице «Двухшаговая проверка». 
После включения этой функции через некоторое время в приложении появится первый пробный запрос PIN-кода. Впоследствии ввод добавленного пароля будет необходим каждый раз при авторизации в WhatsApp.
Способ 2: ChatLock+
Главная и единственная функция ChatLock+ заключается в предоставлении инструментов для установки пароля на WhatsApp и некоторые другие мессенджеры при определенных условиях, например, блокировке экрана или по прошествии установленного периода времени. Приложение совместимо с любой версией Android и работает незаметно как для глаз пользователя, так и для ресурсов устройства.
- После установки и открытия ПО вам сразу же будет предложено указать PIN-код, предназначенный для защиты настроек ChatLock+ от внесения изменения. Кроме того, через системное приложение «Настройки» необходимо добавить разрешение на доступ к списку установленных компонентов.

- Разобравшись с основными параметрами, обязательно посетите внутренний раздел «Settings» для настройки ПО на личное усмотрение. В частности, установите галочку «Protect Uninstall from Google Play» для ограничения возможности удаления приложения стандартными средствами.

- Вернувшись на стартовую страницу после внесения изменений в настройки, воспользуйтесь кнопкой «On/Off» в строке «WhatsApp» среди найденных приложений. В качестве результата на экране отобразится меню с выбором одного из режимов автоматической блокировки.
 Теперь можете закрыть программу и даже выполнить перезагрузку устройства, но так или иначе для доступа к WhatsApp в будущем потребуется ввести пароль, указанный вами при первом включении ChatLock+ или через внутренние параметры.
Теперь можете закрыть программу и даже выполнить перезагрузку устройства, но так или иначе для доступа к WhatsApp в будущем потребуется ввести пароль, указанный вами при первом включении ChatLock+ или через внутренние параметры. 
Равно как и любое последующее приложение, ChatLock+ не является официальным дополнением для клиента WhatsApp и потому в некоторых случаях может работать неправильно. В целом именно по этой причине нами представлено сразу несколько вариантов, лишь частично отличающихся друг от друга.
Способ 3: Norton App Lock
Еще одно универсальное решение Norton App Lock позволяет выборочно блокировать программы на Android-устройстве, требуя дополнительного подтверждения. В отличие от ранее рассмотренного варианта, с помощью этого ПО можно обезопасить WhatsApp не только с помощью PIN-кода, но и более надежными видами идентификации.
- На стартовой странице «Включить дополнительные возможности» тапните по ссылке «Установить» и на открывшейся странице выберите службу «Norton App Lock». После этого измените положение ползунка в состояние «Включено».

- Дальше необходимо добавить пароль, используя графический ключ или PIN-код. Выбранный вариант в любое время можно будет изменить через настройки.

- На следующем этапе воспользуйтесь ссылкой «Выберите учетную запись Google» и в появившемся окне выделите один из аккаунтов. Это необходимо для восстановления доступа к приложениям в случае утраты ранее указанного кода.

- Оказавшись на главной странице, разверните меню в левом верхнем углу экрана и нажмите кнопку «Активировать администратор устройства». Через открывшиеся параметры необходимо предоставить права доступа, тем самым обезопасив приложение от удаления.
 Данное действие потребуется подтвердить при помощи графического ключа или PIN-кода, установленного вначале.
Данное действие потребуется подтвердить при помощи графического ключа или PIN-кода, установленного вначале. 
- Через главное меню в качестве дополнения посетите раздел «Параметры». Именно здесь можно поменять настройки, включая существующий пароль и тип подтверждения.

- Разобравшись с предварительной настройкой и параметрами, вернитесь на стартовую страницу и найдите WhatsApp. Тапните по пиктограмме с открытым замком в правой части страницы для активации блокировки.
 Теперь при попытке перехода к WhatsApp на экране появится запрос PIN-кода или графического ключа, после указания которого будет открыт доступ к приложению. При этом в любой момент можно воспользоваться меню для сброса забытого пароля.
Теперь при попытке перехода к WhatsApp на экране появится запрос PIN-кода или графического ключа, после указания которого будет открыт доступ к приложению. При этом в любой момент можно воспользоваться меню для сброса забытого пароля. 
Особенностью Norton App Lock на общем фоне является поддержка русского языка, значительно упрощающая использование. К тому же большинство особенностей вроде сохранения доступа к приложениям до перезагрузки устройства можно контролировать через параметры.
Способ 4: Locker for Whats Chat App
В рамках этой статьи Locker for Whats Chat App нацелено исключительно на блокировку WhatsApp с помощью PIN-кода, но в то же время делает это гораздо лучше подавляющего большинства аналогов. При ее использовании вы сможете заблокировать не только приложение, но и отдельные чаты.
- Установите и запустите приложение, сразу на начальном этапе указав желаемый PIN-код из четырех чисел для защиты параметров. После этого также обязательно введите адрес электронной почты для аварийного восстановления доступа и нажмите кнопку «Save».

- На стартовой странице во всплывающем окне тапните по ссылке «Enable» и в «Специальных возможностях» выберите службу «Locker for Whats Chat App». Данную функцию необходимо «Включить» соответствующим ползунком.

- Завершив настройку программы, вернитесь на стартовый экран и нажмите по значку «+» в нижней части экрана. После этого автоматически откроется приложение WhatsApp с предложением выбрать чат, который вы хотите защитить паролем.
 В результате на главной странице программы появится выбранный чат с возможностью разблокировки доступа по необходимости. Для перехода в переписку с помощью клиента WhatsApp потребуется указать пароль из Locker for Whats Chat App.
В результате на главной странице программы появится выбранный чат с возможностью разблокировки доступа по необходимости. Для перехода в переписку с помощью клиента WhatsApp потребуется указать пароль из Locker for Whats Chat App. 
Приложение Locker for Whats Chat App распространяется бесплатно, позволяя использовать все имеющиеся функции без ограничений сразу после установки. Именно этот вариант заслуживает наибольшего внимания в вопросе установки пароля на WhatsApp.
Заключение
Большинство упомянутых приложений хоть и позволяют обезопасить клиент WhatsApp паролем, все же могут быть без проблем удалены с устройства, тем самым снизив надежность. Чтобы этого избежать, для приложений без функции самозащиты лучше всего добавить дополнительные средства, запрещающие удаление программ без подтверждения паролем. Это, конечно, может отразиться на ресурсах телефона, но наверняка гарантирует высокий уровень безопасности.
Источник: lumpics.ru
Как защитить WhatsApp паролем и спрятать свои чаты от чужих глаз

Чтобы сделать WhatsApp более безопасным, вы можете установить на приложение пароль или использовать другие методы защиты. Рассказываем, какие варианты блокировки предлагает мессенджер и как их активировать.


Блокируем доступ к WhatsApp
В настройках WhatsApp есть несколько функций, активация которых может предотвратить несанкционированный доступ к вашим сообщениям. В зависимости от того, какие опции поддерживает ваш смартфон, они могут меняться.
- Запустите WhatsApp и откройте настройки. На Android кликните три точки в правом верхнем углу, а затем нажмите «Настройки». На iPhone выберите значок настроек в правом нижнем углу.
- Выберите раздел «Аккаунт» («Учетная запись»), а затем перейдите в меню «Конфиденциальность».
- В настройках конфиденциальности в нижней части страницы вы можете найти пункт «Блокировка отпечатком пальца» или «Блокировка экрана». В зависимости от того, какие параметры безопасности поддерживает ваш смартфон, здесь могут быть доступны разные варианты. Нажмите на опцию, которая появится на вашем устройстве.
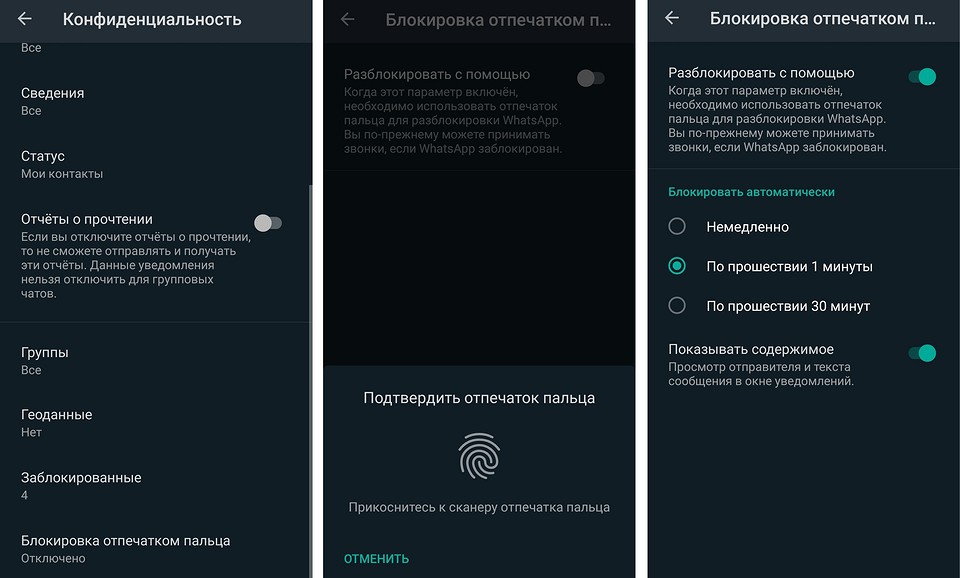
Включите эту функцию, передвинув ползунок. После этого появится больше вариантов настройки. Вы сможете выбрать, через какой период времени должна происходить блокировка: немедленно, через минуту или через полчаса. Если выбрать первый вариант, то приложение заблокируется сразу, как только вы из него выйдете, и попросит приложить палец к сканеру при повторном открытии.

Как настроить двухфакторную авторизацию в WhatsApp
В дополнение к блокировке, которую необходимо будет снимать при открытии WhatsApp, еще более безопасным приложение сделает двухфакторная аутентификация. При настройке WhatsApp на смартфоне вам понадобится задать PIN-код, который не позволит людям с несанкционированным доступом к вашей SIM-карте установить и использовать ваш WhatsApp.

- Запустите WhatsApp и откройте «Настройки».
- Выберите «Аккаунт», а затем нажмите «Двухшаговая проверка».
- Нажмите «Включить», чтобы начать настройку.
- При настройке необходимо сначала ввести шестизначный PIN-код, а затем подтвердить его.
- После этого у вас будет возможность указать адрес электронной почты, по которому вы сможете получить доступ к WhatsApp, если забудете свой PIN-код.
- Подтвердите свою электронную почту еще раз — и настройка будет завершена. С этого момента при каждой настройке WhatsApp будет запрашивать PIN-код. Кроме того, программа будет регулярно спрашивать ваш пароль, чтобы вы не забывали его.
- Самая лучшая читалка для Андроид: 6 бесплатных приложений=«content_internal_link»>
- Как продлить время работы смартфона: советы для Android и iOS=«content_internal_link»>
Источник: ichip.ru