
Интересует, как поставить пароль на компьютер windows 7? Значит зашли по адресу, потому что на данной страничке найдете как раз исчерпывающий ответ свой вопрос со важными пояснениями, примерами и, главное, все это простым языком 🙂 А знать как устанавливается пароль для системы виндовс 7, как и вообще любого другого устройства, даже телефона — это не то что хорошо, это нужно! Ведь личная информация есть у всех, да и наверное у каждого найдете, что скрывать. Те же переписки в мессенджерах, соц.сетях, пусть даже официальные. Всегда может сложиться ситуация, когда вы будете пользоваться компьютером не один, то есть у нескольких человек будет к нему доступ под своими учетными записями Или же будут моменты, когда устройство останется без присмотра, а рядом будут недоверенные вам люди, ну или просто шибко любопытные. В таком случае такая простая операция как создание пароля придаст вам, скажем, дополнительного спокойствия и сейчас я покажу как это сделать в Windows 7…
Как Сделать Пароль на Сообщения ВК и Диалоги ВК Поставить Пароль на Диалоги Переписку ВК Вконтакте
Как поставить пароль на компьютер windows 7
Сам процесс установки пароля на семерке очень простой, что справится, считаю, любой пользователь компьютера за несколько минут по данной инструкции. Пароль можно поставить для своей учетной записи, под которой вы уже на данный момент вошли в систему, а также для чужой. Но второй вариант (для чужой учетки) возможен только в том случае, если вы будете проделывать эту операцию под пользователем — администратором. К примеру нельзя войти под обычным пользователем (или под «гостем» тем более), взять да поменять кому-нибудь другому пароль 🙂 Был бы беспредел, согласитесь, всем могли бы менять пароли друг другу. На то и существуют администраторы устройств и только у них есть такая возможность.
Кстати, об учетных записях Windows 7 я уже рассказывал подробнее вот здесь. Рекомендую к прочтению, чтобы лучше ориентироваться в них, хотя бы понимать, что есть «гость», что есть «обычный пользователь» и как вообще создать учетку.
А теперь рассмотрим 2 варианта установки пароля…
Вариант №1: ставим пароль для своей учетной записи
- Перейти в «Пуск» и кликнуть по изображению своей учетки.
- Выбираем «Создание пароля своей учетной записи».
- Указываем пароль и подсказку для него, нажимаем «Создать».
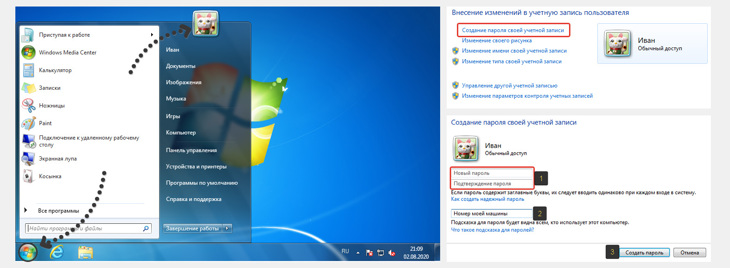
Пароль указываем дважды, чтобы система поняла, что вы вводите именно одинаковые пароли в обе строчки, что значит, вы его знаете и запомните. Ну а подсказку указываете любое слова, фразу, предложение, что поможет вам вспомнить пароль. Подсказка появится, если вы введете неверно пароль хотя бы разок.
А ниже рекомендую также изучить информацию об основных критериях нормальных паролей и подсказках, потому что иначе толку от вашей «защиты» не будет никакой, от слова «совсем».
Как поставить пароль на диалог в Вконтакте в 2018 году
Если вдруг при открытии меню «Пуск» у вас не отображается вверху картинка с вашим профилем, то вот альтернативный способ:
- В меню «Пуск» открыть «Панель управления»;
- Выбираем «Учетные записи пользователей» (если не видно в списке, то введите это название в строке поиска в правом верхнем углу);
- Еще раз открываем «учетные записи» в следующем окне;
- Как и в первом способе нажимаем «Создание пароля своей учетной записи» и заполняем пароли + подсказку.
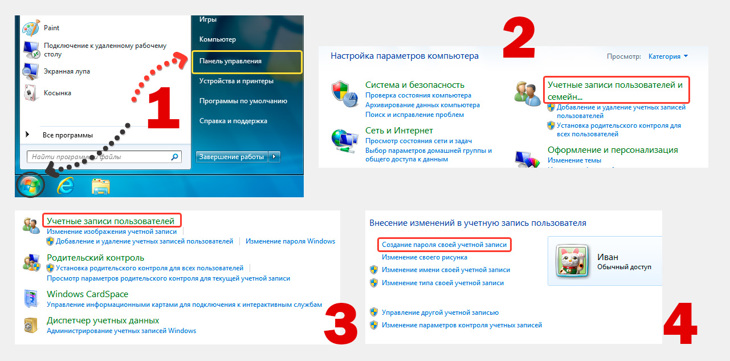
После установки пароля на Windows 7, если потребуется его замена, то это делается точно в том же окне, только нужно нажимать «Изменение своего пароля», а если потребуеwтся вообще его удалить, то нужно выбрать «Удаление своего пароля».
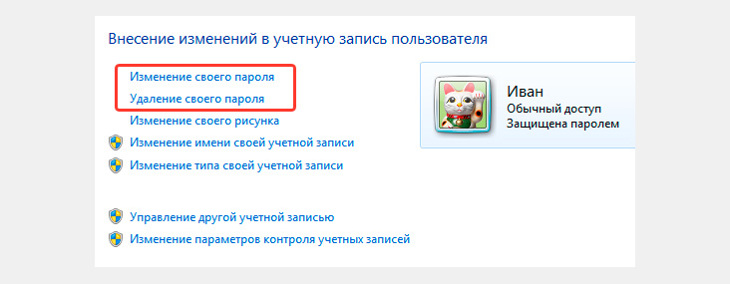
Вариант №2: как поставить пароль в Windows 7 для чужого пользователя
Если вы обладаете учетной записью администратора, то у вас есть возможность менять пароли для других учетных записей, не являющихся администратором как вы. Принцип здесь будет точно такой же, как я указывал для 1-го варианта, по второму способу.
То есть сначала открываем «Пуск», переходим в «Панель управления». Там выбираем «Учетные записи пользователей» и в следующем окне еще раз тоже самое. А затем появится окно, где выбираем «Управление другой учетной записью». А на открывшейся странице уже кликаем на того пользователя, данные которого хотите изменить.
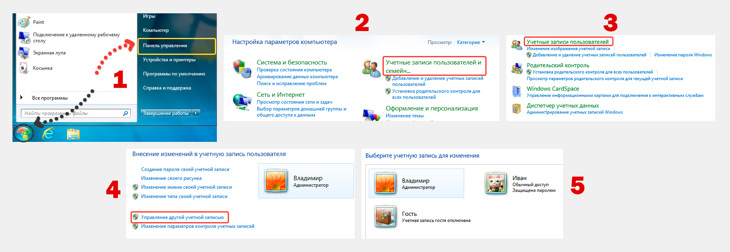
Кстати, если вы знаете пароль администратора, то для изменения паролей или других данных остальных учетных записей, вовсе не обязательно входить в систему именно как админ. Вы даже через обычного пользователя можете перейти в нужное окно, а там уже система попросит вас ввести пароль админа, чтобы изменить данные другой учетки.
Немного о безопасности паролей и подробнее о подсказках
Теперь подробнее остановлюсь на выборе пароля и подсказке, потому что это на самом деле важно. Некоторые пренебрегают и потом жалеют.
Наверное вы понимаете, что пароли типа «12345», «abc123», «ivan01071987» ну никак не канают, такая защита даже от дурака не работает 🙂 Эти и другие подобные варианты — первое, что пробуют любители попытаться войти в чужие учетки.
Поэтому, если есть что прятать, имеются какие-либо важные данные по работе или не хотите, чтобы кто-то случайно прочел ваши личные переписку и другую инфу, ставьте нормальный пароль!
Вообще пароль должен быть хотя бы более менее сложным везде! На компе, телефоне (ну там сейчас отпечатки и сканеры лица выручают), на любых сайтах. Везде! Вот здесь рассказано о том, почему важно иметь надежные пароли и как их можно быстро создавать: перейти »
Вот несколько основных правил:
- Количество символов минимум 8;
- В пароле должны присутствовать и заглавные и строчные буквы;
- Должны присутствовать цифры;
- Также нужно использовать спец.символы (тире, знак вопроса, процент и прочее), если устройство / сайт / сервис поддерживают эти символы в пароля. Потому что из опыта знаю, что не везде ими можно наполнять пароль.
Понятное дело, что такое пароль будет запомнить сложно, поэтому вы можете сохранять их в специальных защищенных облачных хранилищах, например, LastPass или же пользоваться облаком в браузере, потому что все современные обозреватели позволяют хранить надежно хранить пароли, чтобы не требовалось их запоминать.
Что же касается подсказки для пароля… Это тоже важная вещь! Здесь указывается что-либо (фраза, слово, целое предложение), что поможет вам вспомнить пароль. Ну, например, подсказка «номер моей машины задом наперед». И уже понятно, что нужно вводить 🙂
Подсказка появляется при неправильном вводе пароля. И тут важно понимать еще одну вещь: пароль по подсказке должны вспомнить только вы, чтобы не получилось так, что кто-то сел за ваш компьютер, попробовал ввести пароль, обломался, но увидел подсказку типа «Имя моей мамы на русском» и человек такой «Хаха! Конечно я знаю как ее зовут» и спокойно вводит пароль 🙂
Основные выводы
Таким образом, вопрос, как поставить пароль на компьютер windows 7, решается очень легко в этой системе. Всего несколько действий и готово. Главное, потом самим не забывать пароль, которые поставили, не терять!
У новичков, неопытных пользователей — это вообще распространенная проблема и создает жуткие неудобства. Например, если вы утеряли свой пароль от «обычной» учетной записи и не знаете при этом пароля администратора, то придется просить самого администратора сбросить вам его.
Ну а если вы работаете под админом и забыли пароль, это совсем треш. Тут уже поможет только специальная программа для сброса пароля, с которой еще и повозиться придется, ведь она записывается на диск / флешку и загрузить компьютер нужно будет с этого устройства.
Надеюсь, вам это не понадобится, но вот мои инструкции по 2-м программам сброса пароля:
- Попроще (но не всегда срабатывает): открыть »
- Сложнее, но чаще всего помогает: открыть »
На этом все, вопрос считаю закрытым. А если что-то не упомянул вдруг или у вас все же остались вопросы, то, пожалуйста, пишите комментарии, будем разбираться!
Сделай репост – выиграй ноутбук!
Каждый месяц 1 числа iBook.pro разыгрывает подарки.
- Нажми на одну из кнопок соц. сетей
- Получи персональный купон
- Выиграй ноутбук LENOVO или HP

—> LENOVO или HP от 40-50 т.р., 8-16ГБ DDR4, SSD, экран 15.6″, Windows 10
Источник: serfery.ru
Лучшие способы обезопасить свой ноутбук при помощи пароля
Установить его на вход в Windows — самый простой и распространённый.
Преимущества: не требует особых навыков и знаний ПК.
Недостатки: легко установить, но легко и взломать.

Порядок настройки безопасности на разных версиях Windows немного отличается
Он идеален для временной безопасности, когда вы ненадолго оставили свой ноутбук и есть вероятность того, что посторонние смогут им воспользоваться. Мы расскажем, как установить защиту на наиболее популярные версии: Windows 7 и Windows 8.1 и 8.
Для Windows 7
- Откройте меню «Пуск», затем перейдите в «Панель управления». В ней найдите пункт «Учётные записи пользователей».
- Найдите графу с названием вашей учётной записи. Затем следуйте в раздел «Создать пароль».
- На этом этапе понадобится придумать и дважды ввести набор символов затем кликнуть на окно «Создать пароль».
- Потом требуется перезагрузить ноутбук. Вы увидите, что при входе ваша учётная запись потребует пароль.
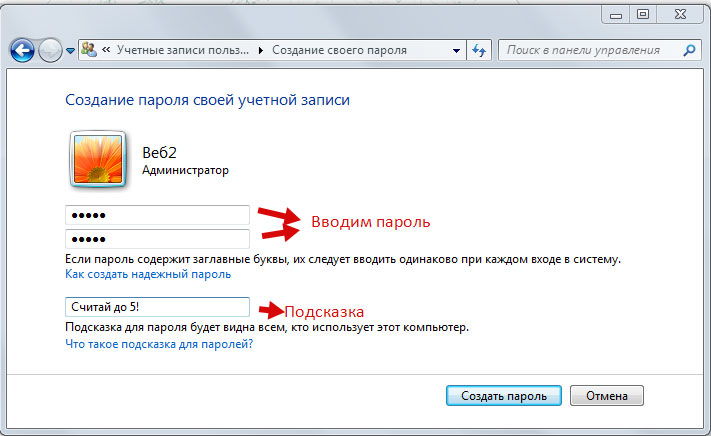
Для Windows 8.1 или 8
- Если установлена ОС Виндовс 8.1 или 8, то свои действия мы начинаем с нажатия кнопки «Поиск», которую можно найти в меню сбоку.
- В окне кликаем на вкладку «Параметры».
- Вписываем придуманную комбинацию символов и нажимаем на «Создание пароля».
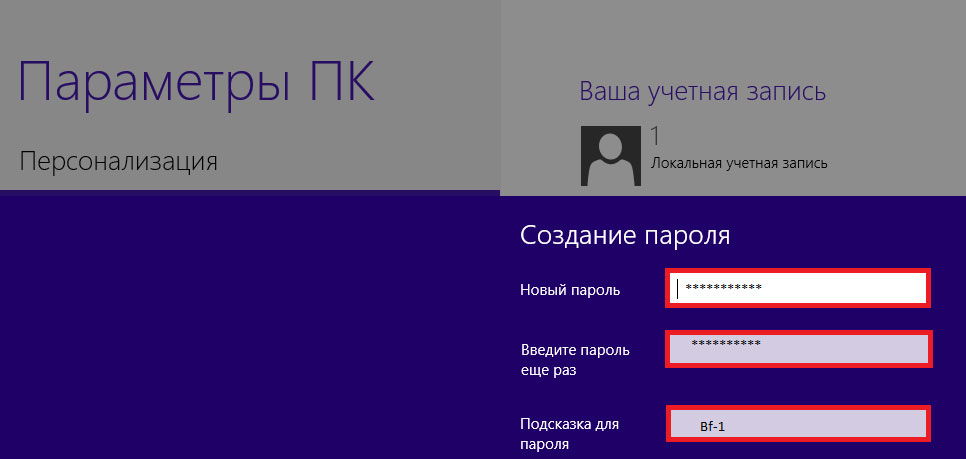
- Придумываем и вписываем комбинацию символов и ещё раз её повторяем.
- Ввести слово-подсказку, которое поможет всё восстановить, если вдруг забудете.
Если захотите поменять пароль, то вам стоит использовать командную строку. Как это сделать?
- Войдите в меню «Пуск», выберите «Выполнить».
- Возникнет командная строка, в которой нужно написать cmd и нажать Enter.
- В новой командной строке напишите net user username password, но вместо username напишите ваше имя пользователя, а вместо password — свой новый шифр.
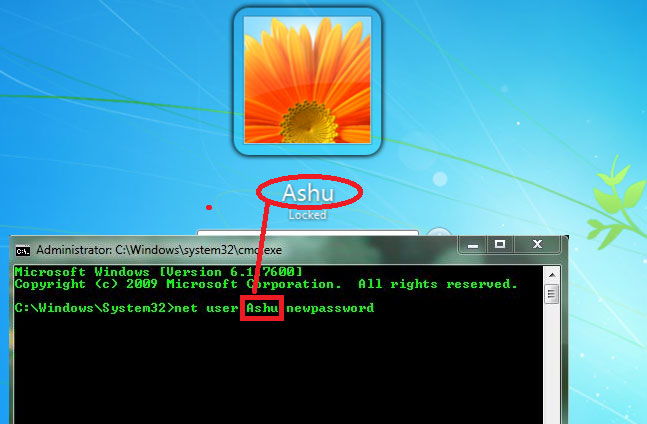
- Остаётся лишь подтвердить операцию, нажав Enter. Подтверждением ваших действий будет служить надпись «Команда выполнена успешно».
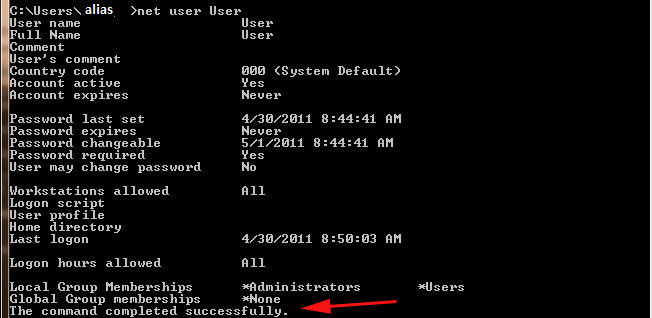
Как видим, чтобы поменять пароль, особых усилий не требуется.
Способ 2
Операционная система Windows 8 предусматривает ещё один вид защиты в виде графического ключа. Этим вариантом создаётся замок при помощи жестов или движений, которые будут известны лишь вам. Этот уровень защиты на порядок выше предыдущего. Итак, что же необходимо сделать, чтобы установить такую защиту?
- На клавиатуре нажимаем комбинацию Win + I и выбираем настройку «Изменение параметров компьютера». В открывшемся приложении «Параметры ПК» кликаем на «Учётные записи», а после этого выбираем «Параметры входа».
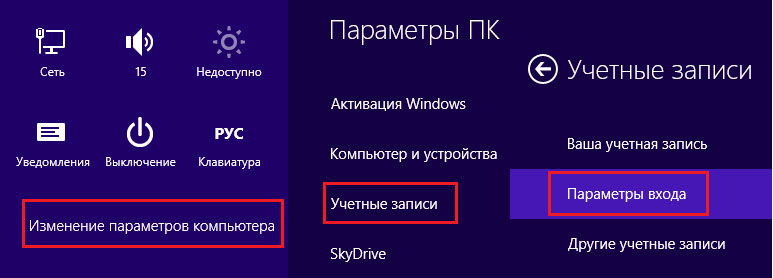
- В разделе «Графический пароль» выбираем окно «Добавить».
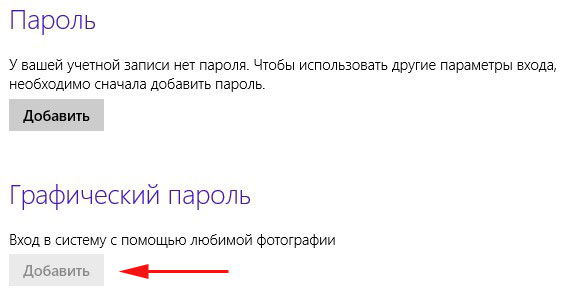
- Сначала вы должны будете подтвердить данные своей учётной записи, введя ключ безопасности в появившемся окне, после чего слева возникнет окно «Выбор картинки». Нажимаете на него.
- Когда система выдаст подборку изображений, останется лишь выбрать понравившееся и подтвердить свой выбор, нажав «Использовать эту картинку».
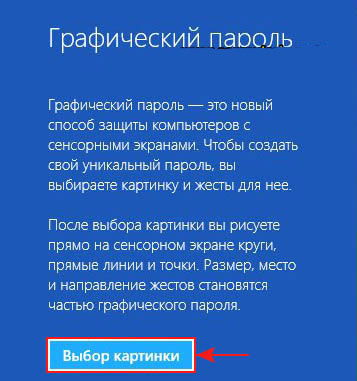
- Придумайте графическую комбинацию, обводя кругами, прямыми линиями или ставя точки в любых местах картинки. Главное, запомнить. Если вы захотите её поменять, то используйте опцию «Начать сначала» и выберите другую. Сделайте это ещё раз для подтверждения ваших жестов.
- Остаётся лишь нажать «Готово». Теперь на входе в систему будет не только пароль к вашей учётной записи, но и графическое сочетание жестов. Это значительно повысит уровень защиты вашей информации.
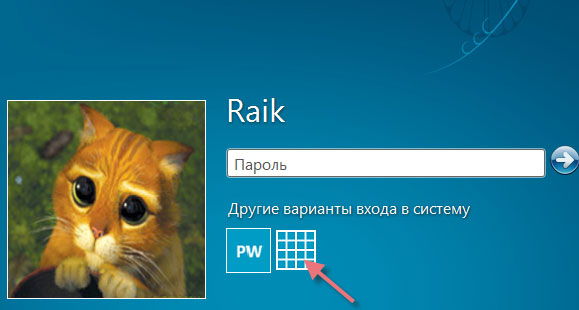
Таким образом сегодня мы можем довольно успешно защищать свою информацию, установив пароль на операционную систему Windows.
Способ 3
Для BIOS
Если же вы нуждаетесь в защите не только своих персональных данных, но и глобальных настроек ноутбука, то дополнительно можно повысить безопасность, установив защиту на BIOS. При таком уровне взломщики не смогут изменить настройки, потому что система первым делом при входе в BIOS запросит пароль. Итак, рассмотрим пошаговую инструкцию.
- Чтобы войти в BIOS, сразу после включения ноутбука жмём либо DEL, либо F. Находим строчку BIOS Setting Password и нажимаем Enter.
- Придумываем комбинацию знаков и жмём Enter. Затем подтверждаем и снова жмём Enter.
- Чтобы сохранить результат и выйти из BIOS, нажмите клавишу F10 (Save and Exit Setup).
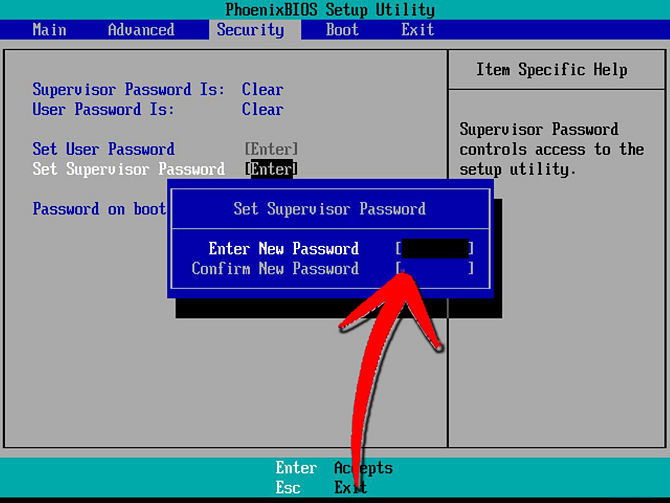
В результате, установив пароль, вы получаете надёжную защиту персональных данных и можете быть уверены в завтрашнем дне.
Источник: nastroyvse.ru
Как быстро запаролить папку в Windows 10, 8, 7, xp
Не редкость, когда на работе или дома, одним компьютером пользуются несколько человек. В такой ситуации, знать, как можно установить пароль на папку в Windows 10, 8, 7, xp просто необходимо. Для чего это, спросите вы? Конечно же, чтобы хранить в этой папке с паролем важную для вас информацию, о которой вы бы не хотели, чтобы знали посторонние люди. Способов как быстро установить пароль на папку в Windows много, но мы сегодня расскажем вам о самых популярных, среди пользователей.
Первое место — WinRAR и 7-Zip
Наверняка одна из этих программ установленная на вашем ПК. Поэтому дополнительно что-то скачивать и устанавливать не придется, это, конечно же, плюс. Теперь поговорим о их возможностях и как ими пользоваться.

Файловый архиватор WinRAR
- Выбираем папку с ценной для вас информацией, наводим курсор на неё, клацаем правой кнопкой мыши. Появиться список, в котором нужно найти и выбрать «Добавить в архив».

- Выскочит окно, где необходимо нажать на клавишу «Установить пароль…».
- Далее вы будет предложено прописать пароль в графе «Введите пароль». Прописывайте и жмите «ОК».

- У вас появиться еще она заархивированная папка с таким же названием. При открытии, которой будет требоваться ключ. Данный вариант, как легко запаролить папку в ПК, подойдет любому, не имеющему особых познаний, пользователю.

Файловый архиватор 7-Zip
- Жмем на папке, которую решили запаролить, правой клавишей мыши. Раскрываем «7-Zip», жмем «Добавить к архиву».

- Находим раздел «Шифрование», там вводим ваш пароль два раза, который вы самостоятельно придумали. Нажимаем «ОK».


- Готово, появиться новая заархивированная папка. Попробуйте её разархивировать, она должна запросить ввести ключ. Конечно же, поставить пароль этими утилитами проще простого, сложностей не должно возникнуть. Но вот в плане удобства и комфортного использования, здесь метод не каждому придется по душе.
- Раскрываем созданный вами текстовый документ. Вставляем туда код, его можно скачать ниже, при этом обязательно в строчке «if NOT %pass%==» не забудьте прописать свой новый пароль. У нас в скрипте ключ прописан «12121212», его и необходимо изменить.

- После изменения пароля, в верхних разделах выберите «Файл», «Сохранить как…». Появиться окно, где «Имя файла» вписываем «locker.bat». А «Тип файла» выбираем «Все файлы (*.*)». Жмем «Сохранить».

- Теперь у вас в папке вы увидите два файла «locker.bat» и «Новый текстовый документ.txt». Удалите «Новый текстовый док…», чтобы остался только один «locker.bat».

- Двойным щелчком запускаем «locker.bat». Создастся папка «Private». Всю важную для вас информацию поместите в эту папку.

- После размещения вашей информации в папке, активируйте повторно файл «locker.bat». Выскочит черное окно, где вам будет предложено зашифровать папку «Private» под вашим паролем. Нажмите «Y».

- Папка «Private» пропадет совсем, что в ней находиться. Для того чтобы он снова стала видимой, еще раз кликните на файле «locker.bat» и введите ваш пароль, который вы указали.

Метод простой и недостаточно надежный. Если взломщик найдет ваш bat файл, он с легкостью сможет посмотреть ключ. Ему достаточно банально на файле клацнуть правой клавишей мыши и выбрать «Изменить». Вся информация у него будет перед глазами. Поэтому рекомендуем вам тщательно спрятать файл bat.

- Отмечаем галочкой «Использовать пароль для снятия…..». Вводим два раза пароль, который должен состоять из восьми и более символов.

- Определяемся с местом где надежнее сохранить ключик для восстановления, вдруг забудете основной код.

- В следующем окне ставим точку напротив строки «Новый режим шифрования».

- Финальное действие, которое необходимо выполнить, это нажать «Начать шифрование». Все, дожидаемся окончания шифрования, проверяем. Доступ к файлам будет ограничен, без кода.


- После запуска, обязательно нужно прописать пароль для входа в данное приложение. Иначе кто угодно сможет зайти в него и убрать любые пароли, которые вы будете ставить.

- Выбираем с помощью «Плюс» папку которую нужно запаролить и жмете иконку «Закрытый замок». Выскочит окошко, где нужно ввести пароль.

Далее открывается окно в котором по желанию можно настроить подсказку к паролю.

Теперь вы будете знать как запаролить папки в windows 10,8,7,xp при помощи приложения Anvide Seal Folder. Возможно и это будет вам интересно прочитать: как быстро узнать пароль от WiFi.

- Открываем приложения. Ставим код на саму программу.
- Делаем выбор папки для блокировки, устанавливаем код.
- Для разблокировки клацаем «Unlock Selected Folder». Скрытые все файлы и папки вновь будут доступны.
Легкий способ зашифровать документ Microsoft Word
На любой отдельный документ, созданный вами в Microsoft Word , можно поставить шифрование.
- После создания файла Word или Excel войдите в меню «Офиса». Далее нажмите на «Подготовить», раскроется подменю, где выбираем «Зашифровать документ».

- В окошке прописываете придуманный вами пароль безопасности. Подтверждаем его повторным набором.

Готово, теперь при открытии данного документа будет выскакивать окошко, требующее ввода пароля.