Иногда возникает ситуация: сайт не открывается при обращении к своему имени. Чаще всего такое происходит после регистрации домена или изменений настроек DNS для домена.
В этом случае при обращении в Техническую поддержку у Вас могут попросить сделать пинг и/или трассировку до Вашего сайта и предоставить результаты. Эта процедура позволит посмотреть весь путь, который проходит сетевой пакет, прежде чем достигнет нашего сервера и, возможно, выявить место, где происходит сбой.
Для этого нам понадобится воспользоваться двумя утилитами, которые встроены в ОС Windows: ping и tracert.
Команда ping
Итак, нажмите на сочетание клавиш Win+R на клавиатуре или откройте Пуск -> Выполнить. В появившемся окне наберите cmd:

Перед Вами должна открыться командная строка Windows. Для того, чтобы сделать пинг, необходимо набрать в ней команду:
ping site.com
где site.com — имя Вашего домена.
5 Способов как уменьшить пинг

После ввода нажмите Enter и дождитесь выполнения команды.
Теперь полученный результат необходимо скопировать. Для этого щелкните правой кнопкой мыши в области консоли и в контекстном меню выберите пункт «Пометить».


После этого мышью выделите необходимую область с текстом и нажмите Enter. Теперь результат скопирован в буфер обмена, и Вы можете вставить его, куда Вам необходимо. Например, отправить его сотруднику технической поддержки, вставив в поле ввода сообщения (Ctrl+V).
Команда tracert
Для того, чтобы сделать трассировку, Вам необходимо вместо команды ping ввести команду:
tracert site.com
После чего надо нажать Enter, дождаться ее выполнения и таким же образом скопировать результат в буфер обмена.
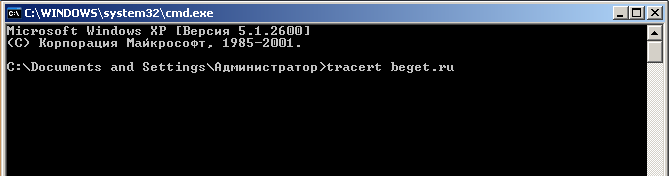
Telnet и nslookup
Также желательно выполнить следующие команды для диагностики — это telnet и nslookup.
Скорее всего, если попробовать выполнить команду telnet, то возникнет следующее сообщение:
«telnet» не является внутренней или внешней командой, исполняемой программой или пакетным файлом.

Давайте установим его. Откроем Пуск -> Панель управления:
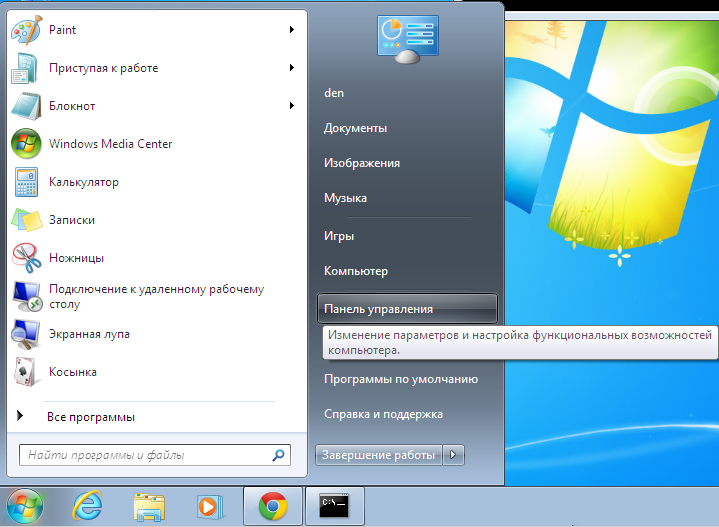
Выбираем пункт Программы:
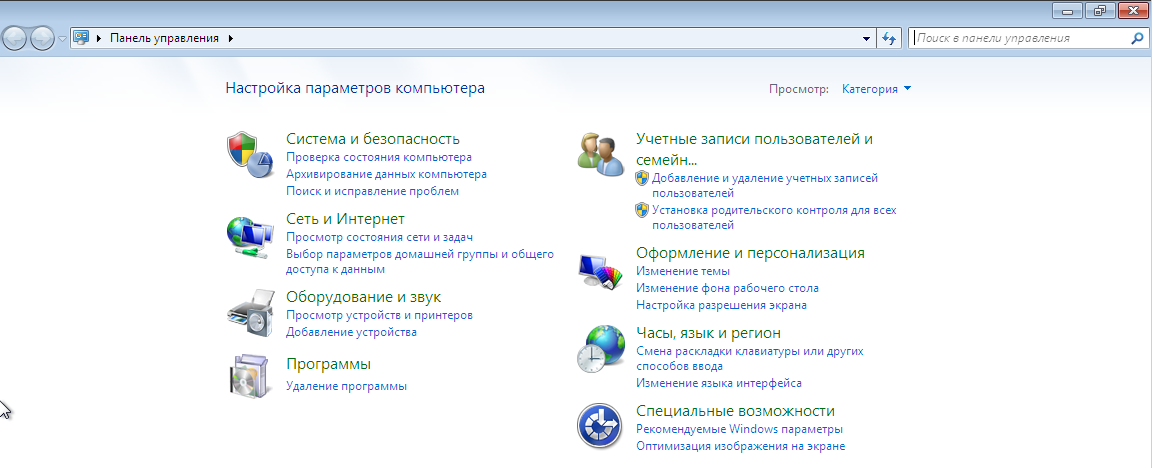
Нажимаем Включение или отключение компонентов Windows:
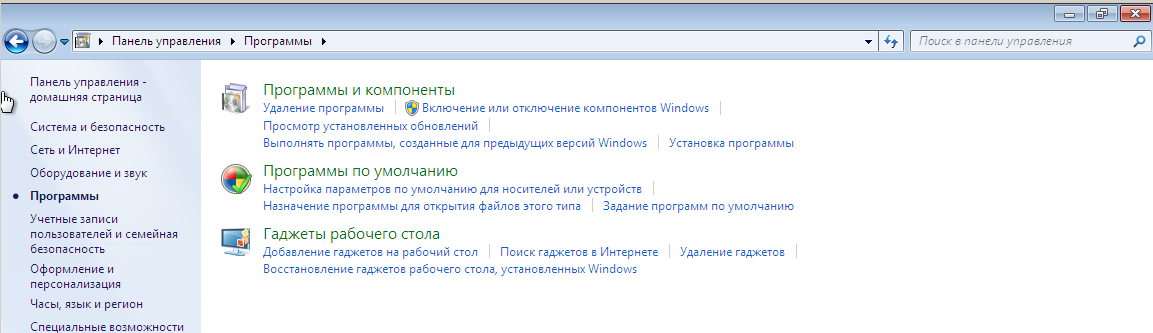
НОВОСТИ — КАК ПАБГ ВЛИЯЕТ НА ЖИЗНИ ДЕТЕЙ #Shorts
Ставим галочку напротив Клиент Telnet и нажимаем OK:
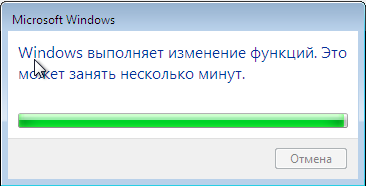
Возвращаемся к командной строке и вводим команду:
telnet beget.com 80
и нажимаем Enter:
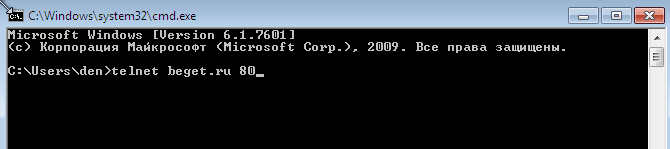
Видим пустую консоль — это означает, что подключение к сайту идет успешно, нажимаем Ctrl+C
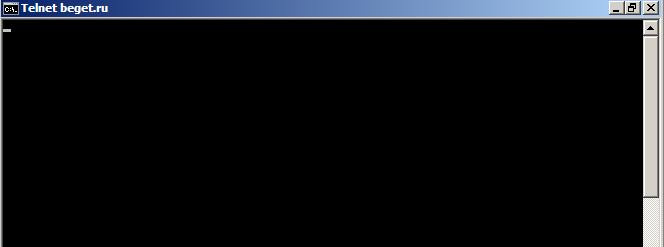
Теперь выполним команду nslookup. Вместо beget.com подставляем домен Вашего сайта:
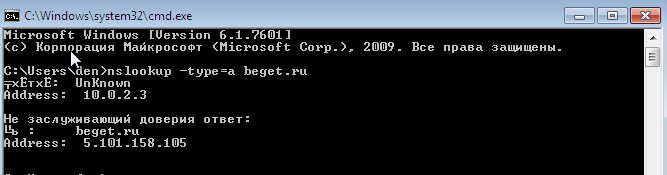
Удачной работы! Если возникнут вопросы — напишите нам, пожалуйста, тикет из Панели управления аккаунта, раздел «Помощь и поддержка».
Источник: beget.com
Что такое ping? Как сделать ping (пинг) на компьютере?
Привет друзья! Хочу в этой статье рассказать вам о том, что такое ping, и как сделать ping (пинг) на компьютере. Для чего делать ping? Такая процедура может пригодится в разных случаях. Например при настройке роутера TP-Link TL-WR841N, или других роутеров.
Может понадобится сделать пинг к какому нибудь сайту, для проверки работы и стабильности работы соединения.
Например интернет провайдер может попросить сделать ping (пинг) и прислать им результат проверки. Это когда у вас какие-то проблемы с интернетом, было у мня такое.
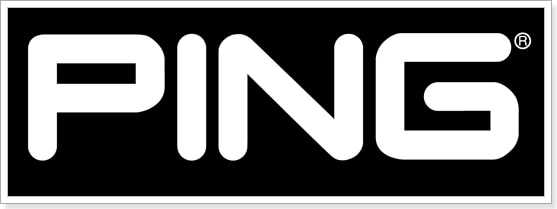
Если вы занимаетесь созданием сайтов, то командой ping можно узнать отвечает ли ваш сайт, или нет. Например при создании сайта можно узнать делегировался уже домен или нет. А так же можно узнать качество связи с сервером на котором расположен ваш сайт.
Команда ping полезная, и на всякий случай нужно знать как ее сделать. Показывать буду на примере Windows XP. Дороги замело, в город добраться не получилось :), поэтому работаю за компьютером брата, а у него Windows XP, но от Windows 7 отличия минимальны, я о них напишу.
Что такое ping (пинг)?
Вообще то ping это утилита. Которая используется для проверки соединений в сетях на основе TCP/IP, это так в Википедии написано. А если своими словами, то ping (пинг) — это промежуток времени, за которое пакет данных отосланный с вашего компьютера доходит до сервера и возвращается обратно.
Как сделать ping (пинг)?
Сейчас я напишу как сделать ping к сайту, тем самым проверить работу и стабильность своего интернет соединения, или же проверить работу самого сайта к которому мы посылаем команду ping.
В Windows XP. Нажмите «Пуск» и выберите «Выполнить» .

В Windows 7. Нажмите на «Пуск» , «Все программы» , «Стандартные» и там выбираем «Выполнить» . Можно так же нажать сочетание клавиш Win+R .
В результате этих действий у нас появится окно, в котором пишем cmd и нажимаем «Enter» .

Откроется окно, в котором мы и будем делать ping. Если вы хотите сделать пинг для проверки своего интернет соединения, то лучше всего делать пинг к таким сайтам как yandex.ru. Можно сделать пинг не к сайту, а только к роутеру. Для этого вместо сайта нужно вписать адрес роутера, обычно это 192.168.1.1 . Если делаете пинг для проверки работы определенного сайта, то конечно же пинг делаете к нему.
Значит вводим команду ping site.ru, то есть команда к yandex.ru будет выглядеть так:
Вводим команду и нажимаем «Enter» . Ждем пару секунд и смотрим результат.

Смотрим количество потерянных пакетов, хорошо когда их количество равно нулю. Вместо yandex.ru можно вводить любой сайт, или IP адрес. Получение ответа от сервера, значит что сайт работает и интернет у вас тоже.
Возможно вам понадобится скопировать результат, что бы отправить его интернет провайдеру, или хостинг компании. Можно сделать скриншот и отправить, а можно и текст скопировать.
Для этого нажмите правой кнопкой мыши в области окна, и выберите «Пометить» .
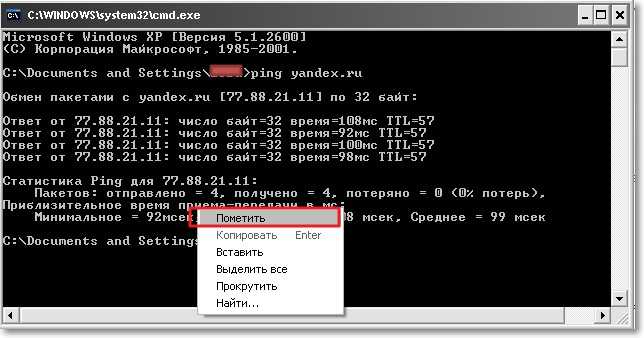
Затем выделите нужный нам текст, и нажмите «Enter» . Все, текст скопирован, вы можете вставить его в текстовый редактор.
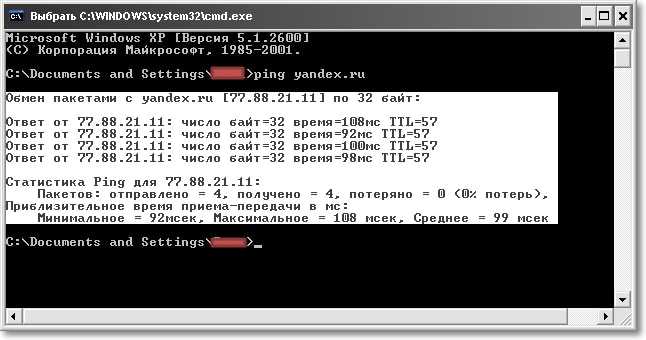
Вот так легко и быстро, можно проверить ping на компьютере. Удачи!
Понравилась статья? Оцените её:
Источник: f1comp.ru
Как сделать пинг (ping)?
Команда ping в командной строке используются, чтобы убедиться, что компьютер может взаимодействовать с Сетью и ресурсами внутри нее. Ping работает за счёт отправки echo request сообщений по протоколу ICMP ( Internet Control Message Protocol ) и ожидания ответа. Она позволяет узнать, сколько ответов получено, и сколько времени на это ушло:

Синтаксис команды Ping
ping [-t] [-a] [-n count] [-l size] [-f] [-i TTL] [-v TOS] [-r count] [-s count] [-w timeout] [-R] [-S srcaddr] [-p] [-4] [-6] target [/?]
-t = эта опция будет пинговать целевое устройство до тех пор, пока вы принудительно не остановите запрос с помощью сочетания клавиш Ctrl+C .
-a = запросит имя хоста по целевому IP-адресу .
-n число = задаёт количество ICMP сообщений, которое должно быть отправлено. Если выполнить команду ping без указания этого параметра, то по умолчанию будет отправлено 4 запроса.
-l размер = задает размер пакета echo-запросов ( от 32 до 65,527 ). Без указания этой опции ping отправляет echo-запросы размером в 32 байта.
-f = предотвращает фрагментацию echo-запросов маршрутизаторами, находящимися в цепочке между вами и целевым устройством. Опцию -f часто используют для отладки проблем, связанных с PMTU ( Path Maximum Transmission Unit ).
-i TTL = задаёт длительность TTL ( Time to Live ), максимальное значение которой составляет 255 .
-v TOS = устанавливает значение TOS ( Type of Service ). Параметр не работает в Windows 7 и выше.
-r число = эту опцию для команды ping нужно использовать для указания количества переходов между вашим и целевым компьютером, которое вы хотите записать и вывести. Максимальное значение 9 , так что, если вам интересно узнать точное количество звеньев между двумя устройствами, то лучше использовать tracert .
-s число = время в формате Internet Timestamp , за которое получается и отправляется каждый echo-запрос . Максимальное значение здесь 4 , а это значит, что можно зафиксировать лишь первых 4 перехода.
-w timeout = значения тайм-аута в миллисекундах, в течение которого ping будет ожидать каждого ответа. Если не использовать опцию -w, то тайм-аут по умолчанию будет составлять 4000 миллисекунд ( 4 секунды ).
-R = использование заголовка для проверки также и обратного маршрута.
-S srcaddr = используемый адрес источника.
-p = используется для проверки состояния адреса Hyper-V Network Virtualization .
-4 = проверка состояния подключения только по протоколу IPv4 . Это требуется, когда цель имеет только имя хоста и неизвестен IP-адрес .
-6 = принудительная проверка состояния подключения по протоколу IPv6 . Это необходимо, когда известно только имя хоста.
target ( цель ) = удаленное устройство, состояние которого нужно проверить. Это может быть как IP , так и имя хоста.
/? = вывод справки обо всех доступных параметрах команды ping .
Примечание: -f , -v , -r , -s , -j и -k работают только при проверке состояния IPv4-адресов . Опции -R и -S работают только с протоколом IPv6 .
В команде ping описание есть и менее популярные параметры: [-j host-list] , [-k host-list] и [-c compartment] . Чтобы получить дополнительную информацию о них, воспользуйтесь командой /? .
Примеры команды Ping
ping -n 5 -l 1500 www.google.com
В этом примере команда ping используется для проверки состояния хоста www.google.com . Опция -n указывает команде ping на необходимость отправить пять echo-запросов ICMP вместо стандартных четырех, а опция — l задаёт размер пакета для каждого запроса в 1500 байт вместо 32 байт по умолчанию. При таком запросе вы получите следующий результат:
Pinging www.google.com [74.125.224.82] with 1500 bytes of data: Reply from 74.125.224.82: bytes=1500 time=68ms TTL=52 Reply from 74.125.224.82: bytes=1500 time=68ms TTL=52 Reply from 74.125.224.82: bytes=1500 time=65ms TTL=52 Reply from 74.125.224.82: bytes=1500 time=66ms TTL=52 Reply from 74.125.224.82: bytes=1500 time=70ms TTL=52 Ping statistics for 74.125.224.82: Packets: Sent = 5, Received = 5, Lost = 0 (0% loss), Approximate round trip times in milli-seconds: Minimum = 65ms, Maximum = 70ms, Average = 67ms
Пункт 0% loss в статистике проверки состояния 74.125.224.82 говорит о том, что все посланные к www.google.com echo-запросы были возвращены. Это значит, что до тех пор, пока сеть активна, можно взаимодействовать с сайтом Google без каких-либо проблем.
Ping 127.0.0.1
В этом примере использования команды ping в cmd проверяется состояние 127.0.0.1 , который также известен как IP-адрес localhost в протоколе IPv4 .
Ping 127.0.0.1 – отличный способ проверить работоспособность всех функций Windows . Но с помощью этого запроса не получится узнать о состоянии своего или удаленного компьютера. Существует и IPv6-версия этой проверки — ping ::1 .
ping -a 192.168.1.22
В этом примере мы пытаемся узнать имя хоста, привязанное к IP-адресу 192.168.1.22 . При этом проверка должна быть проведена в штатном режиме, даже если имя хоста выяснить не удастся.
Pinging J3RTY22 [192.168.1.22] with 32 bytes of data: Reply from 192.168.1.22: bytes=32 time
Как видно из приведенного выше примера, команда ping в Windows 7 определила проверяемый IP-адрес как имя хоста J3RTY22 , после чего осуществила проверку состояния при стандартных настройках.
ping -t -6 SERVER
В этом примере мы, при помощи опции -6 , включаем принудительное использование протокола IPv6 , а затем приступаем к бесконечной проверке состояния SERVER ( при помощи опции -t ).
Pinging SERVER [fe80::fd1a:3327:2937:7df3%10] with 32 bytes of data: Reply from fe80::fd1a:3327:2937:7df3%10: time=1ms Reply from fe80::fd1a:3327:2937:7df3%10: time
После семи полученных ответов мы намеренно прервали проверку состояния. Вспоминаем, как остановить команду ping ? При помощи Ctrl+C . Также -6 привела к использованию адресов по протоколу IPv6 .
Совет: число после знака % в сгенерированных в данном примере ответах указывает на Zone ID протокола IPv6 , которая определяет используемый сетевой шлюз. Можно сгенерировать таблицу из Zone ID , совпадающих с названием вашего сетевого шлюза, при помощи netsh interface ipv6 show interface . IPv6 Zone ID отображается числом в колонке Idx .
Поддержка команды Ping
Команда ping поддерживается в командной строке ОС Windows 10 , Windows 8 , Windows 7 , Windows Vista и Windows XP , а также Windows 98 и 95 .
Её также можно использовать в дополнительных настройках автозагрузки и опциях восстановления системы.
Связанные команды
Команда ping часто используется как дополнение к другим командам ( tracert , ipconfig , netstat , nslookup и другие ).
Дайте знать, что вы думаете по данной теме в комментариях. Мы крайне благодарны вам за ваши комментарии, подписки, лайки, отклики, дизлайки!
Источник: www.internet-technologies.ru