VK — одна из самых популярных социальных сетей в России и бывшем СНГ. Помимо общения и обмена информацией, пользователи часто делятся видео контентом. В этой статье мы расскажем как загрузить видео в плеер ВКонтакте с мобильного телефона, как добавить плейлист видео и какой формат видео допустим в социальной сети.
Как загрузить видео в ВК из галереи
Вот несколько шагов, которые нужно сделать, чтобы добавить видео в сообщество или на личную страницу ВК с мобильного телефона, используя галерею:
- Откройте приложение ВКонтакте на своем телефоне
- Перейдите во вкладку «Видео»
- Нажмите на значок «+» в правом верхнем углу
- Выберите необходимый способ загрузки
- Выберите нужный видеофайл
- Нажмите кнопку «Прикрепить».
- Заполните название и описание и нажмите на «ОК»
Как добавить плейлист видео в ВК
Добавление плейлиста видео в социальную сеть ВКонтакте также просто:
- Откройте раздел «Музыка» и нажмите «Показать все» у блока с плейлистами.
- На открывшемся экране нажмите кнопку «Создать плейлист».
- Если у вас нет треков, добавьте хотя бы один, чтобы появилась кнопка.
Какой формат видео можно загружать в ВК
VK поддерживает видео разрешением до 4К размером до 256 гигабайт в следующих форматах:
VK API Android (Разработка плеера #1)
Важно убедиться, что Ваш видеофайл соответствует правилам ВКонтакте.
Как установить видео плеер
Если у Вас еще нет видео плеера, то для установки можно выполнить следующие шаги:
- Нажмите кнопку «Пуск» на компьютере
- Выберите «Параметры»
- Выберите «Приложения»
- Выберите «Приложения и компоненты»
- Выберите «Управление дополнительными компонентами»
- Выберите «Добавить компонент»
- Выберите «Проигрыватель Windows Media»
- Нажмите на кнопку «Установить»
Полезные советы и выводы
- Не загружайте видеофайлы, на которых запрещена публикация или нарушены авторские права.
- Вставляйте видео прямо в сообщение, чтобы ваш контент был более заметен в ленте новостей.
- Используйте ключевые слова в названии и описании видео, чтобы облегчить его поиск.
- Загружайте видео в высоком разрешении, чтобы улучшить качество воспроизведения на больших экранах.
Как сделать что бы в ВК музыка транслировалась в статусе
Чтобы в ВКонтакте музыка транслировалась в своем статусе, нужно включить воспроизведение аудиозаписи, нажать на миниплеер внизу экрана, затем на кнопку в виде трех точек и на центральную кнопку для настройки трансляции. Если при этом возникает ошибка с запросом, что ничего не найдено, можно попробовать использовать другие ключевые слова, например, «удалить страницу» или «создать чат». Важно помнить, что музыка будет транслироваться только в том случае, если аудиозапись находится в публичном доступе и не имеет ограничений на прослушивание. Также нужно учитывать, что трансляция может работать только при открытом приложении ВКонтакте, то есть если вы выйдете из приложения или выключите экран, музыкальная трансляция также остановится.
Пропал плеер на Самсунг
Как в ВК снять клип с музыкой
Чтобы снять клип на странице ВКонтакте с музыкальным сопровождением, необходимо нажать на кнопку «Снять» в правом нижнем углу. Далее, для начала съемки клипа, нужно нажать на центральную кнопку. Перед записью можно добавить эффекты, для этого используется соответствующая кнопка, расположенная в правом нижнем углу экрана.
Кроме того, на этом же экране можно выбрать музыку, которая будет использоваться в клипе — для этого нужно нажать на значок в виде ноты на верхней панели экрана. После съемки клипа он сохранится в разделе «Мои записи» на странице пользователя ВКонтакте. Процедура снятия клипа с музыкой на ВКонтакте довольно проста и не занимает много времени.
Почему видео ВКонтакте без звука
Если бесшумный режим выключен или его включения не было, возможно, проблема в настройках приложения или самого устройства. Сначала проверь наличие звука на других приложениях и в интернет-браузере. Если звук есть, то дело в приложении ВКонтакте. В этом случае, попробуй перезапустить приложение или удалить и снова установить его.
Если же звука нет в других приложениях, необходимо проверить настройки звука в самом устройстве. Проверь звук для легко доступных функций, таких как например музыка, и включи режим нормального режима звука, если он был выключен или находился на минимальной громкости. Не исключено, что причина отсутствия звука — это поломка динамиков или других звуковых компонентов техники. Если методы выше не помогли решить проблему, то возможно тебе стоит обратиться к технической поддержке устройства или приложения.
Как ВКонтакте выложить видео с музыкой
Для того чтобы выложить видео с музыкой на ВКонтакте, нужно выбрать подходящую музыкальную композицию из каталога треков в соответствующем разделе. К сожалению, не все треки можно использовать в клипах, поэтому стоит убедиться в том, что выбранный трек соответствует требованиям правообладателей и не нарушает авторские права. Если композиция подходит, то можно добавлять ее к видео и публиковать затем на странице пользователя ВКонтакте. Со временем каталог треков будет пополняться новыми композициями, что расширит возможности пользователей при создании клипов. В целом, добавление музыки к видео на ВКонтакте является простой и удобной процедурой, которая позволяет создавать интересные и красивые клипы.
- Как загрузить видео в ВК из галереи
- Как добавить плейлист видео в ВК
- Какой формат видео можно загружать в ВК
- Как установить видео плеер
- Полезные советы и выводы
Чтобы загрузить видео в плеер ВКонтакте со своего телефона, необходимо выполнить несколько простых шагов. Сначала нужно открыть приложение и перейти во вкладку «Видео». Затем в правом верхнем углу экрана найти и нажать на значок «+» и выбрать способ загрузки видео. После этого необходимо выбрать нужный файл и нажать кнопку «Прикрепить».
Далее нужно заполнить название и описание видео и нажать на кнопку «ОК». После этого видео будет добавлено в ваше видео на странице ВК. Важно помнить, что размер загружаемого видео ограничен, поэтому перед загрузкой необходимо убедиться в соответствии размера файла требованиям платформы.
Источник: svyazin.ru
Видеоплеер на JavaScript и HTML

В этой статье вы прочитаете как сделать на чистом javascript видеоплеер, или на HTML.
Также у нас на сайте есть статья о том, как сделать аудиоплеер на JavaScript и HTML, если вам это интересно, то посмотрите.
Делаем видеоплеер на JavaScript:
Для начала разберём как будем делать видеоплеер на JS и что мы реализуем, с начала мы возьмём элемент и будем брать данные о видео, менять их и выводить при необходимости.
А реализуем мы кнопки перемотки и пауза/плай, также видео дорожку и перемотку на нужную часть видео под средством нажатия на неё.
HTML:
Для начала конечно нужно в HTML объявить элемент , с атрибутом controls , он нужен что бы уже какие то кнопки были для управления видео.

Как видите в браузере уже, какой то плеер, но опять же это только базовый, поэтому мы уберём атрибут controls , и у нас будет просто видео.
Дальше уже буду показывать как сделать плеер с нуля, что бы вы поняли как можно работать с видео в JavaScript, поэтому сейчас изменю HTML.
Тут в целом всё понятно, единственное скажу, что элемент с классом video-track , это видео дорожка.
Если вам тут что то не понятно или плохо знаете HTML, то посмотрите наш учебник по HTML.
CSS:
Теперь перейдём к CSS, не много изменим вид, вот вёрстка.
#videoPlayer <
width : 800px ;
width : 100% ;
.video-track <
height : 5px ;
width : 100% ;
background-color : #b6b6b6 ;
height : 5px ;
background-color : #58b4ff
padding : 5px 0 ;

В целом тут всё просто, но если не понятно, то посмотрите наш учебник по CSS.
JavaScript:
Теперь перейдём к самому главному, это к созданию кода на JavaScript, и логики, сначала посмотрим какие элементы нужно подключить.
JavaScript
let video = document . getElementById ( «video» ) ; // Получаем элемент video
let videoTrack = document . querySelector ( «.video-track» ) ; // Получаем элемент Видеодорожки
let time = document . querySelector ( «.timeline» ) ; // Получаем элемент времени видео
let btnPlay = document . querySelector ( «.play» ) ; // Получаем кнопку проигрывания
let btnPause = document . querySelector ( «.pause» ) ; // Получаем кнопку паузы
let btnRewind = document . querySelector ( «.rewind» ) ; // Получаем кнопки перемотки назад
let btnForward = document . querySelector ( «.forward» ) ; // Получаем кнопку перемотки вперёд
Тут мы берём элемент по id остальное берём по селектору.
Дальше будем делать событие кнопок, сначала посмотрим работу с запуском видео.
JavaScript
btnPlay . addEventListener ( «click» , function ( ) <
video . play ( ) ; // Запуск проигрывания
// Запуск интервала
videoPlay = setInterval ( function ( ) <
// Создаём переменную времени видел
let videoTime = Math . round ( video . currentTime )
// Создаём переменную всего времени видео
let videoLength = Math . round ( video . duration )
// Вычисляем длину дорожки
time . style . width = ( videoTime * 100 ) / videoLength + ‘%’ ;
Давайте разберём этот код, в начале через video.play() запускаем проигрывание видео, а потом запускаем интервал, он нам нужен для отображение сколько прошло времени от начала видео, на видео дорожке.
Внутри него создаём две переменных, videoTime отвечает за то, сколько уже секунд проигрывается видео, videoLength содержит сколько всего секунд длится видео, потом по формуле определяем сколько процентов видео прошло, и отображаем это на видео дорожке с помощью элемента с классом timeline , назначив ему этот процент в качестве ширины.
Теперь посмотрите на код нажатия на кнопку паузы.
JavaScript
btnPause . addEventListener ( «click» , function ( ) <
video . pause ( ) ; // Останавливает воспроизведение
clearInterval ( videoPlay ) // убирает работу интервала
Как видите с помощью video.pause() , останавливаем воспроизведение и потом удаляем работу интервала.
Дальше идёт код для перемотки видио, но он очень простой.
JavaScript
// Нажимаем на кнопку перемотать назад
btnRewind . addEventListener ( «click» , function ( ) <
video . currentTime -= 5 ; // Уменьшаем время на пять секунд
// Нажимаем на кнопку перемотать вперёд
btnForward . addEventListener ( «click» , function ( ) <
video . currentTime += 5 ; // Увеличиваем время на пять секунд
Тут всё так просто, что даже не буду говорить что тут написано, так как всё из комментариев должно быть понятно.
Последнее что осталось сделать, так это что бы при нажатие на видео дорожку автоматически переключалось время.
JavaScript
videoTrack . addEventListener ( «click» , function ( e ) <
let posX = e . clientX — 8 ; // Вычисляем позицию нажатия
let timePos = ( posX * 100 ) / 800 ; // Вычисляем процент перемотки
time . style . width = timePos + ‘%’ ; // Присваиваем процент перемотки
video . currentTime = ( timePos * Math . round ( video . duration ) ) / 100 // Перематываем
На мой взгляд эта самая интересная часть программы, сначала мы присваиваем переменной posX , позицию клика по «X», и вычитаем из него восемь, это нужно, так как левый отступ у нас равен восьми, а вычисляет e.clientX от размеров всего экрана.
Дальше определяем по формуле, на какой процент записи мы хотим переключится, и присваиваем это значение ширине линии таймлайна, потом точно также вычисляем сколько на какую секунду видео надо переключится, вот результат.

Также ниже можете скачать файлы этого плеера, что бы проверить как он работает.
Вывод:
В этой статье вы прочитали как сделать на javascript видеоплеер, и на HTML тоже, думаю вам понравилось.
Но если вы заметили, там есть много не доработок, например, видео не делается на полный экран или не показывается сколько времени осталось до окончания.
Если вы хотите это исправить, то скачайте файлы и используя сайты по этим ссылкам (сайт 1, сайт 2), они вам помогут.
Источник: prognote.ru
Как сделать проигрыватель видео на HTML5 с нуля
Сегодня мы заглянем за кулисы HTML5 , и вы узнаете, как сделать проигрыватель видео с нуля. Цель этого урока заключается в том, чтобы объяснить код таким образом, чтобы любой мог создать свой собственный видеоплеер:

Создание документа
Перед началом проекта нужно подготовить исходные материалы. Вам понадобятся:
- Пустой html документ;
- Два видеоролика ( вы можете загрузить примеры видеороликов с бесплатных онлайн-источников, таких как PixaBay.com или Videezy.com ). Убедитесь, что они оба формата .mp4;
- Обложка ( изображение для презентации видео ). Для этого можно скачать соответствующее изображение с Pexels.com или FreeImages.com ;
- Иконки для управления плеером ( можно воспользоваться такими сайтами, как FlatIcon.com или IconArchive.com ).
Результат должен выглядеть примерно так:

В своем уроке я буду использовать:
- Изображение Белка ;
- Архив контурных медиа кнопок ;
- Шрифт Awesome стилизованный под видеоплеер;
- Бесплатный редактор кода Brackets , меня привлекла в нем удобная кнопка « Live Preview » ( Предварительный просмотр ), расположенная в правом верхнем углу, которая показывает результат работы на веб-странице после того, как вы сохранили отредактированный html-файл .
Теперь, когда мы выбрали и собрали все необходимые материалы, можно приступить к работе над кодом плеера для сайта HTML5 .
Вставка видео на веб-страницу

Это базовый скелет HTML5 будущего видеоплеера. Он использует 10 основных строк кода, которые позволят видео отображаться на любой веб-странице с основными кнопками управления.
Начнем с разметки HTML , в ней используется универсальное объявление doctype . Это первое, с чего начинается любой HTML-документ . Оно нужно для того, чтобы браузер был в курсе, какой документ вы используете.
Теперь перейдем к элементам, которые нужно включить в HTML : и . Сейчас мы должны сосредоточиться на том, что происходит в body . Вы не сможете создать видео без тега . Внутри вставляем .
Теперь в теге нужно указать, какие размеры должен иметь плеер ( рекомендуется установить размеры плеера, чтобы избежать мерцания ). Источник видео, которое вы хотите воспроизвести в плеере, и изображение обложки. Это будет презентацией видео, которое зрители увидят, прежде чем нажмут кнопку « Play ».
Теперь рассмотрим доступные атрибуты и посмотрим, как они работают.
Атрибут poster — он нужен для создания изображения-презентации вашего видео. В нем необходимо указать папку с изображением ( в данном случае « Images » ) и название файла. Затем нужно выбрать ширину и высоту плеера. Я решил выбрать симметричную форму.
Чтобы собрать плеер для сайта, важно вставить атрибут « controls ». Без него вы можете управлять своим видео только правой кнопкой мыши, а затем выбрать « Воспроизвести » или другие основные функции. Тег отображает основной массив элементов управления: кнопки « Воспроизвести », « Пауза », « Громкость » и кнопку полноэкранного режима для более удобного использования функций.
Далее идет тег , в котором необходимо указать атрибут src с источником видео. Поскольку вы уже создали папку для видеоплеера, источник видео будет легко распознаваться кодом, достаточно просто указать имя конкретного видеофайла.
Поскольку тег поддерживает три формата видео ( MP4, WebM и Ogg ) необходимо указать в атрибуте type , какой из них используется. Для удобства пользователей рекомендуется использовать как можно больше версий видео. Поэтому, если у вас есть .ogg-версия видео, нужно открыть еще один тег . Например: .
Теперь, если вы нажмете кнопку « Video Preview » ( Предварительный просмотр видео ), то увидите базовый видеоплеер с обложкой, кнопками управления и видео, которое корректно воспроизводится в пределах выбранного размера.
Позиционирование видеоплеера с помощью CSS
Создаваемый плеер для сайта будет находиться в , который в свою очередь будет содержать два других :

Затем мы собираемся построить площадку для CSS-кода . Для этого я создал три идентификатора внутри большого тега div с именем video-player , поскольку — это цель нашего проекта.
Первый div-контейнер отвечает за скелет видео. Сюда нужно перенести первоначальные строки тега , который мы создали на втором этапе данного руководства. Второй div-контейнер содержит индикатор просмотра, а третий — кнопки видеоплеера. Помните, что каждый тег должен иметь уникальный идентификатор:

Далее я задаю каждому необходимые атрибуты. Таким образом, у div video-tree есть video теги.
progress-tree отвечает за индикатор выполнения, поэтому имеет идентификатор « progress ».
button-tree требует больше вашего внимания. Я вставил три кнопки: play ( воспроизвести ), back ( назад ) и next ( вперед ). Таким образом, каждая кнопка заключена в свой собственный тег , имеет собственный идентификатор ( « play-button », « backward-button » и « forward-button » ) и размеры ( 100 на 100 пикселей для каждой кнопки ).
У кнопки воспроизведения есть своя временная шкала, которую я вставил в с идентификатором « time-factor ». Не забудьте также использовать ограничения времени « 0: 00/0: 00 », которые представляют собой время начала и момент времени, которого достигло видео.
После всего этого ваш « Live Preview » ( Предварительный просмотр ) должен выглядеть так:
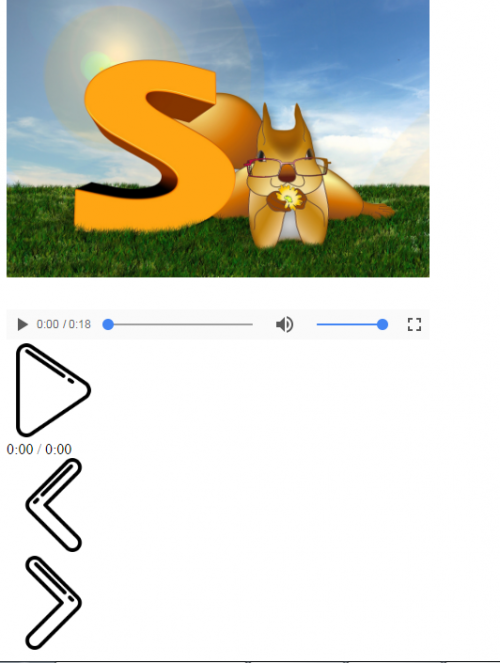
Как видите, кнопки плеера с плейлистом для сайта находятся в неправильном порядке, но мы исправим это с помощью CSS .
Стили видеоплеера
Сохраните файл html и откройте новый файл с именем « video-player.css ». Не забудьте сохранить файл css в той же папке, где html .
Теперь вернитесь в файл html и добавьте в тег атрибуты, которые свяжут файл html с css-файлом : css , просто указываете элемент с id , который отметили в html-файле , указав в начале # . Так вы сообщите редактору кода, какую часть необходимо стилизовать первой:

Выше показан скриншот файла css . Я показал основной CSS , но с помощью этого языка можно сконструировать видеоплеер более сложными способами. Когда понятны основы, можно исследовать более сложные стили самостоятельно.
Я последовательно настроил все элементы создаваемого плеера в файле css .
Для цветовой палитры видеоплеера я выбрал различные оттенки синего, чтобы различать его основные элементы.
У видеоплеера синий фон, он ограничен размерами дисплея плеера, так как функция display имеет значение inline-block . Поэтому веб-страница не станет полностью синей, так как синий фон будет ограничен размерами видеоплеера.
Следующий элемент проектирования — это video-tree , для которого я выбрал нужные размеры, и указал, чтобы видео выводилось на весь экран.
Для progress-tree я выбрал только цвет, и больше сосредоточился на ветке « progress », определяющей индикатор просмотра. Вам нужно выбрать для прогресс-бара цвет отличный от progress-tree , чтобы пользователи могли видеть, сколько осталось видео.
Для button-tree я создал две разные записи. Первая запись фокусируется только на ширине кнопок. Вторая запись управляет кнопками при горизонтальной перестройке с помощью команды « display: inline-block » и центрируется атрибутом « vertical-align: middle ».
Этот CSS позволяет настроить плеер для сайта на ваше усмотрение.
Создание функциональности с помощью JavaScript
На этом этапе вы должны снова сохранить проект, создать новый файл и назвать его « video-player.js ». Сохраните файл в той папке, которую используете для этого проекта.
Затем нужно связать файл JavaScript с исходным файлом HTML5 строкой между тегом и закрывающим тегом . Например: :

В приведенных выше строках JavaScript-кода я сосредоточился только на кнопке воспроизведения.
Сначала мы вводим идентификатор элемента, с которым хотим работать в первую очередь. В нашем случае это идентификатор « play-button ». Затем необходимо прописать форму кнопке через GetElementbyID .
Далее, когда зритель нажимает на кнопку воспроизведения, мы обрабатываем « Click » с помощью метода addEventListener . Функция « playOrPause » заставляет кнопку « Воспроизвести » работать, как обычную кнопку воспроизведения, а также как кнопку « Пауза ».
Затем в коде создания плеера для сайта вы описываете функцию playOrPause . Если видео приостановлено, нажатие кнопки активирует воспроизведение. Если не приостановлено ( блок «else» ), нажатие кнопки « Воспроизвести » остановит воспроизведение.
Вы можете поделиться своим опытом и мыслями относительно создания видеопроигрывателя в комментариях!
ВЛ Виктория Лебедева автор-переводчик статьи «
Источник: www.internet-technologies.ru