



 4.1 Оценок: 17 (Ваша: )
4.1 Оценок: 17 (Ваша: )
Если вы увлекаетесь монтажом, то обязательно должны узнать, как приблизить кадр видео на компьютере в программе ВидеоМОНТАЖ. С помощью этого инструмента видеомейкеры акцентируют внимание зрителей на конкретных объектах и областях, добавляют драматизма в сцены и уточняют особенности действий в видеоинструкциях.
Как сделать плавное приближение в видео
Добавить эффект плавного увеличения в редакторе ВидеоМОНТАЖ можно с помощью специальной функции. Зритель даже не заметит, что это было не наведение камеры оператором, а мастерский монтаж. Посмотрите короткий урок, чтобы узнать про основные нюансы:

Как сделать эффект приближения / отдаления на видео? Подписывайся https://instagram.com/maxburach
Шаг 1. Добавьте видео
Чтобы сделать эффект приближения в видео, запустите программу ВидеоМОНТАЖ. Создайте новый проект и загрузите видеофайл через кнопку в центральной рабочей области. Также вы можете перетащить его из компьютерной папки на монтажный стол с помощью мышки.
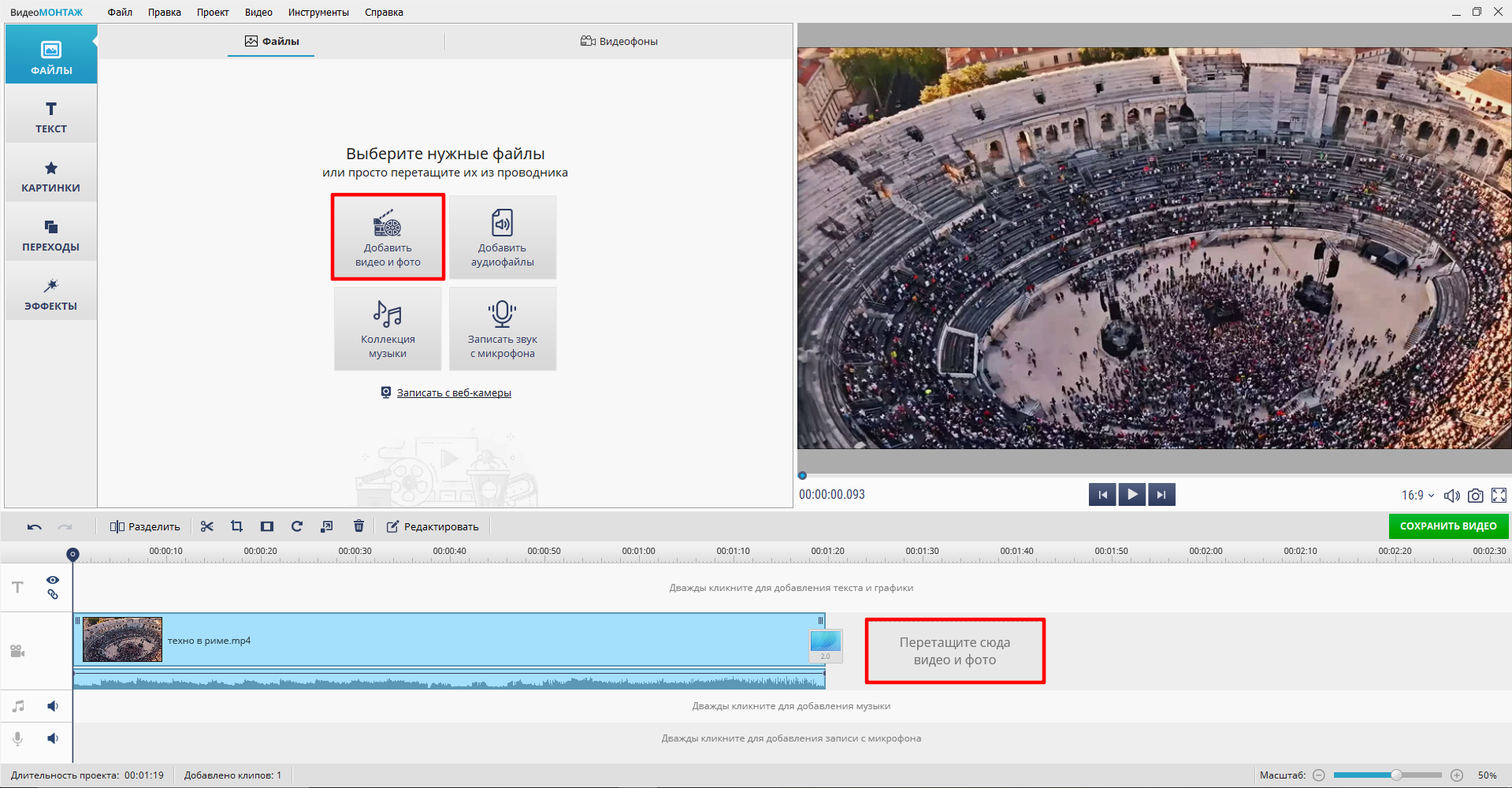
Добавьте файл на монтажный стол
Если ролик длинный и нужно изменить только отдельный фрагмент, разбейте дорожку на части. Установите курсор в нужном месте и используйте кнопку «Разделить» слева над временной шкалой.
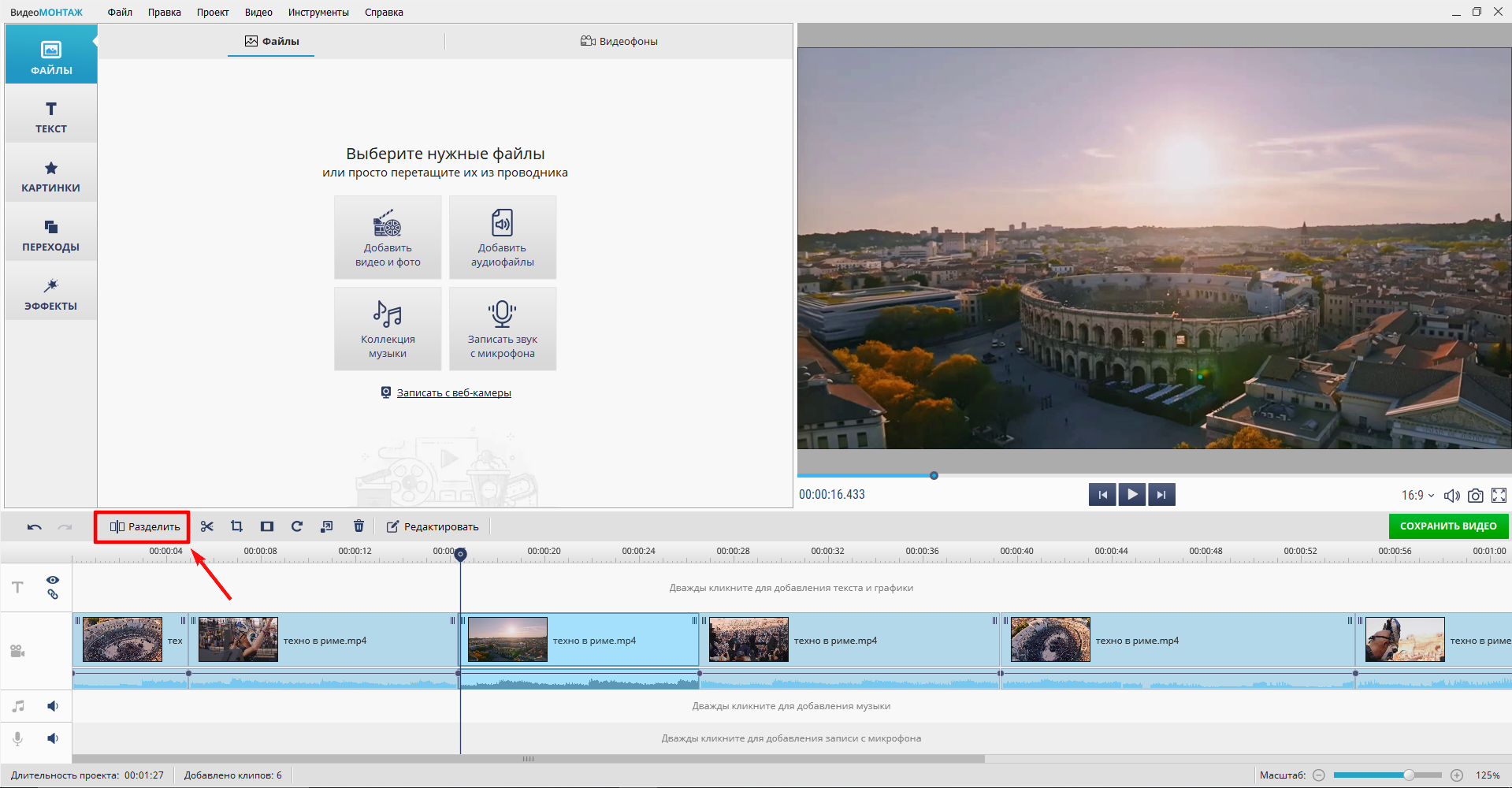
Разделите ролик на части, если нужно изменить отдельный отрезок
Шаг 2. Настройте эффект приближения
Для изменения масштаба кадра кликните мышкой по видеофайлу и нажмите на иконку со стрелкой в квадрате «Задать эффект движения».
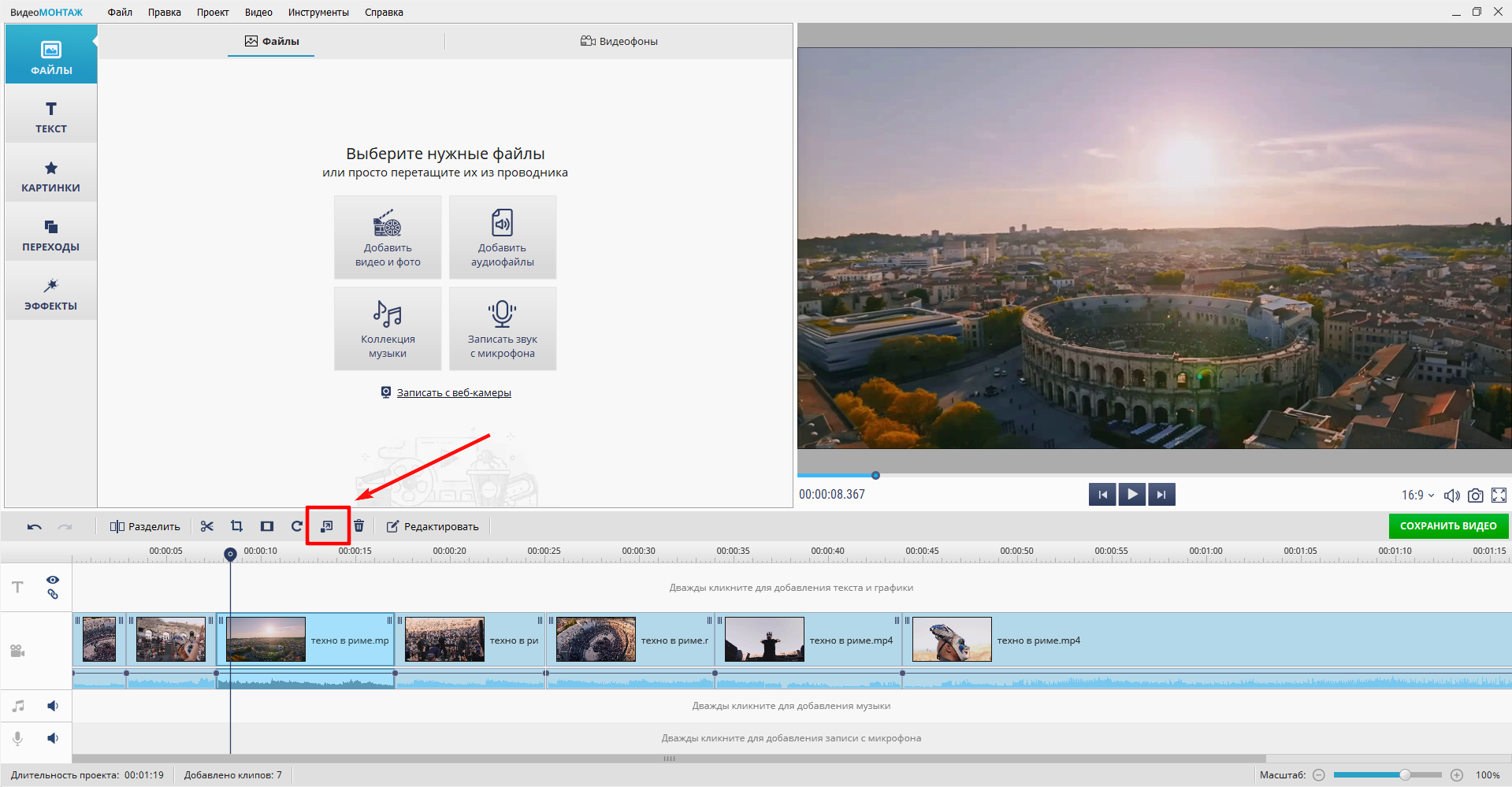
Перейдите в меню настройки движения
Вы можете установить готовый пресет. Для этого выберите в верхней части меню «Тип эффекта» – «Увеличение». При желании настройте продолжительность спецэффекта. Например, можно задать начало через несколько секунд.
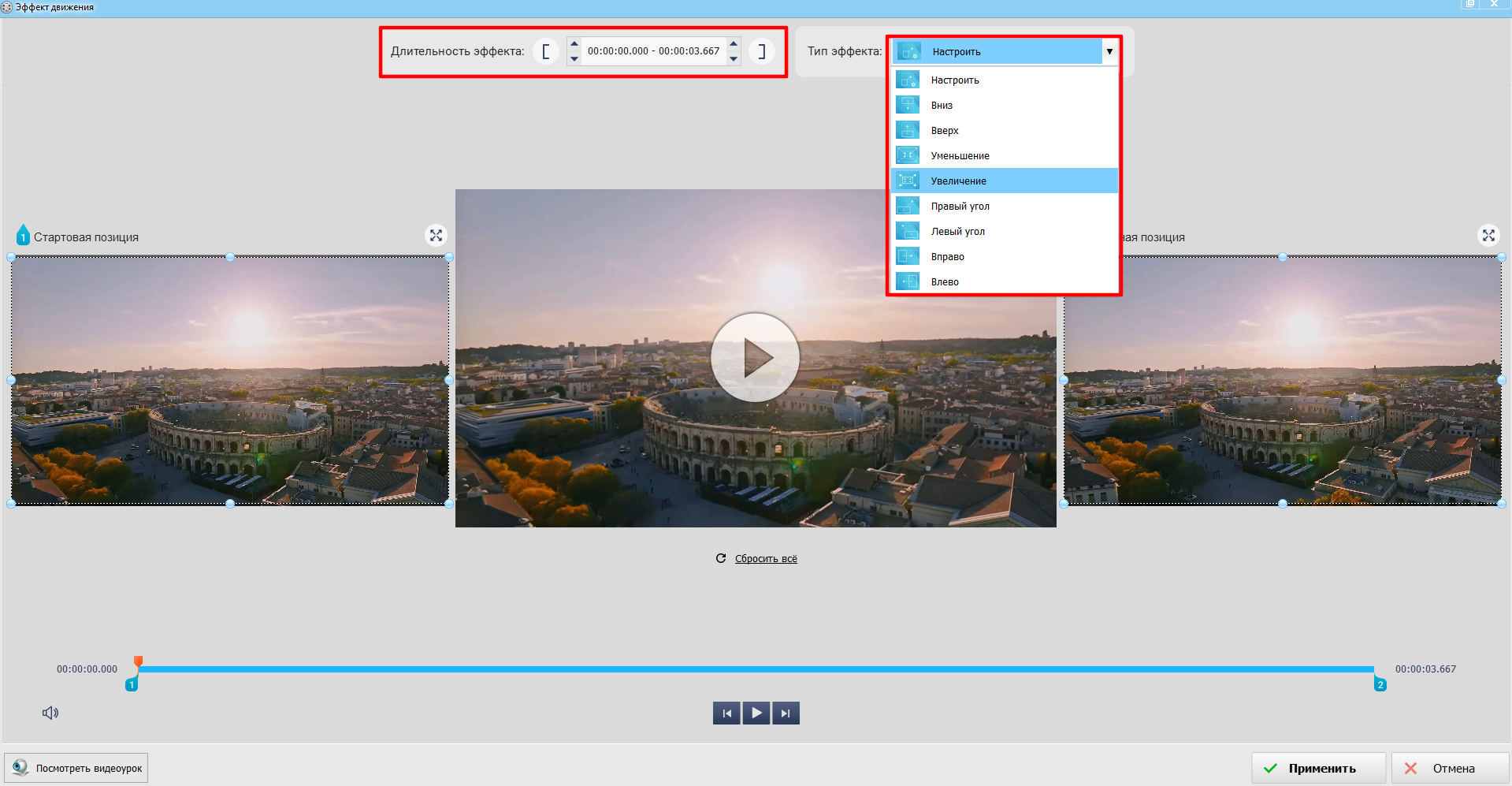
Выберите эффект и отрегулируйте его длительность
Также программа позволяет настроить движение камеры вручную. В левом окне задайте стартовый размер картинки. В правом окне настройте конечную позицию. Просмотрите результат в плеере в центре, нажав на кнопку Play.
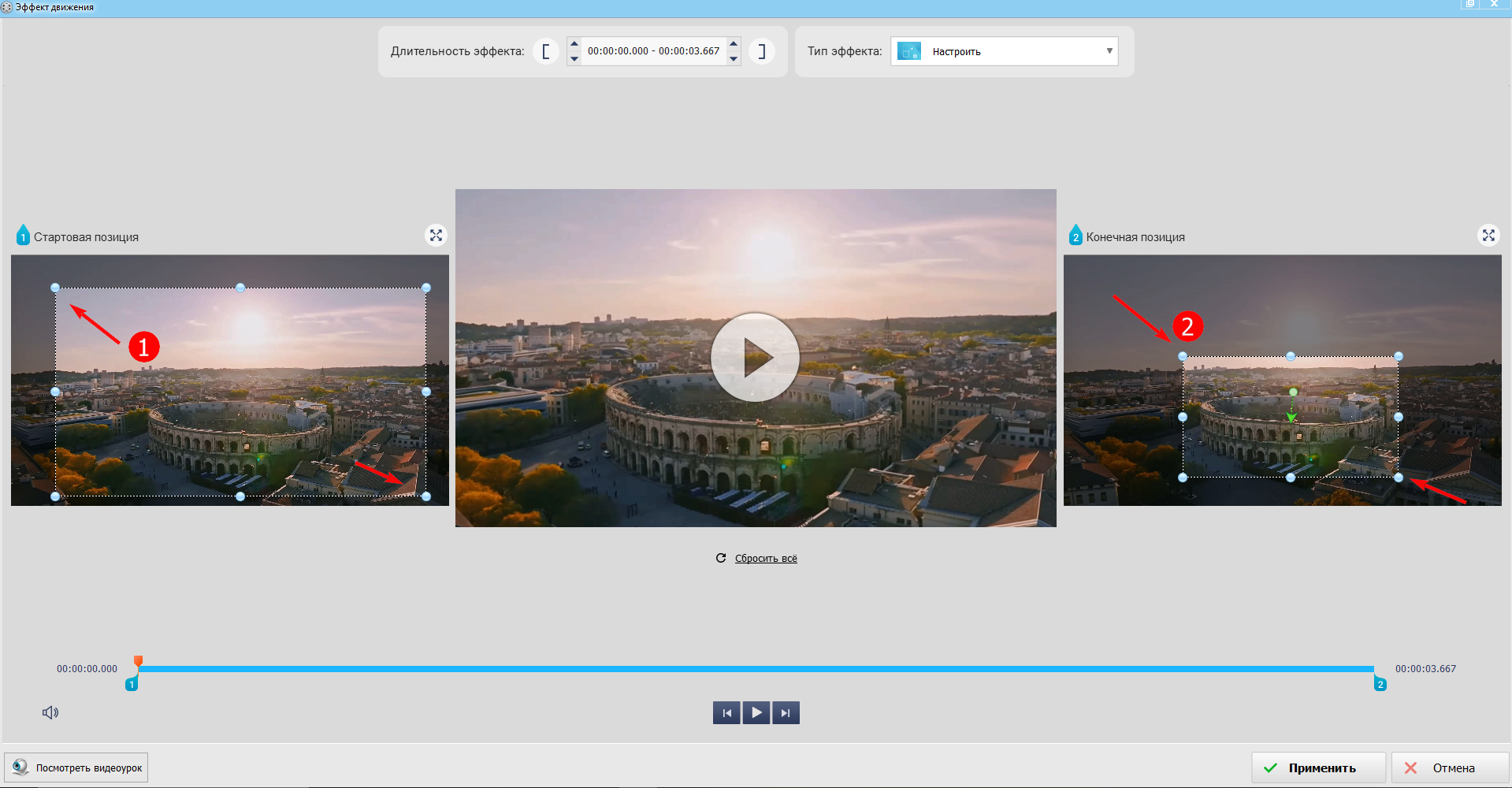
Сделайте медленное приближение в видео
Если хотите воссоздать эффект удаления камеры, в том же верхнем меню выберите параметр «Уменьшить». В этом случае слева вы близко кадрируете изображение, а справа – увеличите масштаб. Когда результат устроит, кликните по «Применить».
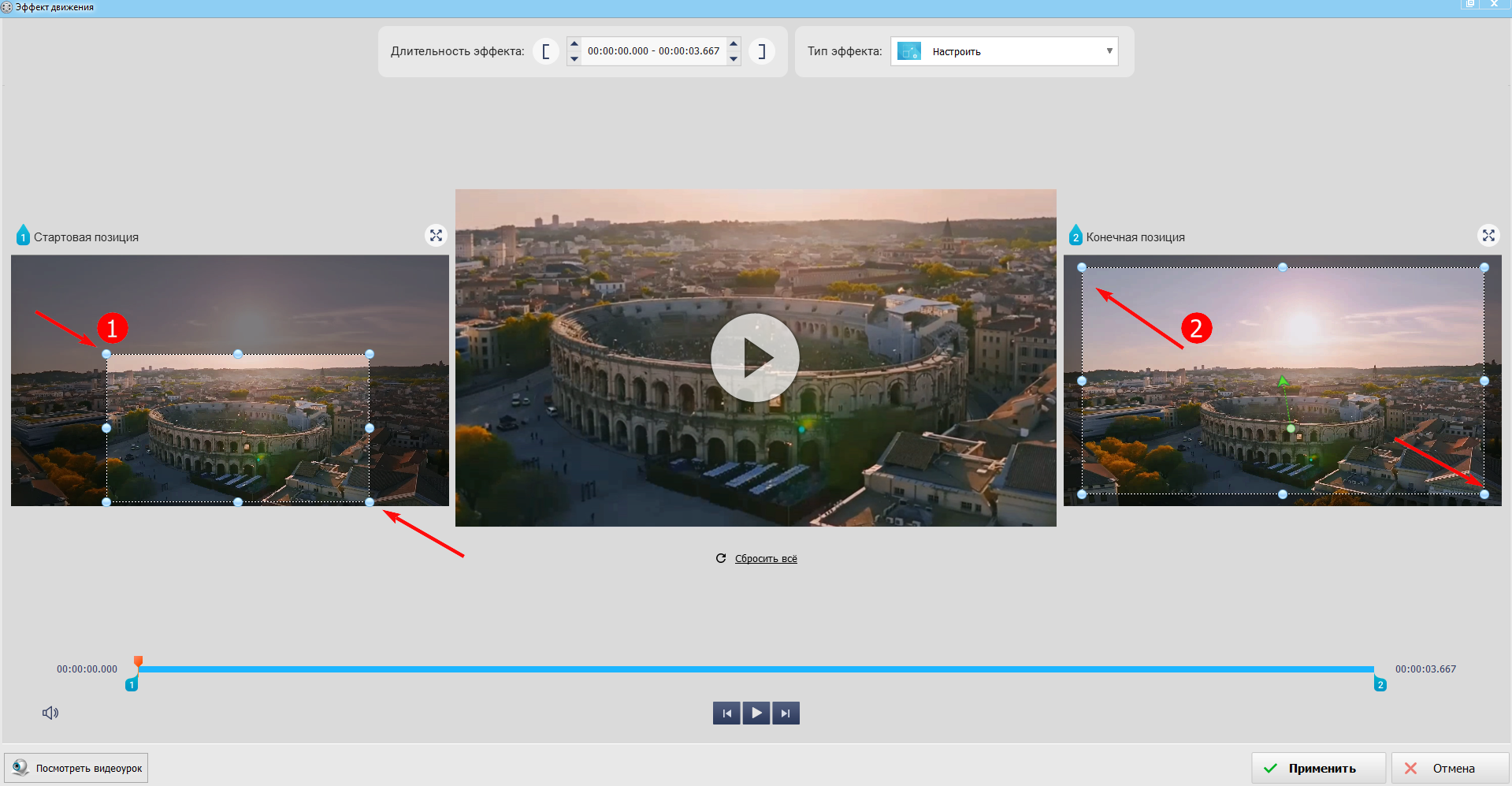
Настройте плавное уменьшение кадра
Шаг 3. Сохраните результат
Экспортируйте измененный видеоряд. Для этого щелкните слева по зеленой кнопке «Сохранить видео». Выберите один из вариантов конвертирования – для просмотра на ПК, смартфонах или ТВ. Можно адаптировать ролик специально под соцсети и веб-платформы или сохранить в HD качестве.
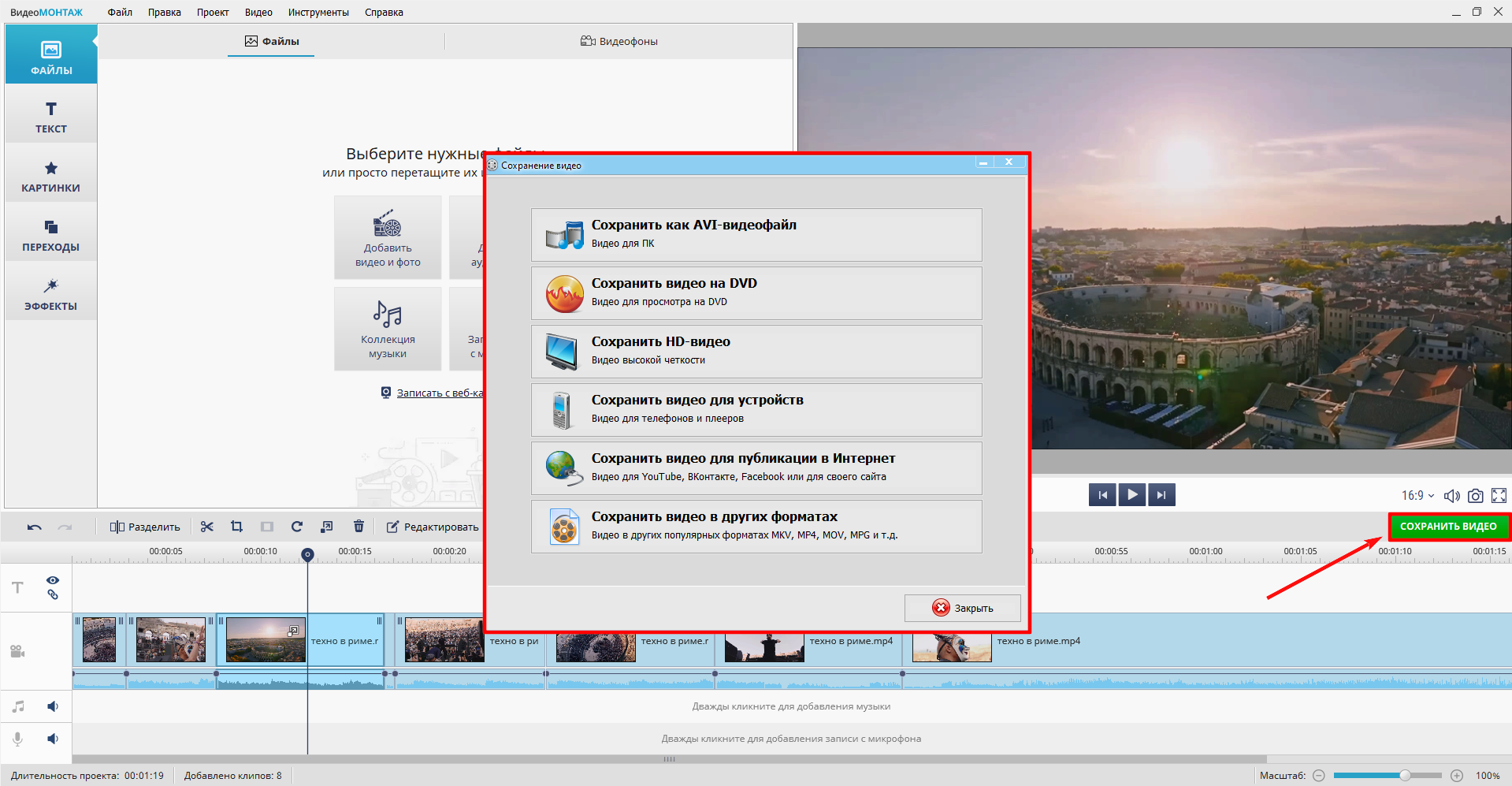
Укажите формат для экспорта проекта
Как приблизить объект на видео через кадрирование
Иногда требуется выделить на видеозаписи объект, который находится далеко, без плавного перехода. В этом случае можно просто уменьшить границы кадра. Посмотрите короткий видеоурок, как это сделать:

Шаг 1. Загрузите видео
Запустите ВидеоМОНТАЖ. В стартовом окне выберите «Новый проект», кликните «Добавить видео и фото». В папке на ПК укажите нужный ролик. Он появится на монтажном столе.
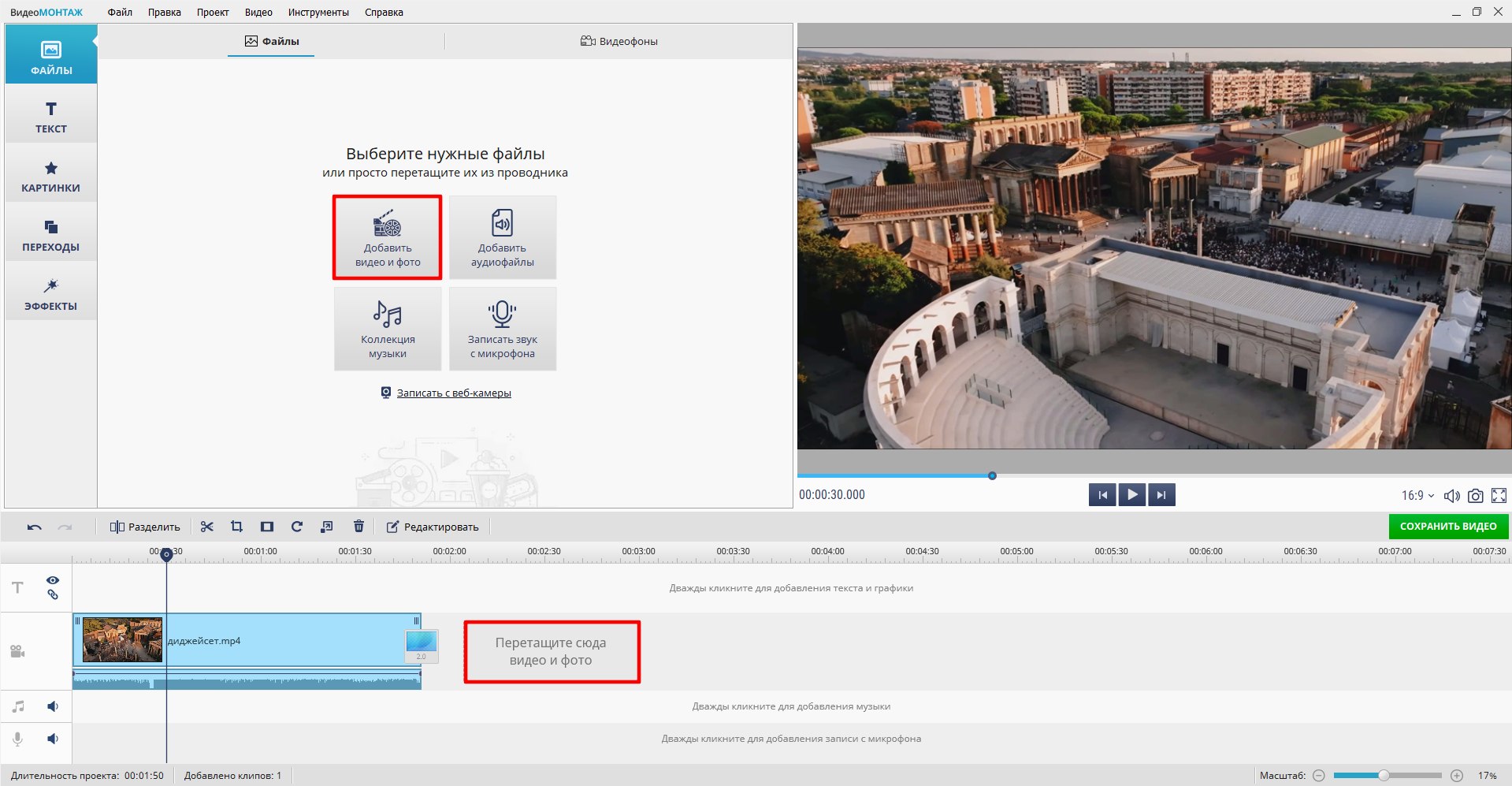
Загрузите видеоряд на таймлайн
Шаг 2. Разделите ролик на части
Нарежьте загруженный файл на фрагменты. Переместите маркер на начало участка, на котором вы хотите сделать приближение на видео. Кликните по значку «Разрезать». Теперь повторите процедуру для конечной точки фрагмента. У вас должно получиться три части видеодорожки.
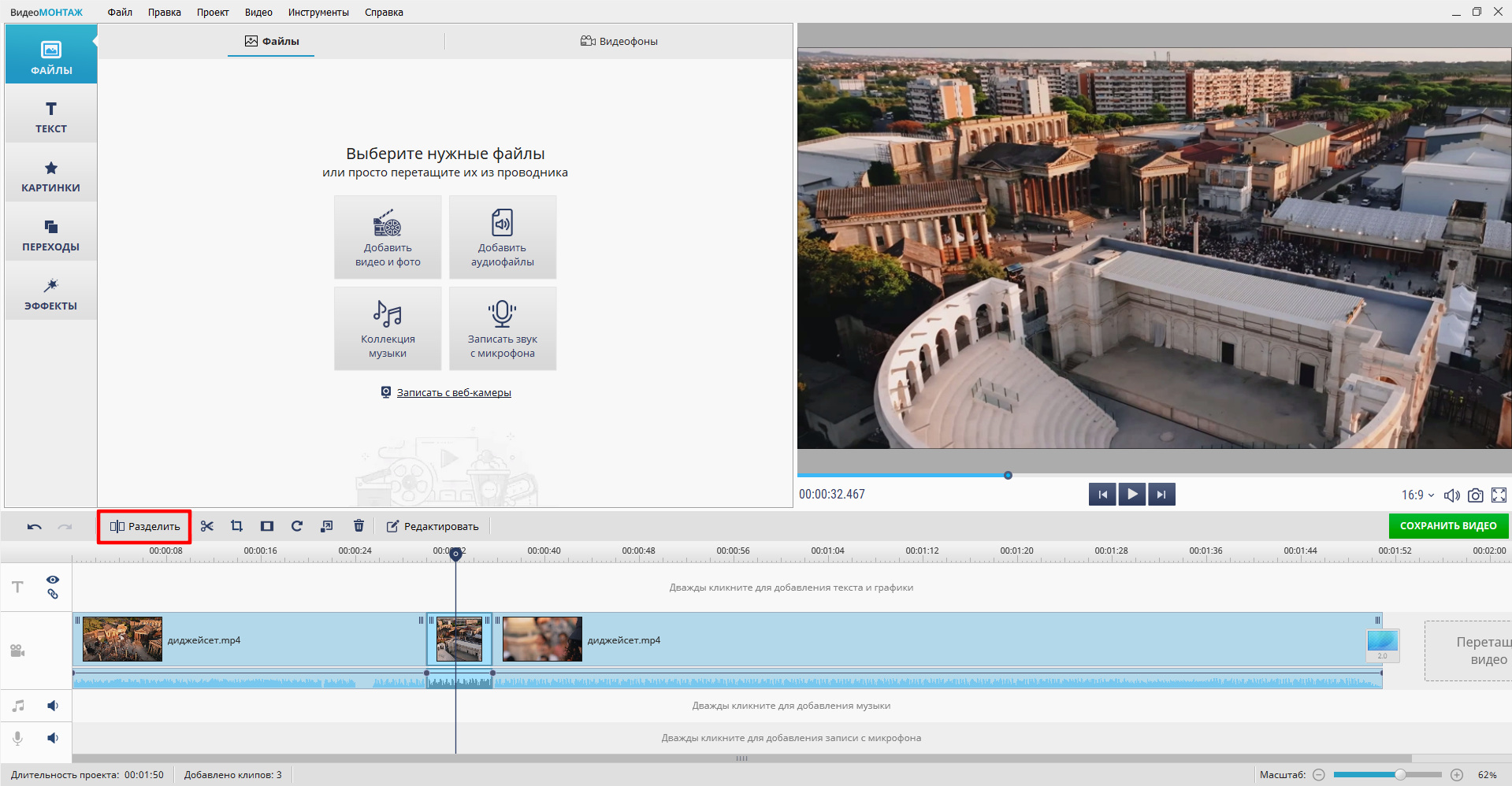
Шаг 3. Настройте кадрирование
Кликните по среднему отрывку, нажмите на значок «Кадрирование». В открывшемся окне отрегулируйте границы выделения, расположив прямоугольник на участке изображения, который хотите оставить. Обязательно используйте те же пропорции, что и в исходном ролике, иначе при конвертации на экране появятся чёрные полосы.
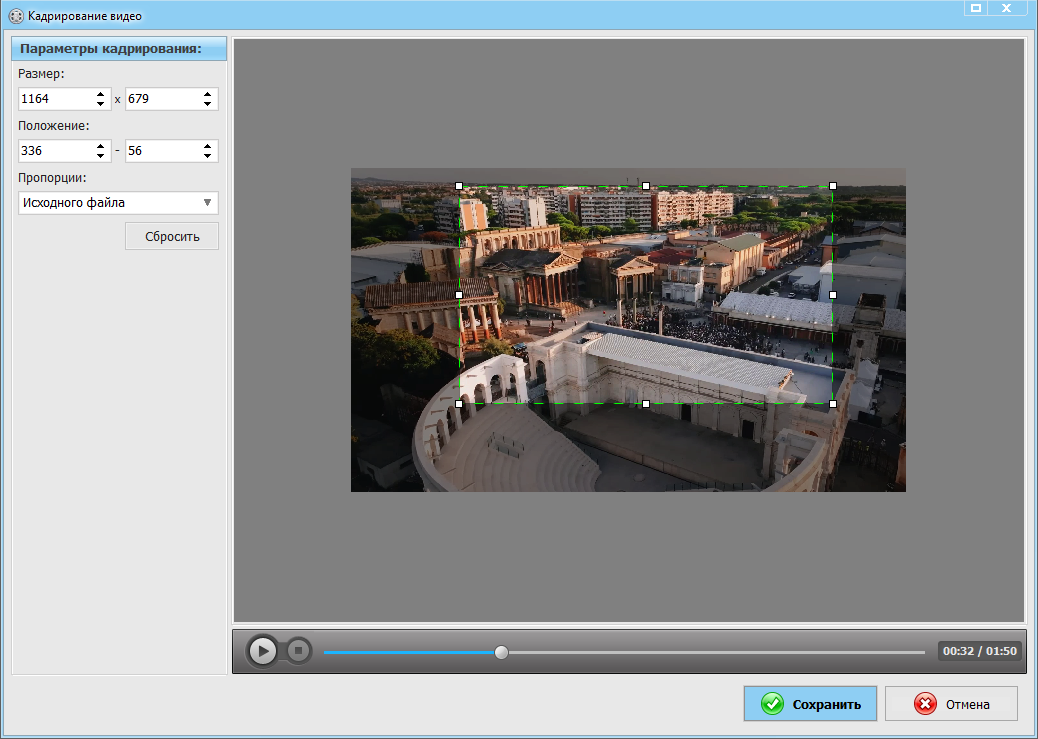
Сделайте зум эффект на видео с помощью кадрирования
Избегайте резкого «скачка» между сценами. Если в исходной видеозаписи объект снят общим планом, измените масштаб изображения до среднего. К крупному плану в свою очередь переходите через средний. При выборе участка для масштабирования не забывайте о правильной композиции – главный объект не должен находиться строго по середине.
Шаг 4. Экспортируйте результат
Переходите к сохранению через кнопку «Сохранить видео» и выберите один из предложенных форматов экспорта – AVI, видео для устройства, подготовка DVD и другие. ВидеоМОНТАЖ позволяет не только менять кодек, но и регулировать размер кадра, качество и при необходимости уменьшать объём видеозаписи.
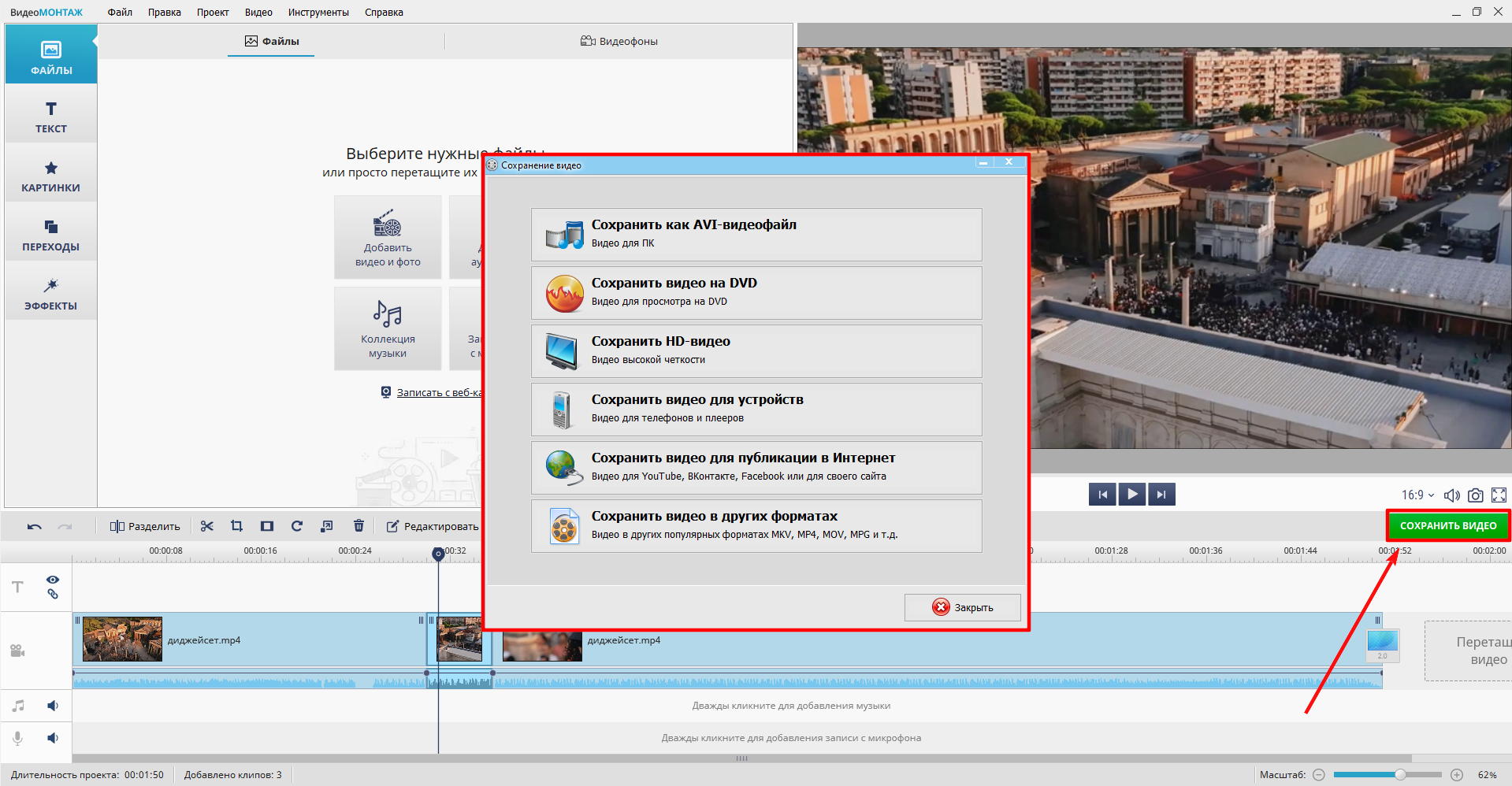
Настройте качество видеоролика и экспортируйте результат
Заключение
Как сделать приближение в Davinci Resolve
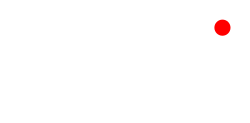
Для того чтобы сделать приближение в Davinci Resolve для начала определимся как мы хотим увеличивать кадр динамически или фиксированно на протяжении всего клипа.
Фиксированное увеличение всего клипа
Самый простой способ. Мы просто увеличиваем размер кадра, чтобы, например, скрыть какой-то объект или убрать лишнее.
Для этого мы переходим в Edit и выбираем наш клип.
В правом верхнем углу выбираем Inspector.
Выбираем вкладку Video и находим в ней самый первый раздел Transform
В нашем случае нас интересуют параметры:
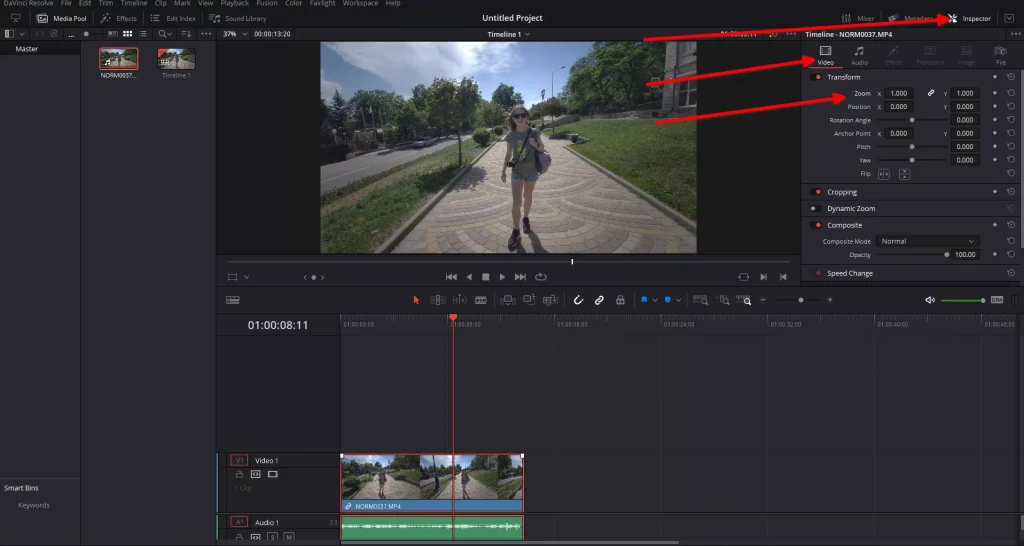
- Zoom — значения X и Y позволяют изменить масштаб изображения вашего кадра как в большую, так и в меньшую сторону. Значок цепи связывает эти значения по умолчанию для сохранения пропорций кадра.
- Position — позволяет произвести смещение кадра по осям X и Y
Изменяем значения как нам нужно и получаем результат. Мы увеличили кадр и сместили центр кадра левее и ниже.

Динамическое увеличение клипа
Динамическое увеличение клипа производится также в Inspector, есть вариант использовать пункт Dynamic Zoom, но он просто работает и не очень гибкий. Давайте настроим динамический зум самостоятельно. Предположим, что нам нужно увеличить кадр с середины клипа.
Для этого перемещаем наш Playhead на нужный нам момент клипа, где начнется изменение масштаба.
В разделе Transform настраиваем необходимый Zoom (в нашем случае оставляем его 1.000) и нажимаем маленький ромбик с правой стороны от Zoom он должен стать оранжевым.

Перемещаем Playhead на момент где зум нашего кадра должен быть увеличен и выставляем в Transform нужное значение Zoom при этом ромбик с боку от Zoom становится оранжевым.
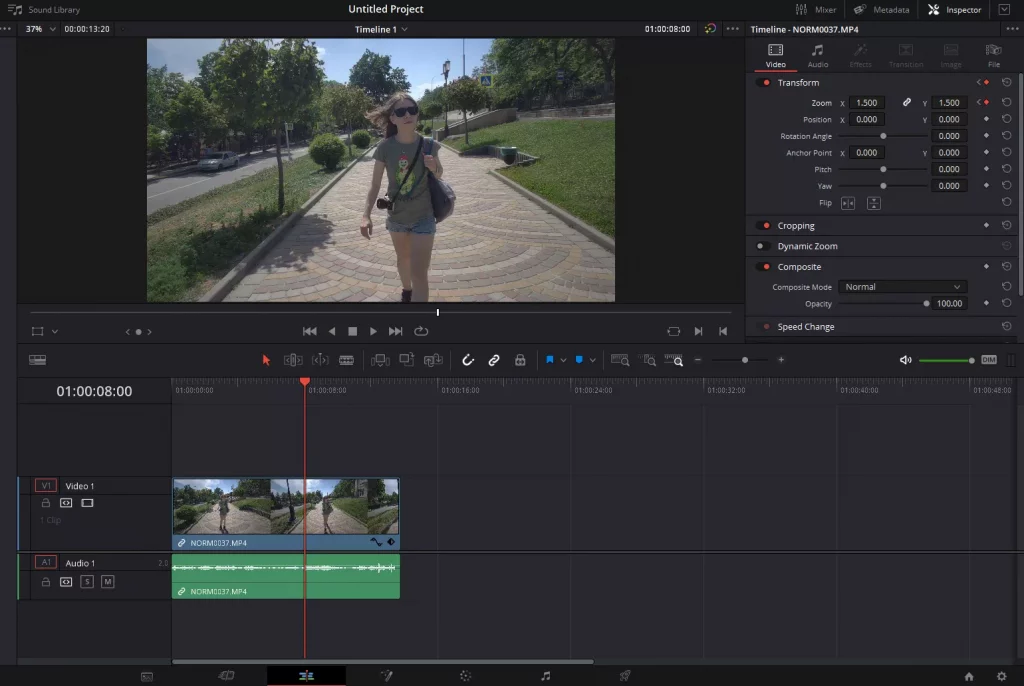
Таким образом мы создали две точки:
- До первой точки мы имеем масштаб 1.
- Между первой и второй точкой происходит постепенное увеличение масштаба.
- После 2 точки у нас окончательно увеличенный масштаб 1.5.
Гайд Приближение экрана ReShade
Не плохой способ приблизить экран,можно забиндить на кнопку.Помогает стрелять на большие расстояния без прицела.
Приближение идет не через монтаж,а через ReShade
Пожалуйста, авторизуйтесь для просмотра ссылки.
Спойлер: Установка ReShade
- Скачиваем его через официальный сайт :
Пожалуйста, авторизуйтесь для просмотра ссылки.


Осталось скачать прикреплённый архив,и файлы из него закинуть в steamappscommonPUBGTslGameBinariesWin64reshade-shadersShaders
Заходим в игру,нажимаем на Shift + F2
Биндим на желаемые клавиши

Дальше листаем в окошке ниже и находим FishEyeHorizontal.fx и FishEyeVertical.fx , осталось сделать значения по нулям кроме Fish Eye Zoom,его можно сделать по желанию,чем больше значение,тем больше приближение
Источник: yougame.biz