— Так как спрашивают (причём, довольно часто), можно ли смотреть ролики и трансляции с Yotube / Twitch / VK в каком-нибудь видеоплеере, отдельно от браузера, решил написать небольшую статью о возможностях VLC. Думаю, изложенная ниже информация многим будет полезна.
Изначально, писал эту статью у себя в ВК. Решил что и здесь она может прийтись кстати.
(Да, про статьюmafox’а я уже в курсе, но она немного устарела, а Tardsplaya и Livestreamer давно не обновляются)
VLC:
Во-первых, вам понадобится сам видеоплеер. Скачать его можно с официального сайта:
www.videolan.org/vlc/#download
Медиапроигрыватель существует под все популярные платформы: Windows, Mac, Linux, Android и iOS
YouTube:
Если вы не гонитесь за качеством, то можете просто скопировать ссылку на видео в Ютубе (можно использовать и ссылку из меню «поделиться») и открыть её в VLC. Ниже показано как это сделать:

я взломала канал влада а4
Можно скопировать ссылку из строки браузера или вызвав меню видео щелчком правой кнопкой мыши.

Теперь открываем VLC, заходим в меню «Медиа» и выбираем пункт «Открыть URL…».

Вставляем ранее скопированный адрес видео и нажимаем «Воспроизвести».

Теперь, если всё в порядке, начнётся воспроизведение видео.
Однако, вы будете ограничены максимальным разрешением в 720p.
В YouTube на разрешениях выше 720p видео- и аудиопотоки разделены и уже собираются непосредственно в плеере, при проигрывании в браузере.
Кстати, доступна и запись проигрываемого видео.
Для того чтобы смотреть видео в лучшем качестве, вам потребуется «выцепить» ссылки на потоки с видео и аудио и проиграть их одновременно.

Выделил необходимые нам колонки: качество/разрешение, тип потока (видео или аудио) и ссылки на них.
Щелчком правой кнопки на URL, можно будет скопировать необходимые нам ссылки. Нам нужно будет две: на видео, нужного разрешения и на аудио (Тут можно не экономить и выбрать лучшее качество. Как правило, это будет верхний вариант из «audio»).
Снова открываем VLC, «Открыть URL…», вставляем новую ссылку на видео в графу сетевого адреса, далее ставим галочку «Показать дополнительные параметры», а в новом открывшемся подменю отмечаем пункт «Параллельно проигрывать другой медиафайл…» и вставляем URL аудиопотока в появившуюся графу. Нажимаем «Воспроизвести» — и наслаждаемся видеороликом в выбранном разрешении.
Как Правильно Загрузить Видео в Группу ВКонтакте в 2023 году
Аналогично и с трансляциями. Однако, если воспроизводить их в VLC простой ссылкой с YouTube, то они и так будут открываться в максимальном разрешении вещания.
Twitch:
Тут всё примерно аналогично ситуации с YouTube’ом:
Для просмотра онлайн-трансляции, достаточно скопировать ссылку на канал пользователя, а для конкретного (записанного) видео — ссылку на это видео.

Копируем ссылку на канал пользователя.
Однако, картинка может появиться не сразу, не пугайтесь. Возможно, потребуется пощёлкать немного по таймлайну.
Впрочем, так мы снова ограничены предлагаемым сервисом разрешением и качеством. Как правило — максимальным.
Если же нам нужно выбрать другое разрешение видео, нам нужно получить ссылки на нужный поток с видео (или перенаправить видео в VLC). С этим нам могут помочь Streamlink (https://streamlink.github.io/index.html) и/или Livestreamer (http://livestreamer.tanuki.se).
Streamlink является форком Livestreamer. Синтаксис команд у них примерно аналогичный, поэтому здесь я остановлюсь на первом. К тому же, у Streamlink’а дополнительно существует графический интерфейс для Twitch’а.
На сайте всё подробно расписано, даны ссылки на скачивание дистрибутива программы. Для Windows даже существуют portable-версии, не требующие установки. Однако, я советовал бы именно установить.
Там же можно найти, в разделе «Streamlink Applications», графический интерфейс для работы с Twitch (Streamlink Twitch GUI).

Сейчас на канале никто не стримит, так что показываю только для примера.

Можно поискать по игре. И уже там выбрать нужный стрим.
Впрочем, можно обойтись командным интерфейсом (т.н. CLI, через командную строку или терминал). Команды для запуска будут выглядеть, примерно, так:
Где «streamlink» — команда для запуска программы или путь до неё, «https://www.twitch.tv/stopgameru» — пример ссылки на канал, сюда можно подставить ссылку и на видео, а «best» — качества потока и разрешение (допустимы значения: «best» для лучшего качества, «worst» — для худшего, 1080p/720p/480p — для выбора конкретного разрешения).
Для полного вывода команд можно набрать «streamlink /h» («streamlink -h» для Linux и MacOS»). На сайте программы можно найти более подробные инструкции.
После этого, программа запустит трансляцию в вашем видеоплеере.
Конечно, начинающему пользователю может показаться что через графический интерфейс всё намного проще. Однако, и с консольным проблем особых нет.
В Windows команду для запуска проще писать в командной строке (cmd), но её может потребоваться открыть от имени администратора.
Ещё одно важное дополнение: при открытии ролика через Streamlink, в плеере может не работать его прокрутка. Имейте в виду.
VK:
С VK всё примерно аналогично ситуации с Twitch’ом.
Находим нужный видеоролик или трансляцию в VK, щёлкаем правой кнопкой по ней и выбираем пункт «Копировать ссылку на видео».
Далее открываем эту ссылку в VLC или через streamlink.
К сожалению, работает не всегда. Ждём обновления плагина для Streamlink.
Если кто знает 100% рабочие способы — напишите мне, я дополню статью.
PS Картинки не прятал под спойлер специально, они низкого разрешения и весят мало, а в статье сразу будут на виду. Так удобней даже для распечатки.
Источник: stopgame.ru
Создаем плеер, как вконтакте

- css
- дизайн
- javascript
36293 15 августа 2014 г. 10:32:44
Не скрою, любитель я послушать музыку! Спасибо вконтакте, prostopleer.com за предоставленную возможность экономия места на своей айсеровской машине. Но, если что-то сделано хорошо, то нужно разобраться, как сие устроено и заиметь опыт, не так ли?
Постановка задачи: воспроизведение аудио файлов в формате mp3 (уж как минимум), регулирование громкости, перемотка, плейлист, возможность переключения треков, разумеется html5 и, хотелось бы уже сказать: «Бе бе бе flash», но все таки поддержка flash при отсутствии html5.
Прозондировал почву, выбор пал на jPlayer, поверил в его кроссбраузерность. Работает на jQuery >= 1.3.2. Скачать можно здесь, почитать о нем можно здесь, здесь и здесь. Хотя я думаю данного поста будет вполне достаточно)
Характеристики и правда впечатляют:
HTML5: mp3, m4a (AAC), m4v (H.264), ogv, oga, wav, webm
Flash: mp3, m4a (AAC), m4v (H.264)
Windows: Firefox, Chrome, Opera, Safari, IE6, IE7, IE8, IE9 beta
OSX: Firefox, Chrome, Opera, Safari
iOS: Mobile Safari: iPad, iPhone, iPod Touch
Android: создатели не нашли девайс для тестирования. okay
Начнем по порядку. Подключаем скрипты. Не забываем, что все скрипты лучше подключать внизу страницы.
Как видно, мы подключили скин. Их несколько стандартных в комплекте, все красивые, все дела, но мы же создаем плеер, как вконтакте! Так что мы его перерисуем. В той директории, где скрипт плеера хранится, есть папка skin. Создадим там папку «jplayer.vkontakte», кладем туда этот, этот, этот, этот и этот файл. Третью строчку смело заменим:
Так же мы подключили jplayer.playlist.min.js, который мы тоже любезно подправим и по пользуем. Добавим немного html кода. Не забывайте в отступы в 4 пробела, ибо дзен.
, содержащий обложку альбома, на который мы категорически забьем (по причине отсутствия оного в vk) и элемент , что будет содержать играющую композицию. Html добавится потом методом append —>
- play
- pause
- previous
- next
- shuffle
- shuffle off
- repeat
- repeat off
Ой. Просим прощения, но вы зашли в интернет с камня. Скачайте Flash plugin .
Ниже пишем js код. Правильнее бы его вынести в отдельный файлик *.js и подключить. Но мы же плохие парни, да? =Р
$(document).ready(function()< // Указываев id-шники контейнеров var cssSelector = < jPlayer: «#jquery_jplayer_1», cssSelectorAncestor: «#jp_container_1″ >; // Создадим плейлист. Структура проста, как масло в холодильнике var playlist = [ < author:»TSP», title:»Cro Magnon Man», discription: «Привет, я описание», mp3:»http://www.jplayer.org/audio/mp3/TSP-01-Cro_magnon_man.mp3″, oga:»http://www.jplayer.org/audio/ogg/TSP-01-Cro_magnon_man.ogg» >, < author:»Miaow», title:»Tempered Song», discription: «Уже можно подпевать», mp3:»http://www.jplayer.org/audio/mp3/Miaow-01-Tempered-song.mp3″, oga:»http://www.jplayer.org/audio/ogg/Miaow-01-Tempered-song.ogg» >, < author:»Miaow», title:»Hidden», discription: «Привет, я описание», mp3:»http://www.jplayer.org/audio/mp3/Miaow-02-Hidden.mp3″, oga:»http://www.jplayer.org/audio/ogg/Miaow-02-Hidden.ogg» >]; /* Настройки.
Подробнее о них в документации */ var options = < swfPath: «js», supplied: «oga, mp3», wmode: «window», smoothPlayBar: false, keyEnabled: true >; // Заводим ВАЗ 2110 var myPlaylist = new jPlayerPlaylist(cssSelector, playlist, options); // Просто, чтобы было. getPlayList = function() < return myPlaylist; >>);
Займемся плейлистом. Я дам сразу переделанный файлик, копировать с заменой. Добавил там формирование описания песен, подключил несколько строк, меняющие название композиции в том самом элементе label.
Важно отметить такую вещь: не стоит пихать аудио в каждый ваш сайт и, уж тем более, бесконтрольно включать музыку (таких вообще надо alert`ами лечить). Посетитель должен предсказуемо манипулировать всем и вся на странице, а не ложить печку от крика в наушниках)
Посмотреть и скачать пример можно по ссылкам ниже.
Источник: tyufyakin.com
Повышаем плавность воспроизведения видео на компьютере
Недавно нашёл очень интересную программу SmoothVideo Project (SVP). Разработчики предлагают увеличить плавность видео за счёт удвоения частоты кадров. Например, если фильм идёт с частотой 30 кадров в секунду (fps), то он будет на лету переконвертирован в 60 fps.
Уже слышу возгласы, типа «да откуда возьмутся недостающие кадры!», «всё это фигня!» и т.п. Но, смею вас заверить, видео реально становится более плавным. SVP Manager перехватывает видеопоток в реальном времени, берёт два кадра и рисует между ними промежуточный кадр. По этой же технологии работают топовые 100-400 герцовые телевизоры.
Теперь у вас есть возможность использовать интерполяцию у себя дома, причём абсолютно бесплатно! Разработчики также утверждают, что их алгоритмы превосходят те, что используются в дорогущих ЖК-панелях.
Установка SmoothVideo Project
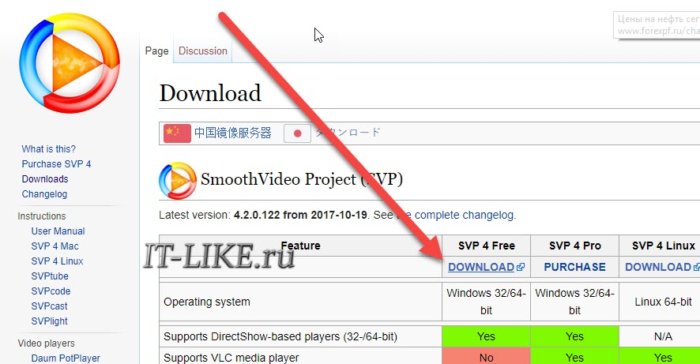
Заходим на официальный сайт и скачиваем бесплатную версию пакета: Скачать SVP
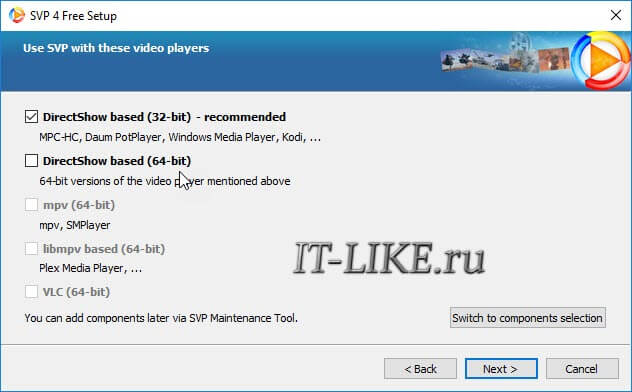
Если умеете пользовать торрентами, то можете скачать Pro-версию через BitTorrent. В платной версии будет поддерживаться VLC, mpv-плееры и SVPtube для ютуба. Перед установкой желательно удалить все пакеты кодеков (типа K-Lite Codec Pack) которые вы устанавливали самостоятельно, иначе есть вероятность что ничего не заработает. Устанавливая SVP, рекомендую оставлять параметры по умолчанию. На первом шаге оставьте включённым только «DirectShow based (32-bit)» Чтобы нам не пришлось мучаться с настройкой плееров под SVP, на втором шаге включён стандартный «Media Player Classic Home Cinema», который уже полностью настроен. Следующие модули требуют мощный компьютер с хорошей видеокартой:
- madVR – высококачественный отрисовщик («renderer») видео для DirectShow-совместимых проигрывателей
- ReClock – фильтр DirectShow для обеспечения точной синхронизации вывода видео с частотой обновления экрана
На третьем шаге:
- Set MPC-HC as a default player — сделает Media Classic плеером по умолчанию для всех видеофайлов
- Override default settings with recommended values — установит рекомендуемые параметры
- Set D3D Fullscreen mode to avoid jerks and tearing — уменьшает артефакты при полноэкранном воспроизведении, но не будет появляться контекстное меню от правой кнопки мыши поверх видео
- Register built-in LAV filters for use in other video players — позволит использовать новые фильтры в сторонних видеоплеерах
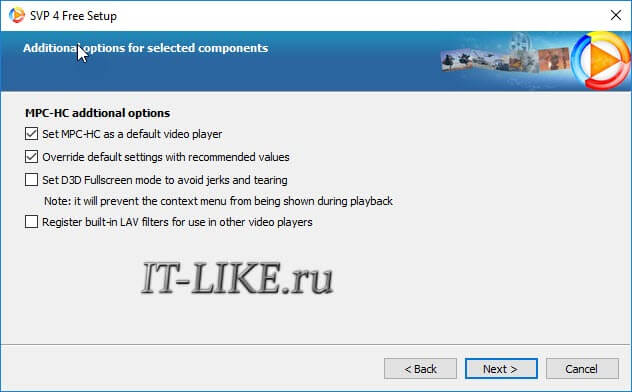
При первом запуске SVP протестирует ваш процессор и видеокарту.
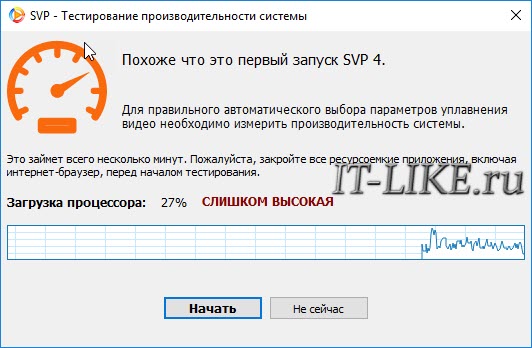
Для плавного проигрывания обычных видео подойдёт почти любой компьютер или ноутбук. Для FullHD нужен не самый слабый двухъядерный процессор, а лучше 4 ядра. Интерполяция UltraHD 4K более ресурсоёмка и потребует минимум Intel Core i7 (4 ядра). Для высоких разрешений рекомендуется нормальная видеокарта.
Как сделать плавное воспроизведение видео
Теперь всё что нам остаётся сделать, так это запустить любой фильм в плеере MPC-HC. Если всё работает, то в окне воспроизведения вы увидите сообщение о исходном и полученном fps для видео:
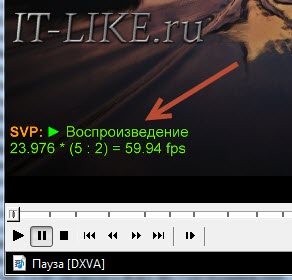
А значок SVP в системном трее примет соответствующий вид:
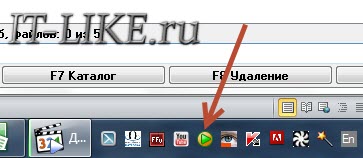
Лучше всего плавность воспроизведения видео чувствуется на движущихся сценах, т.е. там где двигаются не только люди, но и задний фон. Возникает некое чувство реальности картинки. Но некоторым это может не понравиться, т.к. фильм становится немного похож на документальный, а не на художественный. Тем не менее, в некоторых жанрах и в давно знакомых фильмах этот эффект придаст новых ощущений.
Программа поддерживают технологию OpenCL, благодаря которой часть обработки ложится на плечи видеокарты. Поддерживаются практически все видеокарты AMD (ATI), NVidia и некоторые интегрированные типа Intel HD, AMD HD. Проверьте чтобы у вас было включено OpenCL (правой кнопкой по иконке программы):
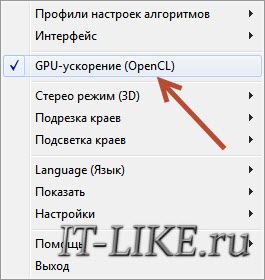
В главном окне SVP можно поиграться с настройками качества и производительности, чтобы подобрать оптимальные значения для своего компьютера:
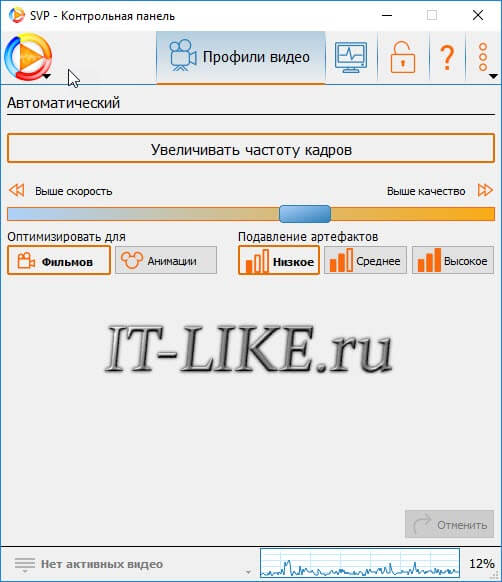
Интересная функция — подсветка полей как у Ambilight , по умолчанию включена. С её помощью, чёрные поля сверху и снизу заполняются светом, дополняя картинку.

Если не хочется использовать встроенный плеер, то можете зайти на сайт проекта и почитать про настройку других плееров. Мой Zoom Player сам заработал сразу. VLC Player даже не пытайтесь настраивать, он работает только в Pro версии.
Чтобы уплавнить видео с YouTube нужно использовать SVPTube, который можно скачать отдельно.
Источник: it-like.ru