Предположим, у Вас есть изображение – логотип компании – на белом, или любом другом фоне, и нужно вставить его поверх другой картинки, при этом оставив только логотип и полностью удалив задний план. Или из фото нужно вырезать фрагмент и сделать так, чтобы после сохранения он не отображался на белом фоне. В данной статье речь пойдет о том, как можно сделать прозрачный фон в Paint.
Использовать будем бесплатный графический редактор Paint.net. Он имеет понятный русскоязычный интерфейс, обладает необходимым набором функций и занимает совсем не много места на компьютере. К тому же, по работе с фото и изображениями, его можно поставить выше стандартного приложения Paint, установленного в операционной системе Windows. Прочитать описание программы и скачать ее для установки на компьютер, Вы можете, перейдя по ссылке, приведенной выше.
Удаление однотонного фона
Запустите программу на компьютере, нажмите «Файл» – «Открыть» и найдите нужное изображение. Для первого примера возьмем логотип, и сделаем белый фон прозрачным в Paint.net. Если у вас вместо белого любой другой однородный цвет, то описанный способ тоже подойдет.
СОЗДАЕМ Gacha-СТИКЕРЫ | ПЕРЕЗАЛИВ
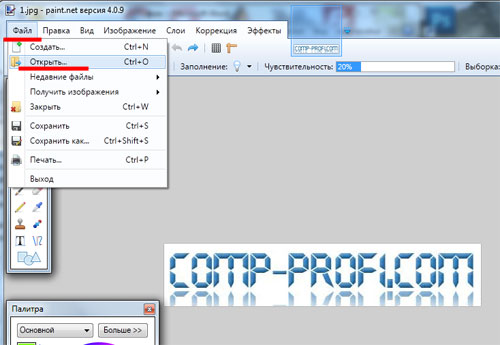
В списке инструментов выберите «Волшебная палочка» . Кликните мышкой по белому, и в строке свойств установите «Чувствительность» – чем меньше значение, тем больше чувствительность палочки к изменению цвета, и тем меньший участок будет выделен.

Нажмите «Delete» . Фон в качестве шахматной доски и будет означать прозрачность. Для удаления ненужных фрагментов, которые небыли выделены в первый раз, увеличьте изображение, используя ползунок, затем выделяйте нужные участки волшебной палочкой и удаляйте их.
Если Вы по ошибке удалите не ту область, отмените действие, нажав в окне «Журнал» на стрелочку «Отмена» . Можно воспользоваться комбинацией клавиш «Ctrl+Z» .
Чтобы отменить выделение определенной области, нажмите «Ctrl+D» .

Сохранение картинки
Следующее, что нужно сделать – сохранить изображение с прозрачным фоном в Paint.net. Выбираем в меню «Файл» – «Сохранить как» . Теперь, в поле «Тип файла» , укажите один из форматов PNG или GIF , если выберите другой формат – картинка будет сохранена на белом фоне. Нажмите «Сохранить» .

Можно вставлять сделанный логотип поверх любой другой фотографии – он уже не будет ее сильно перекрывать.

Убираем цветной фон
Если у Вас рисунок с множеством различных цветов, а Вам нужно убрать все лишнее и на прозрачном оставить только определенные фрагменты, давайте рассмотрим, как сделать фон картинки прозрачным в Paint.net.
Как изменить фон сообщений в ВК на телефоне в мобильном приложении
Открываем картинку в программе и выбираем в окне инструментов «Ластик» . В поле свойств выберите подходящий диаметр – если нужно стереть большие участки, выберите значение больше, для стирания участков поменьше, выбирайте маленькое значение. Убираем все ненужные части изображения.

Чтобы удалить мелкие фрагменты, нужно приблизить изображение и воспользоваться «Волшебной палочкой» для удаления остатков фона. Не забывайте выбирать значение чувствительности.

Помните, что шахматная доска и означает прозрачность, сохраняем изображение в формате PNG или GIF. После того, как вы все сделаете, можно вставлять вырезанные фрагменты на любую другую картинку.

Как видите, несложно сделать прозрачный фон, используя графический редактор Paint.net. Используйте подходящий инструмент и сохраните изображение в правильном формате.
Источник: comp-profi.com
Как сделать прозрачный фон в фотошопе?

Всем привет на fast-wolker.ru! Продолжаем осваивать графический редактор! Сегодня мы займемся полезным делом в Adobe Photoshop, — будем учиться создавать прозрачный фон. В первую очередь это пригодится в тех случаях, когда необходимо какую-либо картинку вставить на другой фон.
В целом, сделать подобную операцию не так сложно. В зависимости от рисунка или фотографии, сделать это можно разными способами. Об этом читаем далее!
Как удалить белый фон в фотошопе и сделать его прозрачным?
В этом варианте мы разберем, как сделать прозрачным белый фон. По сути, этот вариант подходит хорошо для любого однотонного фона.
Итак, открываем программу и загружаем в нее свою фотографию. Сразу же разблокируем слой, нажав два раза по нему. Появится окно создания нового слоя. Нажимаем ОК и, в результате, должна исчезнуть иконка с изображением замка.
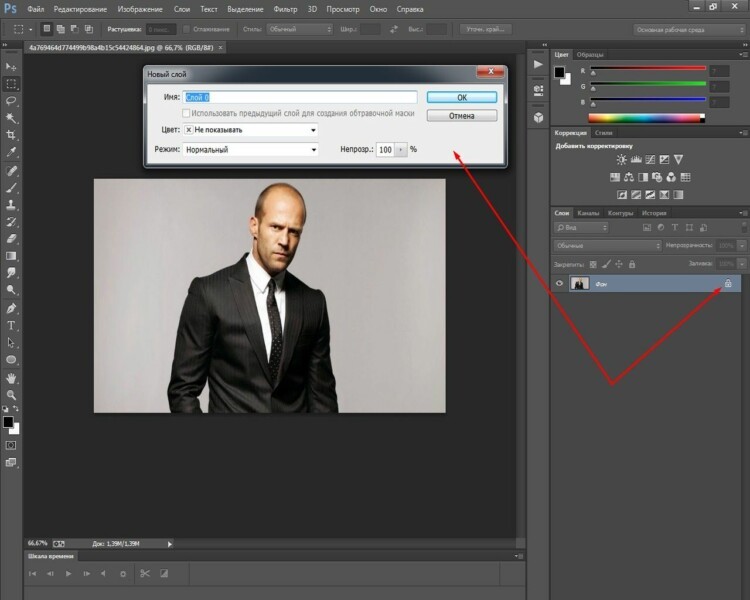
После этого выбираем инструмент «волшебная палочка«, расположенный на панели инструментов.
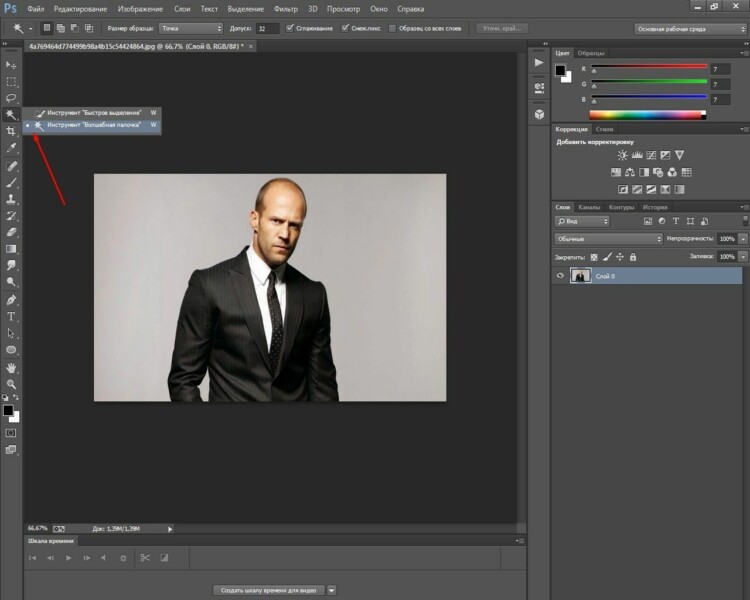
Выбрав инструмент, щелкаем и по загруженному документу. Появится такое вот выделение:
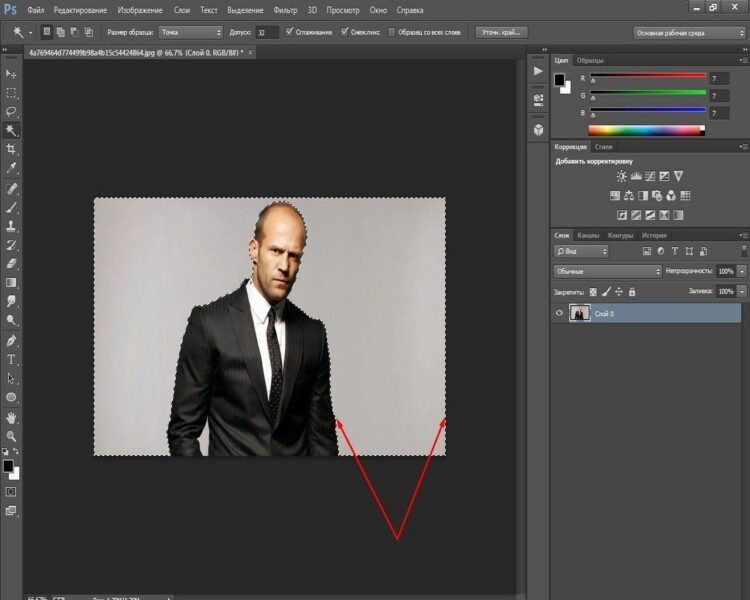
Остался последний шаг – нажать на клавишу DELETE. В результате фон исчезнет, а останется чистое пространство, которое отображается, как квадратики:
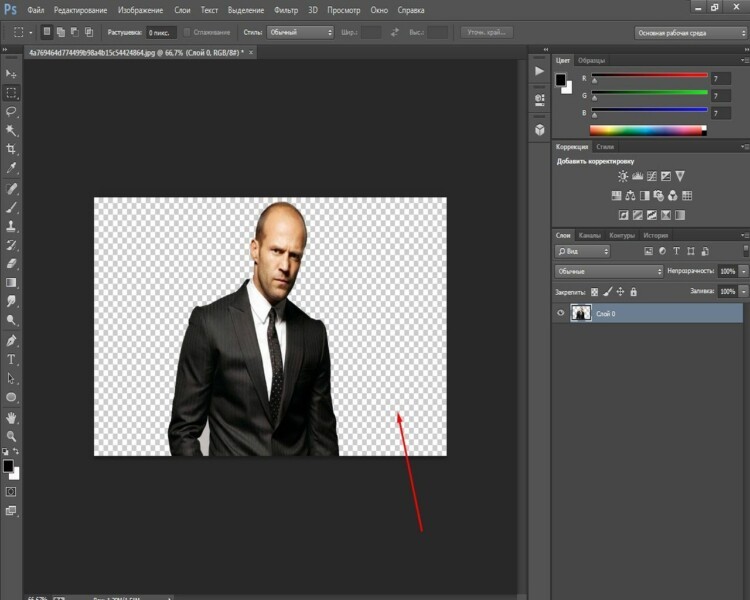
Осталось только вставить это фото на другой фон. Что бы фото можно было использовать неоднократно, его, само собой, надо сохранить. Но, здесь есть нюанс. Если вы его сохраните в формате jpg, то он сохранится не с прозрачным, а белым фоном. Чтобы прозрачный фон остался при сохранении, надо выбрать формат PNG!.
Делаем прозрачным фон из картинки или рисунка в Photoshop
Предыдущий пример достаточно быстрый и простой, но он хорош для однотонного фона. А если картинка или рисунок цветной, неоднородный? Здесь лучше всего подойдут любые инструменты выделения, которые находятся на панели инструментов и обозначаются как «лассо«, «магнитное лассо«.
Загрузив фотографию, создаем дубликат слоя и выбираем «магнитное лассо«. Обводим им по контуру фигуру выделяемого объекта.
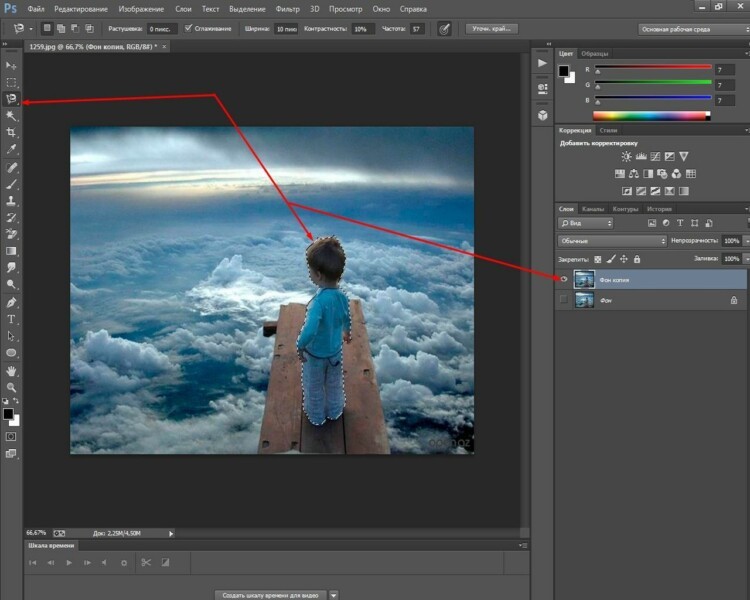
Прилипло по нужным границам? Далее, идем через «главное меню» «выделение«-«инверсия«.
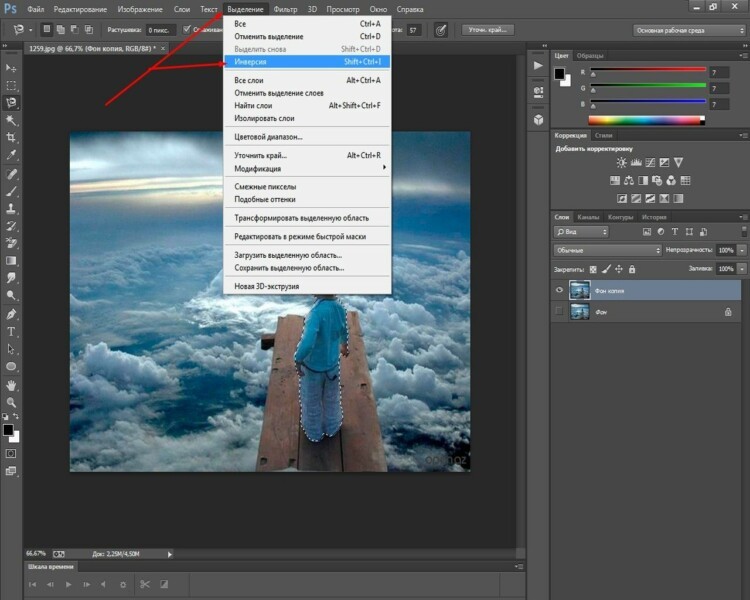
В результате образуется выделение вокруг объекта и по краям картинки.
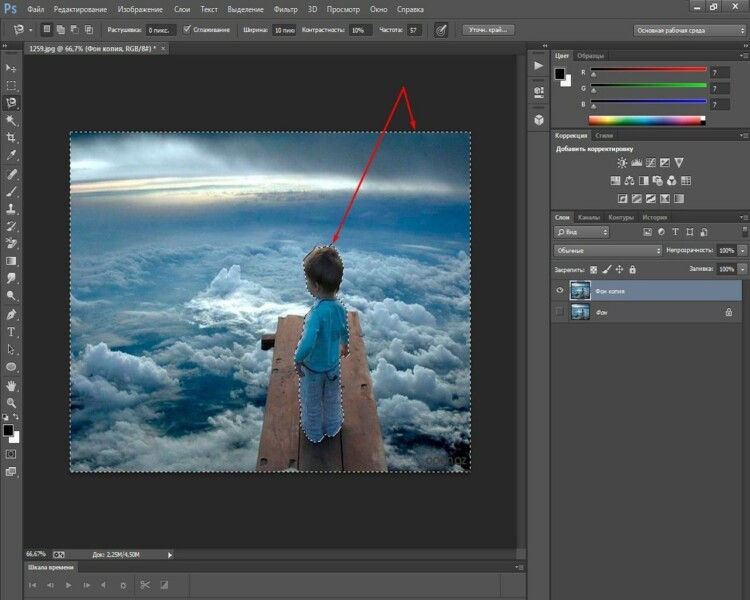
Осталось нажать клавишу DELETE и фон будет удален, а интересующий нас объект останется на прозрачном фоне.

Осталось аналогичным образом сохранить картинку в формате PNG и она останется на прозрачном фоне. В дальнейшем можно будет вставить сюда любой другой фон.
Как сделать прозрачный фон у подписи в фотошопе?
Иногда для создания электронной подписи или факсимильной подписи требуется прозрачный фон, что бы можно было вставлять ее в любой документ. Для начала мы сканируем оригинальную подпись и загружаем ее в программу.
Если подпись стоит рядом с другими элементами, то при помощи «выделения» вырезаем подпись и ставим ее на новый документ.

Далее, выбираем все тот же инструмент, «волшебную палочку«. Поскольку фон у нас однотонный, то этот инструмент будет подходящим. Однако, в пункте допуск необходимо выставить определенное значение.
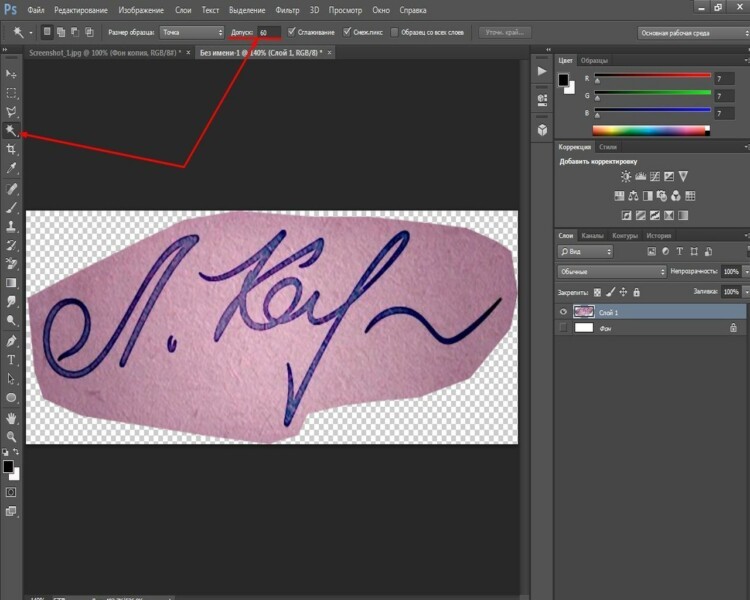
Каким оно будет — зависит от самой подписи. Подбирайте экспериментально. Главное, что бы в итоге была выделена и подпись фон вокруг нее. В моем варианте значение допуска было равно 70. Щелкаем «волшебной палочкой» по документу и получаем такой результат.
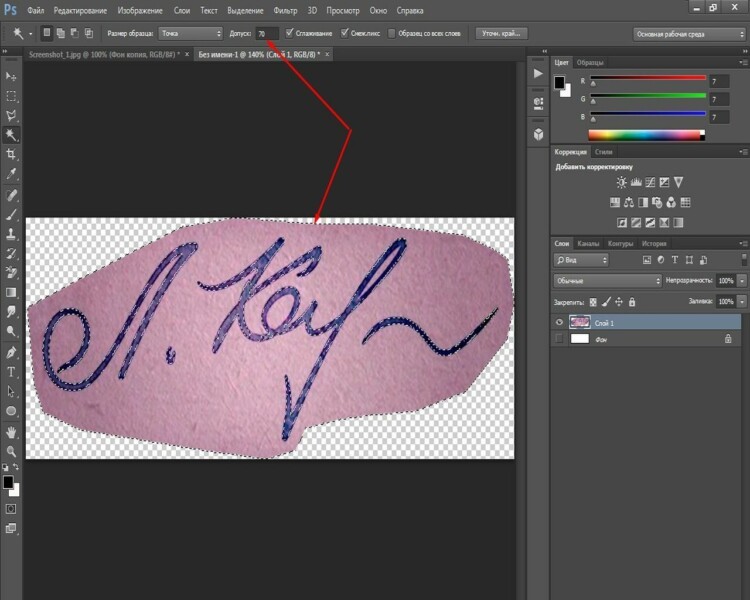
Затем нажимаем все ту же клавишу DELETE. В результате фон будет удален. Но, обратите внимание, что имеются участки, где фон остался. Это зависит от подписи.
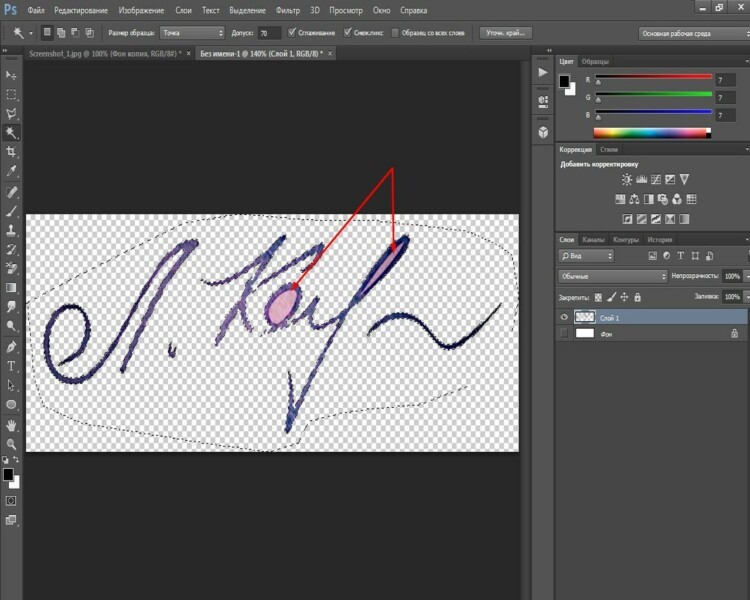
Убираются они аналогично, внутрь участков щелкаем «волшебной палочкой» и нажимаем клавишу DELETE. Вот мы и получили готовую к использованию подпись на прозрачном фоне.

Теперь осталось вставлять ее в нужное место в отсканированном документе или напечатанном. Или в шаблон документа программы 1С. Вот так достаточно просто можно сделать прозрачный фон. Главное, не забыть сохранить картинку именно в формате PNG! Тогда прозрачный фон сохранится для других проектов.
Успехов!
Источник: fast-wolker.ru
Как сделать прозрачный фон в Фотошоп Онлайн?

Веб-редактор Фотошоп Онлайн поддерживает множество функций. Одна из них – работа с прозрачностью. Сделать прозрачный фон можно двумя разными способами, выбор нужного зависит от ситуации. Мы подготовили две инструкции, которые помогут справиться с поставленной задачей. В первой мы создадим файл с изначально прозрачной основой, во второй будем редактировать содержимое нужного изображения.

Создание файла с прозрачной основой
При создании нового проекта мы можем выбрать один из четырёх вариантов заднего плана:
- Белый.
- Чёрный.
- Прозрачный.
- Задний план.
Нужный нам вариант – третий. Именно с таким параметром мы будем создавать прозрачную основу. Следуйте инструкции:
- Запустите Фотошоп Онлайн и создайте новый файл через меню Файл – Создать .
- Задайте в открывшемся окне имя проекта.
- Выберите ширину и высоту файла, укажите DPI (количество точек на дюйм).
- Выберите в выпадающем списке Задний план значение Прозрачный .
- Нажмите Создать .
Готово, файл создан, на экране видна прозрачная основа – во всех графических редакторах она имеет вид шахматной доски. Пользователь может разместить в файле какие-либо элементы – графику, тексты, скопированные из других файлов участки. Не забудьте сохранить файл в формате, поддерживающем прозрачность – например, в PNG.
Прозрачный фон за счёт удаления отдельных участков
Вторая инструкция подразумевает использование уже существующего файла. Удаляя из него ненужные участки, можно сделать их прозрачными. Делается это следующим способом:
- Запустите Фотошоп Онлайн.
- Загрузите изображение через меню Файл – Открыть .
- Выделите участок, на месте которого должен быть прозрачный фон – используйте элементы выделения с панели инструментов.
- Нажмите кнопку Delete на клавиатуре – выделенный участок исчезнет, на его месте появится шахматный рисунок, обозначающий прозрачность.
Если выделенный участок не удаляется, найдите вкладку Слои на правой панели и нажмите иконку с замком для снятия блокировки.
Частые вопросы:
- Как сделать белый фон в Фотошоп Онлайн?
- Как убрать задний фон в Фотошоп Онлайн?
- Как наложить одну картинку на другую в Фотошоп Онлайн?
- Как сохранить фото в Фотошоп Онлайн?
- Как вставить рамку в Photoshop Online?
- Как добавить шрифт в Photoshop Online?
- Как заменить лицо в Photoshop Online?
- Как улучшить фотографию в Photoshop Online бесплатно?
- Как вставлять лицо в Photoshop Online?
- Как увеличить изображение в Photoshop Online?
- Как вырезать объект в Photoshop Online?
Источник: photopea.ru