Сделать скриншот на планшете можно с помощью разных способов, они зависят от операционной системы, на которой работает устройство. Рассмотрим все доступные варианты для ОС Android, iOS и Windows Phone.
Делаем скриншот на Android-планшетах
Сделать скриншот экрана на ОС Android не составит никакого труда. Есть несколько способов:
- встроенный инструмент системы;
- установленные жесты;
- кнопки устройства;
- дополнительные приложения.
Зачастую, чтобы сделать снимок, достаточно встроенных опций. Использовать различное ПО просто не имеет смысла, так как современные планшеты и смартфоны позволяют не только делать скриншот, но и редактировать его, изменяя любым доступным способом стандартного фоторедактора.
Это касается и планшетов марки Ирбис или, например, Дигма. Поскольку оба устройства работают на ОС Android, у них есть те же встроенные инструменты и возможность воспользоваться дополнительным ПО.
Инструмент, отвечающий за скрин экрана на устройствах Android, одинаков как для планшетов, так и для смартфонов. Пользователь добавить индивидуальные жесты, воспользовавшись настройками системы.
Стандартные способы
Существует несколько способов, с помощью которых можно сделать скрин экрана на любых Android-устройствах, например, Леново. Поскольку все системы подобного плана работают с одними и теми же установками, один из приведённых ниже способов сработает наверняка.
Как сделать скрин (Вконтакте)
- с помощью встроенного инструмента, который как на планшетах, так и на смартфонах доступен через меню быстрого доступа (вызывается жестом сверху вниз);
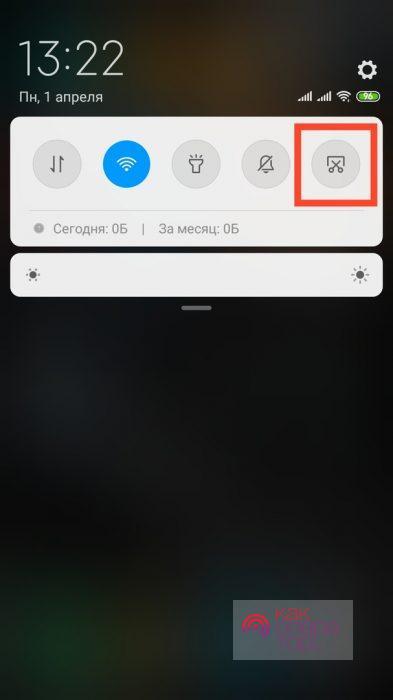
- использование комбинаций кнопок — зажать кнопку блокировки у «Домой» (преимущественно у моделей Самсунг) или «Домой» и «Назад», расположенной рядом;
- жест «Скриншот ладонью» — провести ребром ладони по экрану слева направо или наоборот (работает на старых устройствах);
- ещё один жест — провести тремя пальцами сверху вниз по экрану (работает на Xiaomi с последними версиями ОС).
Комбинация нажатия кнопок может отличаться в зависимости от модели телефона и версии действующей операционной системы. На самых старых устройствах подобная функция может вовсе отсутствовать.
Дополнительный софт
Поскольку все подобные приложения работают по одному и тому же принципу, отличаясь только набором функций, рассматривать несколько не имеет смысла. Упомянем одно из самых популярных согласно оценкам пользователей.
«Скриншот Pro» позволяет не только сделать снимок экрана, но и:
- выделять определённую область, не захватывая ненужные детали;
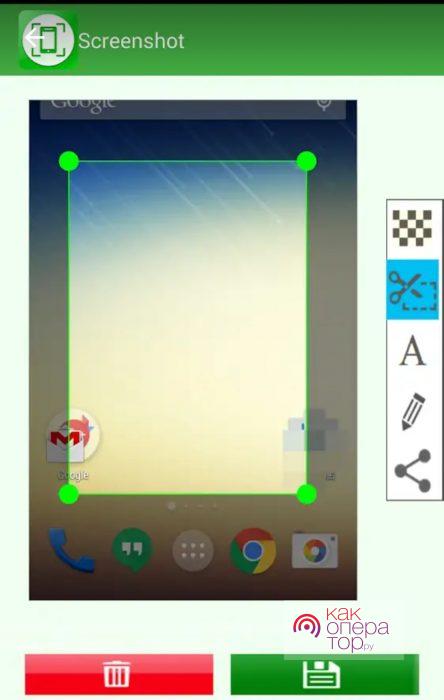
- писать на скриншоте и редактировать его стандартными инструментами фоторедактора (обрезка, изменение цвета подписи от руки или текстом, и т. д.);
- выбирать папку для сохранения снимком;
- отменять операцию в процессе создания файла.
Чтобы начать работу с приложением, необходимо нажать «Start Capture».
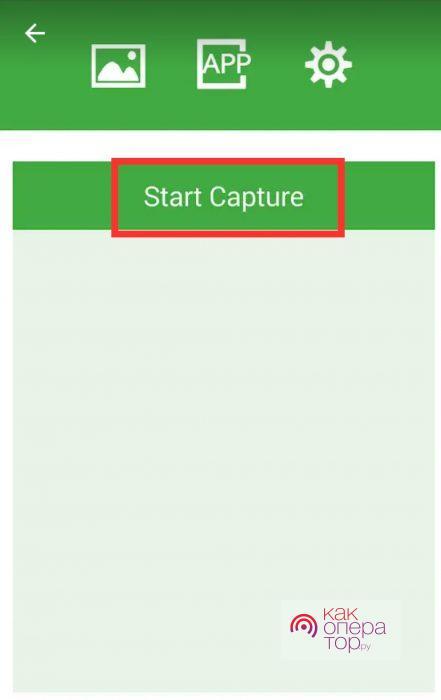
Как уже говорилось выше, последние версии ОС позволяют делать то же самое с помощью внутренних инструментов. Использовать дополнительное программное обеспечение имеет смысл, если по каким-то причинам внутренние опции не работают.
Делаем скриншот на WP-планшете
Устройства, работающие на операционной системе Windows Phone, тоже могут делать снимок экрана. Эта функция реализована с помощью комбинаций клавиш. Поскольку такие смартфоны несколько отличаются от телефонов на базе Android, делать скриншот на них может показаться неудобным пользователям, которые привыкли к другим ОС.
Стандартные способы
Существует две комбинации клавиш:
- «Домой» + кнопка включения телефона;
- кнопка включения + повышение громкости («+»).
Дополнительный софт
Для Windows Phone есть и приложения, с помощью которых можно сделать захват экрана, но они предлагают минимальный набор возможностей, поэтому пользоваться ими не имеет особого смысла.
- Quick Capture — простой инструмент для скринов, доступен в Microsoft Store как для мобильных устройств, так и для планшетов или ПК.
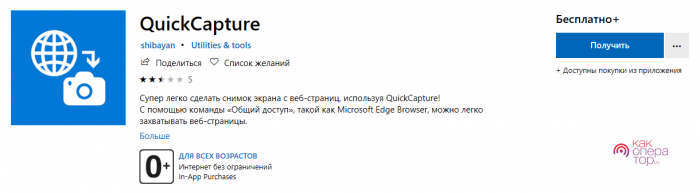
- Screen Capture — ещё одна простейшая утилита, предлагающая те же функциональные возможности, что и предшественник. Подходит для ОС Windows Phone 7.8.
Делаем скриншот на iOS-планшете
Сделать снимок экрана на iPad можно всего лишь с помощью зажатия двух клавиш — «Home» и кнопка блокировки. После этого раздастся звук снимка (затвора камеры) и посмотреть получившийся скриншот можно будет в галерее фотографий.
Дополнительный софт
Как и в случае с другими устройствами, скрин можно сделать с помощью приложения. Например, «Редактор скриншотов» позволяет:
- делать снимки;
- редактировать и «склеивать» файлы;
- создавать длинные скриншоты, не разрывая общую картину, например, web-страницы.
Приложения для iOS работают по тому же принципу, что и любое ПО для Android-устройств. Но зачастую для iPad достаточно сложно найти хороший инструмент на бесплатной основе.
Сделать снимок не составит труда на любом устройстве, какая бы операционная система ни работала на нем. Для этого можно использовать комбинации клавиш, встроенные инструменты и сторонние приложения. В соотношении удобства и практичности Android-устройства предлагают наиболее полный функционал для захвата экрана и редактирования файлов.
Источник: kakoperator.ru
Как сделать скриншот на Android
Скриншот позволяет сделать снимок отображаемого изображения на планшете или смартфоне. Благодаря этой функции мы можем графически фиксировать беседу в мессенджере, информацию в соцсетях, новость на веб-ресурсе или событие в приложении.
Изображение из открытого доступа
Такое изображение можно просмотреть, отредактировать и поделиться им любым удобным способом.
Как сделать скриншот
Как обычно с устройствами Android, ответ не универсален. Способ создания снимка зависит как от версии системы, так и от конкретной модели смартфона.
Метод 1. Комбинация клавиш
Стандартный способ сделать снимок экрана на устройстве Android – одновременно нажать и удерживать несколько секунд кнопки «Домой» и «Питание». Кнопка «Домой» расположена в нижней части передней панели устройства, а блокировки – сбоку.
Изображение из открытого доступа
Если на телефоне нет физической кнопки «Домой», но есть экранные кнопки навигации (например, у Huawei), вы должны одновременно нажать клавиши громкости (уменьшение) и блокировки, которые расположены на боковой стороне устройства. Как и в первом случае, кнопки нужно удерживать несколько секунд.
После того как вы сделаете скриншот, дисплей замигает, и смартфон издаст звук фотографирования.
Метод 2. Ярлык в настройках
В современных смартфонах есть специальный ярлык для создания скриншотов, который можно найти в раскрывающемся меню настроек.
Чтобы развернуть панель, проведите пальцем от верхнего края дисплея к низу и щелкните значок «Снимок экрана». Это меню также включает другие скины, например, для включения Bluetooth, Wi-Fi, передачи данных или беззвучного режима.
Изображение из открытого доступа
Метод 3. Жест
Некоторые телефоны Android позволяют сделать скриншот с помощью предопределенного жеста (например, провести тремя пальцами сверху вниз). Чтобы использовать эту функцию, необходимо сначала запустить ее в настройках.
Если у вас смартфон Xiaomi с MIUI, перейдите в «Настройки» -> «Дополнительные настройки» -> «Сочетания клавиш и жестов» -> «Сделать снимок экрана». Здесь вы можете выбрать, какой жест будет отвечать за создание скриншотов.
Изображение из открытого доступа
Метод 4. Google Ассистент
Если у вас настроен Google Ассистент, просто скажите: «Окей, Google, сделай снимок экрана».
Хотя при вызове функции отображается весь экран Ассистента, на итоговом изображении будет виден только ранее отображаемый дисплей.
Метод 5. Специальное приложение
Устаревшие смартфоны Android не имеют функции создания скриншотов. Здесь будут полезными такие приложения, как Lightshot, Screenshot X, Screenshot Quick Free и им подобные, доступные в Google Play.
После завершения установки вернитесь на главный рабочий стол и запустите приложение. Необходимо разрешить программе доступ к фотографиям и медиафайлам, хранящимся на устройстве.
Изображение из открытого доступа
Все скриншотеры интуитивно-понятны и просты в использовании.
Не рекомендую использовать стороннее ПО для создания снимков, тем более с конфиденциальной информацией. Велика вероятность, что все изображения сохраняются на серверах разработчика.
Как сделать скриншот на Samsung
В одних смартфонах Samsung снимок делается стандартным путем – одновременным нажатием кнопок «Вкл./Выкл.» и «Уменьшение громкости» (расположены сбоку). В других процесс немного отличается – необходимо зажать одновременно кнопки «Домой» и «Питание».
В моделях Note 4, S9, S10, S20, S21 есть опция создания скриншотов с помощью жеста. Просто проведите рукой по дисплею, и ваш телефон сделает снимок. Но предварительно эту опцию необходимо включить:
1. Откройте «Настройки».
2. Выберите вариант «Расширенные функции».
3. Щелкните по вкладке «Движения и жесты» (на некоторых моделях этот шаг пропускается).
4. Спуститесь вниз, найдите и активируйте с помощью ползунка функцию «Проведите для захвата».
5. Чтобы сделать снимок, просто переместите руку с правой стороны экрана в левую (ваша рука должна касаться дисплея).
Изображение из открытого доступа
Скриншоты на телефонах и планшетах Samsung Galaxy Note также можно делать с помощью стилуса (относится к моделям, оснащенным стилусом S Pen).
Сначала извлеките S Pen и откройте меню Light Command. Для этого нажмите кнопку на стилусе. Вы также можете коснуться плавающего значка стилуса на экране устройства. Есть два способа сделать снимок:
1. В ярлыках S Pen выберите «Запись с экрана». Скриншот будет сделан автоматически. Затем вы можете персонализировать изображение, например, добавив текст или рисунок, обрезав края. Чтобы сохранить его в галерее, выберите «Сохранить».
2. В ярлыках S Pen выберите «Smart Select». У вас также есть возможность выбирать различные формы для захвата части экрана (прямоугольник, лассо). Используйте пунктирные линии, чтобы отметить область, которую нужно захватить. Выбранная область появится на дисплее. После завершения редактирования кликните по «Готово».
Какой способ создания скриншотов вы обычно используете? Мне, к примеру, удобно делать это с помощью жеста или нажатием на значок в раскрывающемся меню.
Источник: dzen.ru
Как на планшете Android быстро сделать скриншот

Последнее время у пользователей как смартфонов, так и планшетов зачастую возникают вопросы: «Как сделать снимок экрана на телефоне?», и, соответственно, «Как сделать скрин на планшете?». Именно с целью помочь решить данную проблему и была написана эта статья.
После её прочтения вы самостоятельно сможете сделать скрин на fly, HTC, дигма, на dexp и на любых других моделях. Будут рассмотрены несколько вариантов того, как сфотографировать экран на андроиде.

Для чего может понадобиться снимок рабочего стола?
Скан изображения на дисплее может пригодиться в самых разнообразных ситуациях и самым разным людям – кто-то таким образом захочет поделиться тем, что нашёл в интернете, кому-то такой способ поможет объяснить то, как пользоваться какой-то функцией устройства более ясной, кто-то может использовать это как подтверждение финансовой операции. Количество ситуаций, в которых знание того, как сделать скриншот экрана на андроиде, будет полезно, весьма велико.
Для выполнения этой операции существуют несколько методов, позволяющих добиться нужного результата. Мы рассмотрим основные из них.

Как сделать скриншот на Android при помощи специальной кнопки?
Разработчики операционной системы Android продумали вопрос того, как помочь пользователю создать быстрый принтскрин. Почти во всех версиях присутствует специальный пункт в меню, позволяющая выполнить эту задачу максимально легко. В большинстве девайсов она находится в одном и том же месте, поэтому рассмотрим то, как ей пользоваться на примере устройства HTC.
Итак, вы открыли изображение либо текст, скрином которого хотите поделиться со своими друзьями, родственниками или кем-то ещё, и перед вами встал вопрос: как создать копию того, что находится на дисплее? Для этого нужно совершить несколько простых действий:
- Выдвиньте «шторку» с верхней части рабочего окна девайса.
- Найдите специальную иконку, подписанную словом «Скриншот».
- Нажмите на неё.
- Снимок готов!

Где сохраняется сделанный скриншот?
После того как вы выполнили предыдущий пункт, возникает вполне резонный вопрос: где можно найти только что созданное изображение? Ведь планшет должен где-то сохранить фото дисплея для дальнейшего использования.
Рассмотрим на примере девайса марки HTC. Существует несколько вариантов того, как получить доступ к данному изображению:
- Первый, и самый простой вариант – изображение можно будет найти среди других фотографий в приложении «Галерея». Там же его можно будет повернуть, обрезать и обработать, а после этого – отправить через множество различных приложений.
- Второй вариант, подходящий для пользователей, уверенно ориентирующихся в среде Android – получение доступа через файловую систему. Найти снимок можно, открыв «Проводник» и выбрав в нём раздел «Фото». Обнаружив искомый файл таким образом, вы имеете возможность совершать с ним различные операции, например, копирование, просмотр информации о его размере и дате создания, редактирование и удаление.
- Третий, наиболее сложный способ – получение доступа не через «Фото» или «Галерею», а при помощи различных файловых менеджеров. Хотелось бы обратить внимание, что данный способ следует использовать в случае, если вы полностью осознаете, какие последствия могут повлечь различные действия. Ведь случайно удалив какой-то важный системный файл, можно получить множество проблем с девайсом.
На большей части устройств все скриншоты сохраняются в отдельную папку, находящуюся по пути “sdcard/Pictures/Screenshots/”. На dexp, HTC и множестве других девайсов снимки хранятся именно в этой директории.

Как заскринить экран при помощи аппаратных кнопок?
Иногда возможность воспользоваться иконкой в выдвижной «шторке» отсутствует либо является не самым удобным в этот момент вариантом. Тогда на выручку приходит возможность, которую закладывают в свои устройства сами производители. Сделать скрин на fly, сони, филипс, хуавей, HTC и на планшетах практически всех известных производителей, можно аппаратным путём. Создать снимок дисплея возможно при помощи зажатия нехитрой комбинации нескольких клавиш.
Итак, на какие клавиши надо нажимать для того, чтобы снять скриншот с рабочего стола?
- Комбинация, которая используется чаще всего – это одновременное зажатие кнопок регулировки громкости (увеличения либо, наоборот, уменьшения) устройства и клавиши, отвечающей за включение и выключение питания. Эффект, вызванный этим сочетанием, будет идентичен нажатию пункта выдвижного меню планшета, и скриншот сохранится в том же самом месте – в «Галерее» либо файловой системе планшета.
- Также распространённой комбинацией является одновременное зажатие одной из кнопок громкости вместе с клавишей «Меню». Именно такой вариант зачастую используется в таблетах марки алкатель, филипс, флай и асус. Результат, вызванный зажатием этих клавиш, полностью идентичен прошлому пункту.
- На устройствах марки HTC способ несколько отличается: сохранить снимок здесь можно, зажав клавишу включения и коснувшись сенсорной кнопки «Домой».
- На таблетах, производимых фирмой Samsung, снимок дисплея делается одной лишь клавишей «Home».
- Если вы обладаете девайсом, оборудованным системой Windows, то нужной комбинацией клавиш для вас будет являться зажатие кнопок блокировки и пуска.
- Пользователям продукции Apple тоже повезло: копия изображения с экрана получается путём нажатия клавиши блокировки, и одновременно с этим – кнопки перехода в меню.

Как сфотографировать экран на андроиде при помощи отдельных программ?
Большая часть устройств, например, планшеты HTC и филипс, не оснащены специальным программным обеспечением для создания и обработки скриншотов. Если вам необходимы данные функции, либо вы испытываете какие-либо технические проблемы, то следует обратить внимание на приложения, позволяющие проделывать нужную операцию.
В Play Market можно легко найти множество вариантов того, как заскринить экран, вписав в поисковую строку слова «Screenshot», «Screen» или же «Снимок дисплея». После этого остаётся лишь выбрать программу, обладающую всем нужным функционалом.
Заключение
Описанные в данной статье методы должны были ответить на все вопросы из разряда сделать скрин на планшете или же как сделать фото экрана. После её прочтения вы вполне можете самостоятельно делать скриншоты, как только появится необходимость.
Видео-инструкция
Источник: inform59.ru