Перейти в Settings — Privacy and Security — Passcode lock и включить ползунок Allow Screen Capture. Дело в том, что при установке пароля на открытие приложения автоматически включается запрет на снятие скриншотов внутри телеграма.
Как узнать что сделали скриншот в телеграмме?
Если это обычный чат в Телеграм, то собеседник этого не увидит. Увидит он это только в том случае, если сделать скриншот в секретном чате. Тогда ему придет соответствующее уведомление.
Как сделать скриншот в браузере на ПК и прикрепить его в телеграмме?
Для создания скриншота на компьютере используется клавиша Print Screen (PrtScr, PrtSc). Если используется ноутбук, тогда сочетание клавиш — Fn + Print Screen.
Как сделать скриншот в телеграмме Самоуничтожающегося фото айфон?
- Выбираем реципиента, нажимаем на иконку крепления файла в левом нижнем углу (скрепка).
- Выбираем пункт «Фото или Видео», а затем фотографию или виодеоролик.
- Кликаем на само фото (или видео). Попадаем вот в такое меню:
- Нажимаем на значок таймера.
Как сделать скриншот если приложение не разрешает?
Откройте приложение, которое запрещало скриншотить, вызовите Google Assistant голосовой командой и скажите «Сделай скриншот». Помощник сделает снимок и предложит отправить его куда-нибудь. Перешлите картинку кому требуется или сохраните её в памяти устройства.
Как сделать скриншот в Windows 10? Все способы снимка экрана
Как сделать скриншот в скрытом чате Телеграм?
- зажмите кнопку Питания и Снижения громкости или Домой и Питание;
- удерживайте их несколько секунд;
- дождитесь, пока снимок сохранится на устройстве, а вверху появится соответствующий символ.
Можно ли узнать кто сделал скриншот в Ватсапе?
Facebook Messenger. Facebook Messenger не уведомляет пользователя, если кто-то сделал скриншот переписки, и нет никаких свидетельств того, что эта функция когда-либо появится, так что стоит быть осторожным, отправляя то или иное фото в групповой чат.
Как сделать скриншот выделенной области на экране?
- всего экрана, нажмите Shift+Command+3;
- выделенной области — Shift+Command+4;
- окна браузера — Shift+Command+4, затем нажмите пробел и кликните на окно.
Как сделать скриншот в браузере на ПК?
Выведите на передний план окно браузера, снимок которого нужно сделать. Удерживая на клавиатуре нажатой клавишу Alt, нажмите клавишу Print Screen (часто обозначаемую как Prt Sc).
Источник: estakada-auto.ru
Как сделать и отправить скриншот (снимок экрана)? Очень подробная инструкция.
Приветствую, друзья! Сегодня я расскажу вам как сделать скриншот или по-другому снимок экрана. Данная функция часто требуется многим пользователям, чтобы поделиться чем-то с друзьями или, например, что-то подтвердить.
На самом деле скриншот делается не так, как показано на рисунке. Не нужно использовать камеру или телефон и фотографировать свой экран, чтобы сделать скриншот. Давайте перейдем к действиям.
Чтобы сделать скриншот:
1. Откройте страницу или папку/документ, картинку или что-то еще, что хотите «сфотографировать». Перед вами должно быть сейчас именно то, что вы хотите кому-то отправить или сохранить себе на компьютер.
2. Нажмите клавишу «Print Screen», либо она называется у вас на клавиатуре «Prt sc», расположена обычно на верхнем ряде клавиатуры:
3. Откройте Paint.
Paint можно открыть нажав на Пуск и ввести в строке поиска слово «Paint», после чего нажать на него (выглядит так или похоже):
4. В левом верхнем углу нажмите «Вставить», либо можете использовать комбинацию клавиш cntr + V (нажимать одновременно) так быстрее:
5. У вас появился скриншот! Поздравляю! Выглядит в paint, например, так:
6. Чтобы сохранить его нажмите на крестик в правом верхнем углу и у вас вылезет окошко сохранения, после чего нажмите слева на «Рабочий стол», чтобы у вас сохранилась картинка на него (либо выберите другую папку, куда вам надо) и назовите картинку в поле «Имя файла», после чего нажмите кнопку «Сохранить»:
Ваш скриншот сохранился на Рабочем столе ! Поздравляю!
На моем канале вы сможете узнать как можно пользоваться различными интернет-услугами не выходя из дома, как немного подзаработать в интернете, ну и, конечно же, научиться чему-то новому и полезному в сфере использования компьютера и интернета.
Надеюсь моя статья помогла вам!
Ставьте большой палец вверх и подписывайтесь на канал!
Источник: dzen.ru
Как быстро отправлять скриншоты на Android
Не знаю, как у вас, а у меня скриншоты – это, пожалуй, самая многочисленная категория изображений в памяти смартфона. Так уж вышло, что практически все инструкции, касающиеся Android, требуют визуального подкрепления, чтобы тем, кто их читает, сразу было видно, на что нажимать в той или иной ситуации. А ведь случается, что нужно показать что-то кому-то из близких.
Тогда бывает проще сделать снимок экрана, нежели кидать ссылку, а потом объяснять, куда именно нужно смотреть. Правда, для отправителя всегда было не очень удобно делиться скриншотами. Но теперь это в прошлом.
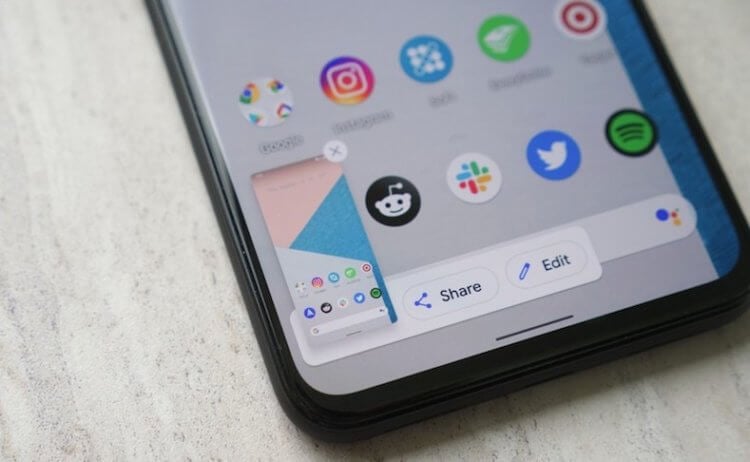
Поделиться скриншотом на Android стало проще
Думаю, никого не надо учить, как на Android отправить скриншот. Вы делаете снимок экрана комбинацией клавиш включения и уменьшения громкости, потом открываете миниатюру, которая появляется в левом нижнем углу экрана, нажимаете на кнопку «Поделиться», в меню Share Sheets выбираете мессенджер, а потом выбираете чат с получателем.
В общем, тратите своё время на никому ненужные манипуляции. Но теперь в Gboard появилась удобная функция обмена скриншотами, которая позволяет свести действия по отправке к минимуму. После включения этой функции количество манипуляций будет сводиться всего лишь к двум действиям: вызову клавиатуры и нажатию на кнопку вставки.
Как сохранить скриншот в буфер обмена
Суть новой функции состоит в том, что скриншот сохраняется сразу в буфер обмена, из которого его тут же можно вставить в чат и отправить, пропустив этап перехода в окно редактирования снимка экрана и использование меню Share Sheets. Вот как это сделать:
- Перейдите по этой ссылке и скачайте актуальную сборку Gboard;
- Откройте раздел «Скачанные файлы» в Chrome и установите Gboard;
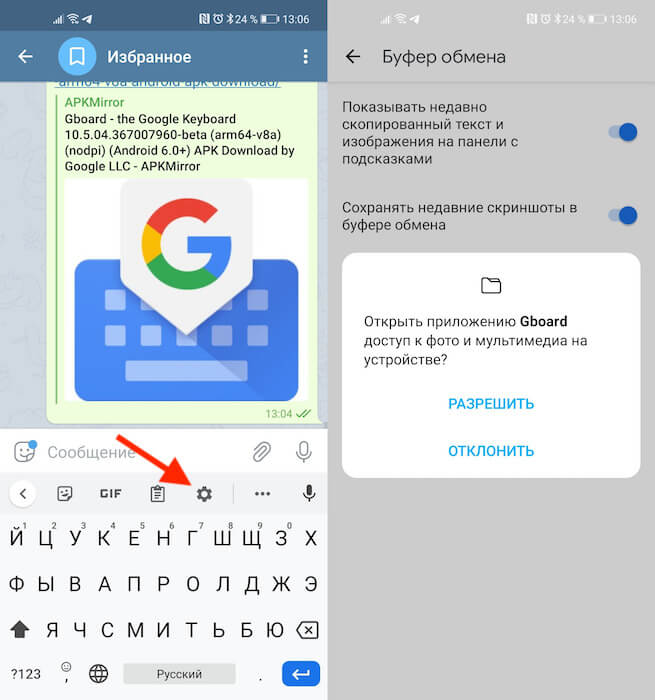
Обновлённый Gboard получил расширенный буфер обмена с поддержкой скриншотов
- Откройте чат или поиск Google, чтобы вылезла клавиатура, и нажмите на значок шестерёнки;
- Здесь выберите «Настройки» и откройте вкладку «Буфер обмена»;
- Включите параметр «Сохранять недавние скриншоты в буфер обмена».
Теперь все снимки экрана будут сохраняться в буфер обмена, а вы сможете с удобством их вставлять в чат, в поиск (если ищете по картинке в Google), в сообщение, которое отправляете по электронной почте, или куда бы то ни было ещё. Я проверил – функция работает везде, куда вообще можно вставить изображение.
Как вставить скриншот из буфера обмена
Достаточно просто нажать на строку ввода сообщения, чтобы вылезла сама клавиатура, и нажать на миниатюру скриншота, которая появится над цифробуквенной раскладкой. Если миниатюры нет, зажмите палец на строке ввода и дождитесь появления кнопки «Вставить», Нажмите на неё и скриншот появится в строке.
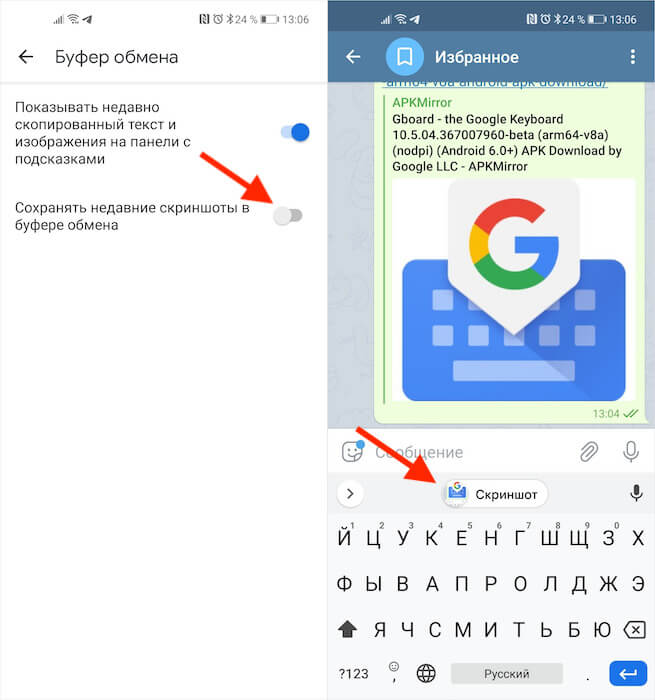
Вставить скриншот можно нажатием всего лишь одной кнопки
На данный момент сохранение скриншотов в буфер обмена работает только в актуальной бета-версии Gboard. Поэтому для простоты обновления вам придётся скачать тестовую сборку в виде APK-файла. На мой взгляд, это куда удобнее, чем регистрироваться в программе бета-тестирования, которая время от времени переполняется, и доступ к ней временно закрывается.
Кого-то наверняка может отпугнуть идея устанавливать бета-версию Gboard себе на смартфон. Принято считать, что тестовые сборки не отличаются особенной стабильностью. Но с сервисами Google обычно такого не наблюдается. Компания выпускает в публичное поле только наиболее стабильные сборки, так что опасаться ошибок и неполадок в работоспособности приложения точно не стоит.

Теги
- Новичкам в Android
- Приложения для Андроид
Наши соцсети
Новости, статьи и анонсы публикаций
Источник: androidinsider.ru