Как скрыть текст уведомлений на заблокированном экране iPhone
Конфиденциальность и приватность являются опциями, которым пользователи мобильных устройств уделяют все больше внимания. Производители устройств успевают за трендами, предлагая достаточное количество настроек функций приватности, которые бы удовлетворили пользователей.
Демонстрация текста уведомлений на экране заблокированного iPhone — это то, чего хотели бы избежать многие пользователи устройства. Apple позволяет выполнить настройку iPhone таким образом, чтобы скрыть текст уведомлений на заблокированном экране iPhone — для всех приложения или для отдельных. В статье расскажем, как это сделать — в рамках подробной пошаговой инструкции.
Как скрыть текст всех уведомлений на заблокированном iPhone
Если необходимо скрыть текст всех уведомлений, которые приходят на iPhone, это можно сделать в настройках устройства. Откройте приложение “Настройки” и выберите раздел “Уведомления”.
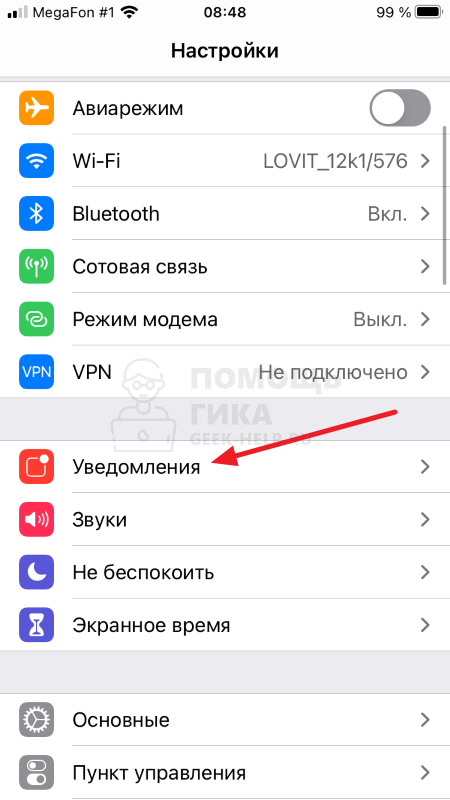
Как скрыть текст уведомлений на iPhone? Скрывай уведомления на айфоне!
Верхний пункт — “Показ миниатюр”. Нажмите на него.
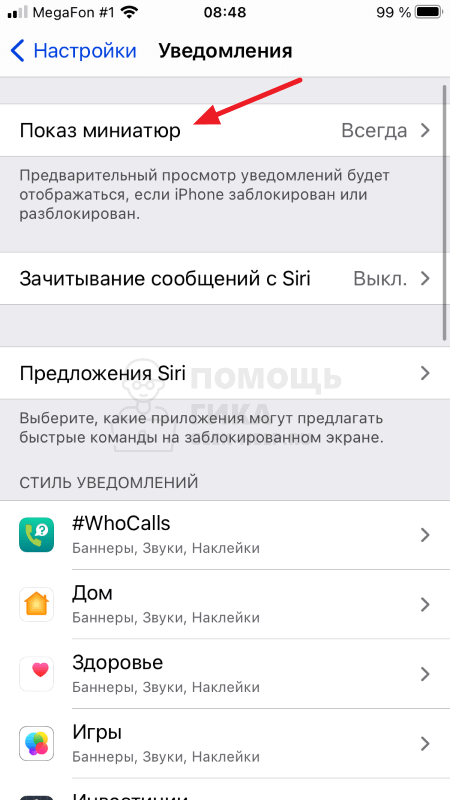
Выберите “Никогда”, чтобы текст уведомлений не отображался при получении.
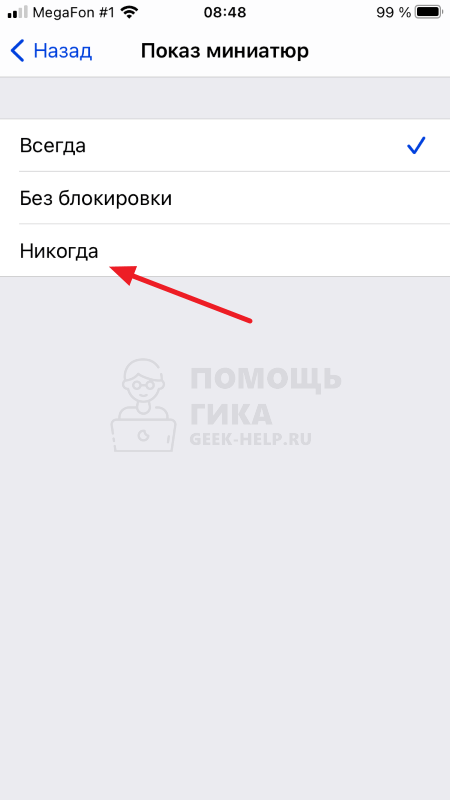
Теперь, когда вы будете получать сообщения в мессенджерах или социальных сетях, вместо текста уведомлений, будет появляться информация о количестве этих уведомлений.
Как скрыть текст уведомлений в отдельном приложении на iPhone
Полностью отключать отображение текста уведомлений для всех приложений — не всегда удобно. Иногда удобнее настроить под себя данную опцию, то есть выбрать конкретные приложения (мессенджеры, соцсети), которые не будут показывать текст уведомлений на заблокированном экране. Но есть два способа работы уведомлений — на уровне операционной системы iPhone и на уровне конкретного приложения.
В настройках iPhone
Откройте приложение “Настройки” и выберите раздел “Уведомления”.
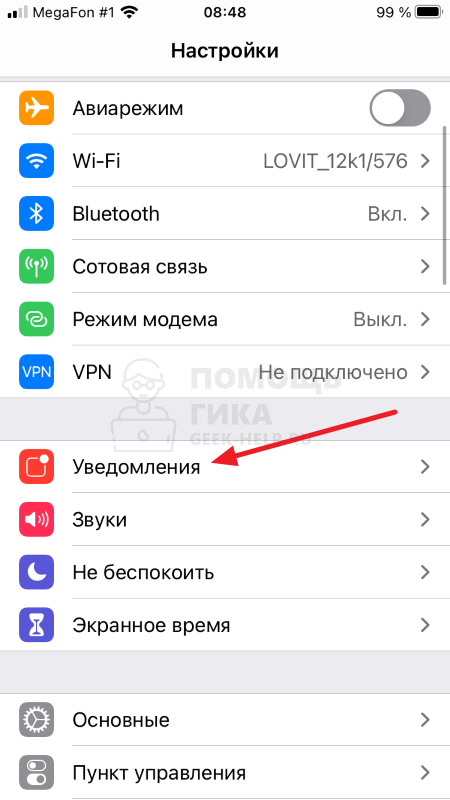
Далее в списке приложений (внизу) выберите одно из приложений, для которого вы хотите скрыть отображение текста уведомлений на заблокированном экране.
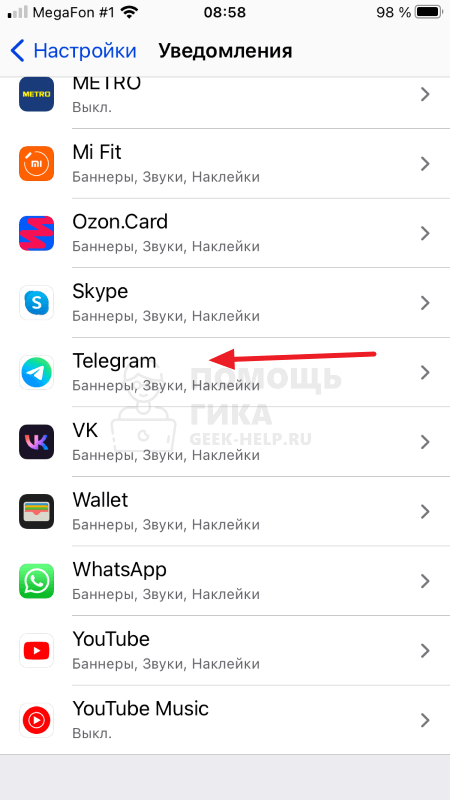
Перейдите в параметр “Показ миниатюр”.
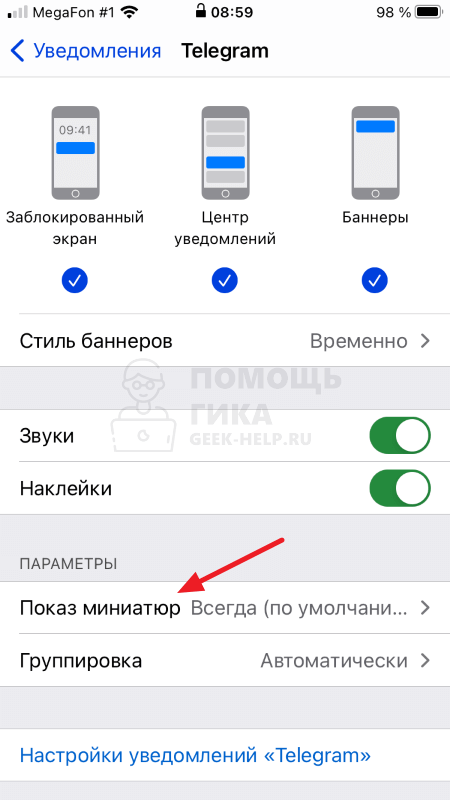
Выберите вариант “Никогда”.
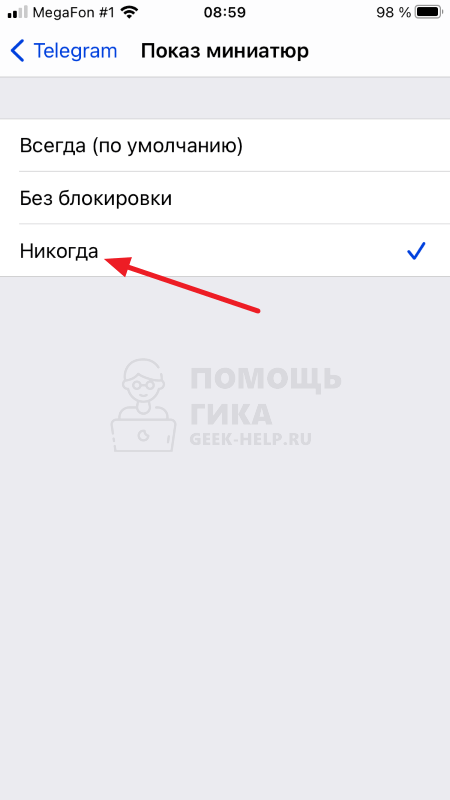
Теперь от этого приложения не будет отображаться текст сообщений в уведомлениях.
В приложении
Большинство приложений, которые присылают уведомления, дают ряд настроек. С их помощью можно настроить уведомления из этих приложений под свои конкретные нужды. Рассмотрим это на примере мессенджера Телеграмм.
Как скрывать от посторонних текст уведомлений с экрана блокировки на iPhone или iPad | Яблык
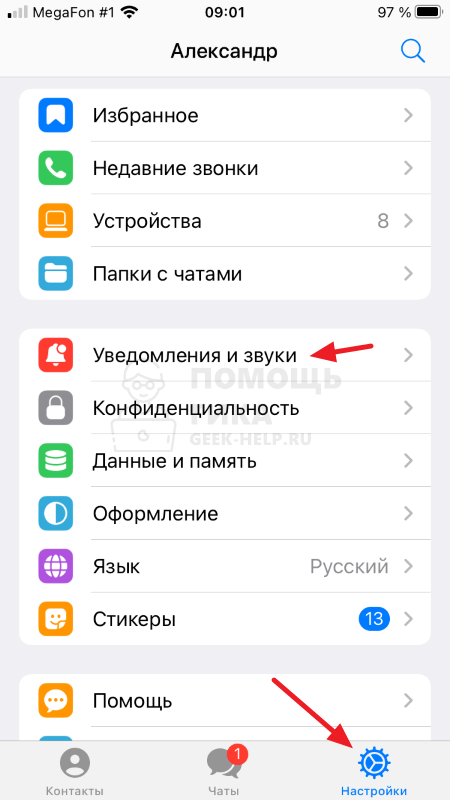
Если зайти в настройки Телеграмм и перейти в раздел “Уведомления и звуки”, здесь можно выполнить настройку различных параметров уведомлений.
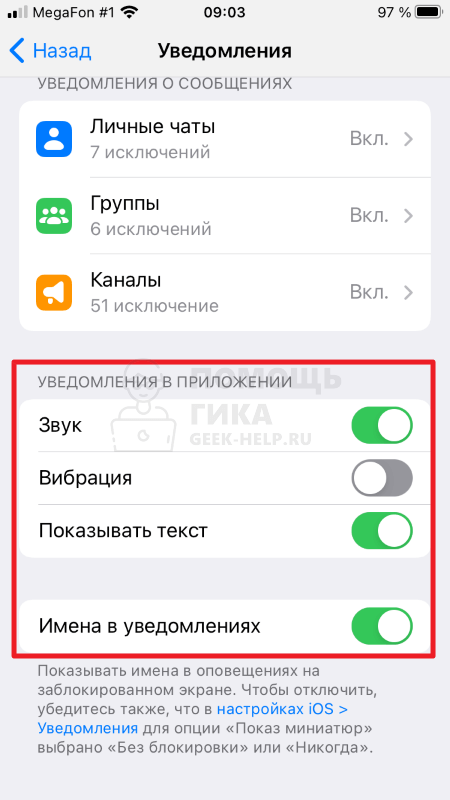
В частности, здесь есть возможность настроить отображение текста уведомлений или показ (запрет показа) имен в уведомлениях.
Что значит показ миниатюр в айфоне
Мне часто приходят личные уведомления на iPhone и их текст отображается на заблокированном экране. Как скрыть содержимое уведомлений, но при этом не отключать их полностью?
— Руслан
Настройки iOS позволяют гибко изменять параметры уведомлений на заблокированном экране.

Для этого сделайте следующее:
1. Перейдите в Настройки – Уведомления – Показ миниатюр.
2. Выберите подходящий способ отображения.
Здесь можно указать:
- Всегда – текст уведомлений будет всегда отображаться на экране.
- Если разблокировано – будет отображать текст только ока iPhone не будет заблокирован.
- Никогда – текст уведомлений никогда не будет отображаться на экране блокировки.
Обратите внимание, что раздел Показ миниатюр есть в настройках уведомлений для каждого конкретного приложения (Настройки – Уведомления). Так можно ограничить показ текста сообщений на заблокированном экране лишь для конкретных программ или игр.
Кроме этого для каждого приложения можно вовсе отключить отображение уведомлений оставив при этом показ бейджей с количеством пропущенных сообщений. Для этого активируйте переключатель Допуск уведомлений и отключите опции На заблокированном экране и Показ банерами.
Самые интересные новости о технике Apple и не только.
Как скрыть содержимое уведомления на Айфоне на экране блокировки?
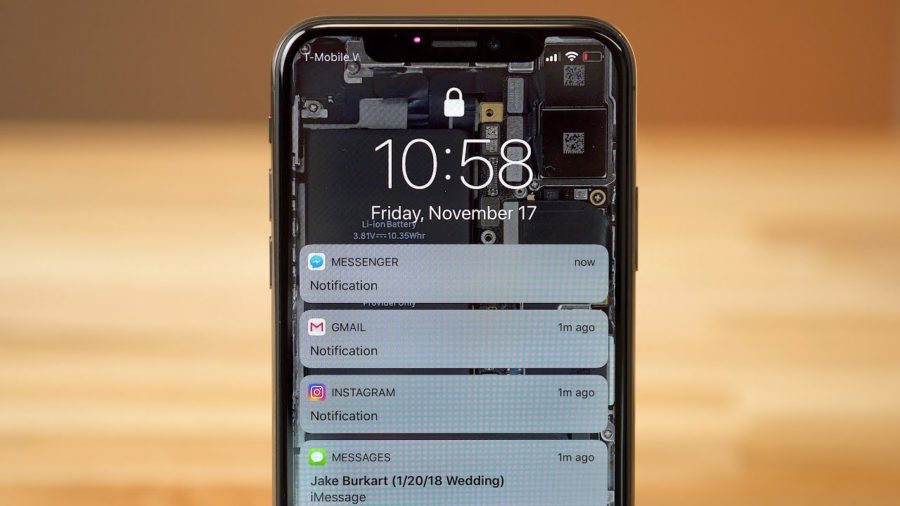
Приватность является весьма важной частью нашей жизни. Поэтому, каждое устройство (в том числе и Айфон), имеет весьма большое количество настроек, которые помогают скрывать информацию от чужих глаз.
Если вы заядлый владелец iPhone, то наверняка бывали ситуации, когда при встрече с кем-то кладешь свой телефон на стол и приходит уведомление или сообщение. Ну по реакции, ваш знакомый тоже может увидеть, что же там пришло.
Чтобы избежать такой ситуации, в iOS 11 имеется весьма полезная настройка. Так что сегодня узнаете, как же скрыть приходящее уведомление на экране блокировки своего любимого iPhone.
Насколько я знаю, на iPhone X это реализовано автоматически и текст показывается только после того, как вас узнал Face ID. Но это было весьма большой проблемой на других моделях, до этого дня. Давайте разбираться, что и как.
Как скрыть текст сообщения на Айфоне на экране блокировки?
Не знаю как Apple до этого дошли, ведь я сам только недавно узнал, что имеется такая возможность. Причем есть возможность настраивать как для всего сразу, так и для определенной программы отдельно.
Для всех приложений
Вполне возможно, что вы хотели бы скрыть текст оповещений абсолютно всех программ. Это вполне нормально и чтобы такое осуществить, следуем таким шагам:
- заходим в Настройки и ищем пункт Уведомления;
- сверху заходим в Показ миниатюр;
- выбираем пункт Если разблокировано (у меня стоит галочка на пункте Всегда, ведь данной потребности нету).
Теперь, абсолютно все уведомления будут скрыты от посторонних глаз и вы будете видеть только название приложение, в котором имеется оповещение. После разблокирования Айфона, будет доступна нужная информация.
Для отдельного приложения
Теперь поговорим про тот случай, когда вы хотите спрятать содержимое сообщения например какого-то определенного мессенджера. Может быть абсолютно любая программа.
Следуем по такой схеме:
- опять же переходим в Настройки — Уведомления;
- листаем и ищем нужное для вас приложение (в моем случае, я выбрал Вайбер);
- внизу выбираем Показ миниатюр;
- ну и снова Если разблокировано.
Теперь ваша жизнь станет чуточку проще и больше не нужно волноваться, что кто-то сможет прочесть содержимое уведомления на экране блокировки вашего iPhone.

Если хотите как это будет, то вот вам пример на 10-ом Айфоне. Будет абсолютно аналогично:
Как видите, в некоторых моментах Apple думает о пользователях. Просто обычно всё достаточно ограниченно и бывает аж обидно, что нельзя сделать того или иного действия.
Очередь просмотра
Очередь
- Удалить все
- Отключить
Хотите сохраните это видео?
- Пожаловаться
Пожаловаться на видео?
Выполните вход, чтобы сообщить о неприемлемом контенте.
Понравилось?
Не понравилось?
Текст видео
В течение дня нам часто приходят сообщения.
И если в этот момент мы не смотрим в телефон, то сообщения отображаются на заблокированном экране.
Но иногда такие сообщения могут быть очень личными, и кто-то может случайно прочитать их.
Если вы не хотите, чтобы это произошло, то вы можете скрыть текст приходящих сообщений.
А как вы сохраняете приватность ваших сообщений? Свои ответы пишите в комментариях.
Спасибо за просмотр. Не забывайте подписываться на наш канал и ставить лайк, если видео было для вас полезным!
Guide-Apple
Самые интересные новости о технике Apple и не только.
- Помощь с Apple
- Новости
- Маски Instagram
- Эффекты Тик Ток
- Программы на iOS и macOS
- Советы
- Помощь с Apple
- Новости
- Маски Instagram
- Эффекты Тик Ток
- Программы на iOS и macOS
- Советы
Как скрыть содержимое уведомления на Айфоне на экране блокировки?
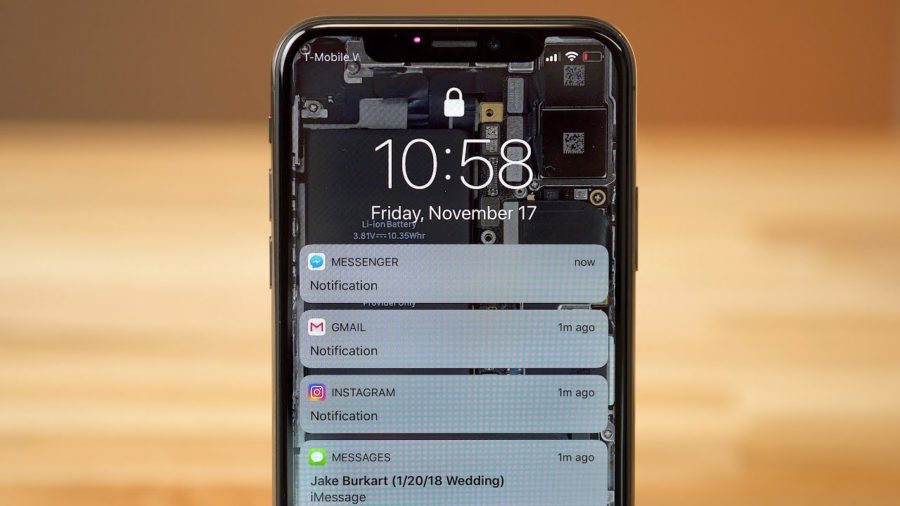
Приватность является весьма важной частью нашей жизни. Поэтому, каждое устройство (в том числе и Айфон), имеет весьма большое количество настроек, которые помогают скрывать информацию от чужих глаз.
Если вы заядлый владелец iPhone, то наверняка бывали ситуации, когда при встрече с кем-то кладешь свой телефон на стол и приходит уведомление или сообщение. Ну по реакции, ваш знакомый тоже может увидеть, что же там пришло.
Чтобы избежать такой ситуации, в iOS 11 имеется весьма полезная настройка. Так что сегодня узнаете, как же скрыть приходящее уведомление на экране блокировки своего любимого iPhone.
Насколько я знаю, на iPhone X это реализовано автоматически и текст показывается только после того, как вас узнал Face ID. Но это было весьма большой проблемой на других моделях, до этого дня. Давайте разбираться, что и как.
Как скрыть текст сообщения на Айфоне на экране блокировки?
Не знаю как Apple до этого дошли, ведь я сам только недавно узнал, что имеется такая возможность. Причем есть возможность настраивать как для всего сразу, так и для определенной программы отдельно.
Для всех приложений
Вполне возможно, что вы хотели бы скрыть текст оповещений абсолютно всех программ. Это вполне нормально и чтобы такое осуществить, следуем таким шагам:
- заходим в Настройки и ищем пункт Уведомления;
- сверху заходим в Показ миниатюр;
- выбираем пункт Если разблокировано (у меня стоит галочка на пункте Всегда, ведь данной потребности нету).
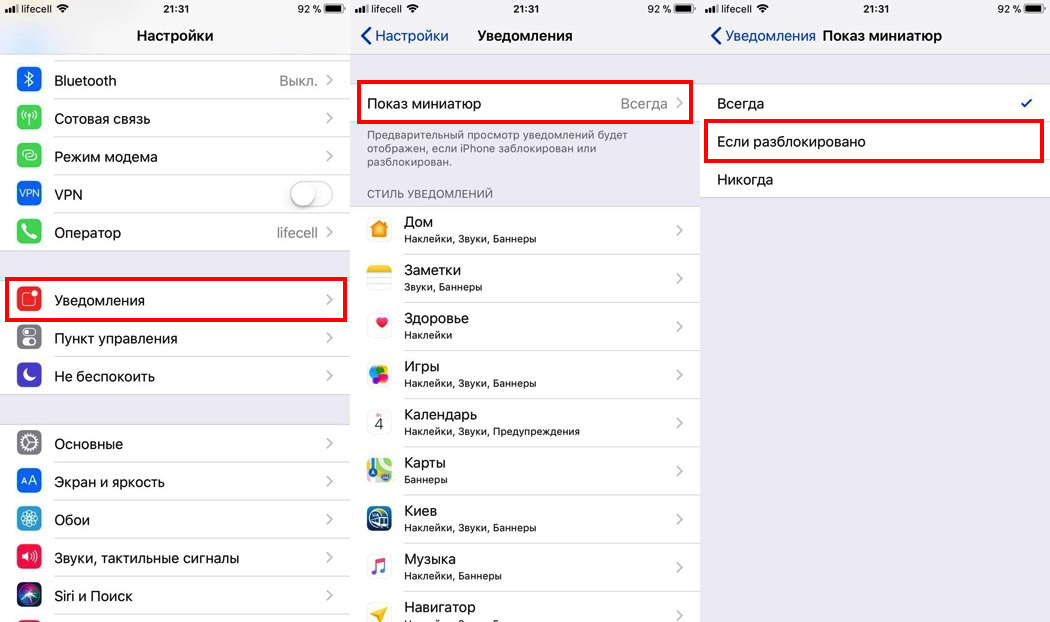
Уведомления — Показ миниатюр — Если разблокировано
Теперь, абсолютно все уведомления будут скрыты от посторонних глаз и вы будете видеть только название приложение, в котором имеется оповещение. После разблокирования Айфона, будет доступна нужная информация.
Для отдельного приложения
Теперь поговорим про тот случай, когда вы хотите спрятать содержимое сообщения например какого-то определенного мессенджера. Может быть абсолютно любая программа.
Следуем по такой схеме:
- опять же переходим в Настройки — Уведомления;
- листаем и ищем нужное для вас приложение (в моем случае, я выбрал Вайбер);
- внизу выбираем Показ миниатюр;
- ну и снова Если разблокировано.
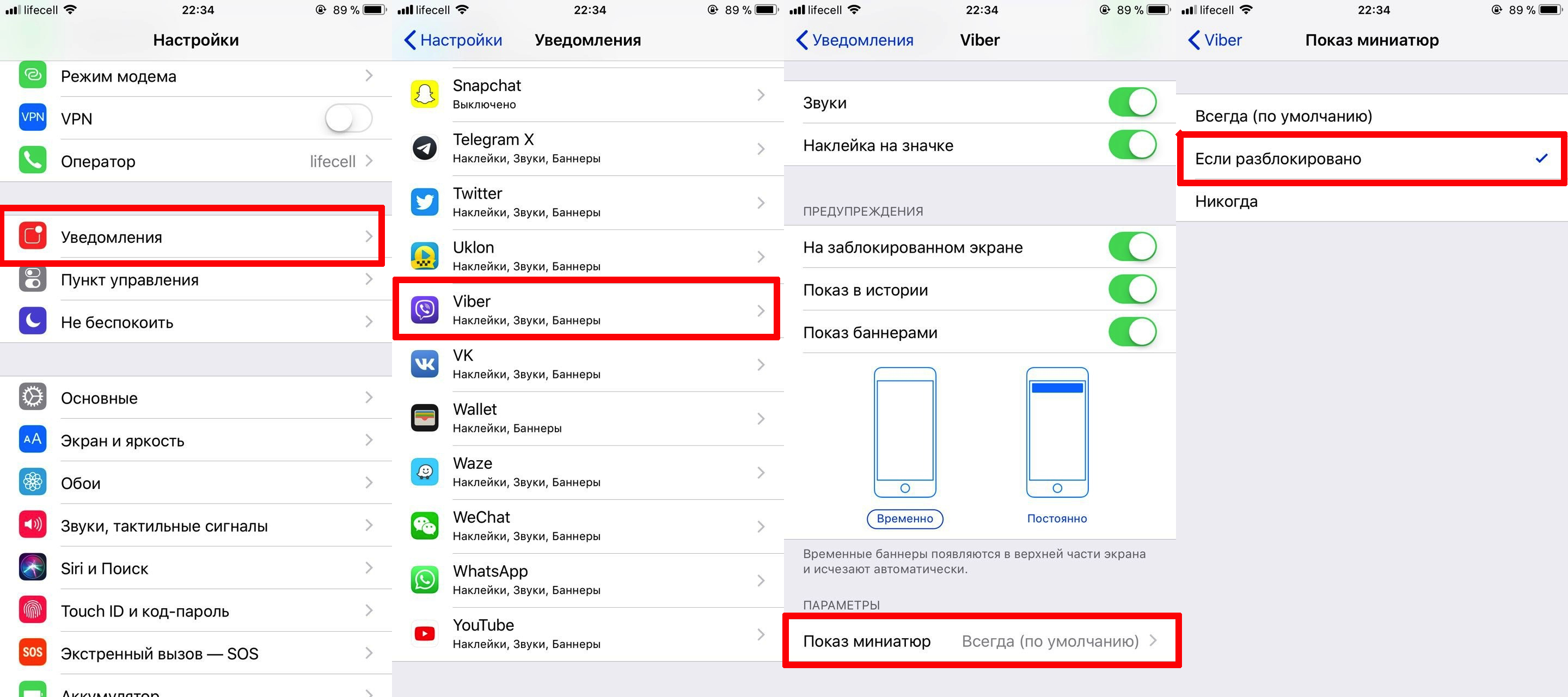
Уведомления — Viber (например) — Показ миниатюр — Если разблокировано
Теперь ваша жизнь станет чуточку проще и больше не нужно волноваться, что кто-то сможет прочесть содержимое уведомления на экране блокировки вашего iPhone.

Если хотите как это будет, то вот вам пример на 10-ом Айфоне. Будет абсолютно аналогично:
Как видите, в некоторых моментах Apple думает о пользователях. Просто обычно всё достаточно ограниченно и бывает аж обидно, что нельзя сделать того или иного действия.
Источник: vkdom.su
8 советов по уведомлениям на экране блокировки iPhone, которые вам нужно знать

Уведомления — одна из самых ценных функций любого смартфона. На iPhone вы можете настроить отображение уведомлений, чтобы они были более полезными и не отвлекали. Мы покажем вам, как это сделать.
Изменение способа отображения уведомлений на экране блокировки
Apple изменила расположение уведомлений по умолчанию в обновлении iOS 16. Уведомления теперь отображаются стопкой внизу экрана, и для их отображения требуется провести пальцем вверх. Это позволяет вам видеть больше ваших обоев и любых виджетов, которые вы добавили на экран блокировки.
Программы для Windows, мобильные приложения, игры — ВСЁ БЕСПЛАТНО, в нашем закрытом телеграмм канале — Подписывайтесь:)

Вы можете изменить это поведение в разделе «Настройки»> «Уведомления», используя элементы управления «Отображать как». «Стек» — это новое поведение по умолчанию, а «Список» — это способ отображения уведомлений в iOS 15 и более ранних версиях.
Вы также можете выбрать «Счетчик», чтобы скрыть свои уведомления и показать количество уведомлений, требуя прокрутки, чтобы показать любые ожидающие уведомления.
Нажмите и удерживайте, чтобы просмотреть дополнительную информацию
Вам не нужно открывать уведомление, нажав на него, чтобы получить дополнительную информацию. В зависимости от приложения, если вы нажмете и будете удерживать уведомление, вы сможете просмотреть дополнительные сведения, развернув окно уведомления.

Некоторые примеры включают предварительный просмотр встроенных мультимедиа в уведомлениях Twitter и YouTube, возможность более глубокого чтения тела сообщения электронной почты с помощью приложения Gmail или доступ к таким параметрам, как «Сохранить на потом» в уведомлениях Apple News.
Иногда ничего не происходит, кроме выделения уведомления на размытом изображении ваших обоев. Это может быть удобно для показа кому-либо входящего уведомления без просмотра содержимого уведомлений других приложений.
Отвечайте на сообщения на экране блокировки
Вы также можете нажать и удерживать уведомления приложения «Сообщения», чтобы получить доступ к окну быстрого ответа. Это позволяет вам ответить на сообщение, не открывая приложение «Сообщения» и не выходя из экрана блокировки. Эта функция работает как для iMessage, так и для SMS-разговоров.

Чтобы эта функция работала, убедитесь, что функция «Ответить сообщением» включена в разделе «Настройки» > «Идентификатор лица и код-пароль» (или Touch ID и код-пароль для более старых устройств).
Быстро отключить или отключить уведомления
Вы можете быстро отключить целые приложения и разговоры, проведя пальцем влево по уведомлению и нажав кнопку «Параметры».
Отсюда вы можете отключить уведомление на час или на целый день, временно отключив приложение или контакт, не заходя в настройки уведомлений.

Нажмите «Выключить», чтобы навсегда отключить уведомления от этого конкретного приложения. Вам нужно будет посетить меню «Настройки»> «Уведомления» и нажать на соответствующее приложение, чтобы снова включить уведомления.
Быстро очистить уведомления
Проведите пальцем влево, затем нажмите «Очистить», чтобы избавиться от одного уведомления или всей стопки. Это удобно, когда вы уже что-то поняли, но не хотите открывать приложение.

Смотрите уведомления, даже если iPhone заблокирован
Современные модели iPhone используют Face ID для разблокировки устройства. Это включает полезную функцию конфиденциальности, при которой содержимое входящих уведомлений скрыто до тех пор, пока личность пользователя не будет проверена. Когда Face ID работает стабильно, это относительно беспроблемный опыт.
Но если Face ID не работает слишком хорошо или вы просто хотите обменять конфиденциальность на удобство, вы можете отключить это поведение. Перейдите в «Настройки»> «Уведомления» и нажмите «Показать превью». Затем включите «Всегда» вместо «При разблокировке».

Кроме того, вы можете отключить предварительный просмотр, чтобы уведомления не отображались, даже если ваш iPhone разблокирован. Для этого выберите «Никогда» в разделе «Показать превью». Чтобы прочитать уведомление, вам нужно нажать и удерживать уведомление.
Доставка уведомлений с запланированной сводкой
Уведомления могут отвлекать. Если вы предпочитаете оставить большинство уведомлений включенными, но получать их в более подходящие моменты, вы можете вместо этого получать сводки уведомлений. Вы можете включить эту функцию в разделе «Настройки» > «Уведомления» > «Сводка по расписанию».

Когда эта функция включена, она будет предоставлять сводку уведомлений в выбранное вами время. По умолчанию это 8:00 и 18:00, но вы можете изменить или добавить больше запланированных сводок в течение дня. Вы даже можете изменить, какие приложения включены в сводку.
Это не повлияет на включенные вами чувствительные ко времени уведомления, которые iPhone обрабатывает по-разному. К ним относятся оповещения (например, оставленные наушники AirPods), сообщения от важных контактов или уведомления, требующие действий с вашей стороны, например, от приложений для доставки еды.
Toggle срочные уведомления для приложений
Разработчики могут помечать чувствительные ко времени уведомления в своих приложениях, что означает, что эти уведомления будут отображаться на видном месте независимо от того, какие действия вы предпримете, чтобы не отвлекаться.
Вы можете не считать некоторые уведомления важными, поэтому вы можете не отображать их в настройках уведомлений приложения.
Иногда, когда вы получаете уведомление о времени, вы увидите опцию прямо под ним, чтобы оставить их включенными или отключить.

Вы также можете внести изменения в этот параметр в разделе «Настройки»> «Уведомления», нажав на соответствующее приложение. Отключите «Уведомления, зависящие от времени», чтобы полностью скрыть их.
Бонус: режимы фокусировки скрывают отвлекающие уведомления
Помимо возможности обобщать предупреждения или отключать уведомления с учетом времени, вы можете использовать режимы фокусировки, чтобы скрывать отвлекающие уведомления и значки уведомлений в определенные часы дня.
Вы даже можете связать режим фокусировки с экраном блокировки или циферблатом Apple Watch, чтобы еще больше повысить производительность.
Программы для Windows, мобильные приложения, игры — ВСЁ БЕСПЛАТНО, в нашем закрытом телеграмм канале — Подписывайтесь:)
Источник: cpab.ru
iOS 16: как скрыть уведомления на экране блокировки iPhone
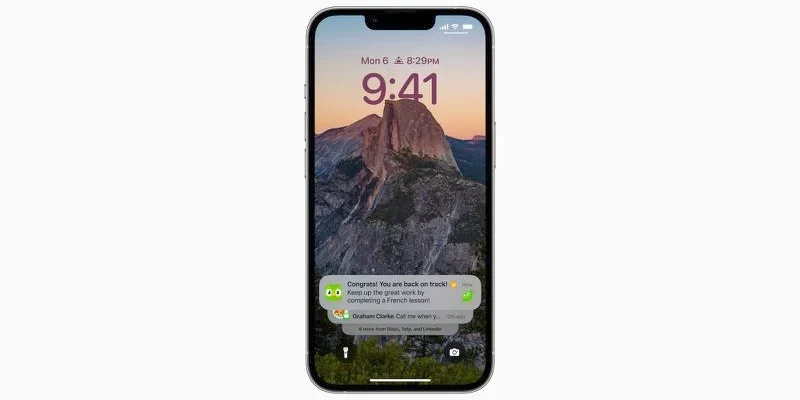
Apple в iOS 16 внесла много полезных изменений в экран блокировки iPhone, в том числе добавила множество параметров настройки и впервые представила виджеты. Способ отображения уведомлений также изменился, и теперь вы можете выбрать, как они будут отображаться на экране блокировки, и даже полностью скрыть их, чтобы они открывались одним касанием.
Из-за изменений экрана блокировки уведомления в iOS 16 отображаются внизу экрана и по умолчанию располагаются друг над другом. Но они не должны оставаться сложенными, если вы этого не хотите. Их можно настроить так, чтобы они отображались в традиционном формате списка, или вы можете отображать их просто как число (количество уведомлений), которое вы можете нажать, чтобы показать ожидающие вас уведомления.
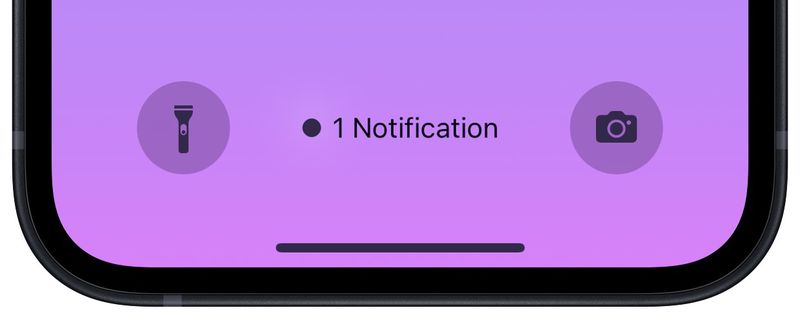
Следующие шаги показывают, как изменить способ отображения уведомлений на экране блокировки iPhone в iOS 16.
- Запустите приложение «Настройки» на своем iPhone.
- Коснитесь Уведомления.
- Коснитесь Отобразить как.
- Нажмите «Счетчик» , чтобы выбрать его.
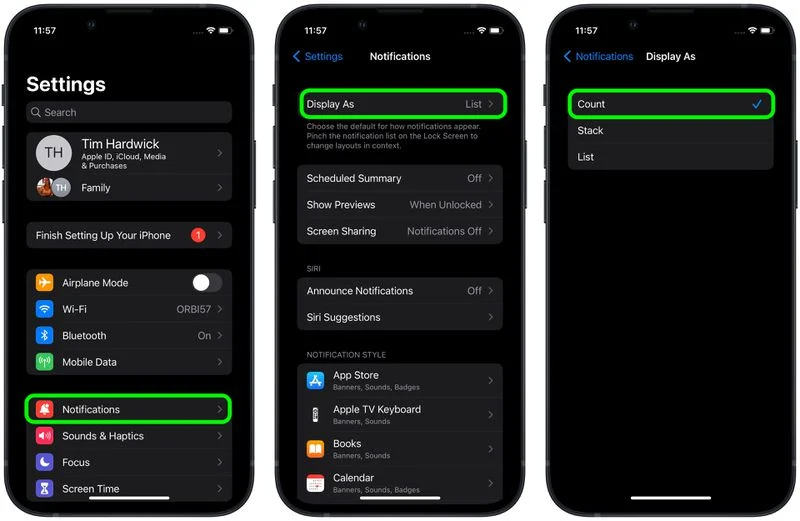
Уведомления на экране блокировки теперь будут отображаться в виде числа, которое вы можете нажать, чтобы открыть их полностью.
Совет. Вы также можете сжать список уведомлений на экране блокировки, чтобы изменить способ их отображения.
- Что и как настроить в iOS 16 сразу после установки
- 16 скрытых функций iOS 16, о которых вы не знали
- Руководство по экрану блокировки iOS 16: виджеты, параметры настройки и многое другое
Источник: astera.ru