Стало интересно, как это делать наиболее простым способом. В процессе поиска нашел еще пару полезных вещей: отложенные посты и простую статистику своего канала. Думаю, пригодится не только мне.
Инструкция максимально подробная, потому что интерфейсы на основе ботов вызывают у меня боль, и подозреваю, что не только у меня.
Настройка
Скопируйте их имена в строку поиска, чтобы не перепутать, есть похожие. Нажмите на начать (/start) в каждом из них, в первом выберите русский язык.
2. Добавьте обоих ботов в администраторы своего телеграм-канала. В веб-клиенте для этого нужно либо нажать в правой колонке на название канала или на иконку “>” , либо в левой колонке вызвать контекстное меню правой кнопкой и выбрать “Профиль”. В профиленажимайте на количество администраторов и добавляйте ботов (опять копируйте имена, по умолчанию Telegram предлагает живых людей).
Все, канал подключен. Используйте команду /stats, чтобы смотреть число подписчиков по дням. Бот присылает текстовые данные и график картинкой.
Как перейти на новую строку в контакте
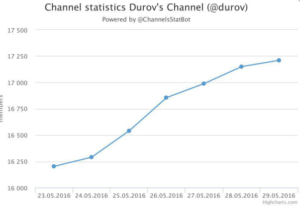
Ура, теперь можно пользоваться разметкой и отложенными постами, используя функции “3. Отправить пост” и “4. Отложенные посты”.
Telegram поддерживает два формата разметки: HTML и Markdown. Выбирайте тот, который удобнее, менять можно по ходу, но оба сразу нельзя.
полужирный
курсив
В обоих случаях должно получаться так
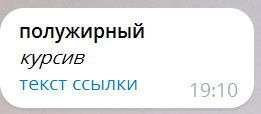
Бот постит в канал не сразу, а когда вы выбираете “4. Разместить”. Редактировать то, что вы отсылаете боту, нельзя, только удалить. Если вы ему напишете несколько сообщений, он потом несколько и запостит. Обязательно поэтому пользуйтесь предпросмотром.
Также бот позволяет добавлять к постам внизу несколько ссылок в виде кнопок и убрать подгрузку первой ссылки поста, если она вам не нужна.
Бонус: главное оружие публичного интеллектуала перечеркнутый текст Telegram полноценно не поддерживает, но можно его имитировать с помощью вот такого сервиса (через Unicode). Теоретически на каких-то клиентах может не работать, но сам таких не встречал.
Отложенные посты
Отложенные посты пишутся так же, только по кнопке “4. Отложенные посты”. Отложенная публикация учитывает ваш часовой пояс (но не пояс читателей, само собой). Еще не опубликованные посты можно успеть удалить.
Если остались вопросы, задавайте, я дополню инструкцию. Помните, что боты сделаны не самим Telegram и не мной; будем надеяться, что разработчики будут их поддерживать до того момента, как все это появится в самом приложении.
P.S.: за помощь в создании поста спасибо Ивану Грибову и его каналу “ Пересказал ”.
Источник: mediaskunk.ru
Как в Телеграмме выделить текст
Функция изменения текста пригодится, если вы ведете канал в Telegram или просто много переписываетесь с коллегами и друзьями. Используйте стили, чтобы выделить нужное и структурировать свои сообщения.
Как продвигать Telegram-канал?
Telega.in — лучшая биржа каналов с безопасной сделкой. Выбери каналы со статистикой и сделай массовую закупку постов. От 10 рублей!
Taplike — покупка активностей в ваш канал: подписчики, просмотры. Подготовь канал к продвижению. 100% гарантия безопасности от сервиса. От 10 рублей!
Click.ru — запуск официальной рекламы Telegram Ads (от €3000/месяц).
Давайте разберем, как можно изменять шрифт.
Как писать жирным текстом
Такой шрифт чаще всего используют, чтобы оформить заголовок или подзаголовок. Сделать его можно следующим образом:
Как выделить текст курсивом
Есть несколько способов, которые позволяют сделать курсивный шрифт:
Как писать зачеркнутым текстом
Для этого необходимо выбрать текст.
На компьютерной версии Телеграм нужно нажать на него правой кнопкой, а на телефоне выбрать три точки. Затем выбрать пункт «зачеркнутый».
Как выделить текст другим шрифтом
Писать другим шрифтом возможно, используя клавишные комбинации, спецсимволы, ботов и не только. Однако установить свой собственный нельзя.
Как увеличить размер текста
Размер возможно увеличить, нажав на левый верхний угол. Откроется меню, где нужно выбрать пункт «Настройки».
Теперь вы можете изменить размер, масштабировав его. Он изменится только у вас, но не у ваших собеседников.

Другие типы начертаний и шрифты
Помимо вышеперечисленных, существуют и другие шрифты.
- Подчеркнутый. Позволяет подчеркнуть информацию, на которую необходимо обратить внимание;
- Моноширинный шрифт, который используют программисты. Они пишут нужные строчки кода. Затем публикуют их в своем канале. Он обладает одной важной особенностью. Он копируется при одном нажатии. Не нужно выделять его, все происходит автоматически. Помимо строчек, этим шрифтом можно писать номер телефона, свою почту и так далее;
- Гиперссылка, которая позволяет вставить любую ссылку в ваш пост или сообщение. Она будет подсвечиваться. При нажатии на нее будет предложено перейти по указанному сайту.
Как выделить текст при помощи форматирования
Форматировать можно самыми различными способами. Все зависит от платформы, которую вы используете. На одной платформе способов больше, а на другой меньше.
Давайте разберем, какие способы существуют.
С помощью спецсимволов
Если пользуетесь Telegram c компьютера, будет удобно использовать для форматирования сочетания клавиш. Их легко запомнить, а использовать быстрее, чем вызывать меню.
Этот способ позволяет выделить текст в следующих стилях:
- Жирный шрифт. Для этого нужно ограничить текст двумя звездочками. Так, как показано на скриншоте;
- Курсив. Потребуется поместить текст, поставив два нижних подчеркивания перед и после него;
- Моноширинный. Используется, когда надо обозначить программный код или придать вид системного сообщения.



С помощью клавиатурных сокращений
На операционной системе Windows это клавиша Ctrl, а на MacOS — Cmd.
С помощью данного способа, текст можно отформатировать, в следующих стилях:
- Жирный. Необходимо выбрать текст и нажать следующую комбинацию из клавиш — Ctrl (Cmd)+ B;
- Курсив. Сочетание клавиш Ctrl (Cmd)+ I;
- Подчеркнутый. Ctrl (Cmd)+ U;
- Зачеркнутый. Ctrl (Cmd) + Shift + X;
- Моноширинный. Ctrl (Cmd) + Shift + M;
- Гиперссылка. Ctrl (Cmd)+ K.



Единственный минус способа в том, что он работает только на компьютерной версии Телеграм, а также в веб-версии.
С помощью встроенной панели
Открыть ее можно, если выделить текст и нажав на три появившиеся точки. В открывшейся панели содержатся следующие шрифты:
- Жирный;
- Курсивный;
- Моноширинный шрифт;
- Зачеркнутый;
- Гиперссылка;
- Подчеркнутый.






Работает это, как на телефонах, так и на компьютерах, что делает этот способ самым удобным.
С помощью бота



Пользоваться им можно на всех версиях Телеграм.
Другие возможности выделить текст форматированием
Благодаря сайту 4txt можно сделать еще больше интересных шрифтов. Это сторонний сервис, который позволяет писать:
- Подчеркнутым и зачеркнутым шрифтом;
- Перевернутым и зеркальным типом начертания;
- Писать транслитом;
- Азбукой Морзе.
Чтобы это сделать, необходимо:
- Открыть сайт 4txt в браузере;
- Выбрать шрифт или тип начертания;
- Ввести текст в поле слева;
- Скопировать результат из правого поля, нажав на соответствующую кнопку;
- Открыть Телеграм и вставить то что вы скопировали. Сделать это можно либо используя клавиши Ctrl + V, либо нажав правой кнопкой мыши по полю ввода сообщений.




Метки поста: Telegram
Создатель и автор сайта gruzdevv.ru. Практикующий маркетолог (PPC, SEO, SMM). Более 150 реализованных контентных сайтов. Онлайн-консультации и аудит проектов. Ссылка на приватный Телеграм-канал:
Источник: gruzdevv.ru
Как пользоваться блог-платформой Telegraph от Telegram?
Всем, привет! Мессенджер Телеграм радует многими полезными инструментами для бизнеса, маркетинга, блогинга. И один из них, который хочу сегодня затронуть, блог-платформа Telegraph (адрес: telegra.ph).
Для чего нужен Телеграф?
Эта площадка предназначена для публикации заметок, статей, в которых кроме текста можно размещать изображения, видео с YouTube или Vimeo, ссылки. Сама платформа имеет очень лаконичный и простой интрефейс. А использовать ее можно не только для публикации статей в Телеграм, но и делиться ссылками на свои заметки из Телеграфа в любых других соцстеях, в рассылке и т.д.
Для кого-то такой вариант может стать альтернативой ведения полноценного блога или сайта на платном хостинге.
Telegraph удобен, если вы хотите не просто разместить короткий пост на своем Телеграм-канале, а написали полноценную статью, в которую планируете добавить картинки/видео, ссылки. Я частенько использую его именно для таких целей.
В продвижении партнерок, например, Telegraph будет полезен для создания статей-прокладок. То есть, вы пишите полезную статью по теме партнерского продукта, а в ней даете свою партнерскую ссылку.
Кстати, это вариант, когда вашу партнерскую ссылку не пропускают. Например, соцсеть блокирует партнерский домен, даже если вы маскируете его сокращалкой или редиректом. Тогда можно использовать вот такую статью и давать ссылку не сразу на партнерку, а на страницу в Telegraph. Пример такой статьи с партнерской рекомендацией вы можете посмотреть здесь .
Как работает платформа и как опубликовать запись?
Кстати, чтобы воспользоваться Telegraph, необязательно создавать аккаунт, публикации можно делать анонимно. Вы просто заходите на сайт платформы по адресу telegra.ph, и у вас открывается страница для создания публикации:
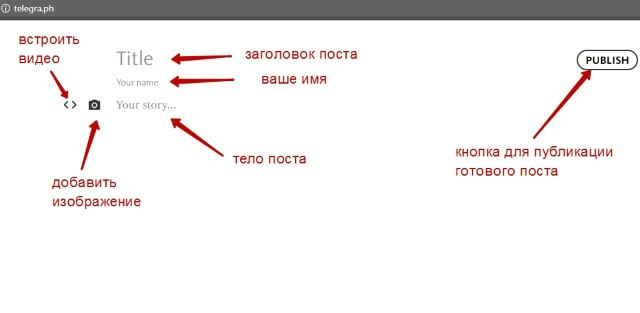
В поле «Title» вводим заголовок заметки. В поле «Your name» имя автора. Ну а поле «Your story…» — это тело вашей статьи – здесь вы пишите свою заметку, либо вставляете ее, скопировав из Ворда, например.
Чтобы добавить изображение или видео, поставьте курсор в нужное место в теле статьи. Слева отобразятся две иконки: треугольные скобки служат для добавления видео, а фотоаппарат – это загрузка фото. Рассмотрим оба варианта.

Кликаем по скобкам, у нас появится надпись, которая в переводе означает «Вставьте ссылку на видео из Ютуба, Vimeo или пост в Твиттере и нажмите «Enter».
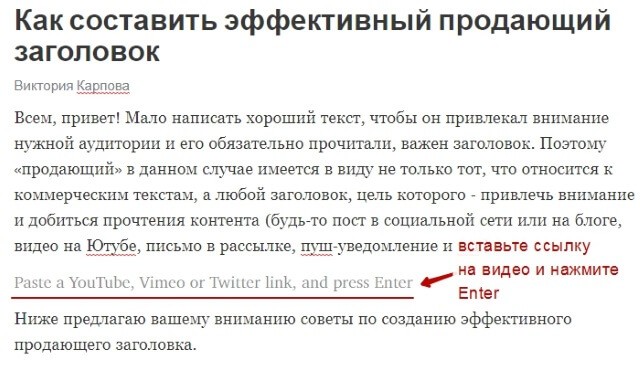
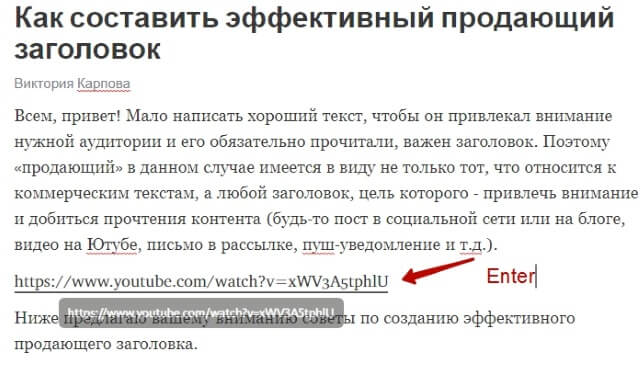
Я указала ссылку на ролик с Ютуба, нажала Enter, и в итоге у меня подгрузилось видео. Кстати под плеером можно добавить описание.
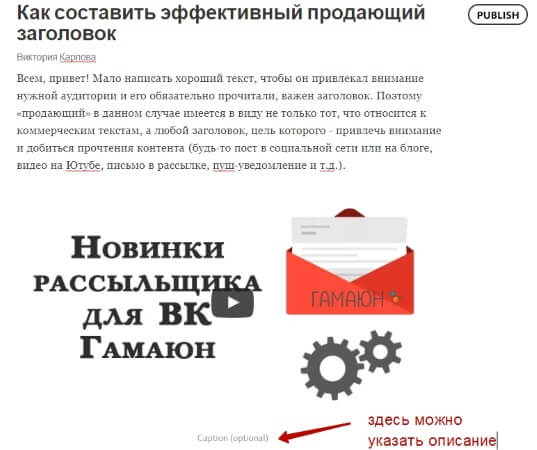
Для загрузки картинки, опять же, ставим курсор в желаемое место статьи, жмем по иконке фотоаппарата, выбираем изображение на компьютере и загружаем. Для картинки тоже можно указать описание снизу.
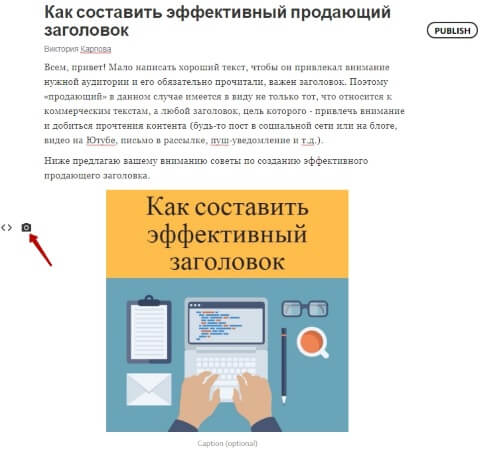
Чтобы отформатировать текст – выделить жирным, курсивом, добавить ссылку, подзаголовки или отметить цитату, выделите мышью нужный фрагмент текста. Вверху над ним появится панель с инструментами:

Чтобы опубликовать статью, нажмите справа на кнопку «Publish». Пост опубликуется, и в строке браузера вы сможете скопировать на него ссылку. После публикации вместо кнопки «Publish» появится кнопка «Edit» (редактировать). По этой ссылке вы всегда сможете отредактировать свой пост, правда только с того же устройства и браузера, с которого его добавили.
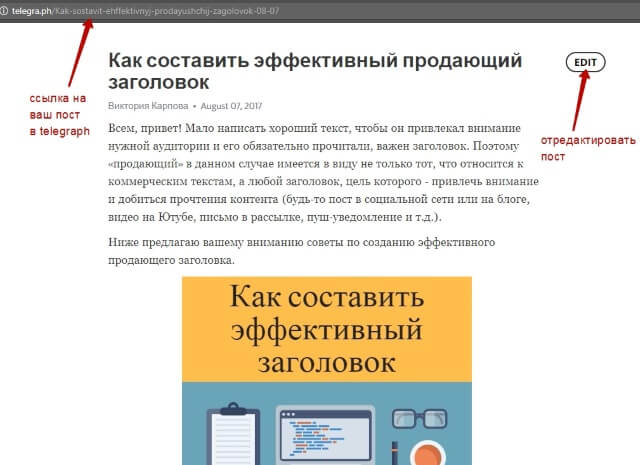
Чем вам пригодится бот Telegraph?
Лично я связала блог-платформу со своим Телеграм-каналом, добавив себе специального бота. Это удобно тем, что я могу управлять всеми своими постами из аккаунта, видеть по ним статистику просмотров, редактировать их при необходимости.
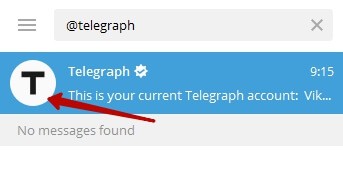
После добавления, откройте с ним чат и кликните внизу «Start» (начать).
Бот поможет вам залогиниться в Telegraph, чтобы в дальнейшем вы могли заходить на платформу с этого аккаунта, публиковать посты, редактировать их с любого устройства и смотреть статистику просмотров.
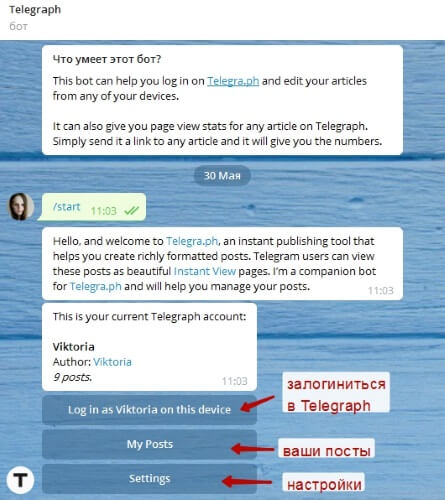
Вы сможете переходить в свой аккаунт Телеграф прямо из чата с ботом, кликая по кнопке «Log in as…on this device».
Нажатием на кнопу «My posts» бот покажет, сколько постов на текущий момент опубликовано в вашем аккаунте, список этих постов и под каждым будет количество просмотров. Чтобы перейти к редактированию поста, вам нужно кликнуть по его названию.
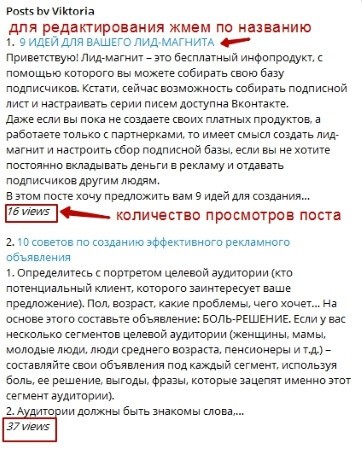
Кнопка «Settings» открывает дополнительные настройки:
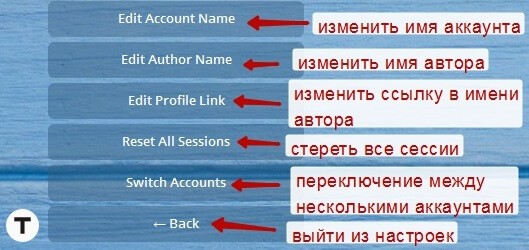
Особенности добавления ссылок на посты из Telegraph в Telegram-канал
Когда вы делитесь ссылкой на пост в своем канале Телеграм, подгружается его начало в нескольких строках и картинка, которую вы добавили. Дополнительно вы можете написать свой анонс к посту. Пример:
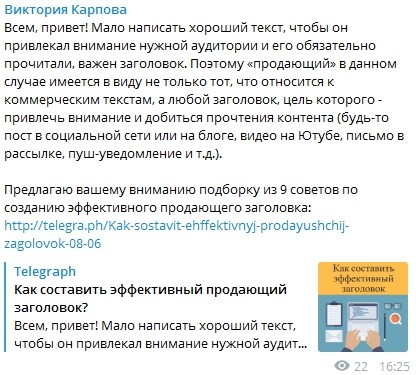
На мобильных устройствах поддерживается функция Instant View (мгновенный просмотр) – когда страничка с постом открывается сразу, а не через браузер, экономя время и трафик на загрузку.
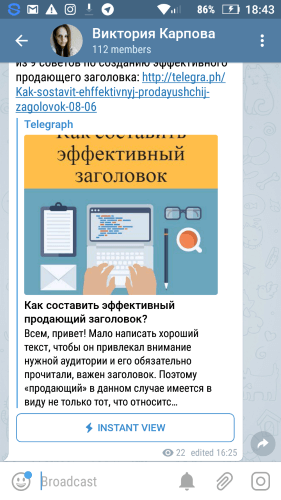
Таковы особенности и возможности блог-платформы Telegraph. Буду рада, если эта информация оказалась для вас полезной.
Ниже вы можете посмотреть наглядное видео по работе с Телеграф:
По теме Telegram также рекомендую ознакомиться со статьями:
С радостью отвечу на ваши вопросы в комментариях.
С уважением, Виктория Карпова
Источник: o-zarabotkeonline.ru