Жмите на символ самолетика. После этого в чате отправителя через некоторое время появляется самоуничтожающаяся фотография Телеграмм и почти сразу удаляется.
Как сделать в телеграмме Самоуничтожающегося фото?
- Выбрать изображение или видео, которое хотите отправить и нажать на иконку с изображением часов.
- Затем установить время (от 1 секунды до минуты), по прошествии которого, медифайлы будут автоматически удалены из чата и нажмите «Готово».
Как сохранить фото в телеграмм?
В правом нижнем углу нажать служебную кнопку (три вертикальные точки). Выбрать пункт «Save» («Сохранить») – для iOS и Android, или «Save as…» («Сохранить как…») – для ПК. На смартфонах все фото сохраняются по умолчанию в папке «Telegram», которая автоматически создается в каталоге фотографий.
Можно ли сделать скриншот в секретном чате Телеграм?
Для этого достаточно воспользоваться простой инструкцией, которая представлена ниже: Запустить приложение телеграм на смартфоне. Перейти к секретному чату, в котором нужно сделать снимок экрана. Сделать скриншот стандартным способом.
Не возможно сделать скриншот экрана
Как сделать скриншот в секретном чате Телеграм андроид?
при выходе из аккаунта секретный чат не сохраняется; с одним другом можно создать сразу несколько чатов. В операционной системе Android присутствует функция создания скриншотов. Делаются они посредством одновременного зажатия на несколько долей секунд клавиш «выключение» + «уменьшение громкости».
Как отправить исчезающее фото в Телеграм 2021?
- Откройте беседу Telegram и коснитесь значка скрепки.
- Выберите изображение или видео.
- Нажмите и удерживайте значок стрелки вверх (↑) и коснитесь «Отправить с таймером».
- Выберите от 1 секунды до 1 минуты и коснитесь «Отправить с таймером».
Как узнать что сделали скриншот в телеграмме?
В Telegram также есть функция уведомления о сделанных скриншотах, но она работает только в секретных чатах. Если пользователи начали вести такую переписку, то уведомления о сделанных снимках экрана сразу будет направляться собеседнику в соответствующем сообщении.
Как сохранить фото из секретного чата Телеграм?
Фото и видео, отправленные секретно, нельзя сохранить или переслать. Их можно только просмотреть.
Как запретить делать скриншот?
Запретить делать скриншот экрана приложения
Как сделать скрин в секретном чате в ТГ?
В настройках выбираем «Конфиденциальность и безопасность». Заходим на «код-пароль» и придумываем 4-хзначный код. Теперь можно использовать появившийся пункт «Разрешить снимки экрана». Кстати, еще один вариант, при котором пользователю захочется сделать скриншот – возможность похвастаться своими успехами в бизнесе.
Почему я не могу сделать скриншот в телеграмме?
Перейти в Settings — Privacy and Security — Passcode lock и включить ползунок Allow Screen Capture. Дело в том, что при установке пароля на открытие приложения автоматически включается запрет на снятие скриншотов внутри телеграма.
Что делать если не удается сделать скриншот?
- Перезагрузите телефон. .
- Проверьте, есть ли место на том диске, куда сохраняются скриншоты. .
- Обновите все системные приложения (сервисы Google). .
- Если в телефоне нет карты памяти, попробуйте ее поставить, в настройках сделать ее диском по умолчанию.
Источник: fcessentuki.ru
Как делать скриншоты в приложениях с ограниченным доступом на Android
В этом руководстве мы перечислим множество способов делать снимки экрана в приложениях с ограниченным доступом на Android. Что ж, это одна из тем, в которой мне не нужно объяснять причину, преимущества и преимущества создания снимков экрана на вашем устройстве. Однако есть один важный аспект, на который следует обратить внимание. Есть некоторые приложения, которые не позволяют делать снимки экрана во время их использования. [Don’t Miss: How to Disable Screenshot Captured Notification and Sound].
Хотя существует довольно много методов, с помощью которых вы могли бы сделать снимок экрана в обычном сценарии, к сожалению, ни один из них не может дать желаемых результатов в таких ограниченных случаях. Вместо этого вас встретит следующее уведомление: «Не удалось сохранить снимок экрана. Делать скриншоты запрещено ни приложением, ни вашей организацией».
Многие банковские приложения или потоковые сервисы, использующие сертификат DRM, следуют этому протоколу. Такие приложения, как Netflix, HotStar, Amazon Prime, Hulu, наложили это ограничение. Но давайте не будем забывать тот факт, что Android — это экосистема с открытым исходным кодом, и это порождает множество настроек. Один такой твик (а точнее три!) поможет нам в этом руководстве.
Итак, без лишних слов, вот различные способы делать снимки экрана в приложениях с ограниченным доступом на Android. Следуйте инструкциям.
Как делать скриншоты в приложениях с ограниченным доступом на Android
Здесь приведены различные методы выполнения вышеупомянутого шага. Как такового универсального решения нет. Вам придется попробовать каждый из этих методов, а затем посмотреть, какой из них дает наилучший результат. Кроме того, у нас есть как методы — для устройств без полномочий root (метод 1 и 2), так и для устройств с правами root (способ 3). Обратитесь к тому, который соответствует вашим требованиям.
Программы для Windows, мобильные приложения, игры — ВСЁ БЕСПЛАТНО, в нашем закрытом телеграмм канале — Подписывайтесь:)
Способ 1: делайте снимки экрана в приложениях с ограниченным доступом с помощью Google Assistant
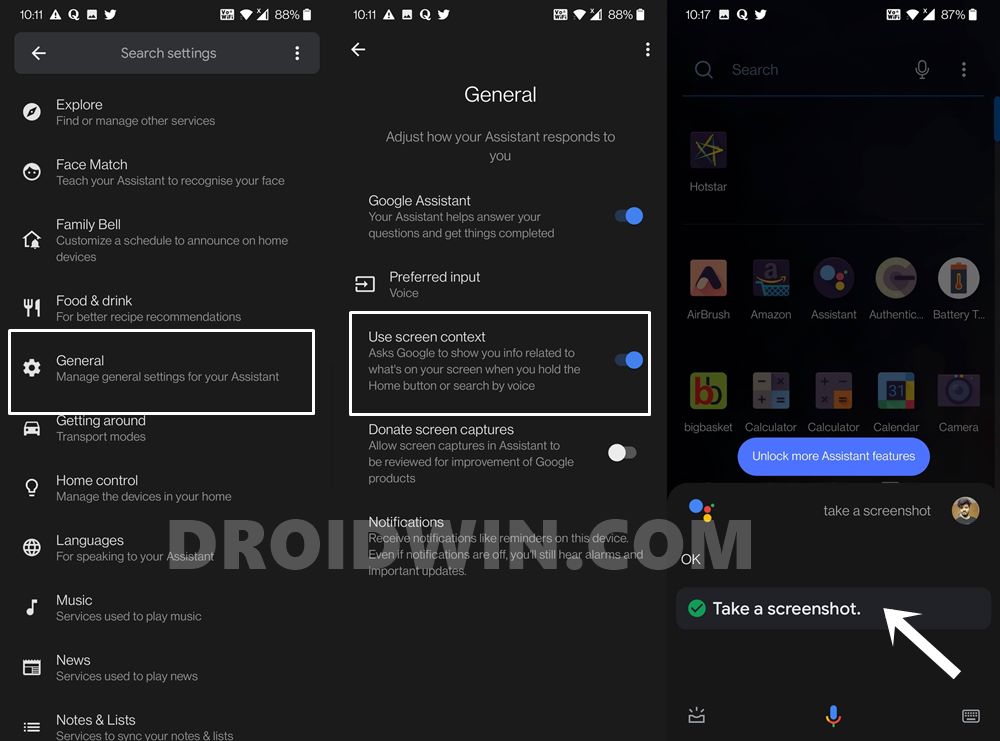
- Для начала запустите приложение Google на своем устройстве.
- Затем перейдите в раздел «Дополнительно», расположенный в правом нижнем углу, и выберите «Настройки».
- Выберите Google Assistant, а затем прокрутите до раздела «Общие».
- Включите контекстное меню «Использовать экран».
- Теперь откройте приложение, которое наложило ограничение на скриншоты.
- Теперь вызовите Google Assitant, либо нажав и удерживая кнопку «Домой», либо сказав «ОК, Google» или «Привет, Google».
- После открытия приложения-помощника произнесите «Сделать снимок экрана». Вот и все. Задача стоит выполненной.
Так что это был первый способ делать скриншоты в приложениях с ограниченным доступом на Android. В моем тестировании результаты были в целом неоднозначными. В то время как в некоторых банковских приложениях этот трюк срабатывал, в Netlfix он просто делал скриншот черного экрана. Если это относится и к вам, перейдите к следующему методу, указанному ниже.
Способ 2: делать снимки экрана в приложениях с ограниченным доступом с помощью приложения Scrcpy
Этот метод дает идеальный результат, но есть одна загвоздка! Для корректного выполнения этого метода вам понадобится ПК. Но приложение очень легкое, без каких-либо технических деталей. Кроме того, я пробовал на Netflix, и он работал отлично. И не только скриншоты, вы также можете сделать запись экрана ограниченного содержимого. Чтобы попробовать это, вот необходимые инструкции:
Лично для меня это лучший способ делать скриншоты в приложениях с ограниченным доступом на Android. Хотя некоторые могут возразить, что для этого требуется ПК, но преимущества этого метода перевешивают связанные с ним предостережения. С учетом сказанного, если вы считаете себя техническим энтузиастом, то вот два метода, для которых требуется рутированное устройство Android. Проверьте и их!
Способ 3: через Smali Patcher и Magisk
Прежде всего, ваше устройство должно быть рутировано. Если вы этого не сделали, вы можете обратиться к любой из наших статей ниже (зная о последствиях, делайте это на свой страх и риск): Droidwin и его участники не будут нести ответственность в случае термоядерной войны, если ваш будильник не разбудит вас, или если что-то случится с вашим устройством и данными, выполнив следующие шаги.
- Укоренили устройство? Затем подключите его к ПК через USB-кабель с включенной отладкой по USB.
- Кроме того, на вашем компьютере должна быть установлена Java. Если это не так, то скачайте его с их официальная страница и сразу установить.
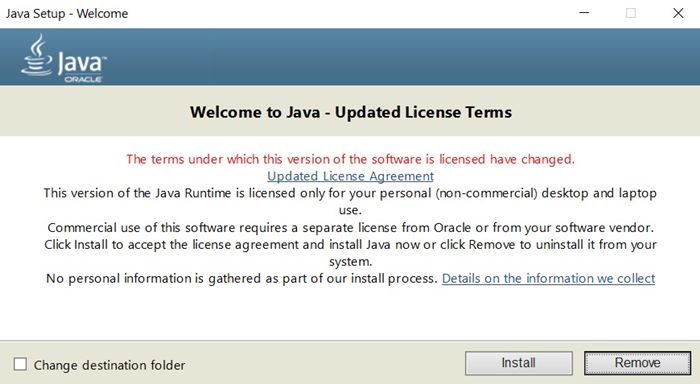
- Теперь загрузите Инструмент smali patcher [Credits: XDA Recognized Developer fOmey] и извлеките его в легкодоступное место на вашем ПК.
- Затем щелкните правой кнопкой мыши файл «SmaliPatcher.exe» и выберите «Запуск от имени администратора». Инструмент запустится.
- В разделе «Параметры исправления» включите параметр «Флаг безопасности».
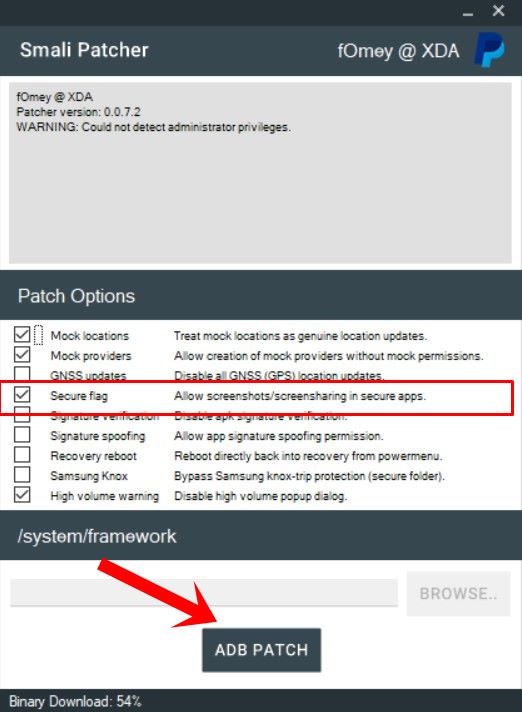
- Затем нажмите «Обзор» и выберите место, куда нужно поместить созданный модуль.
- Наконец, нажмите кнопку ADB Patch, расположенную внизу.
- После завершения процесса модуль Magisk будет создан в том же каталоге, где находится SmaliPatcher.exe. Имя модуля будет «[email protected]».
- Теперь перенесите этот ZIP-файл на ваше корневое устройство. Запустите приложение Magisk Manager и перейдите в раздел «Модули».

- Нажмите «Установить из хранилища» и перейдите к месту, где [email protected] находится и выберите его.
- Теперь Magisk начнет прошивать модуль. После этого перезагрузите устройство, чтобы модуль заработал.
- Теперь запустите приложение, которое ранее не позволяло вам сделать снимок экрана, и попробуйте сделать снимок экрана. Вы должны добиться успеха сейчас.
На этом мы завершаем руководство о том, как делать снимки экрана в приложениях с ограниченным доступом на Android. Мы поделились тремя разными методами для одного и того же. Для меня отлично сработал второй способ. Третий метод также работал ожидаемым образом, но немногие будут ссылаться на него, поскольку для него требуется рутированное устройство.
С учетом сказанного, сообщите нам в комментариях, какой метод вы в конечном итоге выбрали. На этой ноте пришло время попрощаться с «Не удалось сохранить снимок экрана. Делать скриншоты запрещено ни приложением, ни вашей организацией».
Источник: vgev.ru
Как делать скриншоты на Android, если приложение не позволяет этого
Одно из основных преимуществ Android, которое заставило многих технических энтузиастов предпочесть ее другим мобильным операционным системам, заключается в том, что она дает вам свободу делать все, что вы хотите. С Android вы можете установить что угодно и настроить практически все в своем телефоне.
Несмотря на все это, есть еще некоторые вещи, которые вы не можете сделать. Например, по разным причинам некоторые приложения решают запретить вам делать скриншоты приложения. В свою очередь, по разным причинам вы все равно можете захотеть сделать снимок экрана. Читайте дальше, чтобы узнать, как обойти это ограничение.
Почему некоторые приложения ограничивают снимки экрана?
Как это ни раздражает, разработчики не ограничивают скриншоты без причины. Будь то конфиденциальность или безопасность, всегда есть причина для этого.
Большинство банковских и платежных приложений блокируют скриншоты из соображений безопасности. Chrome блокирует скриншоты на вкладках и окнах в режиме инкогнито из соображений конфиденциальности. Другим примером могут быть самоуничтожающиеся фотографии Telegram, где вы не можете сделать их снимок экрана.
Программы для Windows, мобильные приложения, игры — ВСЁ БЕСПЛАТНО, в нашем закрытом телеграмм канале — Подписывайтесь:)
Независимо от того, почему разработчики решили ограничить создание скриншотов, вы все равно можете делать скриншоты где угодно. Вам просто нужно немного испачкать руки.
Существуют различные способы делать скриншоты в приложениях, которые вам не позволяют. Некоторые методы работают в большинстве приложений, но не во всех. Здесь мы рассмотрим два из этих методов: один простой метод, который работает в некоторых случаях, и продвинутый метод, который должен работать каждый раз.
Способ 1: используйте Google Ассистент
Некоторые приложения для Android, которые блокируют снимки экрана, просто блокируют комбинацию кнопок снимков экрана на вашем телефоне. Это означает, что вы можете обойти ограничение, если воспользуетесь любым другим способом, кроме нажатия комбинации кнопок, чтобы сделать снимок экрана.
Google Assistant — это встроенное в большинство телефонов Android приложение, которое позволяет делать снимки экрана без использования комбинации кнопок.
- Откройте приложение, которое вы хотите сделать скриншот.
- Активируйте Google Ассистент. Вы можете сделать это, сказав Привет, Google! или удерживая домашнюю клавишу в зависимости от ваших настроек.
- Произнесите или введите «Сделать снимок экрана». Google Assistant теперь сделает снимок экрана.
Каким бы простым ни был этот метод, у него мало шансов на успех, поскольку большинство приложений, которые серьезно относятся к блокировке снимков экрана, предсказали этот метод. Например, при использовании Google Assistant для создания снимка экрана с вкладки Incognito в Chrome будет сделан снимок экрана, но на снимке экрана будет черный экран.
Если этот метод не сработал для вас, перейдите к следующему разделу, где мы опишем метод, позволяющий сделать скриншот любого приложения на вашем телефоне.
Способ 2: делать скриншоты с помощью scrcpy
Это окончательный метод, поскольку он может обойти практически любые ограничения на скриншоты в приложениях для Android. scrcpy — это легкая программа для зеркального отображения экрана, которая позволяет вам просматривать и управлять дисплеем вашего телефона Android на вашем ПК. После того, как вы отразите экран своего телефона Android на своем компьютере, вы можете просто использовать экран печати или Snipping Tool, чтобы делать снимки экрана.
scrcpy доступен в Windows, macOS и Linux. Вы можете установить scrcpy с Homebrew на macOS. Перейдите по ссылке ниже для получения более подробной информации об установке scrcpy на Mac и Linux.
Что касается этой статьи, мы собираемся установить scrcpy в Windows, что вы можете сделать с помощью Scoop. Прочтите нашу статью о том, как установить Scoop, чтобы начать работу.
После того, как вы установили Scoop, пришло время установить scrcpy.
- Откройте командную строку. Вы можете сделать это, выполнив поиск cmd в меню «Пуск».
- В командной строке выполните следующую команду: scoop install scrcpy
- Эта команда вызовет Scoop для установки scrcpy. Это может занять некоторое время в зависимости от скорости вашего соединения.
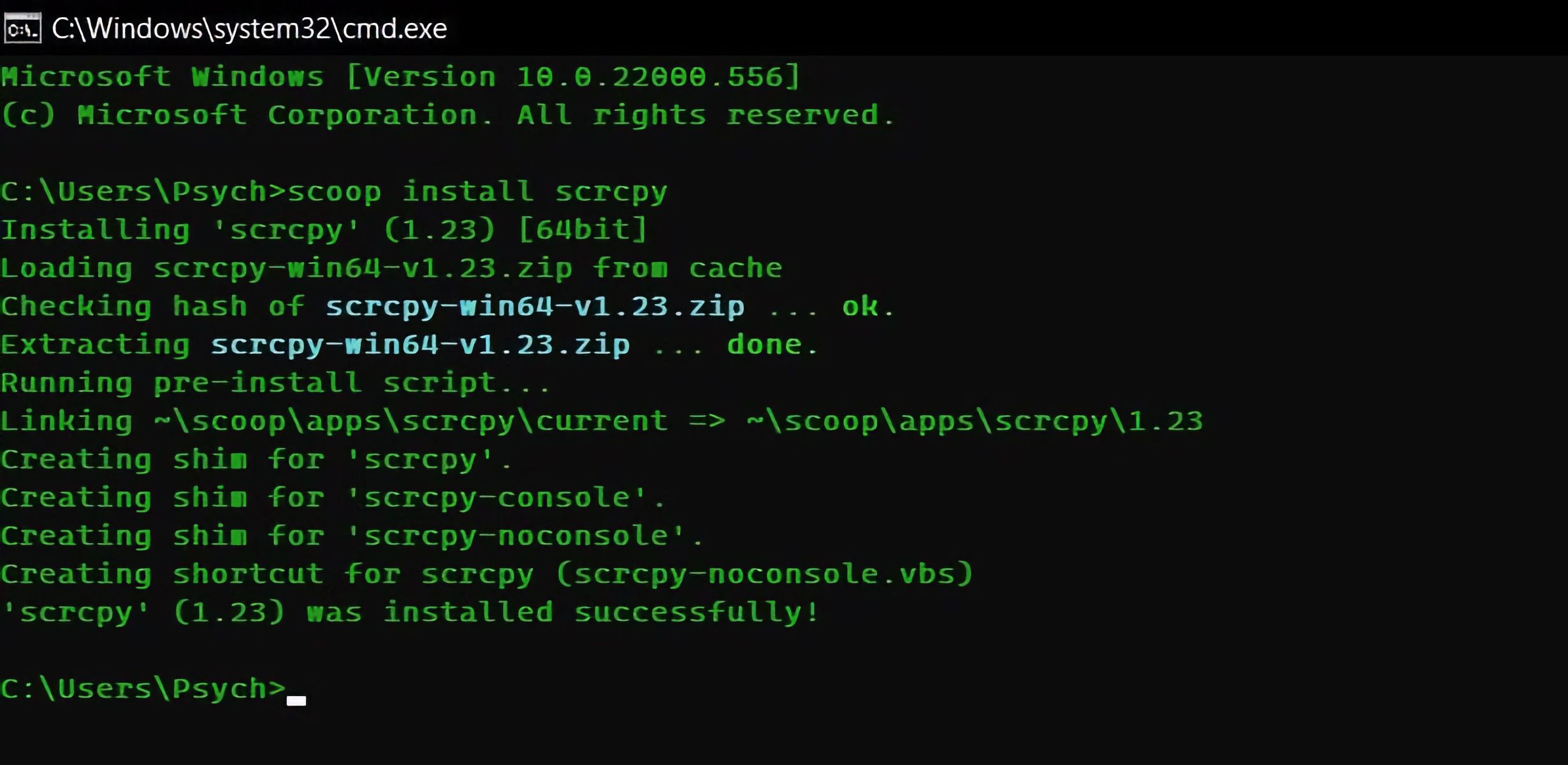
Теперь, когда вы установили scrcpy, следующим этапом будет подготовка вашего телефона. Чтобы scrcpy мог получить доступ к экрану вашего телефона, вам необходимо включить отладку по USB на вашем устройстве Android. Для этого у вас должен быть включен режим разработчика.
- Перейдите в «Настройки» на своем телефоне Android.
- Прокрутите вниз и выберите «Параметры разработчика».
- Коснитесь переключателя рядом с «Отладка по USB», чтобы изменить его на «Вкл.».
Теперь и ваш телефон, и ваш компьютер готовы. Подключите телефон к USB-порту компьютера и приступайте к последним шагам.
- Откройте командную строку.
- Введите команду scrcpy и нажмите Enter.
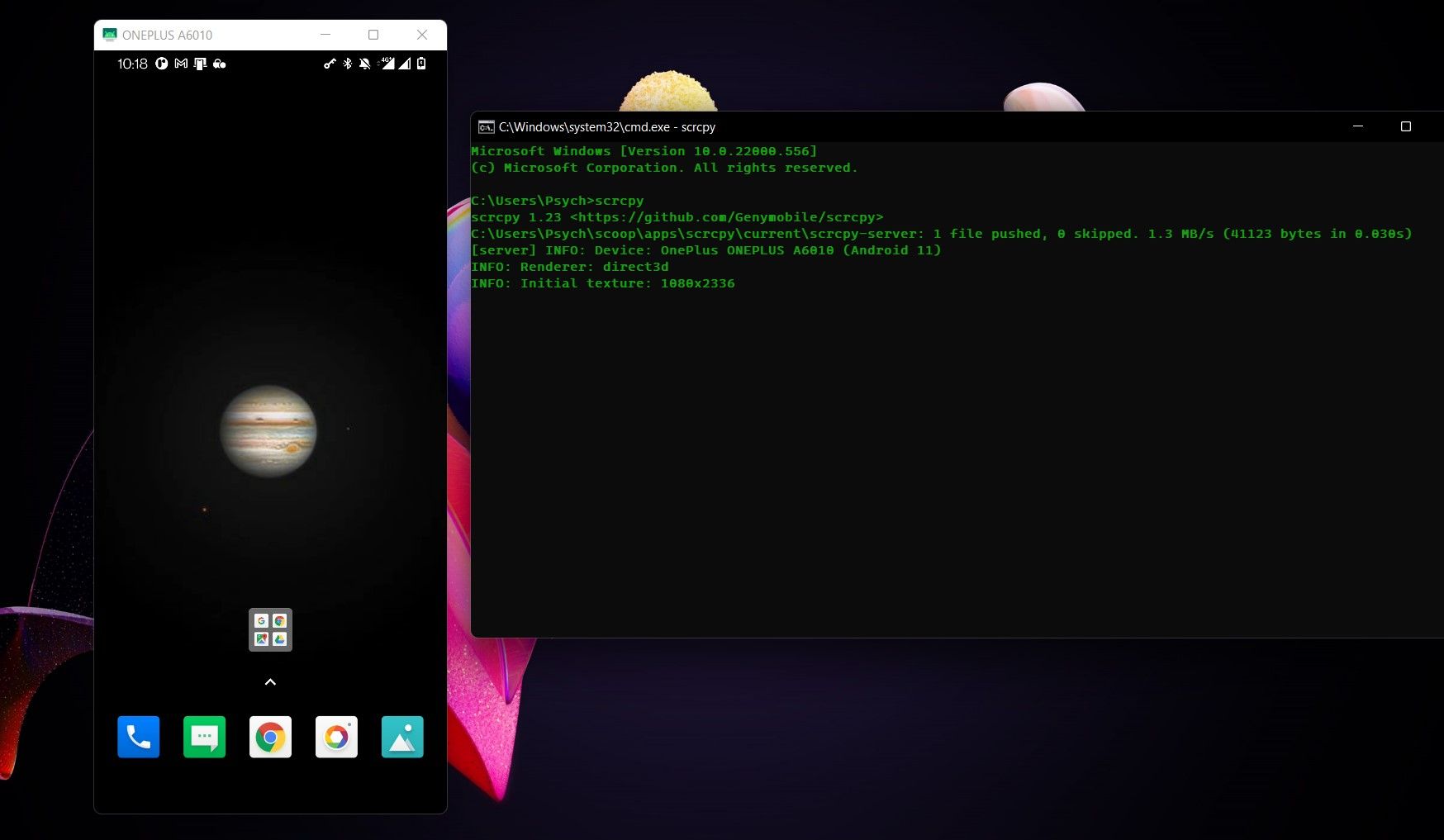
Окно откроется, и вы сможете увидеть экран своего телефона. Вы даже можете использовать компьютерную мышь и клавиатуру на своем телефоне через это окно для навигации и ввода. Теперь, когда экран вашего телефона зеркально отображается на вашем компьютере, вы можете свободно делать снимки экрана, используя экран печати и другие методы захвата экрана.
Захватите все и вся
Хотя некоторые приложения пытаются запретить вам делать снимки экрана в приложении, как бы они ни старались, они потерпят неудачу, если вы будете настойчиво делать снимки экрана. Теперь, прочитав эту статью, вы знаете, как делать скриншоты в любом приложении вне зависимости от его ограничений. В конце концов, это ваш телефон, и вы можете делать с ним все, что захотите.
Источник: okdk.ru