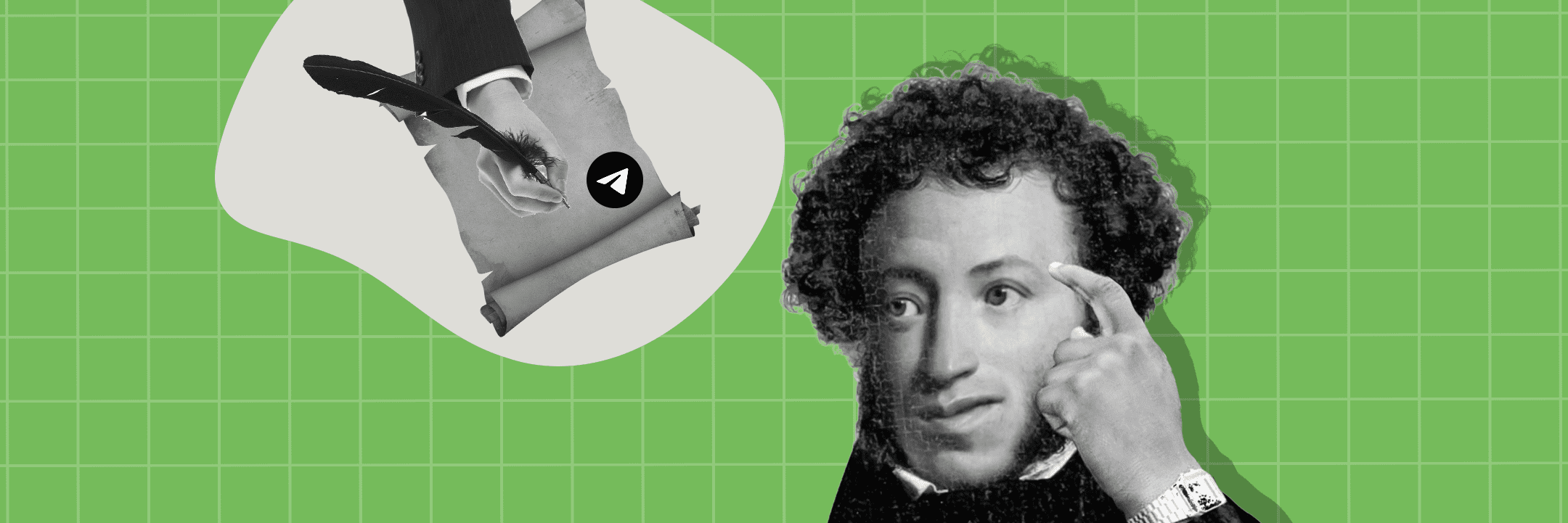
Если скажем, что восприятие текста зависит не только от того ЧТО написано, но и от того КАК это сделано, Америку, наверняка, не откроем. А вот небольшой ликбез по техническим моментам в формате “Бери и делай!” — всегда хорошая идея. Поэтому пристегнулись, приготовились учиться делать текст в телеге удобно-читаемым и погнали.
Форматирование в Телеграм: какие шрифты доступны
По умолчанию текст в телеге набирается в стиле regular. Это классический шрифт без засечек, наклона, подчеркиваний и т.д. Но, при необходимости, можно немного поколдовать и выделить отдельные слова или фрагменты текста специальным форматированием.
Шрифт в Телеграме может быть:
- жирным;
- курсивным;
- моноширинным;
- зачеркнутым;
- подчеркнутым;
- скрытым.
Скрытый текст — достаточно свежая опция, которая позволяет скрыть спойлеры. Текст становится видимым, только если кликнуть по нему. А вот так доступные стили текста выглядят на практике:
как в telegram переслать сообщение чтобы не было видно от кого /// лайфхак для телеграм на айфон
Как изменить форматирование в Телеграм
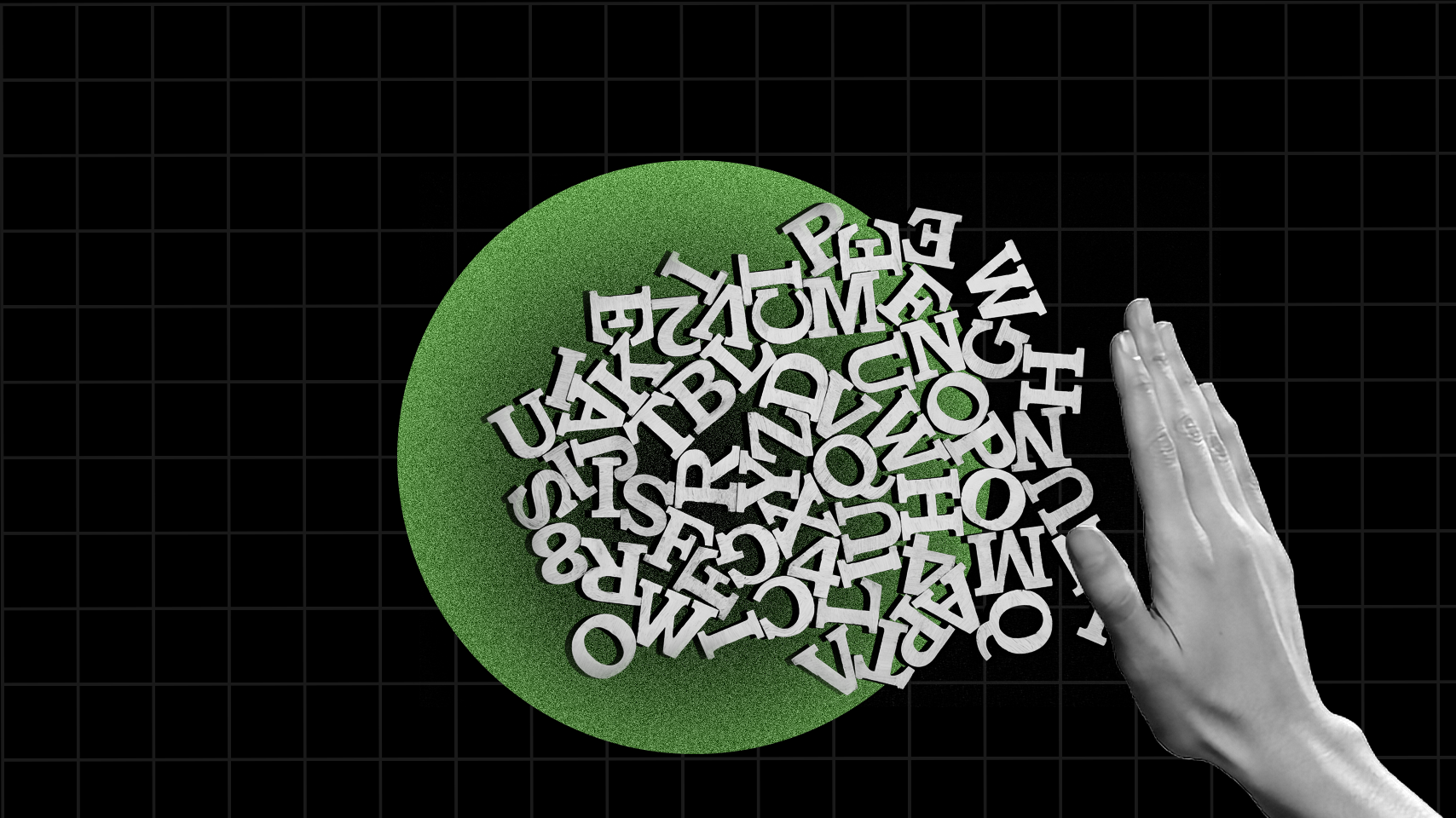
Telegram позволяет играть с текстом тремя способами: с помощью контекстного меню, сочетания горячих клавиш и спецсимволов.
Способ 1. Контекстное меню
Этот способ работает как с мобильных устройств, так и с десктопа. Чтобы изменить стиль текста, нужно выделить его — нажать правой кнопкой мыши (если с десктопа) — выбрать опцию форматирования в появившемся меню — выбрать нужный тип шрифта. Также через контекстное меню можно добавить гиперссылку.
Способ 2. Специальные символы
Telegram также позволяет видоизменять текст, обернув его его при наборе в специальные символы. Правда эта опция доступна только для трех стилей: жирного, моноширинного и курсивного.
- для жирного, выделите фрагмент текста слева и справа двумя звездочками: **text** → text;
- чтобы сделать текст курсивным, нужно поставить по два знака нижнего подчеркивания справа и слева: __text__ → text;
- для моноширинного текста, оберните фрагмент в тройные апострофы “`text“`→ text.
Способ 3. Горячие клавиши
Если пользуетесь Telegram с компьютера, удобнее всего менять шрифт с помощью горячих клавиш. Это позволяет играть текстом быстрее, чем через контекстное меню, и дает более широкий набор опций, чем использование специальных символов. Неделька со шпаргалкой и Вы будете форматировать текст по памяти, как telegram-маг.
Набор волшебных клавиш выглядит так:
- жирный — Ctrl (CMD) + B;
- подчеркнутый — Ctrl (CMD) + U;
- зачеркнутый — Ctrl (CMD) + Shift + X;
- курсивный — Ctrl (CMD) + I;
- моноширинный — Ctrl (CMD) + Shift + M.
Чтобы отформатировать текст на устройстве с Windows, используйте клавишу Ctrl, для устройств MacOs — клавишу Cmd.
Бонусный лайфхак

Навык менять стиль текста пригодится не только чтобы навести красоту и сделать сообщение более читаемым, выделив важное жирным курсивом и т.д. С помощью нужного начертания текста, можно также упростить читателю жизнь при копировании нужной информации. Так текст, написанный моноширинным шрифтом, можно скопировать при одном нажатии. Пометочка: функция доступна только на мобильных устройствах и планшетах.
Выделяйте моноширинным текстом номера телефонов, email-адреса, банковские реквизиты, промокоды и т.д.
На этом порция обучалок по мэджик-скилз на сегодня закончена. Надеемся было полезно и Ваши отношения с Telegram станут более теплыми. А у нас тут тепло всегда, поэтому заходите на огонек.
Источник: perfluence.net
Как в Telegram написать самому себе, функция Избранное
В некоторых случаях пользователю нужно сохранить файл или перебросить его с мобильного устройства на компьютер. Существует много способов решения этой проблемы. Один из способов — мессенджер Telegram. В данной статье разберем, как сделать чат с самим собой и отправлять с его помощью файлы, создавать заметки и сохранять интересные посты.
Эта функция называется Избранное в русской версии или Saved Messages в английской. По сути — это чат с самим собой.
Как написать сообщение самому себе на IOS (Iphone, Ipad)
- нажмите на значок настройки в правом нижнем углу экрана;
- кликните на «Избранное»;
Откроется чат. В нем можно писать сообщения и отправлять файлы самому себе. Чат синхронизирован между устройствами, можно перебрасывать документы с телефона на компьютер и наоборот.
Отправка файлов

Чтобы отправить документ, необходимо нажать на иконку скрепки. Откроется список файлов, которые можно прикрепить. Выбираем нужный документ и нажимаем на кнопку «Отправить». Когда нажмете на кнопку «Отправить», откроется меню. В нем можно откорректировать выбранный документ .


Если потребуется провести корректировку уже отправленного сообщения — кликните на три точки верхнего угла сообщения. З атем — на кнопку «Изменить».

Как написать самому себе на android
Для этого необходимо нажать на три горизонтальные полосы в левом верхнем углу экрана. В списке должен появиться чат под названием «Избранное». Теперь нужно отправить сообщение в этот чат. Готово!


Если не хочется каждый раз искать переписку с самим собой — можно закрепить «Избранное» среди других чатов. Для этого необходимо зажать и удерживать «Избранное» в течение 1 секунды. После этого во всплывающем меню нужно нажать на иконку в виде канцелярской кнопки.
Отправка файлов на Android
Отправка файлов на android такая же, как и на iphone.
- к ликните на иконку скрепки;
- выберите нужный вам документ;
- отредактируйте ваш документ;
- кликните кнопку «Отправить»;


Для корректировки уже отправленого документа, необходимо нажать на три точки возле угла сообщения и кнопку «Изменить».
Как написать себе на ПК в Desktop версии
На компьютере схема несколько иная, чем на мобильном устройстве. Если беседа была создана — вы найдете ее в списке бесед. Если беседа не была создана — нужно выполнить следующие действия:
- кликните на три полосы в левом верхнем углу;
- в появившемся меню кликните на значок флага;
- чат с самим собой будет создан автоматически;
Сохранение файлов в Избранном с ПК
Чтобы отправить в переписку какой-либо файл нужно:
- кликнуть на значок скрепки;
- откроется проводник, выберите нужный вам документ;
- нажать на файл, а затем на кнопку «Открыть»;
- компьютер предложит два варианта как открыть ваш документ;
- пользователь может поставить хештег или написать уточнение к документу в специальном поле;
- кликните кнопку «Отправить»;


Чтобы править сообщение, нажмите на него правой кнопкой мыши. Кликните на кнопку «Изменить».
Как переслать сообщение самому себе
Когда пользователь просматривает разные беседы, он может наткнуться на текст или картинки. Некоторые посты могут ему понравиться. Чтобы сохранить понравившейся пост нужно :
- тапнуть на стрелочку возле поста;
- во встплывающем меню выбрать «Избранное» и нажать на значок;
- отправить пост можно нажав на иконку стрелки вверху;



Если понравившейся вам пост удалят на официальной странице, то он все равно останется во вкладке «Избранное».
Зачем себе пересылать сообщения в Telegram
Некоторым людям важно иметь место для хранения документов или фрагментов текстов. Telegram предоставляет возможность хранить информацию в виде переписки с самим собой. Эта переписка называется «Избранное». Пользователям иногда нужно перебрасывать файлы с мобильного устройства на компьютер или наоборот. Telegram позволяет выкладывать в переписку файлы размером до 1,5 гигабайт.
Если у вас файл больше этого значения — можно разбить его на несколько маленьких файлов. Вы можете указать сообщению задержку отправки. Оно прийдет через заданное время.
Чат переписка с самим собой может быть полезна в качестве хранилища информации. Благодаря инструкциям которые находятся в этой статье, люди смогут создать переписку с самим собой.
Лайфхак — Хештеги
Когда человек прикрепляет документ, он может приписать ему хештег для дальнейшего поиска. С помошью хештегов можно организовать навигацию по своему диалогу Избранное.
- выберите нужный документ — снизу появится строка для ввода;
- поставьте туда ваш хештег;
- нажмите значок стрелки;


Лайфхайк 2 — Отложенные сообщения
тапните и удерживайте кнопку отправки;
всплывет окно, где надо нажать «Задать напоминание»;
выберите нужное вам число и время;
тапните кнопку «Отправить»;
Метки поста: Telegram
Создатель и автор сайта gruzdevv.ru. Практикующий маркетолог (PPC, SEO, SMM). Более 150 реализованных контентных сайтов. Онлайн-консультации и аудит проектов. Ссылка на приватный Телеграм-канал:
Источник: gruzdevv.ru
Как сделать пост в Телеграме: лайфхаки и фишки постинга
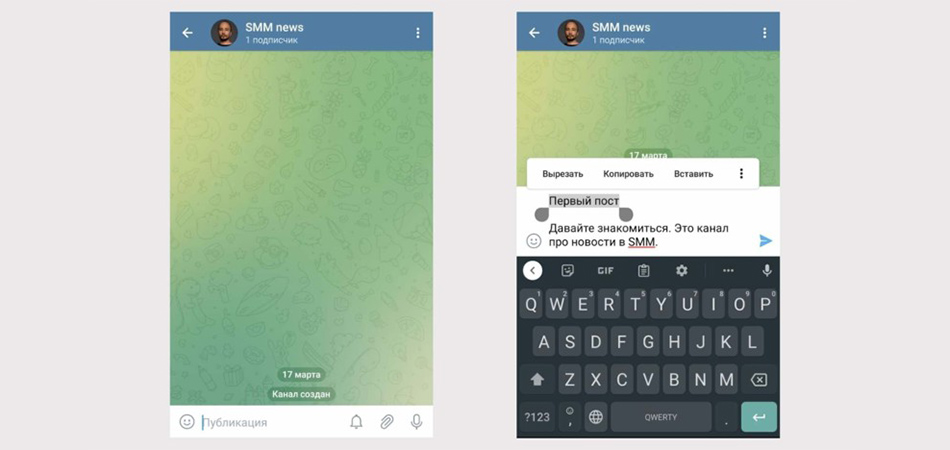
Полный обзор всех возможностей постинга в Телеграме: как сделать красивый текст, добавить ссылку, обработать фотографию и запланировать публикацию на любую дату.
Как опубликовать пост в Telegram
Посты в Телеграме публикуются на канале, и для начала его нужно создать.
Шаг 1. Зайдите в Телеграм и создайте канал. Нажмите на кнопку с ручкой в углу и выберите «Создать канал». Введите название, загрузите аватарку и сделайте описание.
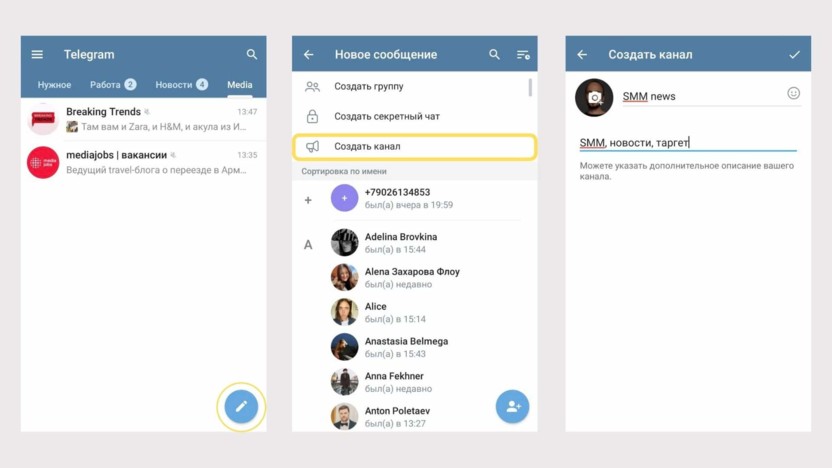
Шаг 2. Сделайте канал публичным. Выберите одноименный пункт и придумайте уникальную ссылку. Закрытый канал не будет появляться в поиске – он доступен только по прямой ссылке. Пригласите первых участников или пропустите этот шаг.
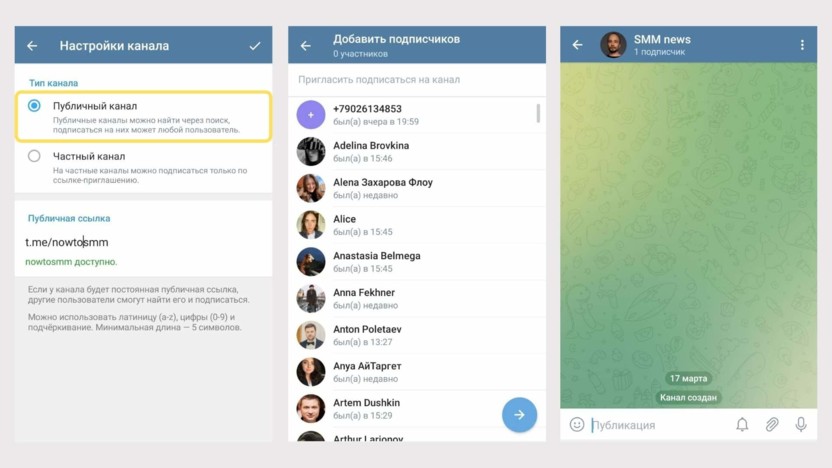
Делаем канал публичным
Шаг 3. Опубликуйте пост. Создание поста ничем ни отличается от сообщения. Нажмите на строку «Публикация», напишите текст и отправьте его на канал. Максимальная длина – 4096 знаков с пробелами.
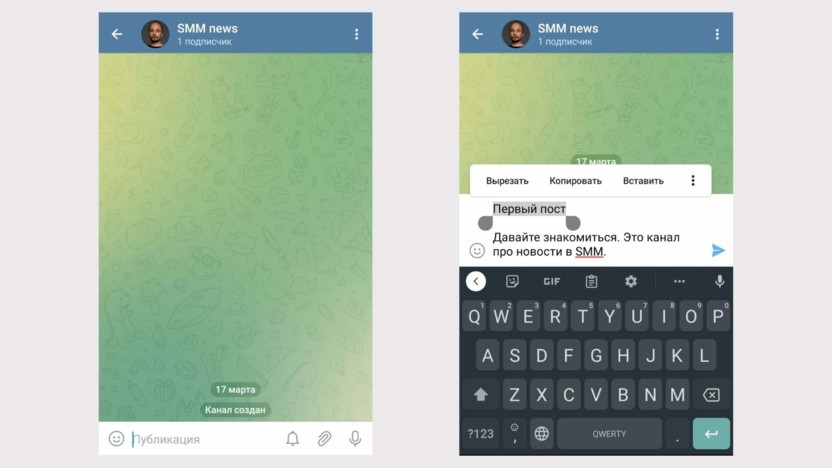
Шаг 4. Управляйте постом. Зажмите отправленный пост. Вам доступны функции:
- редактировать;
- удалить;
- скопировать текст;
- переслать;
- ответить (репост в канал).
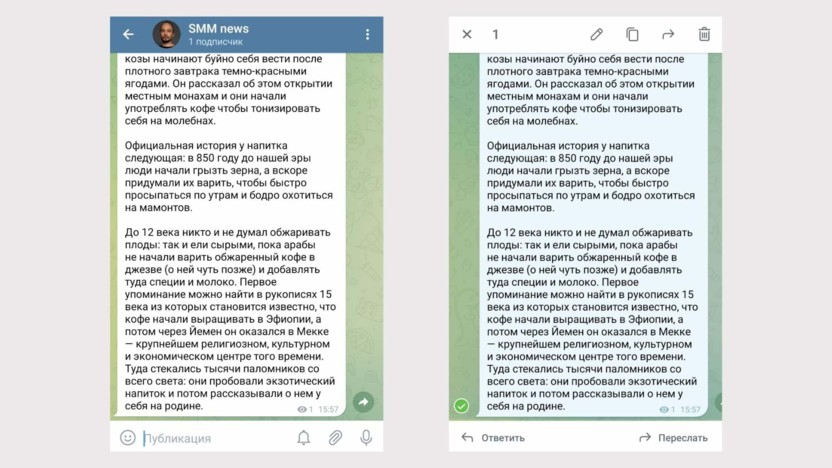
Функции для редактирования поста
Комьюнити теперь в Телеграм
Подпишитесь и будьте в курсе последних IT-новостей
Как сделать красивый текст в Телеграме
В тексте для поста в Телеграм можно изменить шрифт, добавить ссылку, картинку или спрятать слово.
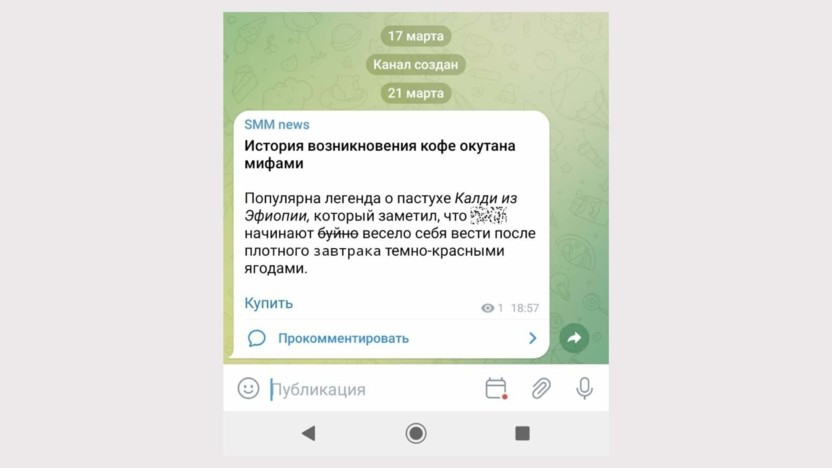
Как сделать шрифт жирным. Выделите текст и выберите нужный вариант. Доступны и другие стили:
- курсив;
- моно;
- зачеркнутый;
- подчеркнутый.
Хотите отметить форматирование – кликните «Обычный».
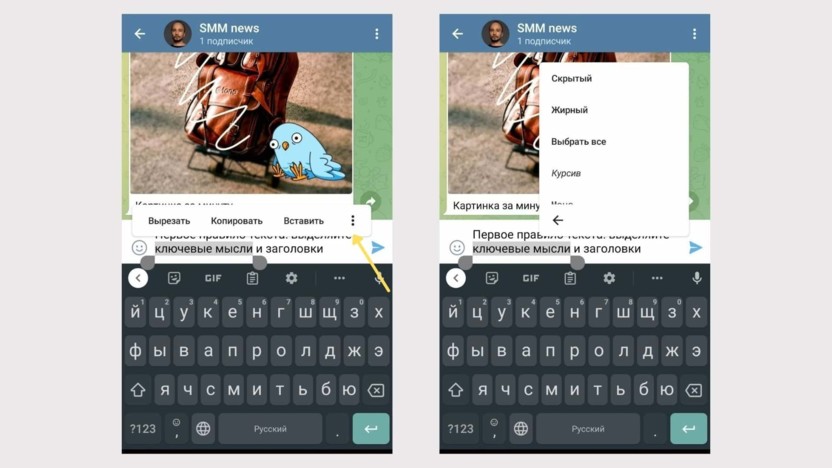
Выбираем шрифт для выделенного слова
Как спрятать текст. Выделите текст и выберите «Спрятать». Эффект пригодится для спойлеров или промокодов: он позволяет скрыть часть текста заглушкой, которая открывается после клика.
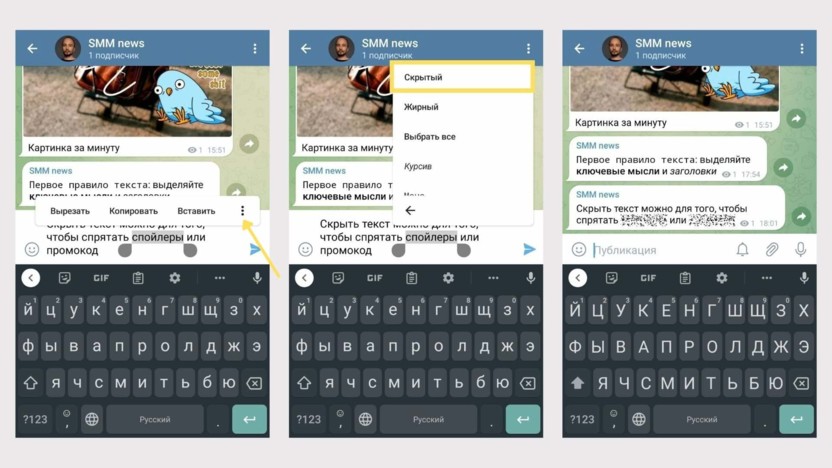
Если добавить несколько скрытых слов в один пост, при клике открываются все
Как добавить ссылку в текст. Выделите текст и нажмите «Добавить ссылку».
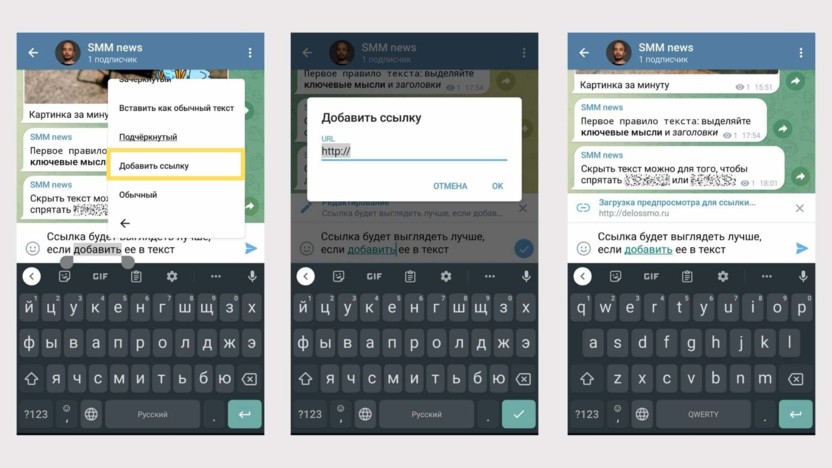
Добавляем ссылку в пост
Лайфхак. При добавлении ссылки нажмите на крестик, если не хотите, чтобы она подгружалась к посту в виде превью.
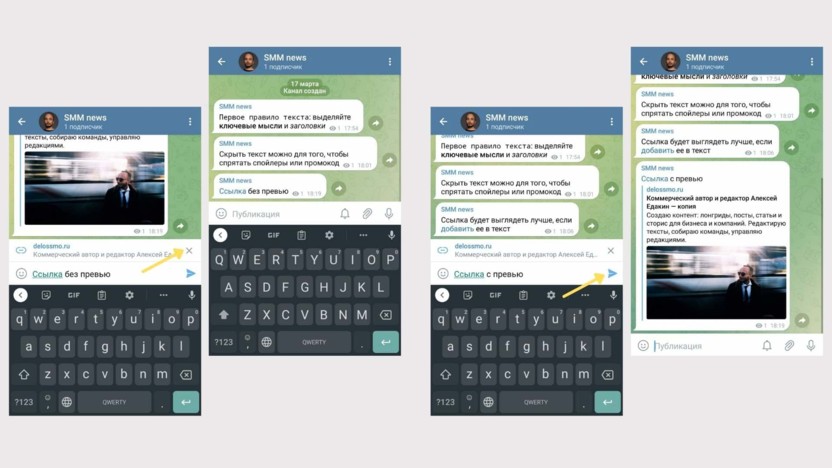
Если в тексте несколько ссылок, в превью загрузится только первая
Как добавить картинки к посту. Кликните на значок «скрепка» и выберите изображения из галереи. К посту можно прикрепить до 10 изображений. Максимальная длина текста – 1024 символа с пробелами. Отредактировать пост с фотографиями нельзя – только удалить и выложить заново.
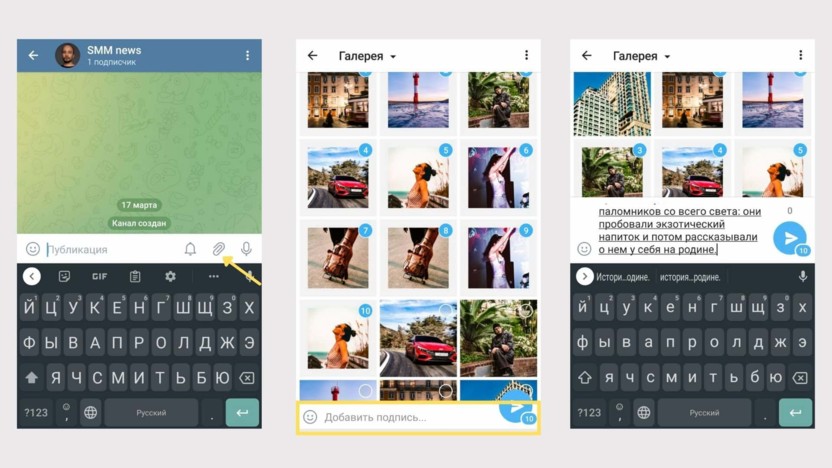
Можно выбрать одну или сразу несколько. Больше 10 снимков будут опубликованы отдельной каруселью
Лайфхак. Чтобы добавить красивый текст к картинке, используйте символы вокруг нужной области текста:
- **жирный текст** – две звездочки.
- __курсив__ – двойное нижнее подчеркивание.
- `моно` – одиночные апострофы.
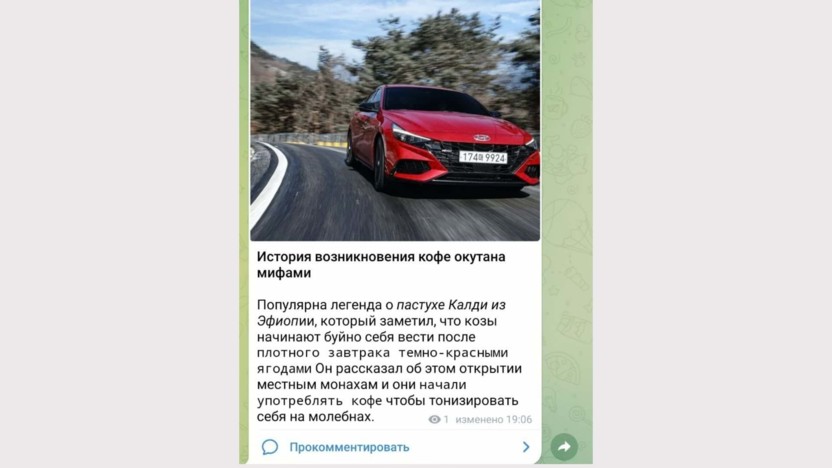
Текст к одной картинке можно добавить после публикации, но нельзя к нескольким
Как отредактировать фото для поста в Телеграм
Вы можете улучшить изображение с помощью встроенного в Телеграм редактора. Кликните по фотографии, когда добавляете ее к посту, чтобы открыть фоторедактор.
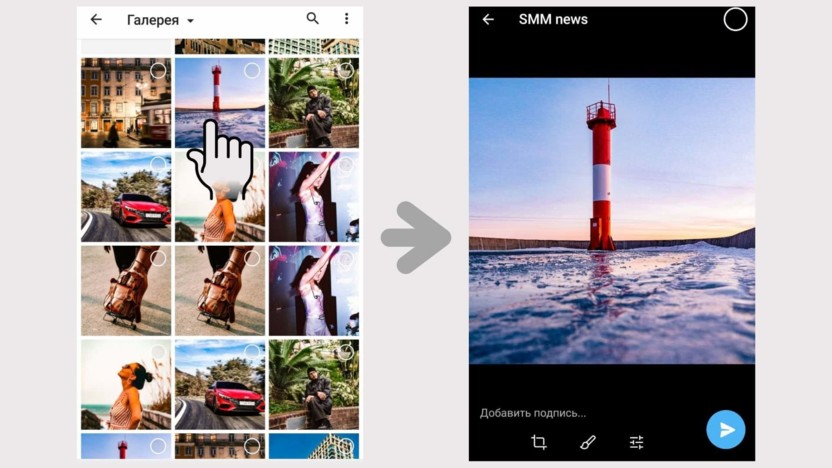
Тапните по фото, чтобы открыть редактор
Вам доступны 3 функции: кадрирование, рисование и настройка изображения.
Кадрирование. Поворачиваем фотографию, делаем отражение или вырезаем нужную область.
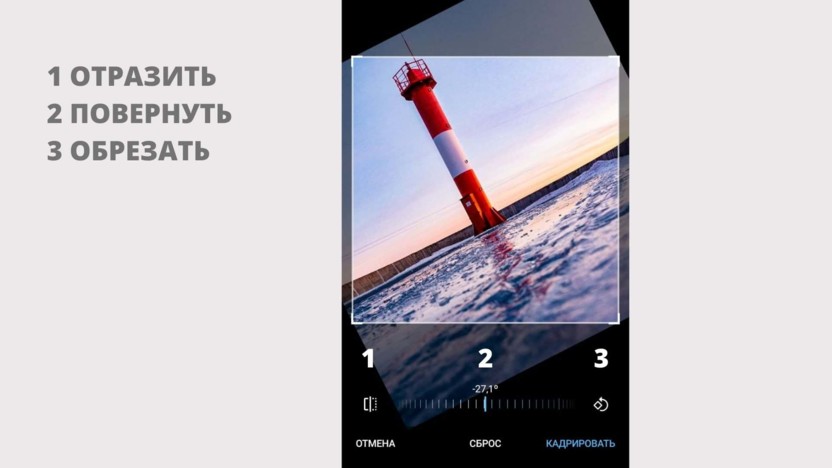
Рисование. Для рисования по экрану можно выбрать цвет и тип пера: ручка, маркер, неон, стрелка. Доступны стикеры и редактор текста.
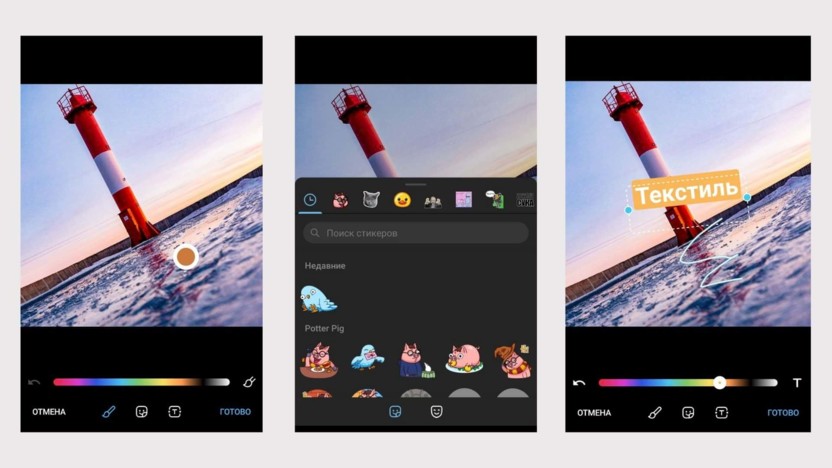
Если добавить анимированный стикер, картинка сохранится как видео
Настройка изображения. Можно автоматически улучшить снимок, подкрутить экспозицию и контрастность. Добавить эффект «боке» и поиграть с кривыми цвета.
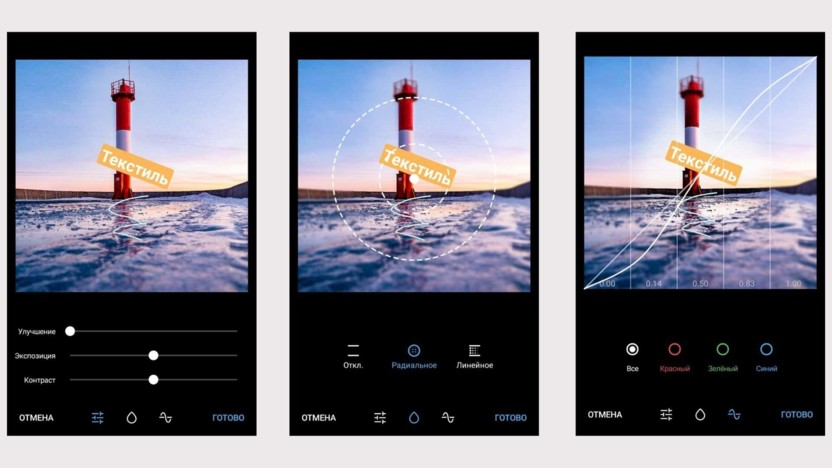
Инструментов мало, но хватит, чтобы скорректировать цвет фотографии
Лайфхак. Вы можете отредактировать каждое изображение, которые прикрепите к посту. Для этого отметьте изображение в редакторе и вернитесь в галерею. Выберите новый снимок и отредактируйте его.
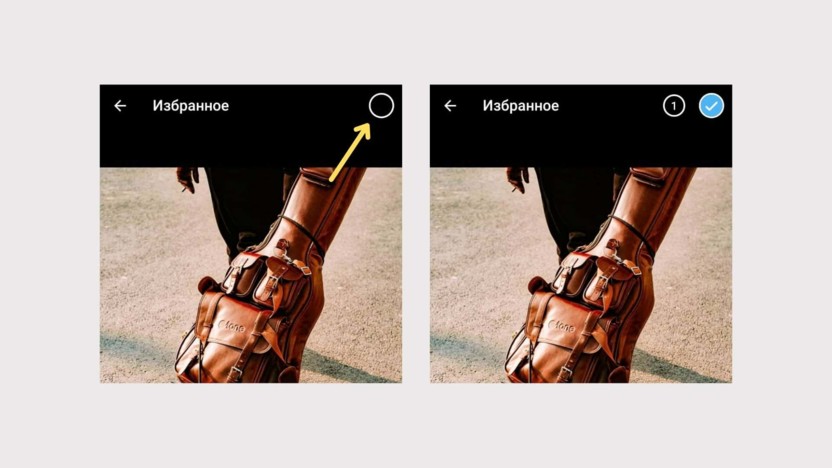
Так можно отредактировать до 10 фотографий в одном посте
Дополнительные возможности публикации постов в Телеграме
Кроме текста, в Телеграме есть постинг видео, гифок и файлов.
Как добавить видео или гифку к посту. Нажмите на скрепку и выберите один или несколько видеофайлов или гифок. Добавьте текстовое сопровождение. Максимальный размер видео – 2 Гб. Максимальное количество знаков – 1024.
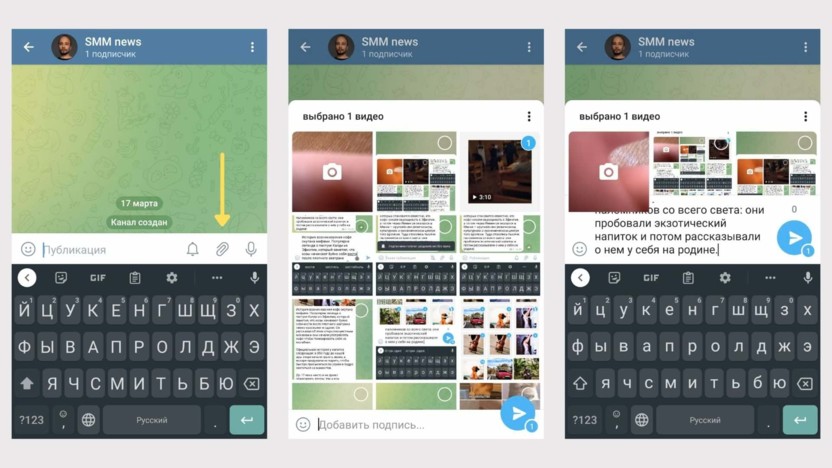
Видео добавляем так же, как и фото – можно выбрать до 10 роликов в одну карусель
Как отправить аудио в Telegram. Зажмите значок микрофона и начните запись. Свайп вверх освобождает руки, свайп вправо – отмена записи. Максимальный вес аудио ограничен 1,2 Гб – это около 10 часов. Но мы рекомендуем стопить запись, которые идут более 2 часов.
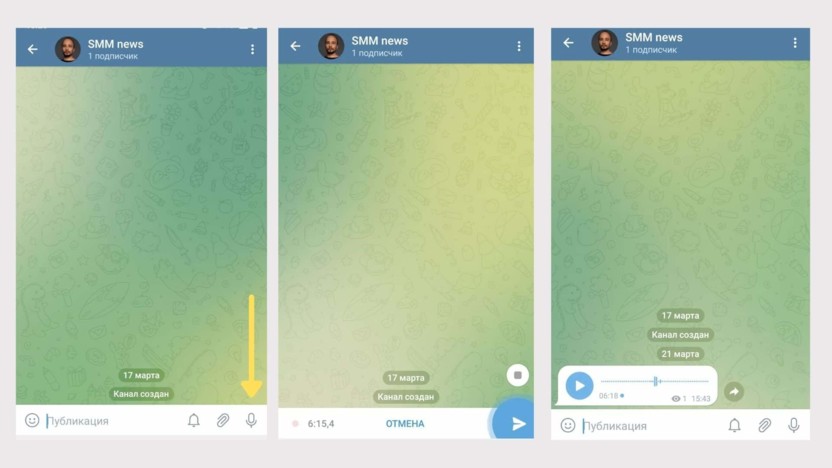
Зажмите, чтобы начать запись аудио
К аудиосообщению можно добавить текст. Зажмите отправленное аудио и выберите редактирование. Максимальная длина – 1024 знаков.
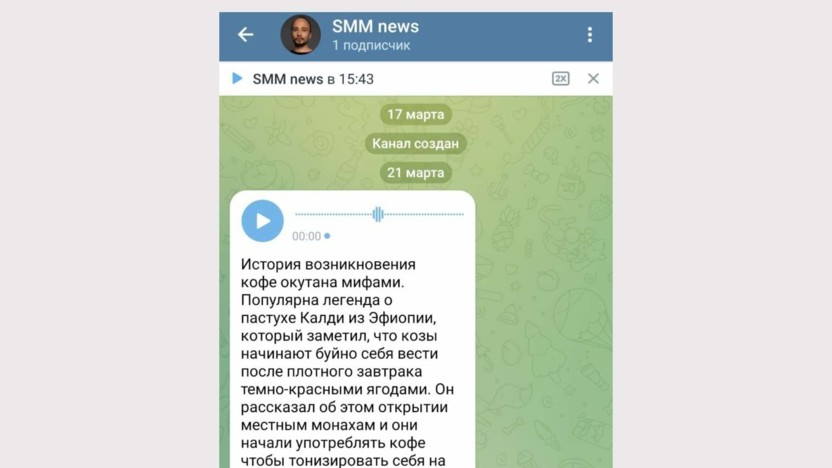
Текст поможет понять подписчикам, о чем будет аудиопост
Как сделать видео в кружочке в Telegram. Нажмите на значок микрофона, чтобы переключить режим записи с аудио на видео. Зажмите кнопку со значком – начнется запись с камеры телефона, можно переключать на фронтальную и заднюю. Свайп вверх освобождает руки, свайп влево отменяет запись. Максимальное время – 1 минута.
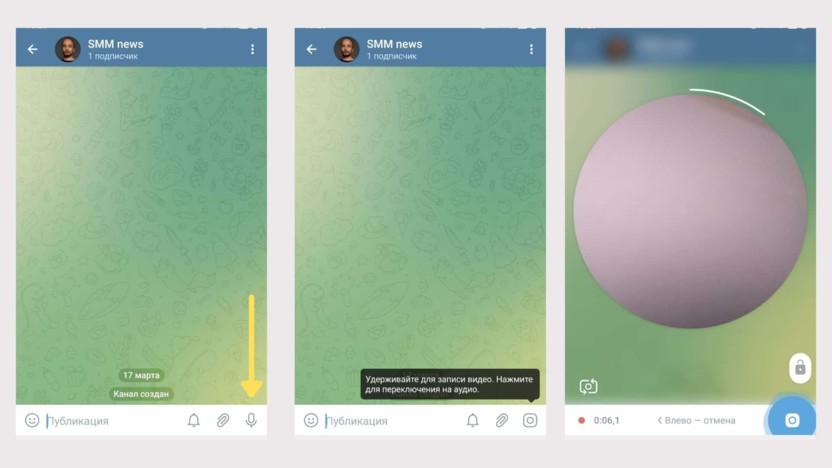
После записи ролик можно обрезать или удалить
Как сделать пост больше 4 тысяч знаков. Для публикации лонгридов с иллюстрациями до 34 тысяч символов воспользуйтесь Телеграфом и вставьте ссылку в пост.
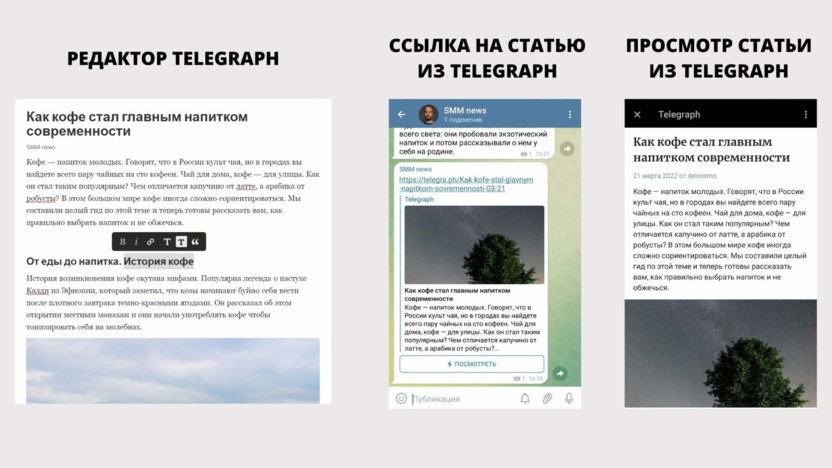
Минус решения: пост открывается в отдельной вкладке, пусть и из приложения
Как включить комментарии. Зайдите в настройки канала и выберите пункт «Обсуждение». Нажмите «Создать группу». Придумайте название, добавьте аватарку.
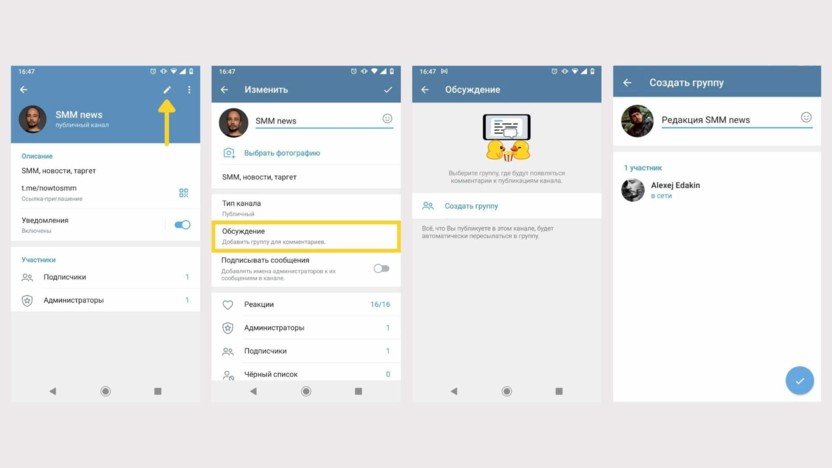
Включаем комментирование на канале
После этого у вас в постах появится кнопка для комментирования и новый канал, от лица которого можно отвечать подписчикам.
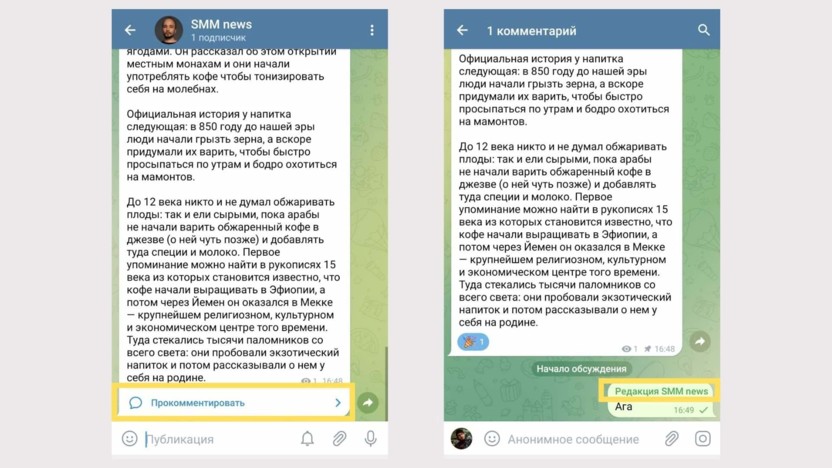
Еще канал с обсуждениями поможет мониторить комментарии и оперативно отвечать на них
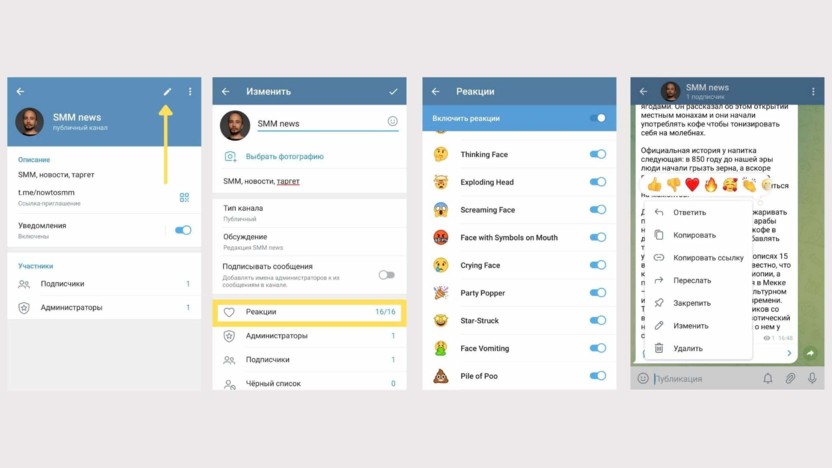
Всего доступно 16 реакций, вы можете отключать ненужные
Как сделать отложенный пост
В Телеграме можно не выпускать посты сразу, а ставить на них таймер.
С помощью Телеграма
Чтобы запланировать публикацию в Телеграме, добавьте пост и зажмите клавишу отправки. Выберите «Отправить позже» и укажите дату и время.
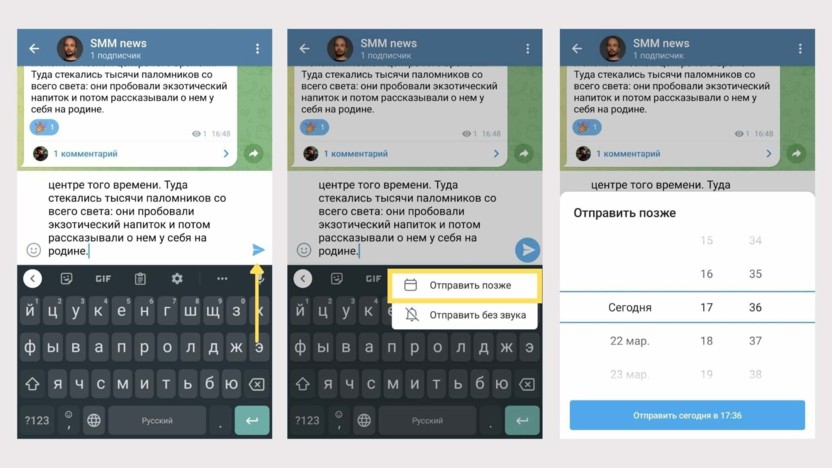
Такой способ отправки сработает и в личных сообщениях – пользуйтесь
Посмотреть отложенные посты можно в новой вкладке «Календарь», которая появится у вас в окне написания поста. В ней – весь список отложенных постов на канале. Вы можете изменить текст публикации, но поменять дату отправки не получится.
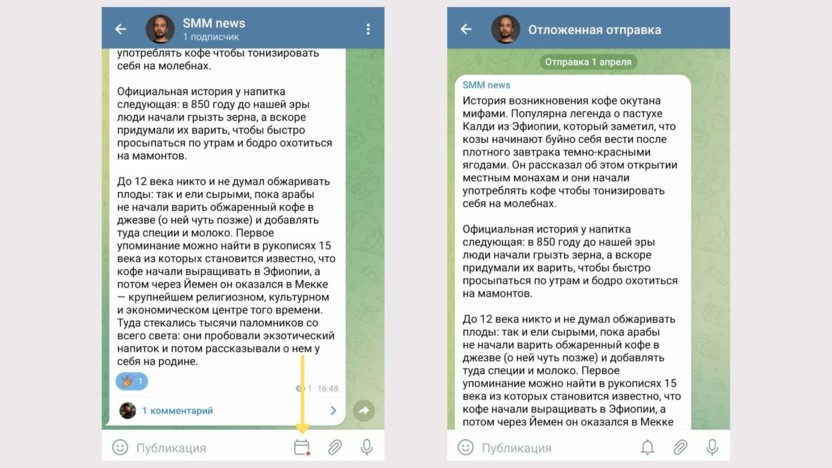
Список отложенных постов доступен только на канале
Через SMMplanner
В сервисе автопостинга SMMplanner более широкий функционал планирования постов: дату публикации можно менять, а контент дублировать в другие соцсети. Подключение делается в 2 этапа.
Первый этап. Создаем бота через официального администратора Телеграма
Шаг 1. Зайдите в BotFather, нажмите «Старт», выберите команду /newbot.
Шаг 2. Придумайте любое имя на латинице, например News.
Шаг 3. Придумайте уникальную ссылку со словом “bot”, например Smmnewsbot.
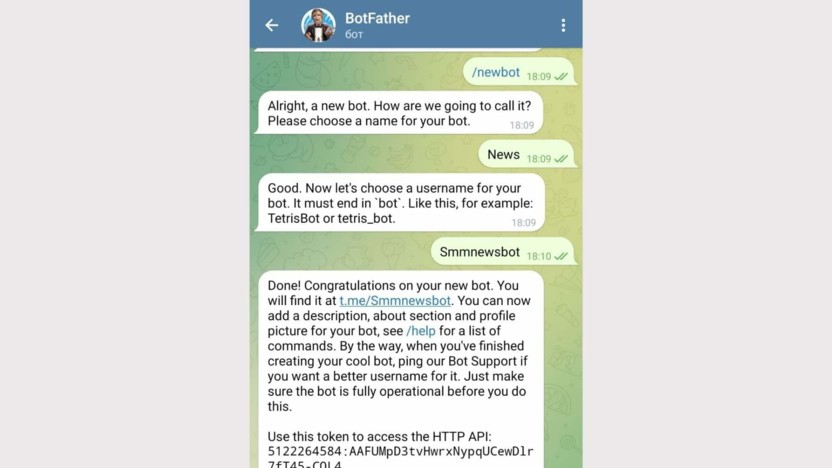
Придумываем название и создаем ссылку для бота
Шаг 4. Добавьте бота в администраторы канала. Зайдите в настройки канала, выберите пункт «Администраторы» и найдите созданного бота в BotFather.
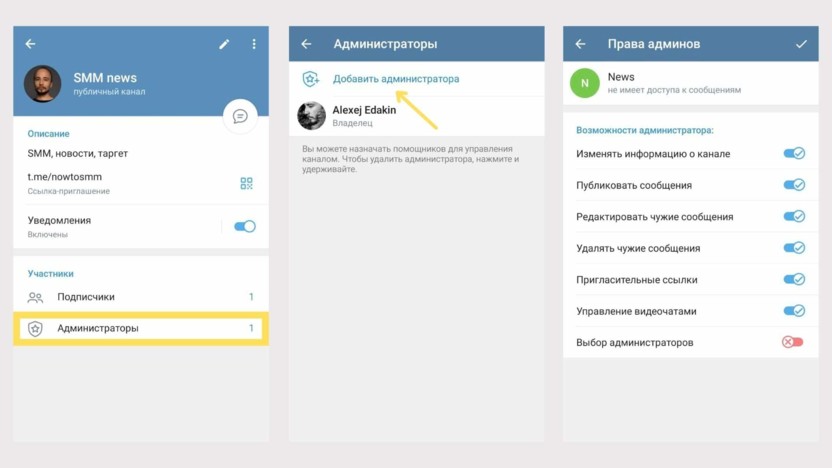
Возможности администратора можно ограничить, оставив «Публиковать сообщения» и «Изменять информацию о канале»
Если не удается найти бота, попробуйте добавить его в подписчики и назначить администратором.
Второй этап. Подключение канала в SMMplanner
Шаг 1. Зайдите в SMMplanner. Перейдите во вкладку «Аккаунты» и выберите Telegram. Нажмите «Продолжить», чтобы добавить нового бота. Появится окно для добавления канала в сервис.
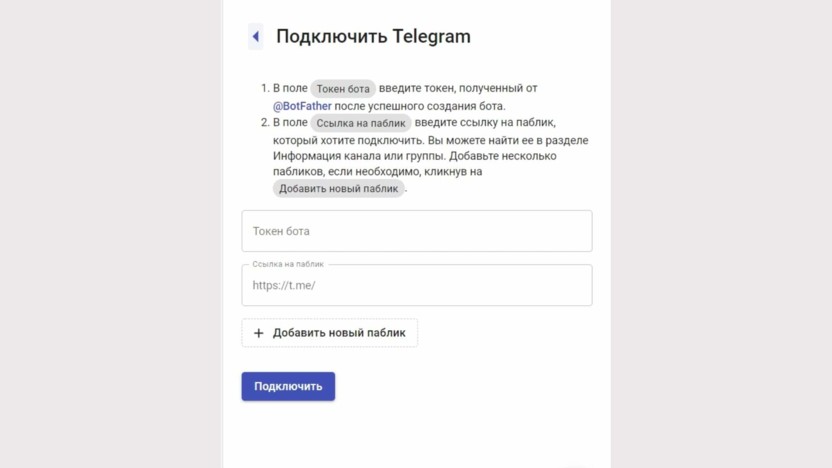
Можно добавить сразу несколько каналов
Шаг 2. Введите токен бота и ссылку на канал. Токен берем из BotFather, ссылку – из описания канала.
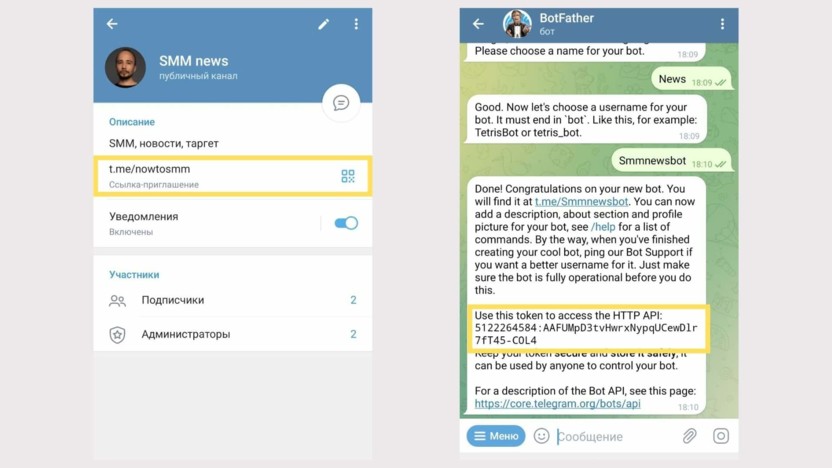
Кликните по ссылкам, чтобы автоматически их скопировать
Шаг 3. Завершаем настройку. Добавляем канал в SMMplanner и переходим к постингу.
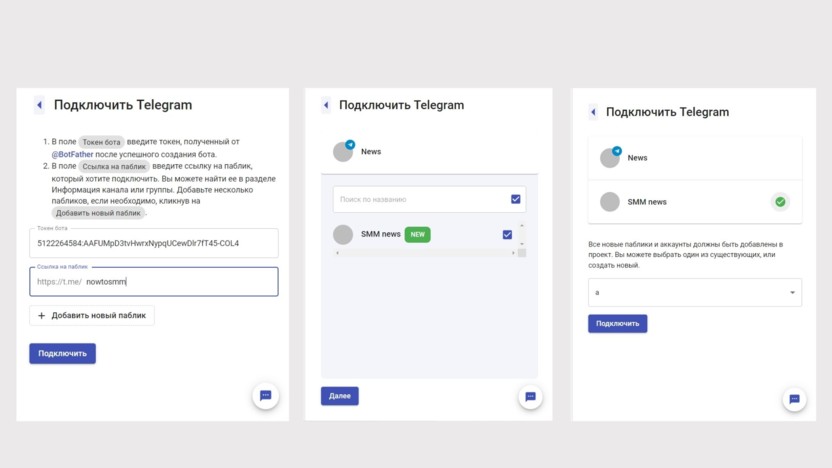
Здесь вам предложат добавить телеграм-канал в рабочую папку «Проекты»: пишите любое название
Вам доступны практически все инструменты, которые есть в Telegram, кроме аудиосообщений и кружочков. Можно отправлять по несколько фотографий в одном посте, делать опросы, кидать файлы, закреплять посты и отравлять их в бесшумном режиме. Дату выхода поста можно менять, а саму публикацию дублировать сразу в несколько соцсетей.
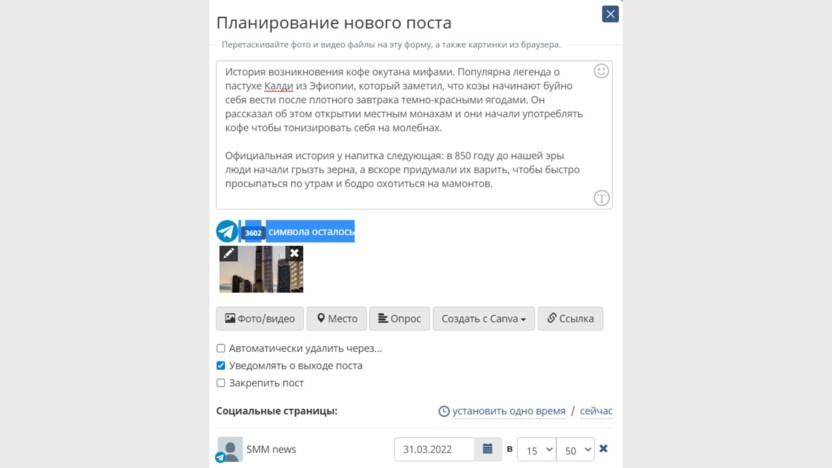
Редактор SMMplanner для создания постов в Телеграм
Главное
Полный список всех технических особенностей постинга в Телеграм:
Дату отложенного поста нельзя изменить, но можно управлять контентом канала через сервис отложенного постинга SMMplanner.
Источник: timeweb.com

