Где взять ссылку на беседу в вк


Если хотите увеличить количество участников, то можете сделать приглашение в беседу в ВК.
Раньше можно было добавлять только друзей в чат, а сейчас достаточно сделать ссылку на беседу и скинуть её любым пользователям.
Ссылка на беседу в ВК доступна как с компьютера, так и с телефона.
Ссылка на беседу в ВК
Важно: сделать ссылку на беседу в ВК может только администратор чата. Если Вы им являетесь, то выполните нижеописанные действия . Если Вы не админ, то попросите его создать ссылку беседы.
1. В правом верхнем углу беседы нажимаем на аватарку чата .
Как Сделать Ссылку на Сообщения в Вконтакте

2. В управлении чатом открываем раздел «Ссылка на беседу в ВК» .

3. Копируем ссылку на беседу .

- В любой момент ссылку можно аннулировать (она станет нерабочей);
- По этой ссылке можно вернуться в беседу в ВК;
Как скопировать ссылку беседы в ВК
Лучше всего, если админ сразу же выложит её в чат, чтобы участники могли её распространять.

Чтобы найти ссылку на беседу , если она затерялась в общем чате, в правом верхнем углу нажимаем на троеточие — «Показать вложения» .

Здесь будет размещена ссылка на беседу в ВК (если админ заранее её скидывал в общий чат).

- Если админ захочет удалить беседу в ВК, то ссылка не спасёт;
Приглашение в беседу в ВК
Создать ссылку с телефона тоже не составит труда:
2. Переходим в беседу и сверху нажимаем на аватарку .
3. В информации о беседе выбираем раздел «Ссылка на беседу» .
4. Копируем и распространяем ссылку.

- Найти приглашение в беседу ВК можно во вложениях (если админ делился ссылкой в чате);
- Ссылка может понадобиться, если решите выйти из беседы в ВК;
Если не удалось скопировать ссылку на беседу в ВК — посмотрите наглядный видеоурок .
Пригласить в чат можно друзей традиционным способом, а также создатель беседы может создать ссылку на неё. Это можно сделать и в полной и в мобильной версии сайта, и в приложениях для iOS и Android.
Если пригласить пользователя в уже активную беседу, он увидит последние 250 сообщений в ней.
В полной версии: создателю необходимо открыть диалог и нажать на главную фотографию беседы, в открывшемся окне будет пункт «Ссылка на беседу», затем её нужно отправить тому, кто желает вернуться.
В мобильной версии: нужно открыть диалог, нажать напротив его названия на галочку, выбрать «Ссылка на беседу».
В мобильных приложениях: нужно открыть беседу, нажать на главную фотографию беседы, откроются настройки, где будет пункт «Ссылка на беседу».
Уже некоторое время пользователи ВК могут не только создать беседу для друзей, но и получить доступ в мультидиалог от незнакомцев. Для того чтобы пригласить в чат участника, который не является вашим другом, нужно скинуть ему адрес в личные сообщения Вконтакте.
ВАЖНО! Если вы не видите этой функции, обратите внимание на то, что ссылаться на чат можно, если в нём будет 3 человека и больше.
Как сделать ссылку на беседу в ВК
Следуйте этой инструкции:
- Откройте раздел «Сообщения». Войдите в групповой чат, в который хотите пригласить пользователя.

- В меню «Дополнительно» выберите пункт «Ссылка на беседу». В открывшемся контекстном окне нажмите «Скопировать».

- Теперь, имея в буфере обмена заранее заготовленный адрес, поделитесь им с человеком, которого желаете пригласить. Для этого отправьте ему в сообщении полученную ссылку.
Для приглашения в чат сообщества шаги будут теми же.
СПРАВКА! Для приглашённого человека это действие будет показано следующим образом: перейдя по адресу из сообщения, он может присоединиться к общему диалогу, увидев изображение беседы и других участников.
Вот так запросто, не прибегая к помощи сомнительных приложений, можно добавить в диалог группы нового участника, даже не имея его в друзьях. Надеемся, что статья оказалась вам полезна!
Нет связанных сообщений
Источник: girlgames01.ru
Добавляем сообщество в групповой чат Вконтакте с компьютера или с телефона

Интересное в вк
Автор Евгения А. На чтение 4 мин Просмотров 2.6к.
Необходимости пересылать нескольким людям месседжи от бота нет, так как добавить сообщество в беседу ВК намного проще. Эта функция появилась в социальной сети несколько лет назад. Потребуется присоединить в текстовую конференцию собственную группу, чтобы проверить работу бота.
Возможно ли добавить в беседу в ВК сообщество
Если администратор паблика хочет, чтобы его автоматическую систему могли добавлять в групповые чаты, ему нужно разрешить делать это в настройках группы.
В паблике будет высвечиваться функция «Пригласить в беседу».
Разработчики робота не смогут видеть, где он состоит, члены чатов тоже будут вне их контроля.
.jpg)
Лимиты и ограничения
Быть участником «совещания» могут те паблики, у которых количество подписчиков – не более 100 000 человек. Лимит планируют со временем расширить.
В самой «болталке» может быть от 2 до 500 пользователей социальной сети.
В диалоге объединения количество месседжей, которые может прочитать новый участник, равно 300, в обычной же конференции оно не превышает 250.
Любое сообщество способно открывать не более 20 чатов. Отправить приглашение в «болталку» боту закрытого паблика могут только его подписчики.
Пошаговая инструкция
Алгоритм, как добавить сообщество в беседу в ВК, различается на ПК или ноутбуке и телефоне.
Действия с компьютера или ноутбука
Чтобы пригласить паблик в конференцию со стационарного компьютера, необходимо выполнить такие манипуляции:
- Зайти в браузер, перейти в раздел «Сообщения».
- Нажать на «+», расположенный рядом со строкой поиска.
- Когда откроется панель со всеми друзьями, необходимо создать диалог, выбрав как минимум 2 человек из списка, придумать название полилогу.
- Щелкнуть на опцию «Создать беседу».
- Открыть объединение, где есть нужный робот.
- Перейти к меню, выбрать кнопку «Добавить в диалог», она может называться иначе.
- В списке совещаний необходимо найти искомое.
- Кликнуть на кнопку «Пригласить».
- Вернуться к диалогу и перейти к его меню.
- Рядом с каждым участником будет стрелочка, при раскрытии которой откроются функции.
- Около нужного отправителя месседжей следует кликнуть на кнопку «Назначить администратором».
Также читайте: Как скачать и настроить эквалайзер для музыки Вконтакте на ПК и смартфоне
Теперь можно пользоваться ботом вместе с друзьями.
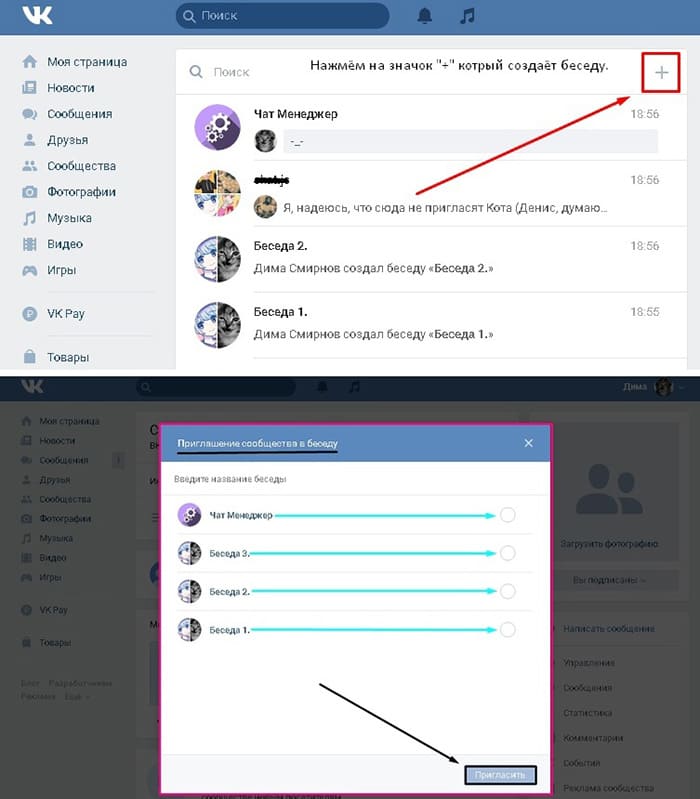
С телефона
Сначала надо создать конференцию:
.jpg)
- В приложении в разделе «Сообщения» щелкнуть на «+», расположенный в правом верхнем углу экрана.
- Далее необходимо нажать на кнопку «Создать беседу» и выбрать участников.
- Теперь потребуется отправить приглашение автоматической системе. Это делается так же, как на ПК.
- Затем надо вернуться к ассоциации и пригласить ее в диалог.
Чтобы сделать бот админом, мало будет приложения. Понадобится полная версия социальной сети, открываемая в браузере. Здесь при входе появится раздел «Версия для компьютера», нужно туда перейти.
Далее зайти в профиль и выполнить следующие действия:
- Зайти в переписку.
- Найти информацию о диалоге.
- Открыть меню для автоматизированной системы, передать ей свои права администратора.
В полилог с виртуальным роботом можно добавлять только друзей, причем делать это разрешено каждому участнику. Присоединяться к такому чату можно по ссылке, которую формирует админ, поэтому стоит получить ее перед тем, как передать все права на администрирование автоматической системе.
Чтобы образовать ссылку, потребуется кликнуть на символ восклицательного знака в правом верхнем углу экрана смартфона. Там будет раздел «Ссылка на беседу». Также вместо нее можно получить QR-код, который затем разослать кому угодно.
Чтобы участники не добавили кого-то лишнего, в настройках чата есть пункт «Управление», где можно выделить категорию пользователей, которым разрешено приглашать сторонних юзеров. Можно ограничить такую возможность всем. Это следует сделать перед передачей администраторских прав.
Обзор
Источник: instaguru.online
Ссылки в Телеграм: как сделать гиперссылку словом на профиль, канал, чат

Получи нашу книгу «Контент-маркетинг в социальных сетях: Как засесть в голову подписчиков и влюбить их в свой бренд».
Подпишись на рассылку и получи книгу в подарок!
Пользователь, не привыкший к Телеге, часто теряется, когда дело доходит до приглашений. Поэтому давайте поговорим о ссылках в Телеграм и ответим на вопросы, как сделать активную гиперссылку из слов в тексте, как прикреплять Telegram-адрес на сайтах и где можно добавить кликабельный URL.
Как вставить УРЛ
Допустим, вы ведете свой канал и собираетесь делиться с подписчиками полезными источниками. Чтобы провернуть процесс, скопируйте URL и переместите в окошко с сообщением.



Если вам не нравится внешний вид, а указать источник хочется, встройте его в любую фразу.
- Напишите текст и определите, по какому слову нужно кликнуть пользователю, чтобы перейти.
- Выделите его.

- Нажмите правой кнопкой мышки и выберите режим форматирования.

- Кликните на создание ссылки. В следующий раз вы можете воспользоваться сокращенной комбинацией клавиш Ctrl+K.

- Откроется окошко. Вы увидите, какому тексту будет соответствовать URL. Вставьте его.

- Проверьте правильность и создайте линк.

- Теперь слово подсветилось синим, и после публикации пользователь сможет кликнуть на него.

- В результате сообщение будет выглядеть более аккуратным.

Обратите внимание на предпросмотр. Вы можете его отключить, нажав на крестик во время редактирования. Например, если URL много и выделять конкретный среди них вы не хотите. Превью удобно для быстрого ознакомления и просмотра на смартфонах.
Как скинуть ссылку на свой Телеграм-профиль
- Зайдите в настройки.
- Под номером телефона вы увидите свое имя пользователя. Если его нет, тапните на строку и введите любой.

- Внизу вы получите линк на свой аккаунт. Кликните на него, чтобы скопировать.

Ссылка по номеру телефона не доступна, в отличие от других мессенджеров.
Процедура одинакова для всех платформ.
Обратите внимание! Скопировать линк для приглашения в чат или в группу недостаточно: создатель должен сам вас добавить.
Как сделать ссылку на канал
- Откройте профиль.

- Нажмите сверху на шапку с названием.

- Тапните на юзернейм.

- Откроется окошко «Поделиться». Вы можете выбрать «копировать» или конкретную соцсеть.

Как скопировать ссылку на канал в Телеграм для приглашения
Если у вас есть своя приватная страница, выполните следующие шаги:

- Зайдите в профиль.
- Кликните на шапку сверху.
- Найдите значок шестеренки, откройте настройки.
- Тапните «приглашение через линк».
- Скопируйте ее или отправьте сразу другу в соцсети.

Телеграм-ссылки на чаты
- Войдите в него.
- Нажмите на шапку беседы. Откроется окно с информацией о группе.

- Зайдите в настройки и управление.

- Создайте приглашение.

- Нажмите ОК. Телеграм предупреждает, что по этой ссылке другие пользователи могут добавляться к вам в чат.

- После нажатия вам будет доступен URL. Достаточно ее скопировать и разместить.

Как открыть гиперссылку в Телеграм

- Кликните на URL в посте.
- Он станет активен автоматически.
- Вы также можете сохранить его в буфере обмена, долго удержав и выделив пункт копирования.

Подводим итоги
Добавлять друзей в группы и чаты легко, для этого нужно создать инвайт и выслать его. Вставить и скопировать линк теперь также не составит труда.
Источник: semantica.in
Создание чата Вконтакте
Задача любой социальной сети обеспечить максимально удобное взаимодействие пользователей между собой. Кто-то делает упор на обсуждение фотографий и мини-видео, кто-то на микроблоги. Вконтакте же пытается использовать самые разные варианты, в том числе и тематические чаты, где могут общаться любые пользователи без ограничений. Специально для этих целей было разработано отдельное мини-приложение, встроенное в социальную сеть. Оно позволяет создать многопользовательский чат для какого-либо паблика, где участники могут общаться между собой.

Как создать чат в Вконтакте
Чат в Вконтакте многим похож на беседы, но только для участников какого-то отдельного сообщества. Здесь, например, не нужно приглашения на вступление, а можно присоединиться к чату самостоятельно, главное, состоять в нужном сообществе. Например, в обычной беседе можно принять участие только по приглашению ее администратора или участника.
Дополнительно можно выделить некоторые отличия в плане базового инструментария, которые имеют место быть по сравнению с обычными беседами. Например, в чате можно назначать должности, типа, модератор, администратор и т.д. В случае с беседой была только должность администратора.
К сожалению, создать чат можно только в рамках какого-нибудь сообщества и только при условии, что у вас есть соответствующие права: администратора или создателя. Для удобства восприятия разделим процесс на несколько этапов.
Этап 1: Создание чата
Если вы соответствуете всем приведенным выше критериям, то создание чата будет проходить по следующей инструкции:
- Откройте раздел «Сообщества».
- Там переключитесь во вкладку «Управление» и выберите то сообщество, для которого хотите создать чатик. Примечательно, что тип сообщества никакого значения не имеет.
- Кликните по иконке в виде троеточия в нижней части сообщества или под его главной фотографией, если в оформлении не предусмотрено шапки.
- В контекстном меню выберите пункт «Управление сообществом». В зависимости от типа сообщества вам, возможно, придется просто выбрать пункт «Управление», что будет расположен в блоке под главной фотографией.



Приложение было успешно добавлено. Теперь участники вашего сообщества могут общаться между собой в этом чате.
Этап 2: Настройка чата
Несмотря на то, что сразу после добавления приложения все участники сообщества получают доступ к созданному чату, его рекомендуется предварительно настроить. Плюс, приложение чата является само по себе мощным инструментом с большим перечнем доступных для настройки параметров. Задать необходимые параметры можно как во время подготовки чата к использованию сразу после добавления, так и во время его работы.
- Для примера настроим его сразу после добавления. Первый параметр в списке «Название кнопки». Отвечает за то, как будет называться кнопка для вступления в чат на главной странице вашей группы. Вы можете задать любое название.
- Параметр «Видимость» отвечает за то, кто может видеть кнопку чата на главной странице сообщества и пользоваться ею. Есть варианты: «только администраторы», «только подписчики», «все пользователи» и «никто».
- С помощью поля «Сниппет» вы можете выбрать наиболее приемлемую подпись для кнопки перехода в ваш чат сообщества при встраивании ссылки на него.
- «Название приложения». Сюда прописывается название вашего чата.
- Задав все необходимые настройки нажмите кнопку «Сохранить».

После первичных настроек, нажмите на кнопку «Настройки», что расположена в верхней части, под названием чата. Она перебросит вас на страницу чата. Там будет только одна кнопка, отвечающая за его активацию для других пользователей.
Когда чат будет активирован, у вас появятся дополнительные настройки.
- Сразу же вы увидите всплывающее окошко, где будет предложено подключить получение уведомлений. Воспользуйтесь соответствующей кнопкой. Если не нажать на эту кнопку, то получать уведомления с этого чатика вы не будете.
- В правой части интерфейса вынесен блок со списком всех участников. На самом верху находятся участники, которым присвоены какие-либо роли в сообществе, например, администратора, модератора и т.д.


- «Общие настройки». Здесь располагаются исключительно основные параметры, например, видимость. Кроме того, именно тут вам предоставляет возможность добавить ссылку на видеотрансляцию, а также специализированный текст, коим может выступать краткий свод правил поведения в данном чате.
- «Руководители». Позволяет распределять руководящие роли между участниками чата. Воспользуйтесь кнопкой «Добавить руководителя», чтобы дать кому-нибудь из участников чата расширенные полномочия. Вы можете дать расширенные полномочия даже человеку, не состоящему в вашем чате: просто скопируйте и вставьте в соответствующее поле ссылку на его профиль.
- «Черный список». Сюда можно занести участников, которые нарушают правила чата. В таком случае они ничего не смогут сюда писать, а также просматривать историю сообщений.
- «Фильтр сообщений». здесь вы можете активировать уникальную возможность приложения – автоматический фильтр нецензурных выражений. Также вам предоставляется возможность установить параметры обработки ссылок, отправленных через форму сообщения.

Этап 3: Удаление чата
Это необязательный этап, но, в случае если вы решите, что данный чат вам больше не нужен, представленная инструкция будет актуальна. Процесс удаления выглядит следующим образом:
- Перейдите на страницу «Управления сообществом». Там переключитесь в раздел «Приложения».
- В блоке «Чат Вконтакте» воспользуйтесь ссылкой «Удалить приложение».

Примечание. После удаления чата всего его настройки и история переписки в нем будут безвозвратно потеряны. При повторном создании все придется настраивать заново и вручную.
Как видите, процесс создания чата в Вконтакте не отличается чем-то сложным и необычным, но нужно соответствовать определенным условиям. Руководствуясь представленными инструкциями вы сможете избежать множество проблем.
Источник: public-pc.com